Excelでテーブルに変換したものの、「やっぱり普通の表に戻したい」と感じたことはありませんか?
テーブルは並べ替えや自動書式など便利な反面、場面によっては扱いづらくなることもあります。
とはいえ解除するとなると
- 表自体が消えてしまうのでは?
- 整えた書式が崩れるのでは?
- 作成した数式が機能しなくなるのでは?
こうした不安から、つい作業を先延ばしにしてしまいがちです。
もくじ
本記事では 「書式も数式も崩さずテーブルを通常範囲へ戻す最短手順」 を図解付きで解説。
さらに、解除後に発生しやすいピボットテーブル・Power Query・データモデルのエラーや、誤削除時のリカバリー策まで網羅しました。
読み終える頃には「テーブル解除=怖くない」と自信を持って操作できるようになります。
さっそく確認していきましょう!
テーブルの解除と削除は違う
「テーブルを通常の表に戻したいだけなのに、データまで消えたらどうしよう…」──そんな不安を抱く必要はありません。
テーブルの解除(=範囲に変換)はテーブル特有の機能だけを外す操作で、セルの値・書式・数式はそのまま残ります。
一方、Delete キー や 右クリック → 削除 はデータ自体を消す命令です。
特に紛らわしいのが ピボットテーブル との違い。
ピボットテーブルを削除しても元データは生きていますが、テーブル本体を削除すると行列データごと消滅します。
| 操作 | 結果 |
|---|---|
| 範囲に変換 | テーブル機能だけ解除/データは残る |
| Deleteキー/削除メニュー | データそのものを削除 |
万が一消してしまっても Ctrl + Z で即座に元に戻せます。
「解除」と「削除」の違いを頭に入れておけば、テーブルの扱いでヒヤっとする場面はぐっと減るでしょう。
テーブル解除の基本手順
では、本題であるテーブルの解除方法を解説しましょう。
Excelのテーブルを解除する方法はとてもシンプルです。
まずは解除したいテーブルを選びます。
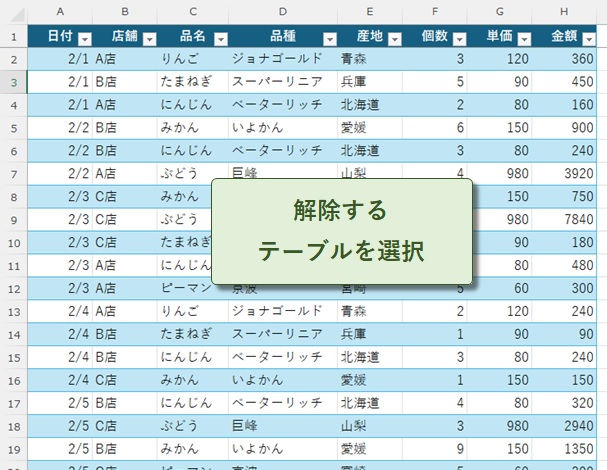
「テーブルデザイン」タブの「範囲に変換」をクリック。
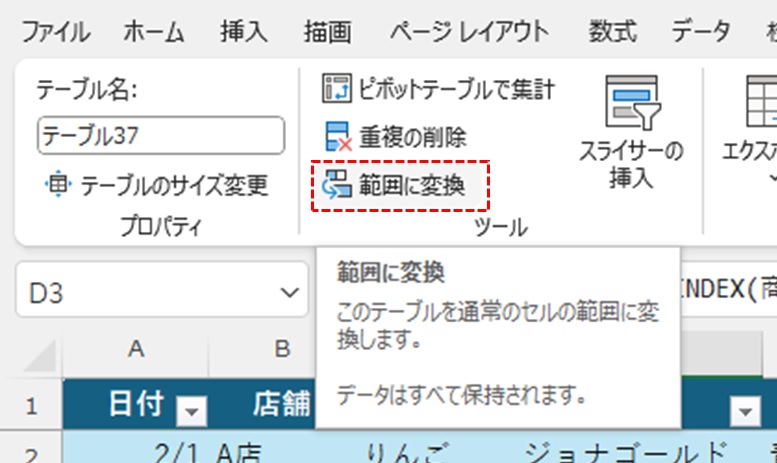
すると警告が表示されますが、そのまま「はい」を選びましょう。
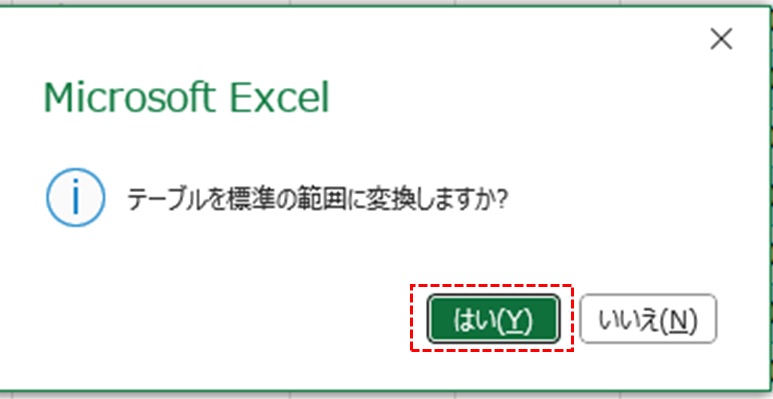
操作が完了すると、フィルタボタンが消えます。
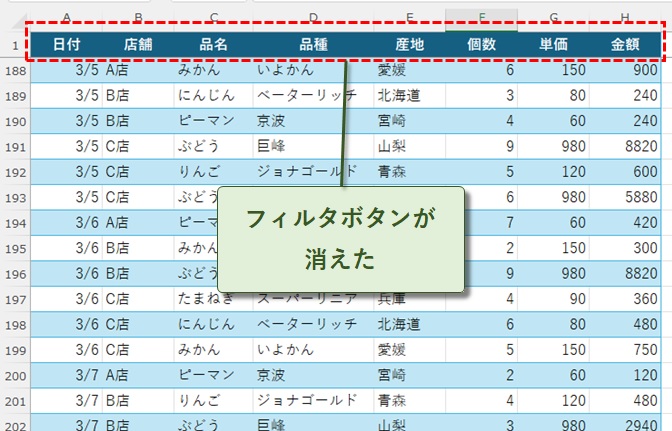
これがテーブルが正しく解除された証拠となります。
テーブル解除による書式崩れを防ぐ方法
テーブルの解除手順はとてもシンプルですが、テーブル解除を済ませた表のデザインを変えたい場合は少し工夫が必要です。
テーブル解除を済ませた表で、セル塗りつぶしを「塗りつぶしなし」に設定すると、その理由が分かります。
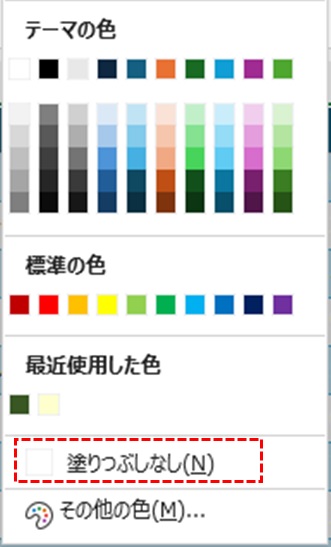
見出しが白字のままで見えない状態になってしまうのです。
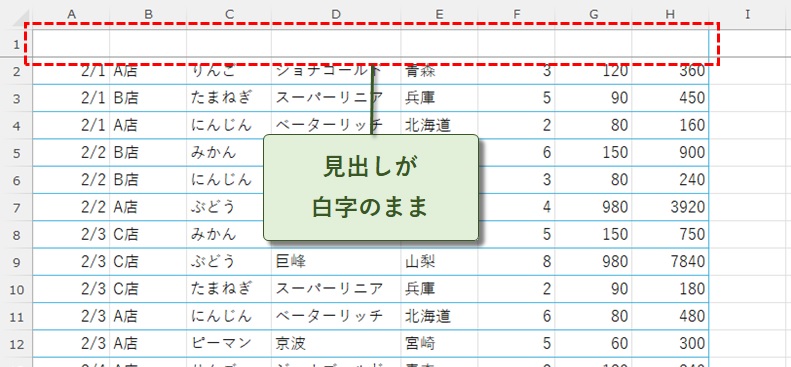
この問題は、ぬりつぶし色や罫線を調整し直せばいいのですが、もっと楽に行う方法があります。
それは、書式をクリアすることです。
スタイルデザインを展開し、「なし」を選びましょう。
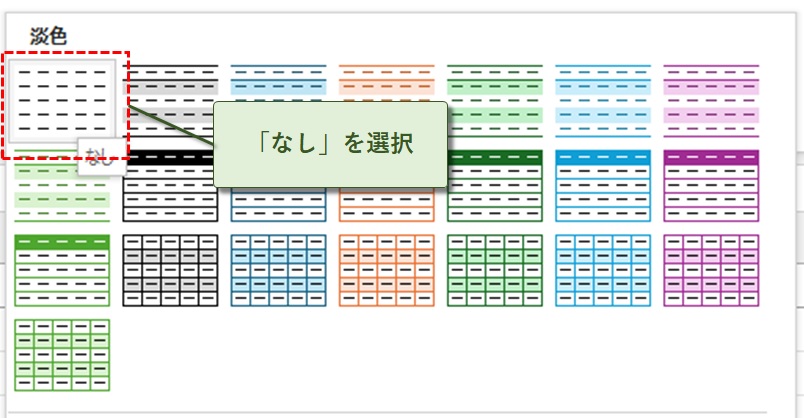
または、デザインリストの一番下にある「クリア」を選択することでも、同じ処理が可能です。
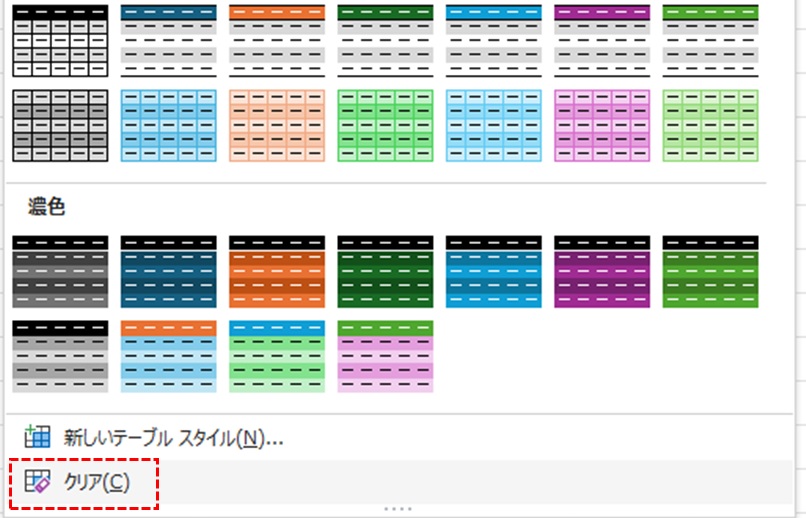
これで色も線も全部消えて、きれいな状態に戻ります。
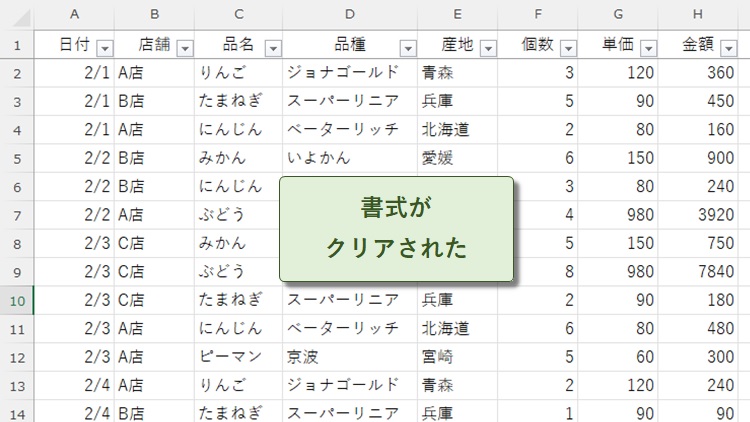
まずデザインをクリアして、それからテーブルを解除。
この順番で作業すると、手直しの操作が不要です。
テーブル解除で数式(構造化参照)はどうなる?
Excelのテーブル機能を使ってると、見慣れない計算式を見かけることはありませんか?
これは、「構造化参照」と言われていて、大かっこ [ ] や @ が入った特殊な見た目をしているんです。
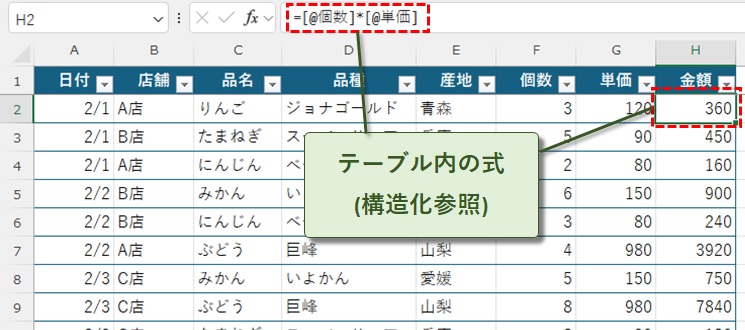
さて、テーブルを解除すると構造化参照はどうなるのでしょうか?
安心してください。
ちゃんと自動で普通の計算式に修正されます。
ただし、注意点として「シート名などの余計な情報が残る」ということです。
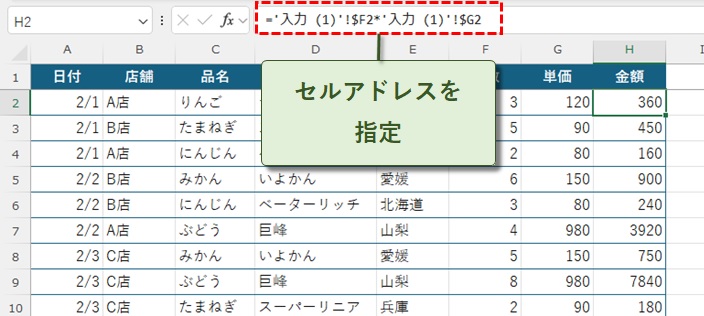
使う上では問題ないんですが、見た目がスッキリしないなーって感じることもあります。
気になる人は、余計な部分を消して整理しておくといいですよ。
まとめると、テーブルを解除しても計算式(構造化参照)は壊れません。
ただ、式の見た目を整えたい時は、ちょっと手直しが必要な場合もあります。
テーブル解除が必要な場面:ブックの共有を設定する
Excelで「ブックの共有」機能を使用して複数人で同時に作業したい場合、残念ながらテーブル機能はサポートされていません。
テーブルが設定されたままではブックの共有設定ができないため、この場合はテーブルを解除する必要があります。
具体的には、テーブルを含むExcelブックで「ブックの共有」を有効にしようとすると以下のような警告が表示されます。
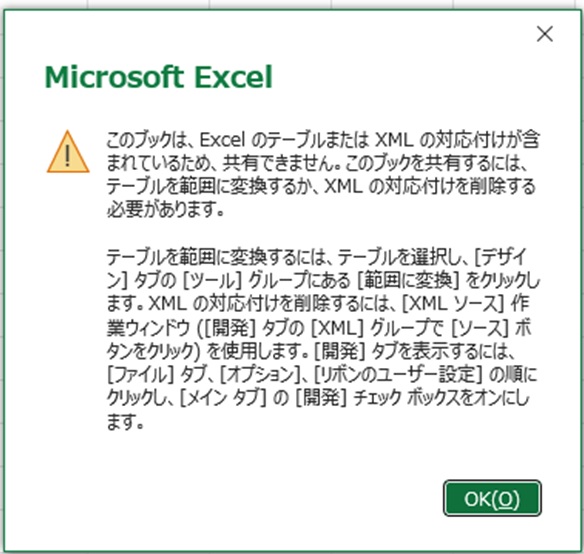
非常に長いメッセージですが、つまり「テーブルが含まれていたらブックの共有はできません。テーブルを解除しなさい。」ということです。
以下の手順で作業を進めるとよいでしょう。
- 同時作業を行うために一時的にテーブル解除
- 作業が終わったらところでテーブル設定
Excel テーブル解除でつまずきやすいポイント(Q & A)
「手順は分かったけれど、いざ解除してみると細かいところで先に進めない…」といった場面に出くわす人もいると思います。
できるだけスムーズに問題解決できるよう、つまずきポイントをQ&Aコーナーでまとめましたので、うまく活用してくださいね!
これまで解説した内容も含まれているので、全体のおさらいとしても使えます。
解除したら列見出しのフィルタ▼が消えた。戻す方法は?
解除後に列見出しを選び Ctrl + Shift + L を押すか、データ ▶ フィルターを再適用すればOKです。
構造化参照の数式は#REF!になる?
解除時に自動でA1形式へ変換されるので#REF!は発生しません。列削除時だけは注意しましょう。
テーブルの解除が必要な場面はありますか?
テーブル形式の表が含まれたExcel場合は、複数ユーザーでの共有設定を行うことができません。
必ずテーブル設定を解除する必要があります。テーブルを解除する時に書式が残ってしまいます…
特に、見出しが白字のままになってしまうので、見づらいです。解除する前にテーブル書式を「なし」に設定すれば、書式のリセットが容易です。
また、書式を「クリア」することで同じ処理が実行されます。
まとめ
今回は、Excelのテーブルを解除する方法と要注意ポイントについて解説しました。
テーブルを解除するのはカンタンですが、「書式や数式が崩れてしまうかも」って不安になりますよね。
しかし、前もって知識があれば怖くありません。
実は、ビジネスでよく聞く出口戦略って言葉、Excelにも該当します。
便利な機能を使うときは、元に戻す方法も一緒に覚えておくのが賢いやり方です。
テーブルを設定する場合は、前もって解除する方法を知っておけば、安心して作業できます。
書式や数式がどうなるかも分かっていれば、慌てることなく対応できるでしょう。