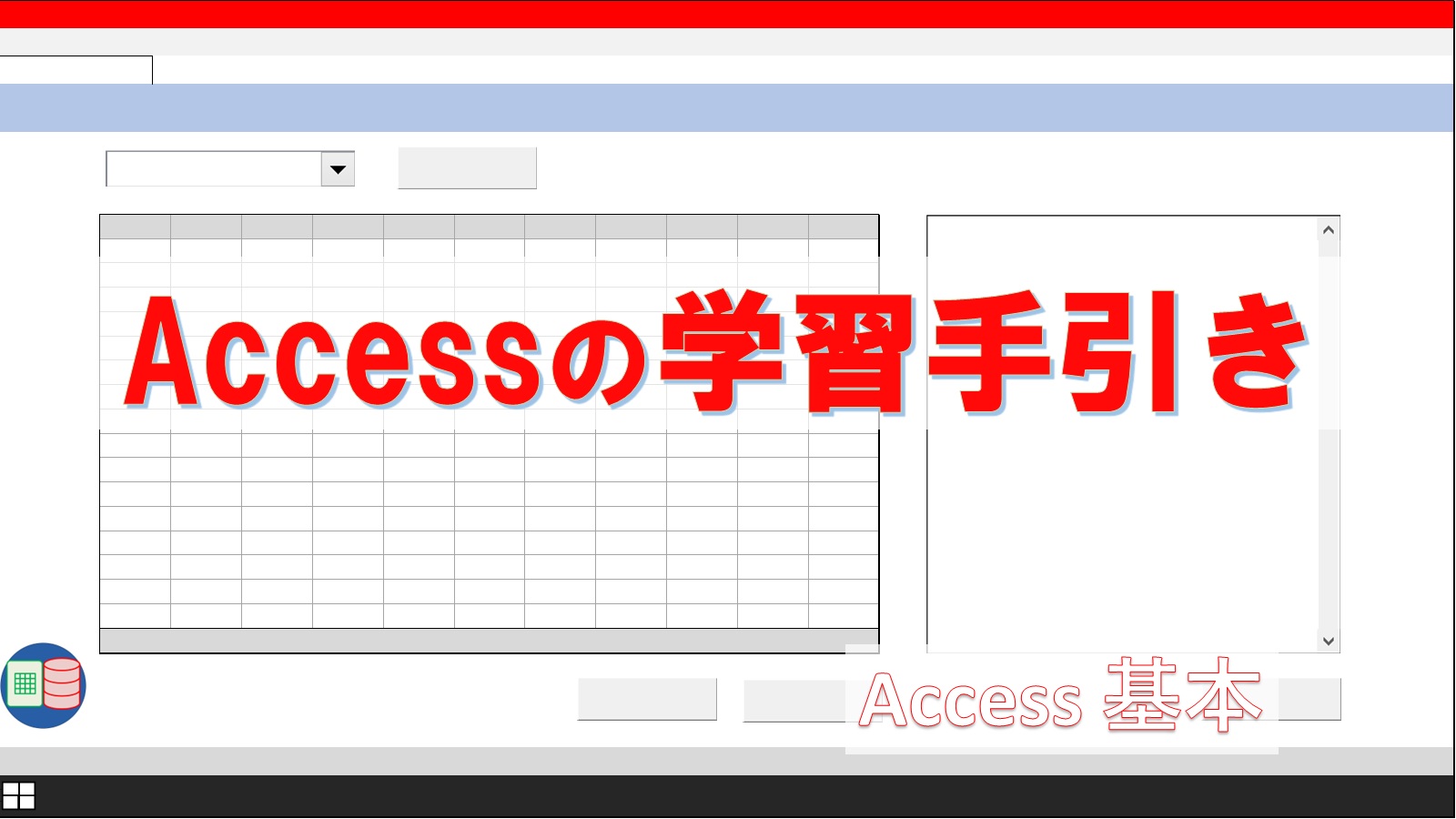Accessクエリ入門シリーズ9回目の今回は、削除クエリについて解説していきます。
もくじ
削除クエリはAccessテーブルのデータを削除するときに使うクエリで、SQLのDELETE文に相当する機能です。
削除クエリを使うこと自体はそんなに難しいことではありません。
しかし、テーブルの中のデータが消えてしまうので、更新クエリや追加クエリ以上に慎重に扱う必要があります。
本記事では削除クエリの使い方だけでなく、使用上の注意点と対処についてもまとめました。
削除クエリを使う手順
では、テーブル「T99_部品単価一覧_削除用」を使い、削除クエリの使い方手順を解説します。
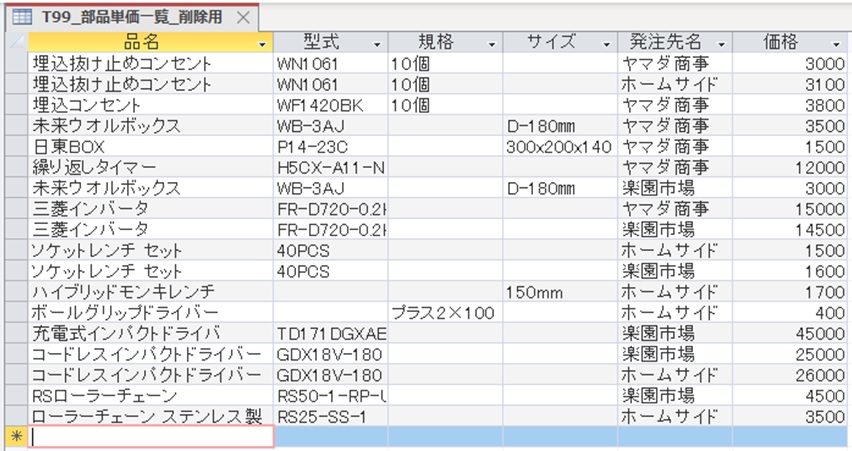
手順1-空のクエリを開く
まずは空のクエリを開きます。
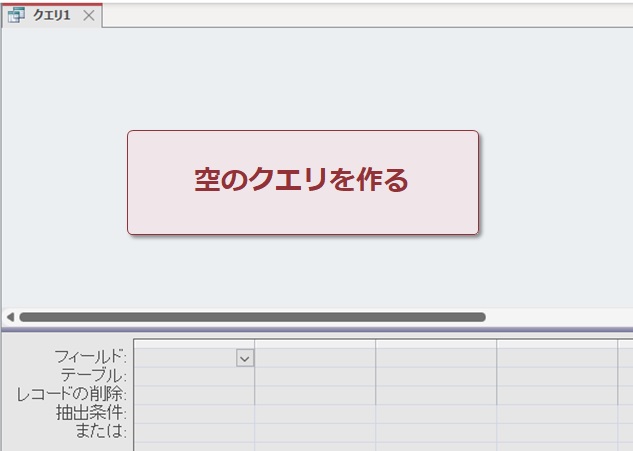
リボンの削除をクリックし、選択クエリから削除クエリに切り替えます。
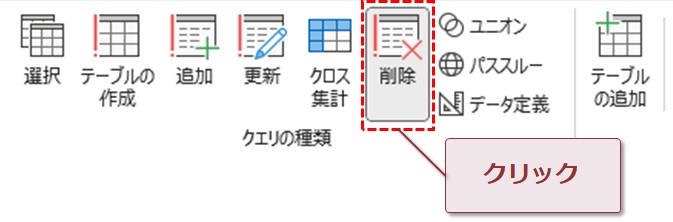
削除クエリに切り替えると、デザイングリッドの項目も変わります。
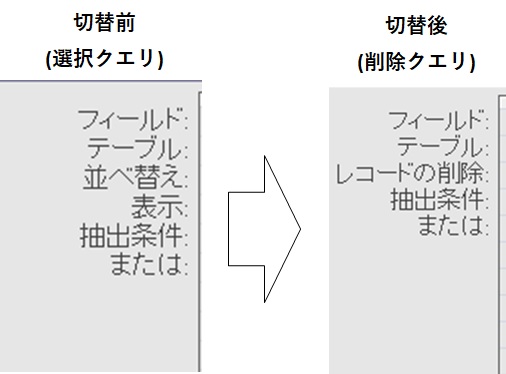
手順2-データを削除するテーブルを選ぶ
データ削除するテーブルをクエリに追加します。
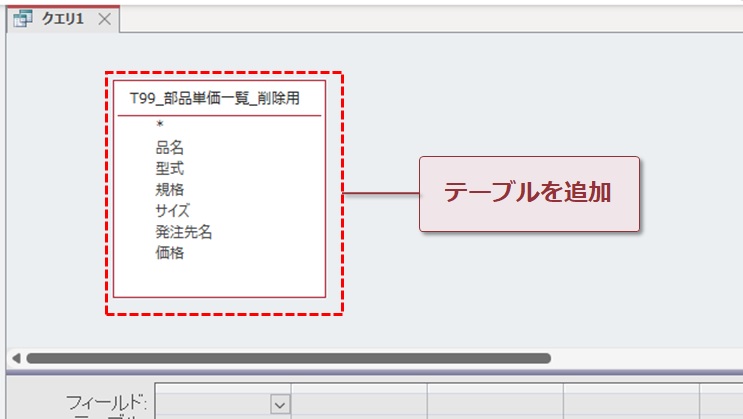
そのままSQLビューを確認すると、DELETE文が自動作成されています。
このように、デザイングリッドにフィールドが追加されていない状態でも、テーブルのデータを削除できます。
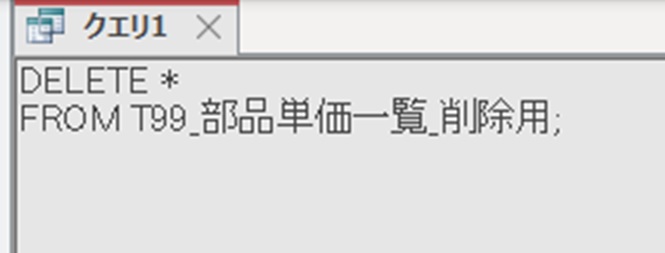
しかし、ここでは発注先名が『楽園市場』となっているレコードのみを削除してみます。
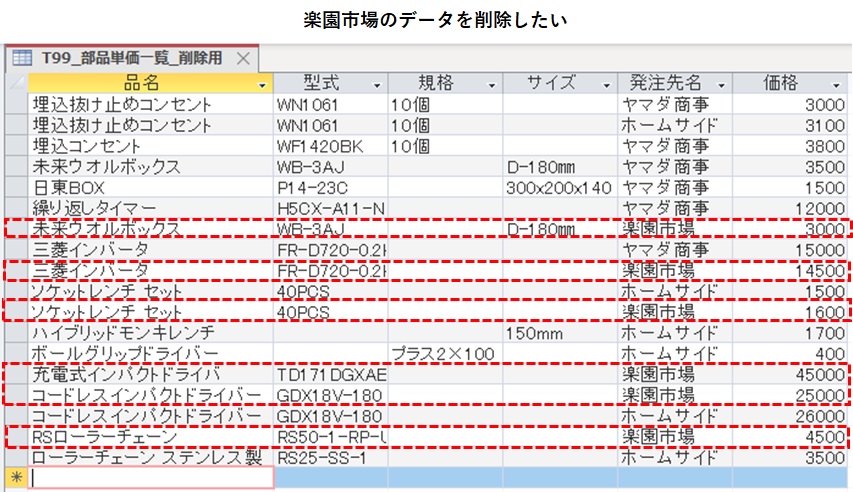
デザイングリッドに『発注先』を追加し、抽出条件を『楽園市場』とします。
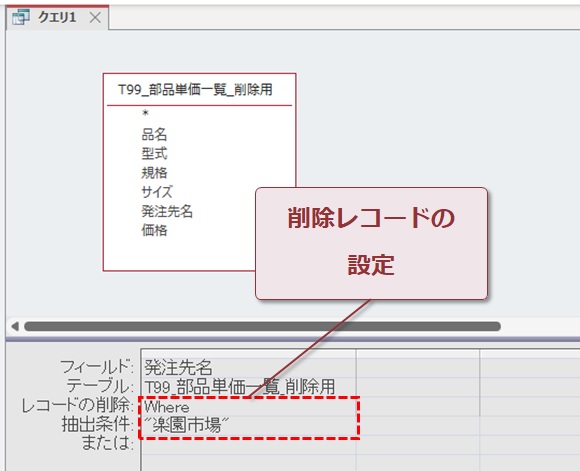
抽出条件を追加した後に確認したSQLビューです。
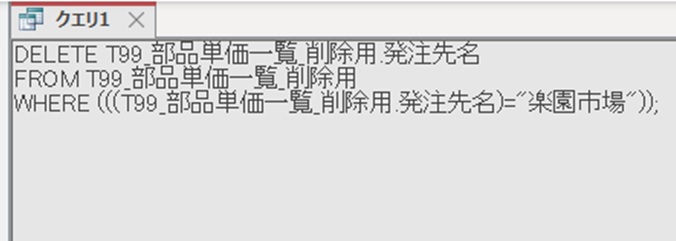
手順3-クエリを実行する
クエリを動作させるためにリボンの『実行』をクリックします。
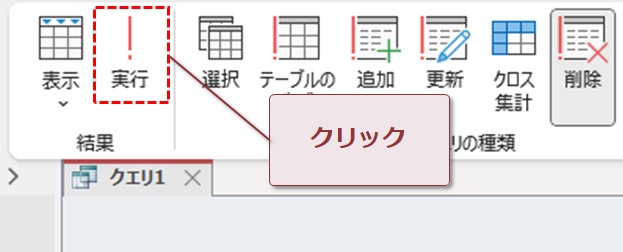
確認ダイアログが表示されますが、『はい』をクリックしてそのまま続けます。
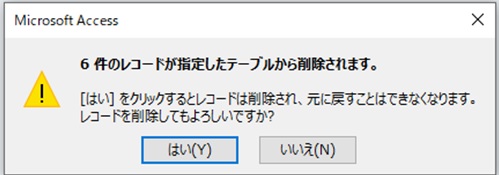
削除対象のテーブルを開くと、『楽園市場』の商品データだけを無事に削除できました。
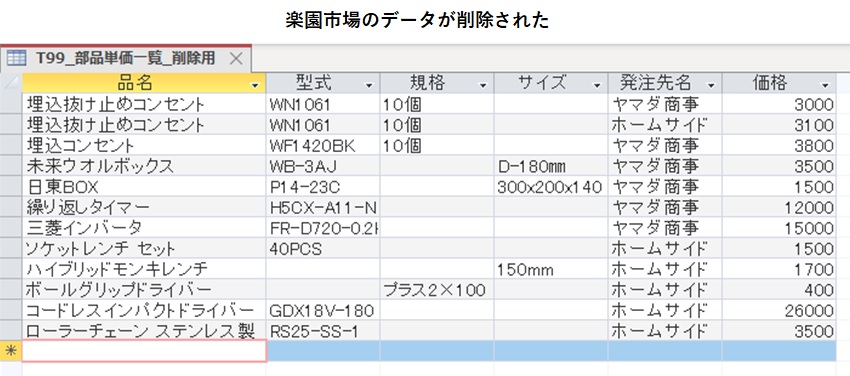
削除クエリのアイコンは他のクエリとも形が異なります。
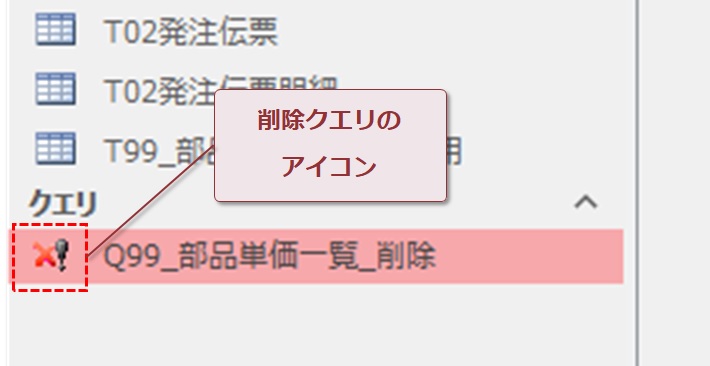
削除クエリのアイコンをクリックすると、実行ボタンを押したときと同じ動きを再現します。
思わぬところでデータを消してしまわぬよう、十分に注意しましょう。
削除クエリを使うときの注意点
削除クエリを使うときに注意しておきたいことを2つまとめました。
注意点1-削除クエリはレコードを削除する機能
削除クエリで削除できるのは、テーブルのレコードだけです。
特定のフィールド内のデータを削除したい場合は、更新クエリを利用し、そのフィールドをNULLにするなどの方法を使います。
また、テーブル自身を削除する場合は、SQLのDROP文を使います。
注意点2-削除したデータは元に戻せない
削除されたデータは元に戻せません。
後でデータを戻す可能性があるレコードは削除すべきではありません。
データを削除せずに済むためには、一時削除用のフィールドを設けるのもおすすめの方法です。
一時削除フィールドにチェックが入ったレコードを表示しないよう設定すれば、表向きには不要なデータを表示せずに済みます。
まとめ
今回は、Accessの削除クエリの使い方を解説しました。
削除クエリを使うと簡単にデータを削除できますが、削除されたデータを復元することはできません。
必要なデータが削除対象に含まれていないか、事前にしっかりと検討しましょう。
Accessクエリ入門シリーズはこれで終了です。
本シリーズの内容を習得できれば、Accessデータベース開発に向けて大きく一歩前進です。
ただし、クエリを習得しただけではAccessデータベースを開発することはできません。
当ブログでは、Accessアプリの使い方について解説した他の記事もあります。
下にまとめ記事のリンクを入れておきますので、よかったらごらんください。