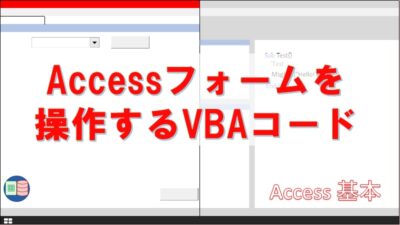「Accessのフォームってどのように使えばいいのかな?」
Accessのフォームは便利ですが、どのデザインをどんな場面で使ったらよいか迷ったりしていませんか?
Accessのフォームには複数のデザインがあり、作り方次第で同じデータ入力でも作業効率が大きく変わります。
もくじ
この記事を書いている私は、約10年前から社内でAccessの開発を業務の合間に行ってきました。
20以上のシステムを作り、実際に使っている社員(ユーザー)の意見も取り入れ、改善を進めてきました。
また、他の人(システムベンダー)が作ってきた画面も参考にしながら、使えそうなフォームをAccessに取り入れてきました。
その経験で感じたのは、『フォームの仕上がりがAccessシステム自体の使いやすさに直結する』ということです。
自分の業務にAccessを取り入れようとしている方には、今回の記事を参考にして頂ければと思います。
Accessのフォームはユーザーの操作画面そのもの
Accessはテーブルやクエリからでもデータを入力できますが、
- どこにも入力できるので間違いやすい
- 格子状のデータシートは画面が見づらい
などのデメリットがあります。
一方、Accessのフォームを使うと必要な項目を使いやすく入力できます。
つまり、テーブルやクエリで直接データを入力するリスクを無くせます。
そして、Accessを無料で使えるRuntime版は、有料版のようにテーブルやクエリをそのまま開いて使うことができません。
Runtime版は、業務システムなどのように『フォーム間を画面遷移しながら使う』ことが前提になります。
Accessはデータベースアプリですが、フォームをマスターしてこそ、使いやすくものに仕上げることができます。
そんなAccessのフォームにはいくつかのデザインがありますが、よく使うものを5種類紹介していきます。
最後にフォームを選ぶ判断基準について触れていきます。
今回は購買管理システムの『部品マスタ』テーブルから実際に複数のフォームを作りました。
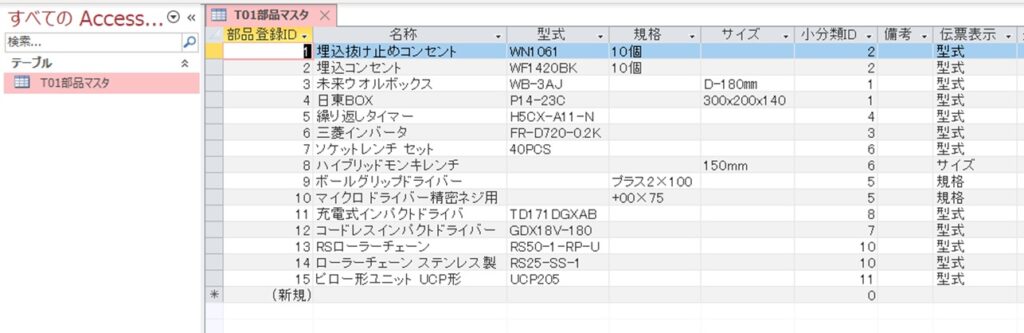
デザイン1-1レコードに特化した『単票フォーム』
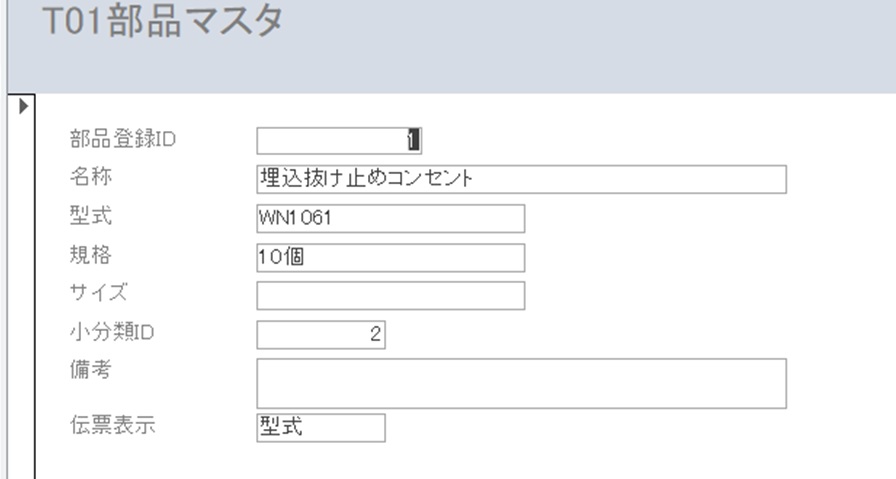
最もシンプルなフォームは単票画面で、1レコードのみを編集できます。
テキストボックスやコンボボックスなど、コントロールを使いやすい大きさや配置に変えることもできます。
フォームウィザードで「単票形式」を選択すれば、単票フォームを作れます。
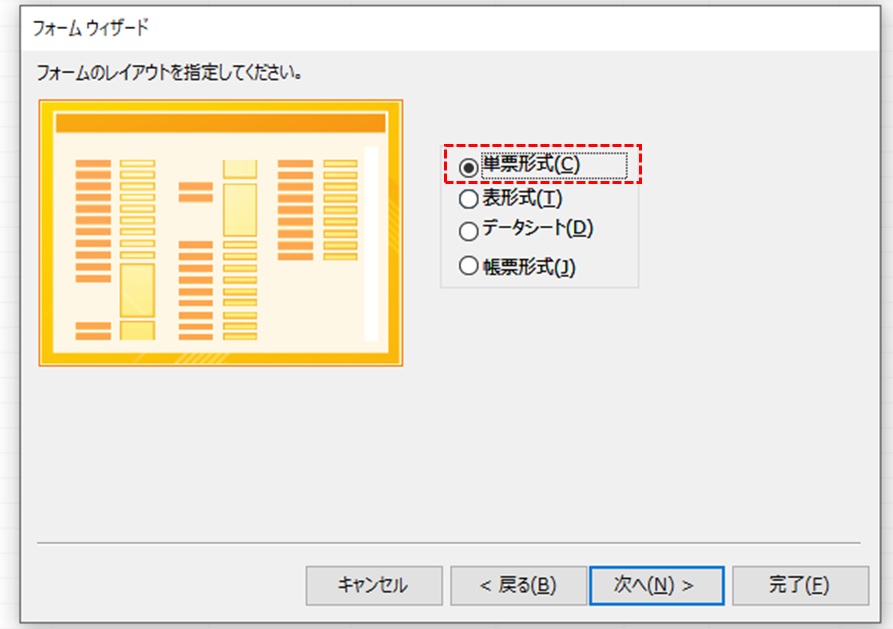
1件のデータのみを見たり入力するのに適したフォームで、全体を把握することができません。
全体を把握できる「表形式フォーム」や「データシートフォーム」から、「単票フォーム」に入るイメージで画面を設計するとよいでしょう。
デザイン2-複数レコードを入力できる『表形式フォーム』
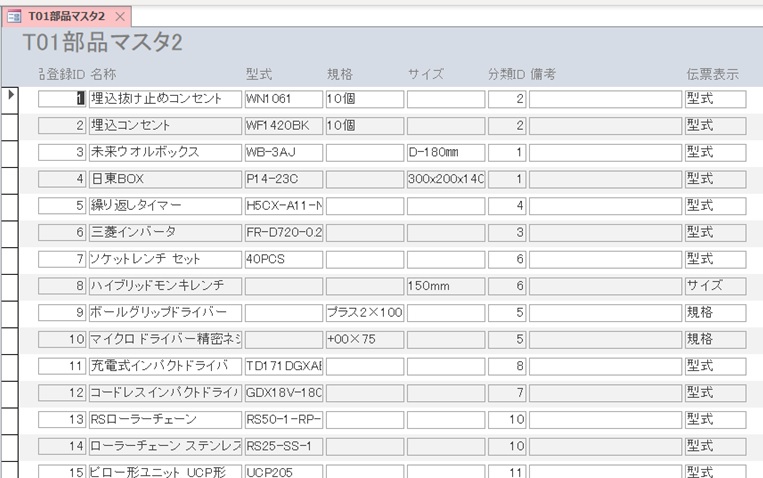
複数のデータを見たり編集できるフォームです。
上の画像は初期設定のままにしたもので、1件のレコードで1行になっています。
手を加えることで、このように複数行での表示が可能です。
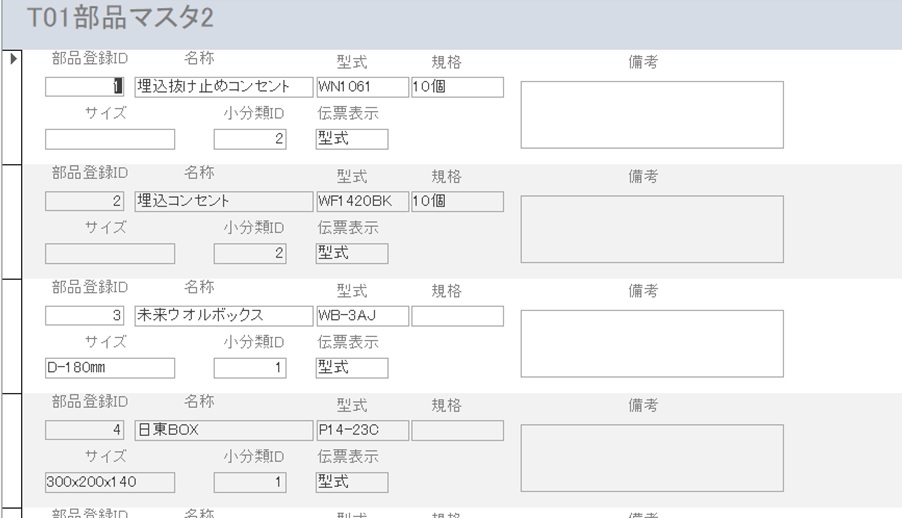
例えば価格コムの最安値一覧など、縦スクロールでデータを追いかける、WEBに近い見せ方になっています。
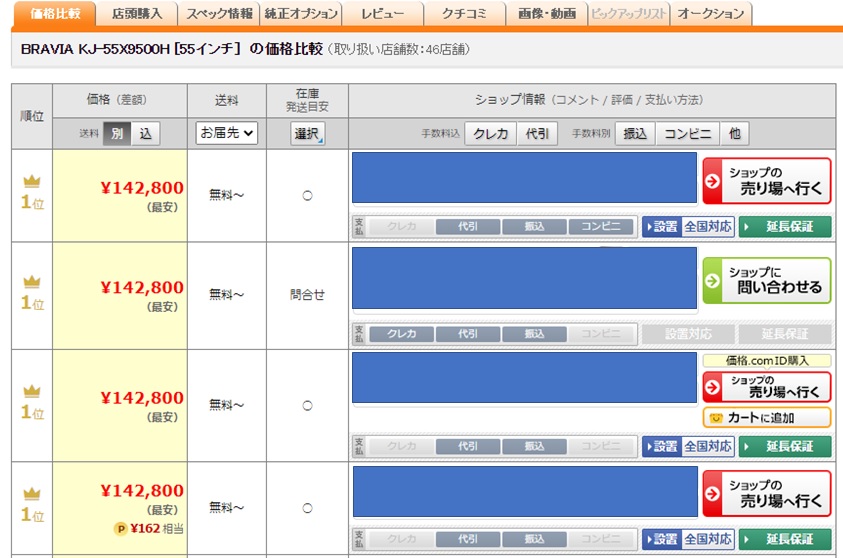
VB.NETなどでシステムを作るときには難易度の高い画面ですが、Accessや FileMakerなどのデータベースアプリでは標準機能で簡単に作ることができます。
単票フォームと同じく、フォームウィザードから選ぶことができます。
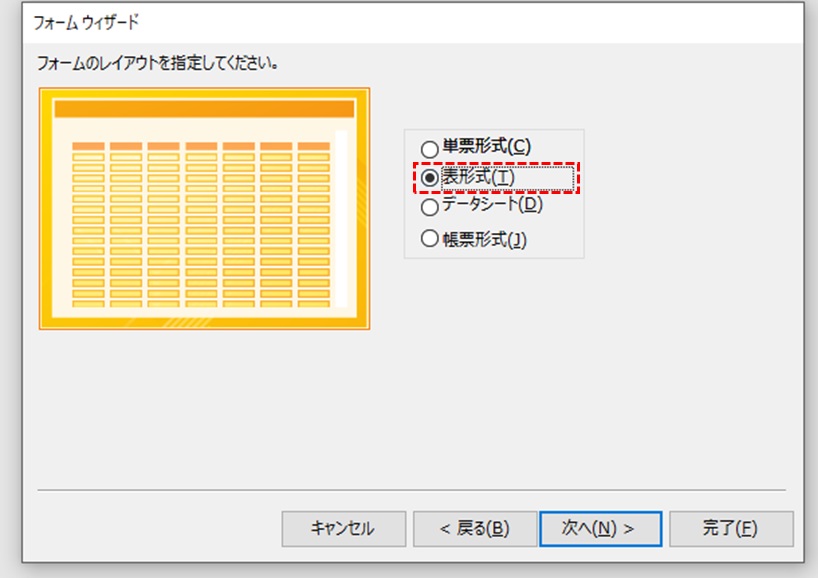
デザイン3-全体を把握できる『データシートフォーム』
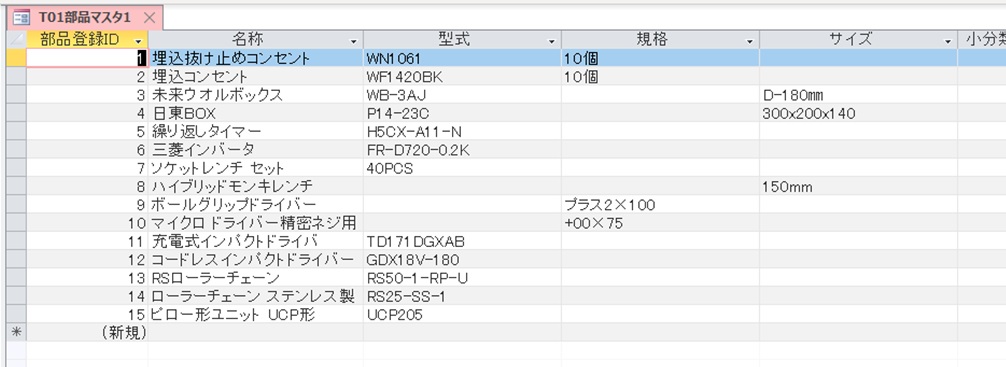
見た目はテーブルやクエリと変わりません。
データシートフォーム自体にはボタンなどのコントロールを設置できないので、単独で使うには若干不便です。
しかし、空白のフォームなどに貼り付け、サブフォームとして使うと便利です。
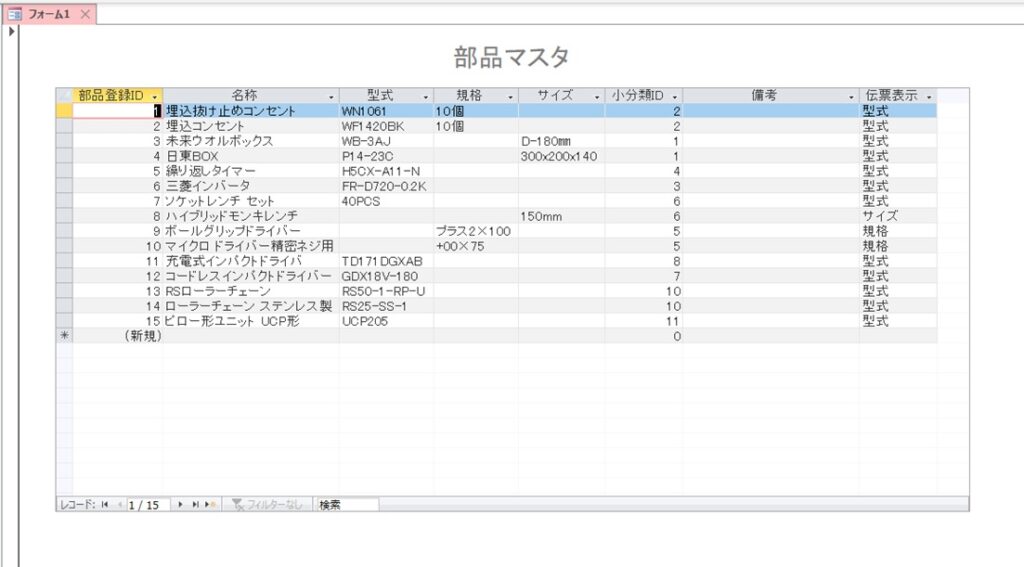
データシートフォームは、限られたスペースに多くの情報を詰め込むことができます。
- データシートフォームで編集したいデータを選ぶ
- そのままボタンをクリックすると単票フォームが開く
- 単票フォームでデータの編集を行う
といった、システム的に機能させることができます。
また、テーブルやクエリと同じようにフィルタをかけることもできます。
単票フォームや表形式フォームでは、フィルタを使うことができません。
単票や表形式と同じように、データシートもフォームウィザードで選べます。
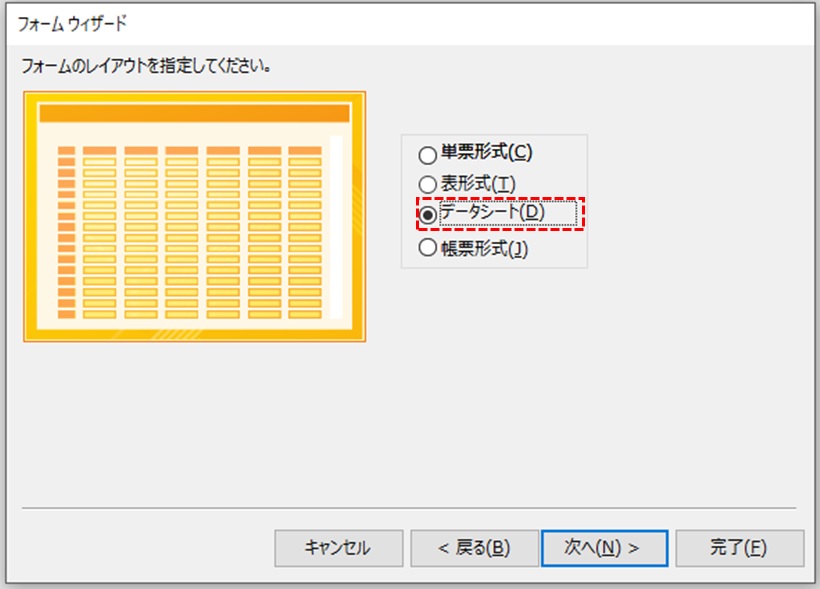
また、その他のフォームで選択しても作ることができます。
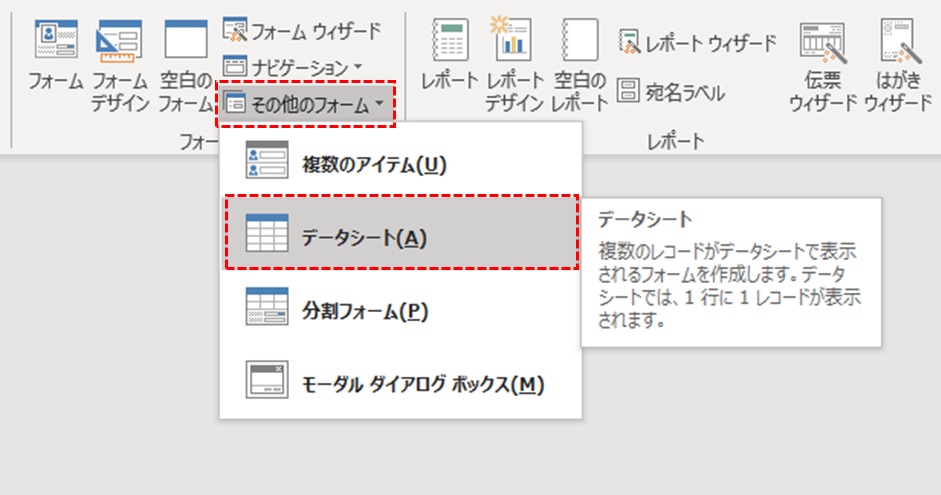
デザイン4-ゼロから作り込む『空白のフォーム』
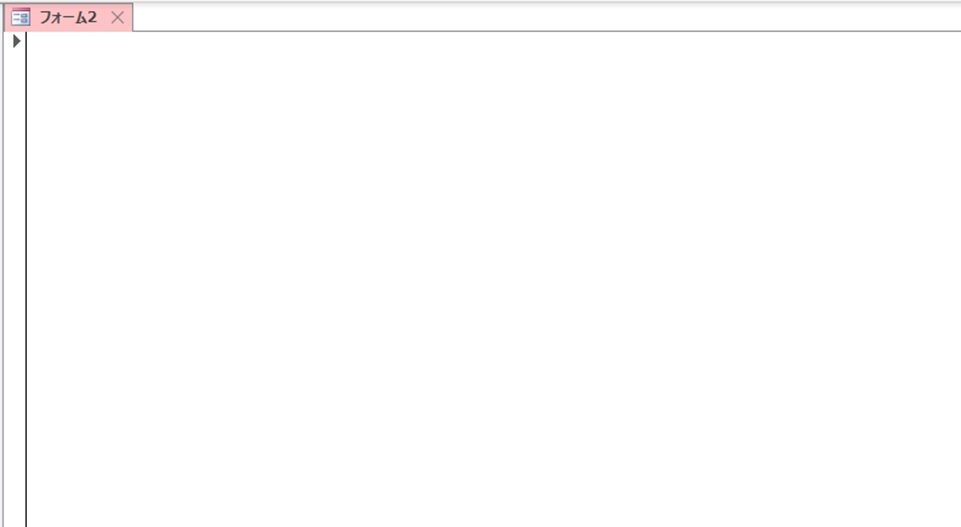
その名の通り、何もない、ゼロから作り上げるために用意された画面です。
Accessデータベースを開いた時には、最初に表示させる「管理画面」が必要です。
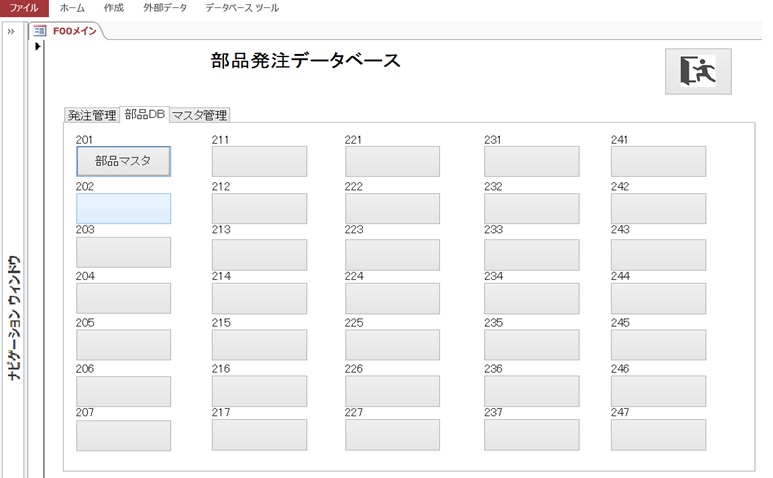
空白のフォームに複数のボタンやタブを設置して、より機能的なフォームを作ることができます。
また、空白のフォームにデータシートをサブフォームとして設置することもよく行われます。
「空白のフォーム」をクリックすると作成されます。
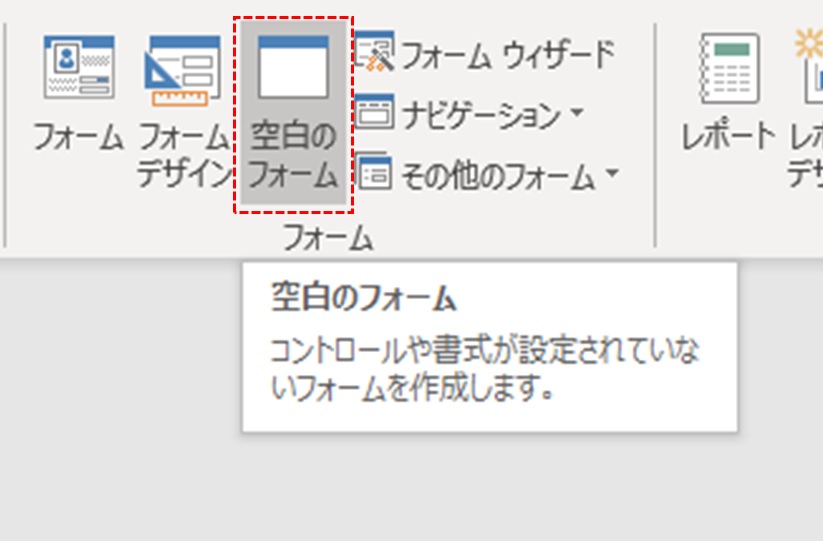
デザイン5-いいとこ取りの『分割フォーム』
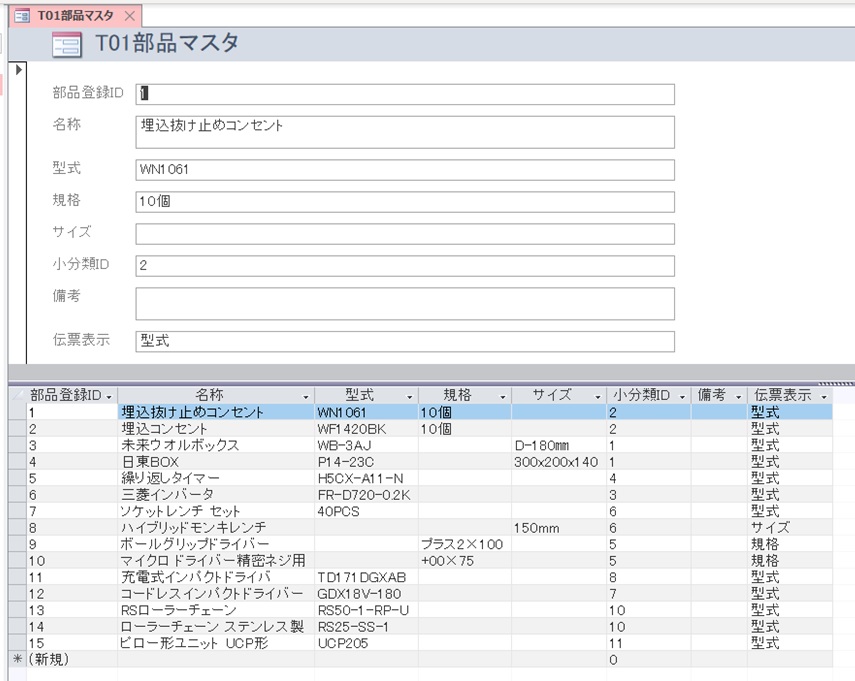
単票フォームとデータシートを組み合わせた、「分割フォーム」というものもあります。
全体を把握しながら、単票データを入力できる優れたフォームです。
他の言語でシステムを作る時は、かなり手間が必要なフォームですが、Accessでは簡単に作ることができます。
「その他のフォーム」から選ぶことができます。
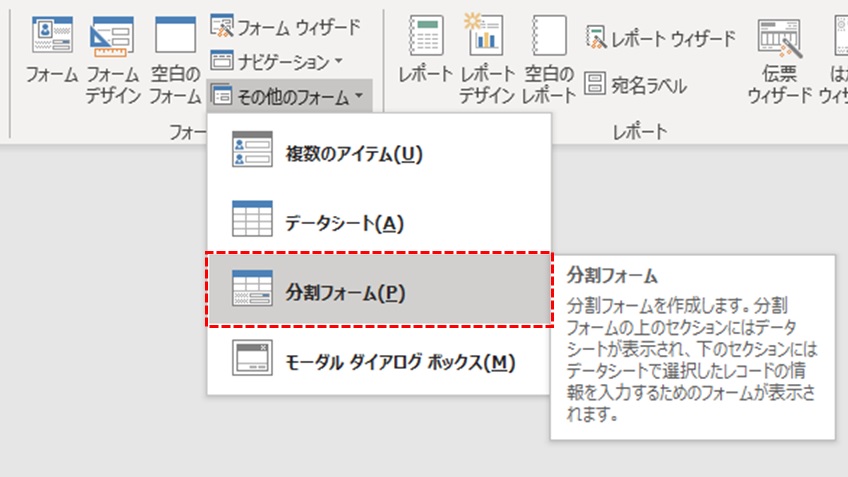
デザインを選ぶ判断基準について

フォームのデザインを選定する基準は、2つの観点で判断するとよいでしょう。
- 単独で使うか、組み合わせて使うか
- 将来に昇格させるシステム
単独で使うか、組み合わせて使うか
単票フォームや分割フォームは、単独でもしっかりと使うことができます。
一方、データシートや空白のフォームは、他の種類のフォームと組み合わせて1つの画面に仕上げないと使えません。
空白のフォームはメインフォーム、データシートはサブフォームとして組み合わせることで、お互いの欠点を補完することができます。
将来に昇格させるシステム
今から作るAccessを、将来どんなシステムに昇格させるかで、使うフォームを選ぶと良いでしょう。
会計システムなどで使われるような、クライアントサーバシステム(クラサバ)でならば、データシートや分割フォームを活用すると良いでしょう。
複数拠点でデータを共有する必要が無い場合は、クラサバで十分です。
一方、WEBシステムに昇格したければ、帳票フォームがいいでしょう。
WEBのメリットは、複数拠点でのデータ入力や共有ができることです。
支店や営業所間で販売売上や労務データを共有する場合は、WEBも視野にいれておいた方がいいです。
下にフォームの評価を載せておきますので、良かったらフォーム選定の参考に活用してはいかがでしょうか?
| フォーム名 | 単独で使用 | 組み合わせ (メイン側) | 組み合わせ (サブ側) | クラサバ | WEB |
|---|---|---|---|---|---|
| ①単票フォーム | ◎ | ◎ | × | 〇 | ◎ |
| ②表形式フォーム | ◎ | △ | △ | △ | ◎ |
| ③データシート | × | × | ◎ | ◎ | △ |
| ④空白のフォーム | × | ◎ | × | 〇 | ◎ |
| ⑤分割フォーム | ◎ | × | × | 〇 | △ |
Accessでフォームを組み合わせる時、サブフォームとして使えるのは「データシート」一択のみと考えておいた方がよいです。
表形式は、「余白」を上手に使って見やすい画面を作るのに適しています。
限られたスペースの中で情報を詰め込むのは、表形式よりデータシートの方が使い勝手はよいです。
まとめ

今回は、Accessのフォームのデザインと使い方を紹介しました。
一言で言うと、フォームは表(おもて)の画面周りのデザインや機能を設計できます。
画面まわりのデザインは、実際に使う人が常に目にするので、使いやすさを追求しなければいけません。
とは言え、ユーザーが直接触る箇所ですので作りがいがあります。
使いやすいフォームを作ることが出来れば、Accessでの開発のモチベーションアップにつながるのではないでしょうか?
あわせて、VBAを使ってフォーム間を画面遷移できれば、Accessを便利に使うことが出来ます。
過去に画面遷移する方法について記事を書いていますので、よかったらご覧ください。
最後に、ブログでは他のAccessの機能についても解説しています。
よかったらトップページから希望の機能を探してみてください。
また、Accessのータベース設計のまとめ記事もありますので、そちらもごらんください。
≫ これだけで大丈夫! | Accessアプリを学びたい人のための学習手引き