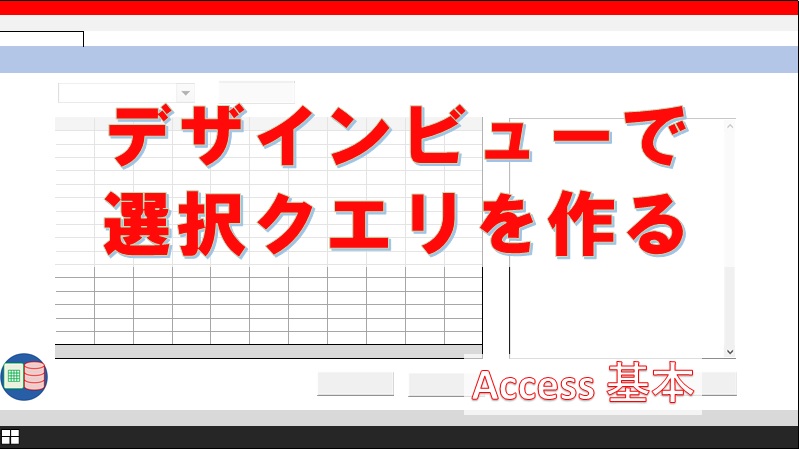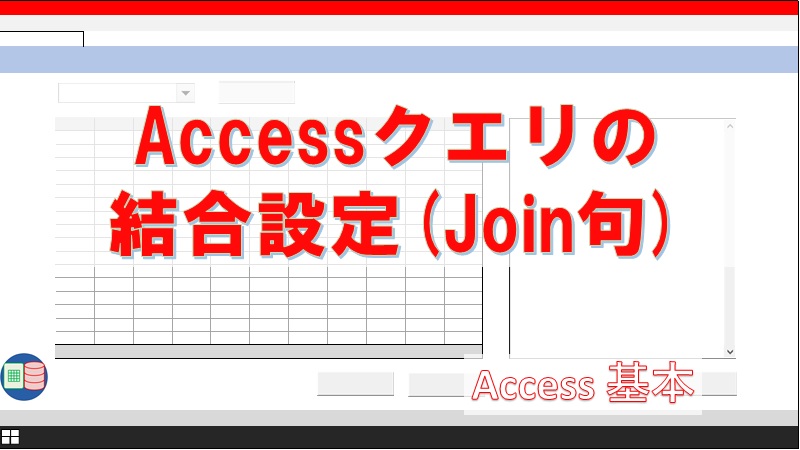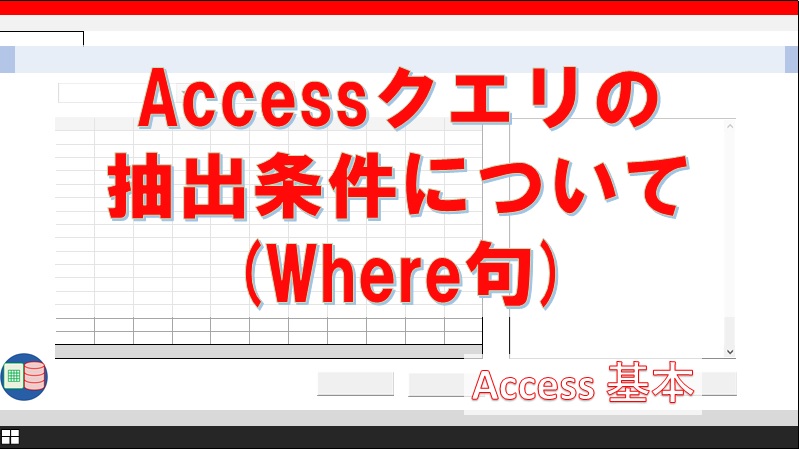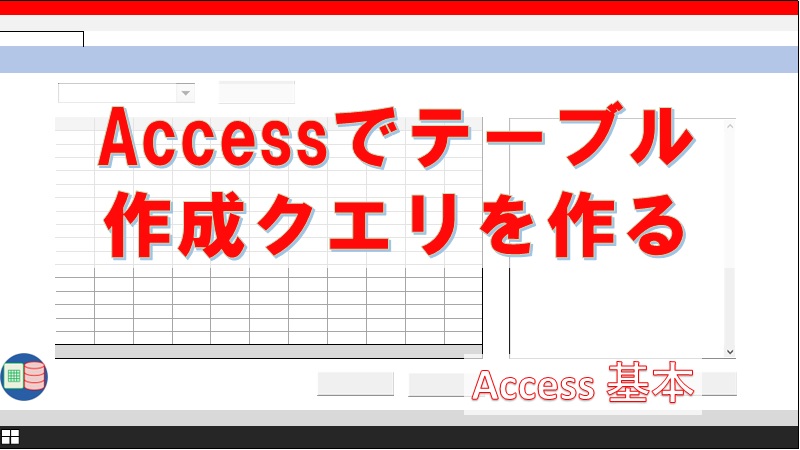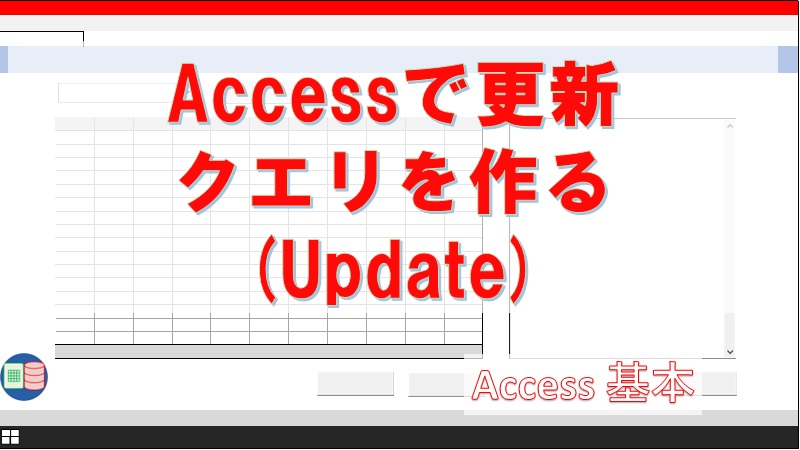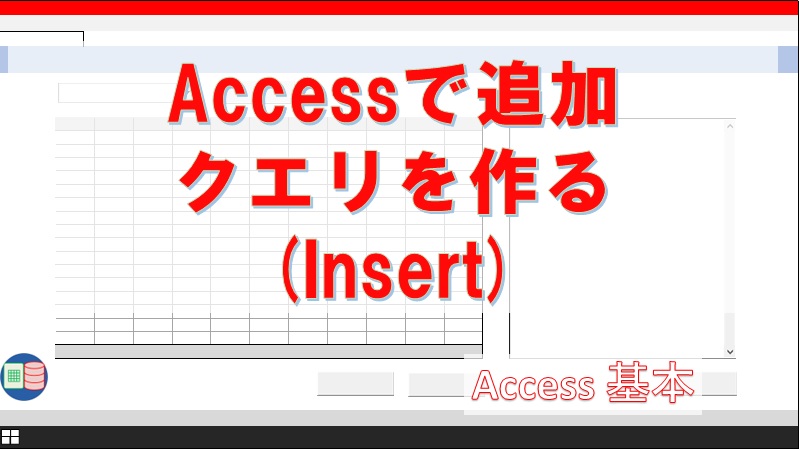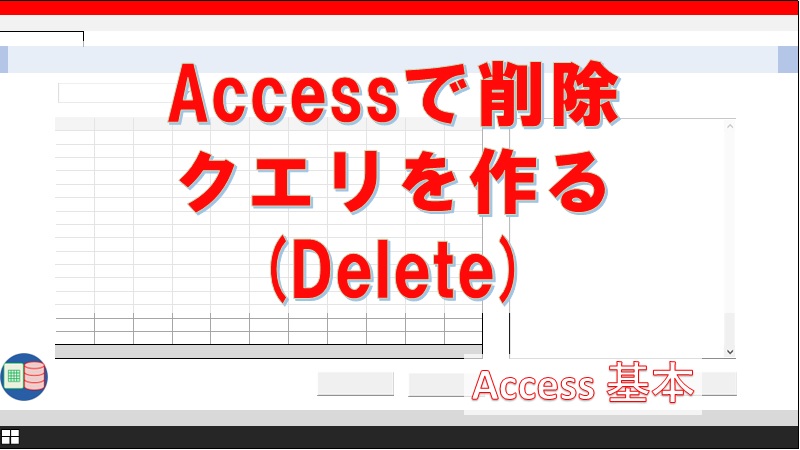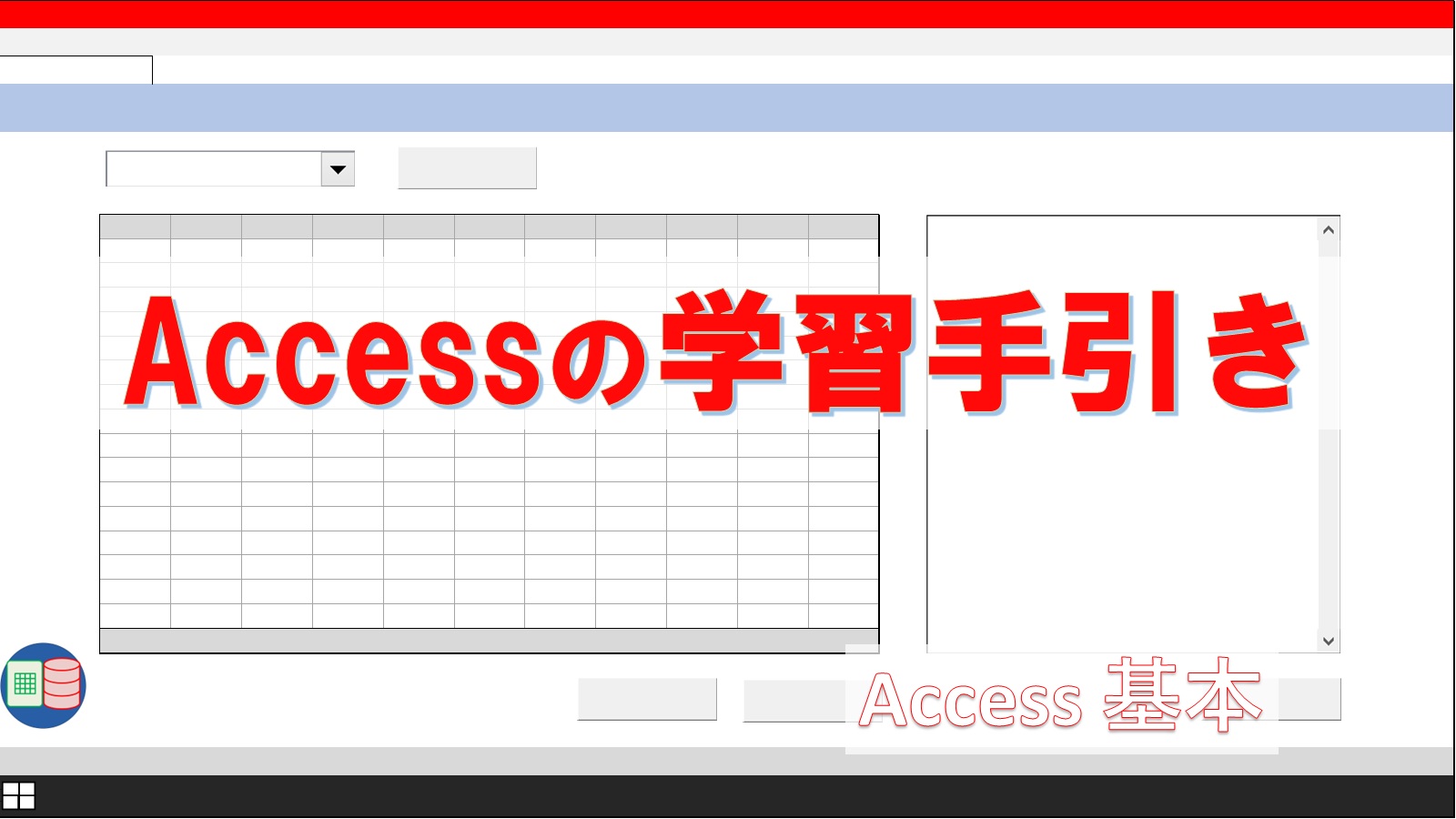- Accessクエリのデザインビューについての基本がわかる
- デザインビューでどんなクエリを作れるかが分かる
本記事ではデザインビューを使ったAccessクエリの操作方法について解説します。
もくじ
Accessクエリはいくつかの方法で編集できますが、中でも一番触れる時間が長いのは「デザインビュー」です。
「デザインビュー」を習得すればクエリの主な機能を操れるようになりますので、しっかりと学んでいきましょう。
Accessのクエリを使いこなせるようになることで、Excelだけに頼ったデータ加工や分析を行っていた頃とは全く違う景色が見えるようになります。
Accessクエリのデザインビューとは
Accessクエリを作る方法は3つです。
- クエリウィザード
- デザインビュー
- SQLビュー
「クエリウィザード」はどちらかというと初心者向きで、チュートリアル画面のようなものでクエリを作れますが、作れるクエリの種類が限られてきます。
一方、「SQLビュー」は中級者以上になってくると扱う機会が増えてきますが、SQL言語を覚えておかないといけないので、それなりに難しくなってきます。
「デザインビュー」はSQL文を覚えていなくても直感でクエリをつくることができる方法で、初心者から上級者までの幅広い層のユーザーで使われています。
初心者がクエリウィザードから卒業するためには、デザインビューの習得が欠かせません。
また、上級者の方がSQL文を書く時間を短縮するためにも、部分的にデザインビューを活用するはとても有効な方法です。
つまり、「デザインビュー」を使ったクエリ操作は、全てのAccessユーザーがお世話になり続ける大事な機能なのです。
デザインビューの画面構成
デザインビューの画面について紹介しますが、FOM出版のテキストに載っている内容に沿っていきます。
もし、しっかりとクエリの基礎を徹底して学習したい方は、そちらもおすすめです。
>>FOM出版「よくわかる Access 2019 基礎」をAmasonでチェックする
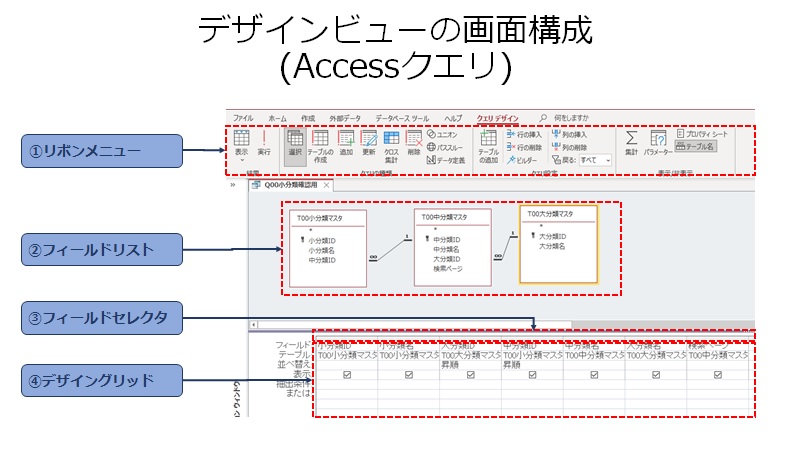
リボンメニュー
まずはクエリのリボンメニューにはどのようなものがあるかを把握しておきましょう。
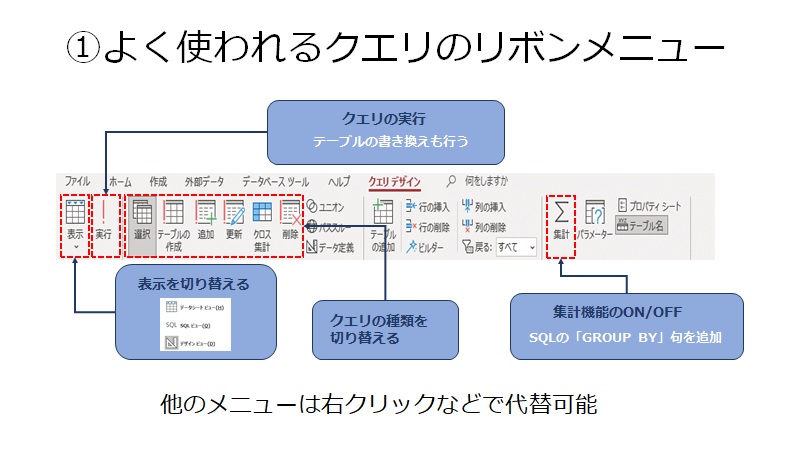
「表示」アイコンは、データシートビューやSQLビューなど、他のビューとの切替えを行います。
「実行」アイコンをクリックすることで、テーブル内のデータ書き換えを行います。選択クエリなど、データを書き換えないクエリの場合は、データシートビューに切り替わるだけです。
「選択」から「削除」まで並んでいるアイコンをクリックすることで、クエリの種類を切り替えることができます。
「集計」アイコンをクリックすることで、指定したフィールドの合計やカウントなどの集計を行えます。
フィールドリスト
クエリデザインビューの上半分にある画面で、使われるテーブルとフィールドの一覧が表示されています。
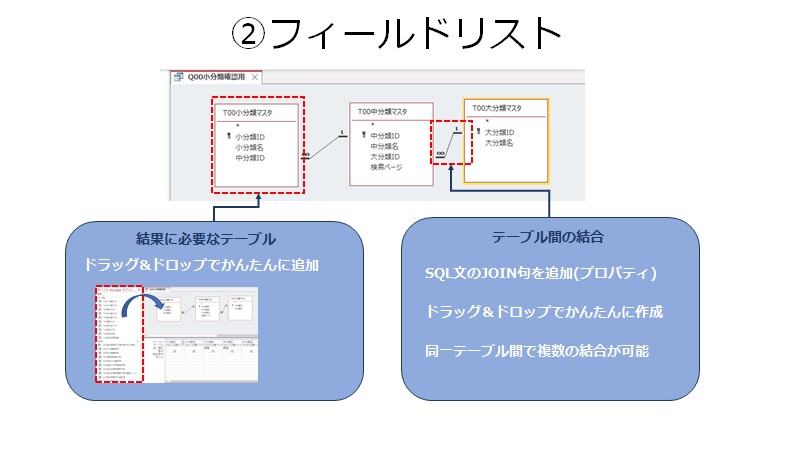
オブジェクトウィンドウからマウスで引っ張ってくることで、新しいテーブルやクエリを表示させることができます。
また、ドラッグ&ドロップでテーブル同士を結合させることもできます。
SQLではJOIN句と言われる文法ですが、複数のJOIN句をSQL文で直接書くのはとてもめんどくさい作業になります。
クエリのデザインビューを活用すると、大変なJOIN句をマウス操作のみで作ることができるのでとても便利です。
同一テーブル間で複数の結合を設定することもできますので、いろいろな結合を試してみましょう。
フィールドセレクタ
グリッドの上にある棒のようなボタンです。
クリックすると、対象のフィールド全体を選ぶことができます。
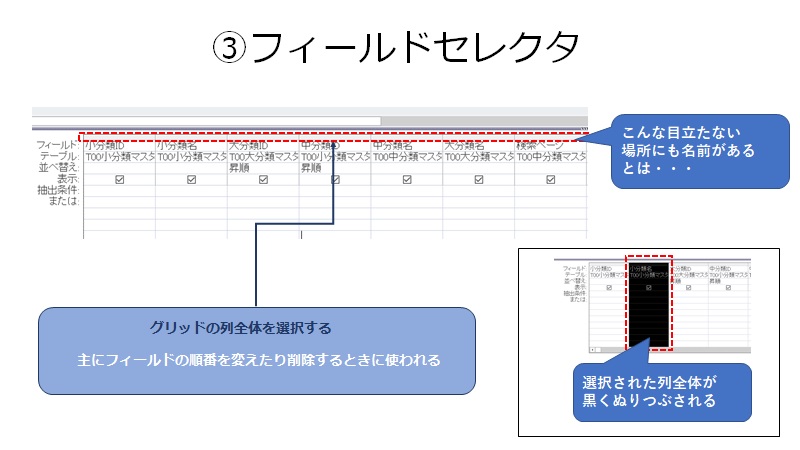
使うのはフィールドの表示順を入れかえたり、削除したりする時くらいですね。
デザイングリッド
フィールド名から始まり、並べ替えや抽出設定など、詳しい条件などを設定できます。
使いたいクエリによって欄が柔軟に変わります。
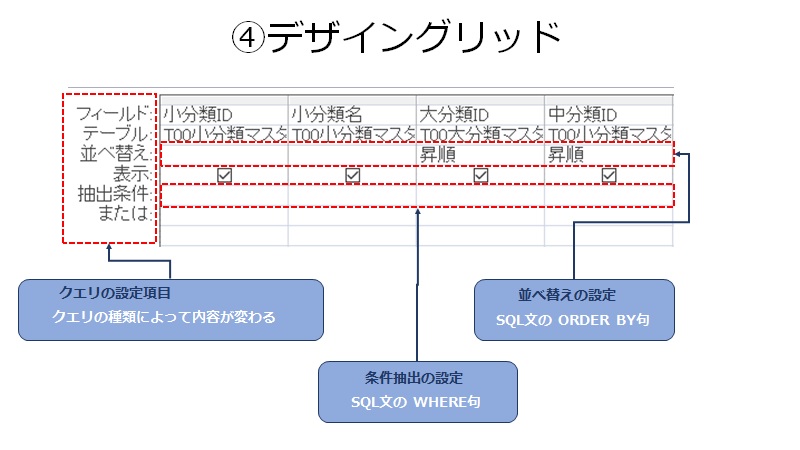
「条件抽出」と「並べ替え」については、ほとんどのクエリにも共通してよく使う設定ですのでしっかりと慣れておきましょう。
デザインビューで作ることができるクエリ
デザインビューで使うクエリを下に挙げておきますが、詳しい使い方はそれぞれ別記事にリンクしてありますので、そちらを参考にしてくださいね!
選択クエリ
選択クエリは一番基本的なクエリです。
どんなツールもまずは操作方法を覚えなければいけません。
かんたんなクエリなら基本的にマウス操作で完結できますので、操作を繰り返して身体に染み込ませましょう。
かんたんなクエリを作れるようになれば、次は複数のテーブルからクエリを作る方法を覚えましょう。
また、たくさんのデータから条件を設定して必要なデータを取り出すこともできます。
集計クエリ
選択クエリから一段階複雑になったクエリです。
集計クエリを使ってデータをいろいろな方向から集計してみれば、問題解決の糸口が見えてきます。
クロス集計クエリ
クロス集計という名前の通り、2つ以上の項目を行と列に仕分けてデータ集計するクエリを作ることができます。
Excelのピボットテーブルに近い機能であると理解してもらえばいいです。
テーブル作成クエリ
選択クエリからテーブルを新しく作るクエリです。
SQL文のCreate Table文とは微妙に違います。
更新クエリ
テーブルのデータを書き換えるためのクエリです。
SQLのUPDATE文に相当します。
追加クエリ
テーブルのデータを追加する時に使います。
SQLのINSERT文に相当します。
削除クエリ
テーブルのデータを削除したい時に使います。
SQLのDELETE文に相当します。
デザインビューでクエリを作るときに注意すべきこと
「デザインビューで直感的にクエリを作ることができる」こと自体はAccessの便利な特長ですが、使い方次第ではとても使いにくいデータベースを作ることにもなりかねません。
それは、「便利なのでクエリを作りすぎてしまうこと」です。
一度クエリを作って「後で使うかも」ということでそのまま残したり、クエリにクエリを重ねて複雑なものに仕上げてしまうと、とても後で手を入れられるものではなくなってしまいます。
簡単にできるのは、試しに作ったクエリは都度削除することです。
試しに作ったクエリをもう一度使う機会はほとんどありません。
また、複雑なデータ加工を行うのに、どうしてもクエリを重ねてしまいがちですが、最低二階層までにとどめておきましょう。
どうしても重ねておきたい場合は、SQLビューを使ってサブクエリを活用するのがおすすめです。
サブクエリについてはこちらに記事を書いていますので、よかったらごらんください。
>>【SQL学習入門】4回目:Accessクエリの数を減らすSQL文の書き方
- フォームのレコードソースを直接SQL文で書く
- SQL文をVBAコードやコードマスタテーブルの中に残す
上に挙げたようなこともAccessを快適に運用するためにとでも有効です。
デザインビューに慣れてきた方は、次の段階へのステップアップのため、早めに身につけておきましょう
常にオブジェクトブラウザの中身をスッキリさせるよう心掛けておきましょう。
まとめ
今回は、クエリのデザインビューについて解説しました。
Accessのクエリを使うと、Excelなどの表計算では時間がかかっていた集計も、簡単に仕上げることができます。
クエリを使いこなすためには、デザインビューで何ができるかを知っておくことがとても重要です。
デザインビューは直感で操作できますので、とにかく触って慣れてしまいましょう。
間違いなく今まで時間をかけていた集計作業が効率良くなるでしょう。
また、当ブログでは、日常業務で役立つAccessの使い方を別記事でも紹介しています。
これらの便利なテクニックについても当ブログでもご紹介しているので、トップページからチェックしてみましょう。