「最近パワークエリを使い始めた初心者です。リボンに『グループ化』というメニューが載っているのですが、使い方を詳しく解説しているサイトはないかな?」
基幹システムやWEBからダウンロードしたデータを手早く加工するためにも、Excelの パワークエリは欠かせません。
その中でも 「グループ化」メニュー は、データを特定の条件でまとめて集計するための大事な機能です。
もくじ
本記事では、パワークエリの「グループ化」メニューについて、 実務で役立つ使い方にフォーカスして解説 します。
基本的な操作機能はもちろん、
- 数式バーや詳細エディターを直接を活用するための方法
- 標準設定にはない集計方法を適用する方法
といった、中級レベル以上の内容も盛り込みました。
この記事を参考に、パワークエリグループ化の基本操作から上級レベルのテクニックまで、深くマスターしましょう!
パワークエリのグループ化とは?基本概念を解説
パワークエリの「グループ化」は、データを特定の条件でまとめて集計・整理できる機能です。
この記事を読んでいるあなたも、上司や先輩からこんな依頼を受けたことはないでしょうか?
- 店舗別に売上データの合計を集計する
- 取引先ごとに受注データの最大受注金額を算出する
データ件数が少ないうちは、Excelのフィルタ機能を使って手作業で集計するのも難しくありません。
しかし、データ量が増えるにつれて作業負荷が大きくなり、ミスも発生しやすくなります。
そんなときに役立つのが パワークエリの「グループ化」メニュー です。
グループ化を活用すれば、データが100件でも10,000件でも、1分以内で処理が完了 します。
そのため、データ加工や分析を日常的に行う人にとって強力な武器となるでしょう。
もちろん、Excelのピボットテーブルでも同じような集計は可能です。
しかし、ピボットテーブル特有の書式やレイアウトに違和感を感じる場合や、集計後のデータを直接加工したい場合は、パワークエリのグループ化機能の方が向いています。
場面に応じて、パワークエリとピボットテーブルを使い分けて集計に活用しましょう。
グループ化の基本操作:シンプルなグループ化(1つの条件でデータをまとめる)
手始めに習得したいことは、グループ化の基本操作です。
本記事では、購買データシステムからダウンロードした実績データを使って解説します。
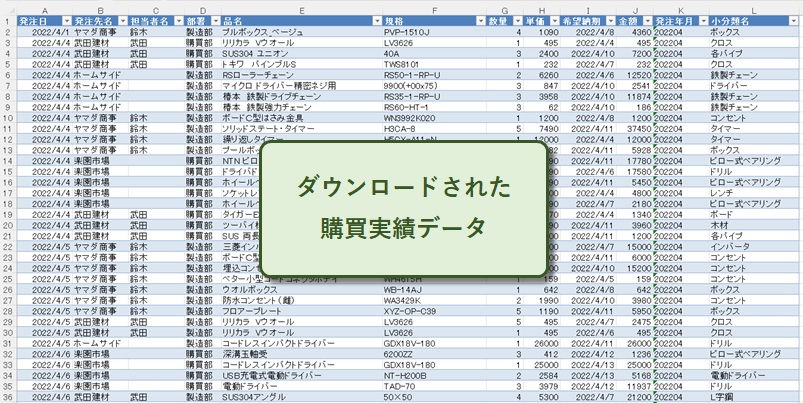
パワークエリの 「グループ化」メニューは、ホームタブ の中央あたりに配置されています。

さらに、変換タブ の左端にも同じメニューがありますが、操作手順はどちらも同じです。

「グループ化」メニューをクリックすると設定画面(ダイアログ)が開きます。
基本設定で処理する場合は、オプションボタンの「基本」を選択しましょう。
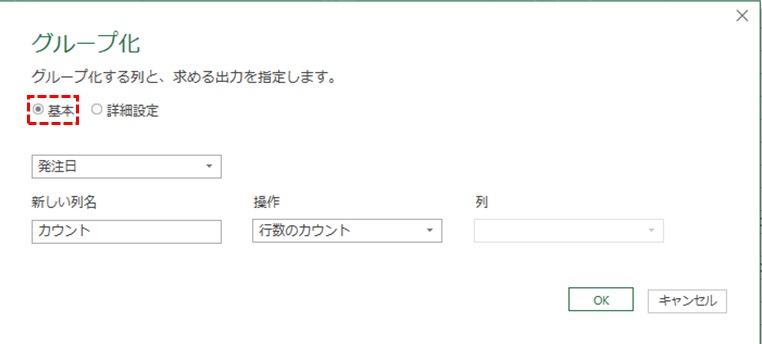
ここでは、項目を以下のように設定して、「発注年月」単位での合計金額を集計しました。
- グループ化する項目:「発注年月」
- 新しい列名:「金額計」
- 操作:「合計」
- 対象の列:「金額」
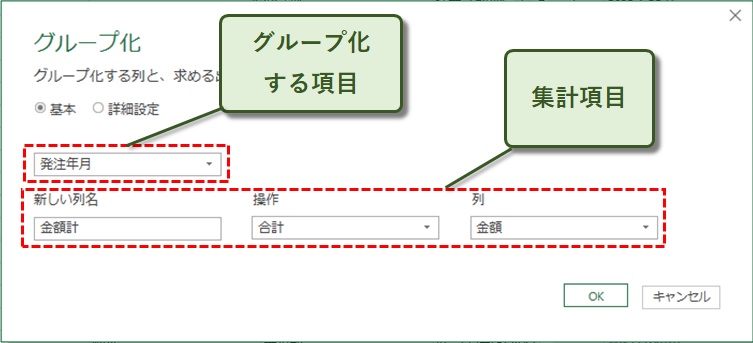
すべて設定したら、「OK」ボタンをクリック 。
グループ化前のエディターでは、元のデータがそのまま表示されています。
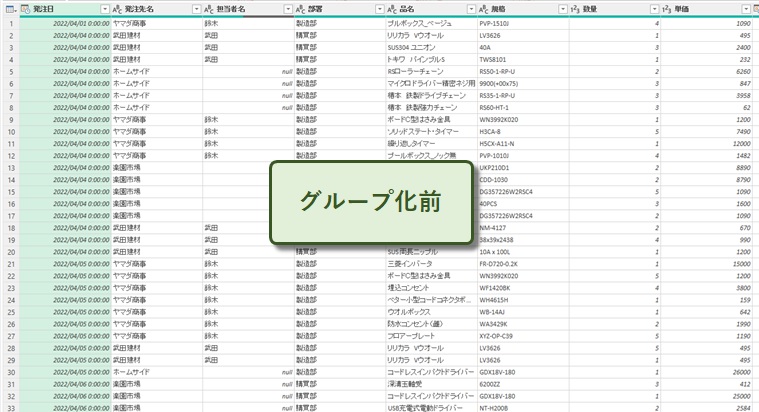
設定後は 「発注年月」ごとに合計された「金額計」 が表示され、データが整形されたことを確認できます。
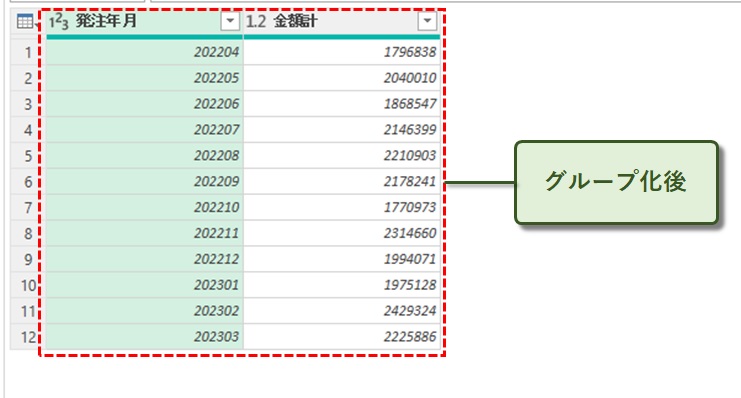
グループ化の詳細設定:複数の条件を組み合わせたグループ化の方法
「基本」から 「詳細設定」 に切り替えると、複数のグループ化項目と集計項目を設定 できます。
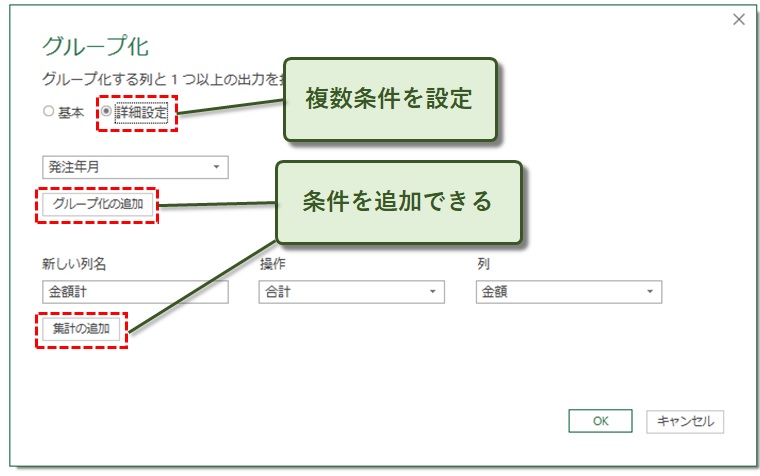
ここでは「品名」をグループ化項目 にして、「数量の合計」を「個数」 として集計項目に追加しました。
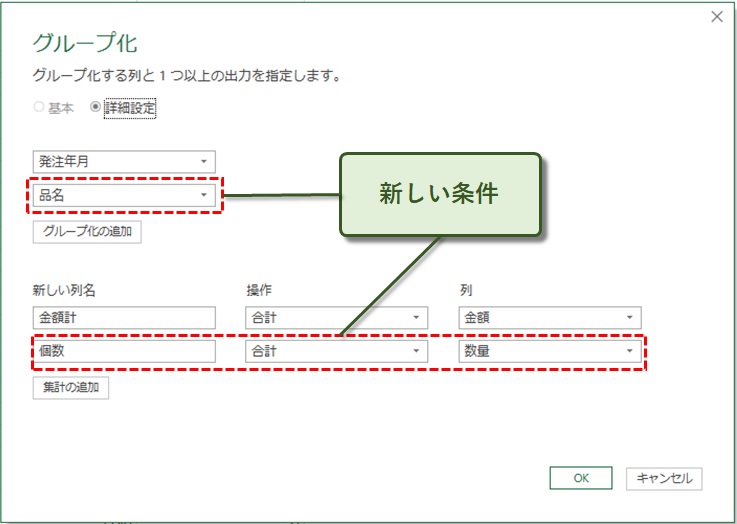
設定が完了すると、「品名」と「個数」が追加され、正しく集計されていることが確認 できます。
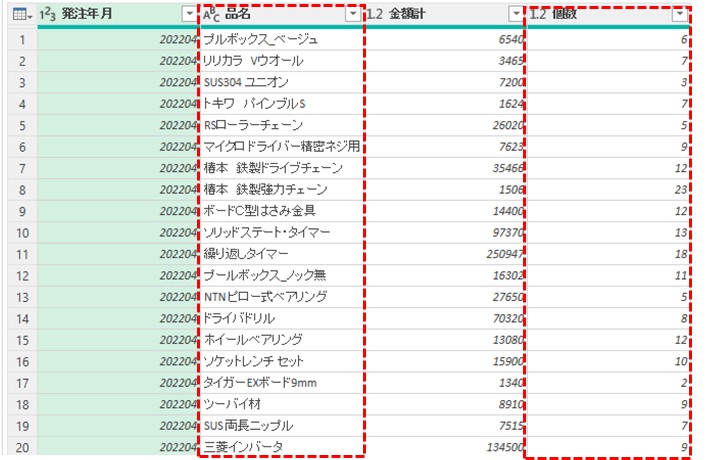
応用編1:数式バーを活用して複数の集計を一括処理する
複数の集計方法を一括で処理したい場合は、数式バーを直接編集するのがおすすめです。
「金額計」と「個数」から「平均単価」を計算する場面を例に挙げてみます。
パワークエリの基本的な使い方では、「カスタム列追加」メニューを使って計算式を設定するのが定番ですよね?
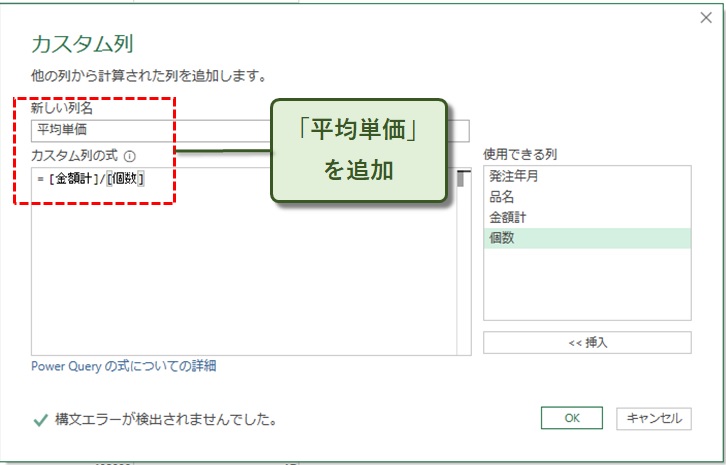
しかし、カスタム列を追加すると、新しい列が自動的に作成されるため、場合によっては邪魔に感じてしまうかもしれません。
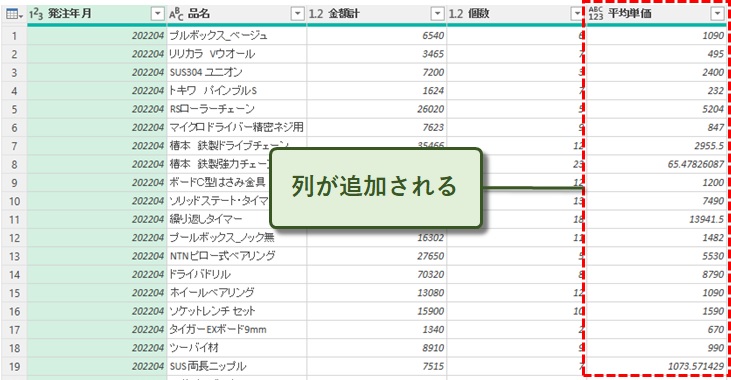
そこで有効なのが、 「数式バー」を使って一括で処理する方法です。
例えば、「個数」を集計する場合、List.Sum([個数]) という数式が使われます。

この部分をList.Sum([金額]) / List.Sum([数量]) に変更すると、「平均単価」を求めることができます。

この方法を使うことで、不要な列を増やさないシンプルな構成の表に仕上げられます。
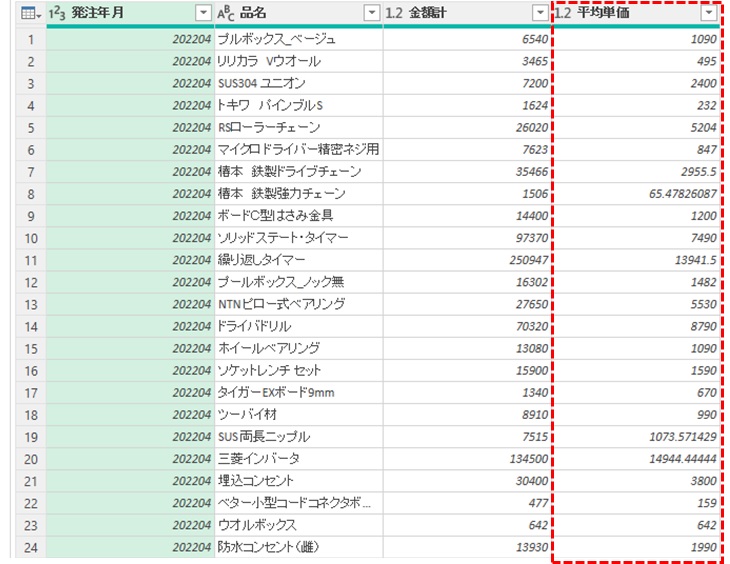
日頃よく使う一般的なExcelでも、複数の関数を組み合わせて一発で計算を済ませますよね?
パワークエリエディターのグループ化でも同じような処理が可能です。
応用編2:グループ化ダイアログにない関数を活用するテクニック
グループ化の標準機能では、合計・平均・カウント などの基本的な集計方法しか選択できません。
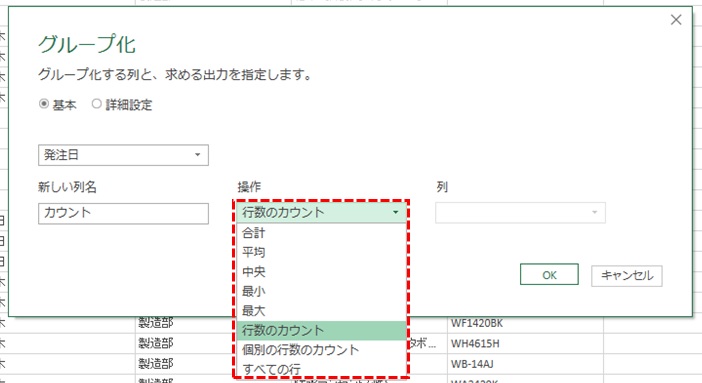
しかし、数式バーを直接編集することで、標準にはない計算方法も設定可能 です。
例えば、数式バーに 「List.」 と入力すると、入力支援機能が作動し、さまざまな関数を選択できます。
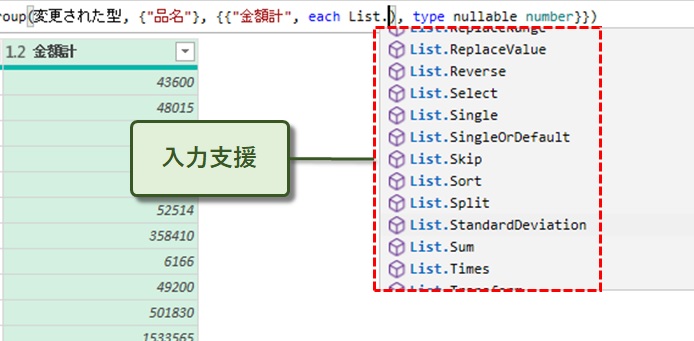
今回は、標準偏差を計算する「StandardDeviation」 を使ってみましょう。

計算を実行すると、正しく標準偏差が出力 されていることが確認できます。
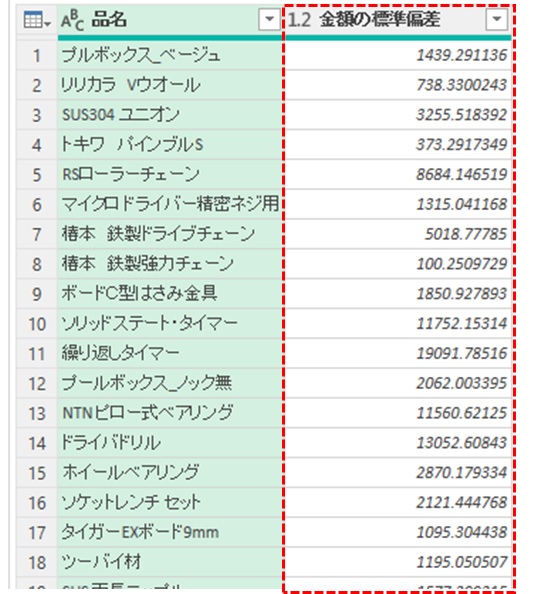
このように、グループ化の標準機能にない集計方法も、「List.」を活用することでデータ分析の幅を大きく広げることが可能 です。
実践例:最新データや未完了データだけを抽出するグループ化活用法
パワークエリの グループ化機能を活用すると、「最新の情報だけを抽出する」など高度なフィルタ処理も実行可能です。
例えば、次のようなデータ抽出が必要になったことはありませんか?
- 顧客ごとの最新注文データ
- 故障報告のうち、修理回数が3回以上の機器にかかった修理費用
- 各店舗のピーク時の売上データ
これらの条件に合ったデータを取得するための具体的な手順は別記事で詳しく解説しますが、基本的な流れは次のとおりです。
- 元データから「明細クエリ」と「グループ化された集計クエリ」を作成
- 2つのクエリをマージ(結合)し、必要なデータを抽出
このように グループ化をうまく活用すれば、手作業では難しいデータ抽出を簡単に自動化でき、業務の効率化につながるでしょう。
まとめ
今回は、パワークエリのグループ化機能についてまとめました。
パワークエリの グループ化機能 は、データを特定のカテゴリでまとめ、集計や整理を効率的に行うための強力なツール です。
基本的な単一条件でのグループ化 から、複数の条件を組み合わせた集計、数式バーを活用した応用的な使い方 まで、状況に応じて柔軟に活用できます。
また、グループ化機能は単なる集計だけでなく、
- 最新データの抽出
- 特定の条件に基づくデータのフィルタリング
- 不要な列を増やさずに計算を行う
といった用途にも応用でき、ピボットテーブルにはない自由度の高いデータ処理も可能です。
これらの機能をマスターすれば、大規模データの整理や分析をより効率的に行えるようになり、業務の生産性向上にもつながるでしょう。
ぜひ、日々のデータ処理にパワークエリのグループ化を活用してみてください!