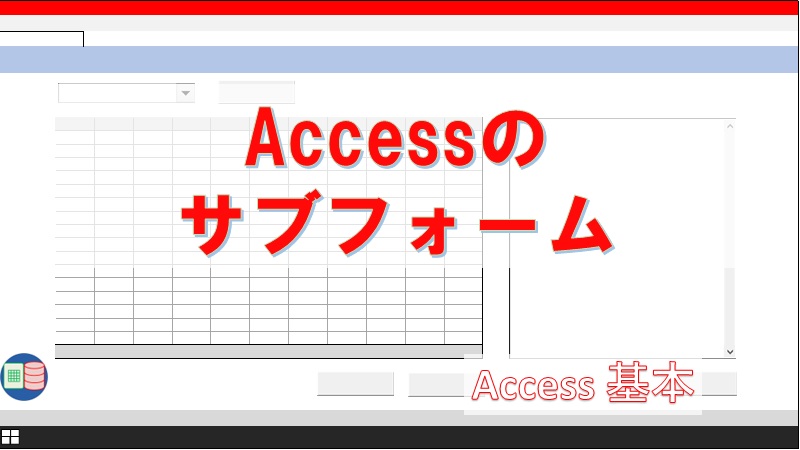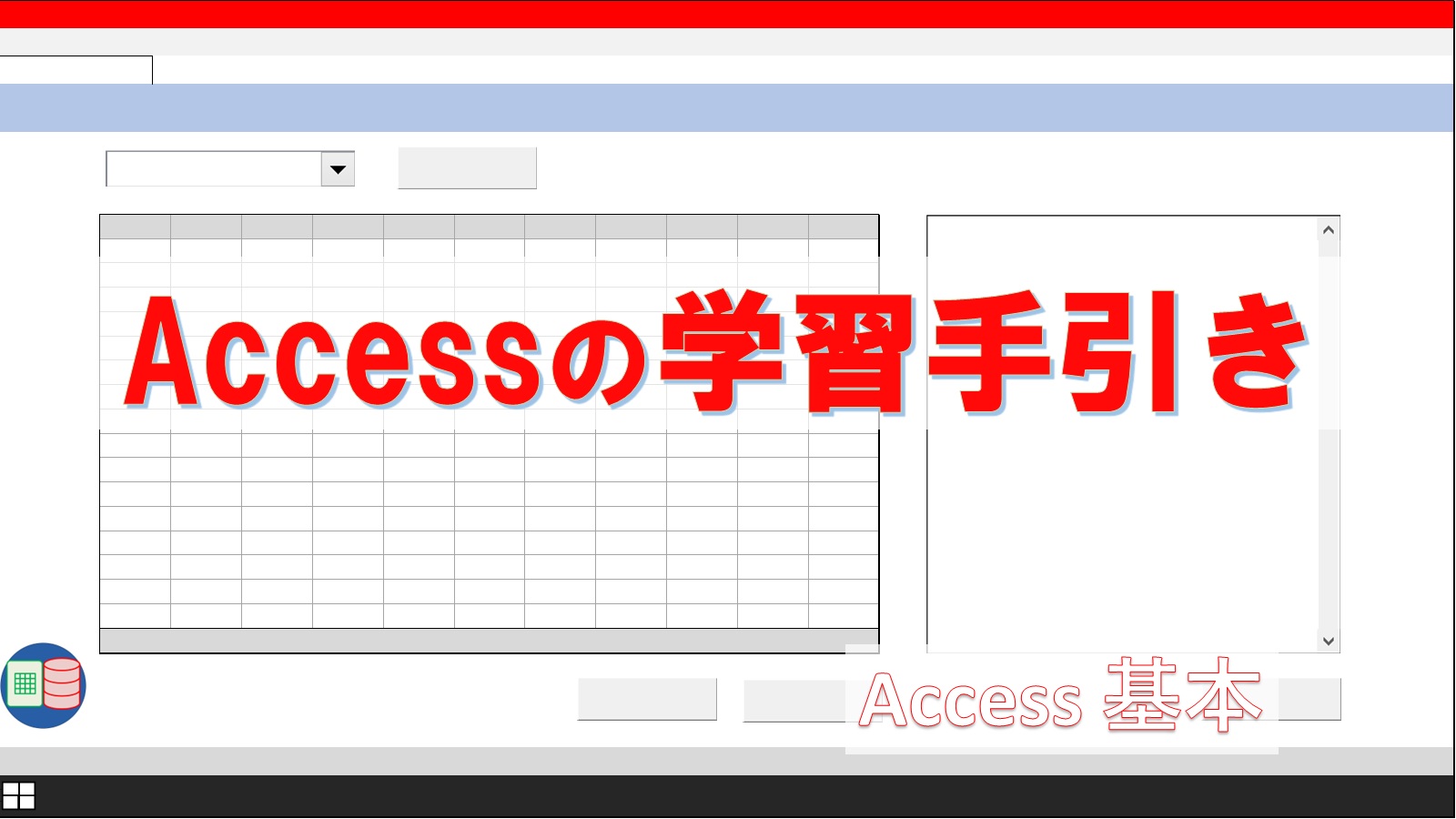- Accessデータシートフォームの基本操作
- 現場での実作業に沿ったデータシートフォームの便利ポイント
- よく使われるプロパティとその設定手順
今回は、Accessフォームの一機能であるデータシートフォームの使い方を解説します。
もくじ
データシートフォームという便利なフォームレイアウトはご存知でしょうか?
データシートフォームは、Accessの解説書籍やオンライン教材でもあまり取り上げられることのない、どちらかというと影の薄い機能です。
実際、この記事を執筆しているぼく自身も、Accessを学び始めたおよそ10年前はその存在すら知らず、全く活用していませんでした。
なぜデータシートフォームは見過ごされがちなのか?
その最大の理由は、一般的なAccessの解説書や入門サイトでは、見映えのよい帳票フォームや操作しやすい単票フォームが主役として扱われがちであるためです。
初学者の大多数が「Accessで使えるフォームは帳票と単票の2種類のみ」というイメージを持つのも、この影響が大きいでしょう。
しかし、Accessで業務システムを開発する経験を重ねるにつれて、データシートフォームの真の価値に気づくようになりました。
データシートフォームは、テーブルやクエリと同じ感覚で操作でき、業務データの入力や管理を効率化するのに非常に便利なフォームです。
特に以下のような場面で、その威力を実感することになります。
- スピーディーにフォームを作成したい
- Excelっぽい感覚でフォームを操作したい
- 一覧表を活用して入力と確認を効率よく進めたい
本記事では、単なるデータシートフォームの作成手順にとどまらず、実務で役立つ具体的な活用例も交えて以下の内容を解説します。
- データシートフォームの便利ポイント
- 覚えておきたいデータシートフォームのプロパティ
- コンボボックスを使った入力ミスの防止方法
- チェックボックスによる伝票照合の効率化テクニック
記事をお読みいただいた皆様には、データシートフォームの隠された便利さに気づき、「なぜもっと早く知らなかったのか!」と感じていただけることでしょう。
そして、今後のAccess開発における定番テクニックとして、ぜひ活用していただきたいと思います。
データシートフォームの作成手順
データシートフォームはフォームウィザードでも作成できますが、もっと簡単な手順を紹介します。
慣れてしまえば、10秒程度でデータシートフォームを仕上げることができます。
まずはフォームやクエリなど、すべてのオブジェクトを閉じておきましょう。
元データのテーブル・クエリを正しく指定するためにも、この準備が重要です。
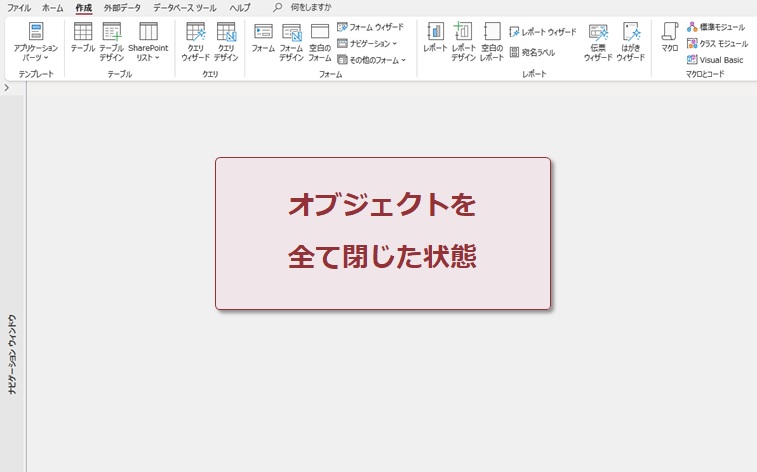
次に、左側のナビゲーションペインで元データとなるテーブルやクエリを選択状態にします。
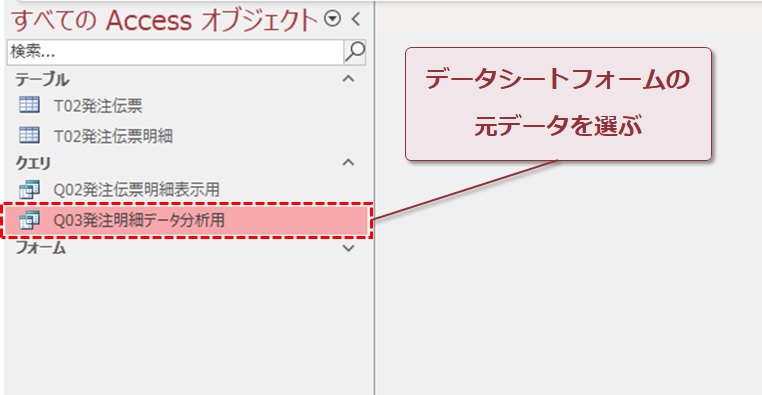
選択した状態のまま、リボンの「作成」タブにある「フォーム」グループの「データシート」をクリックします。
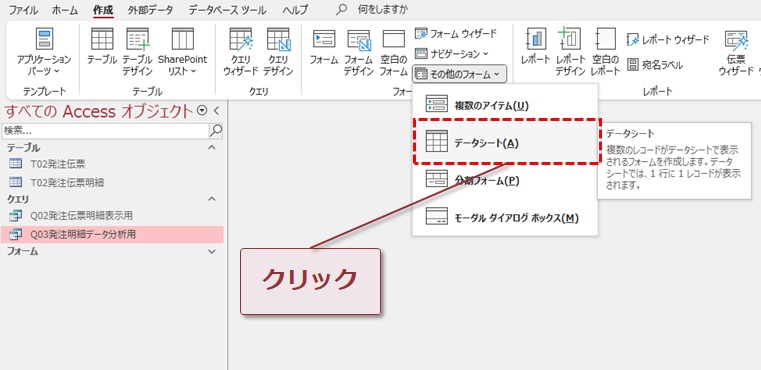
データシートフォームが作成されました。
見た目はテーブルやクエリと全く同じです。
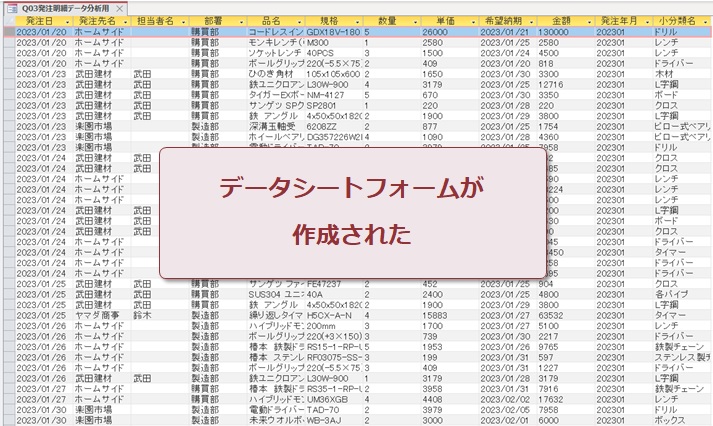
フォームを閉じるため、右上の閉じるボタン(×印)をクリックします。
フォーム名を入力するダイアログが表示されるので、「はい」をクリックして保存に進みます。
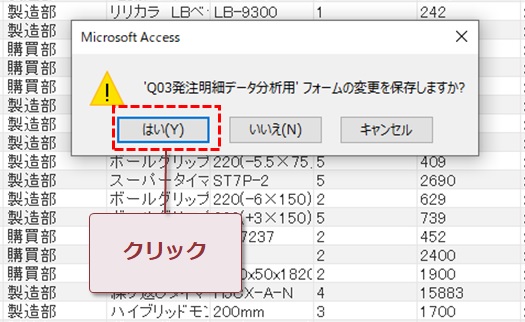
フォーム名を変更して「OK」をクリックします。
分かりやすいフォーム名に変更して「OK」をクリックします。
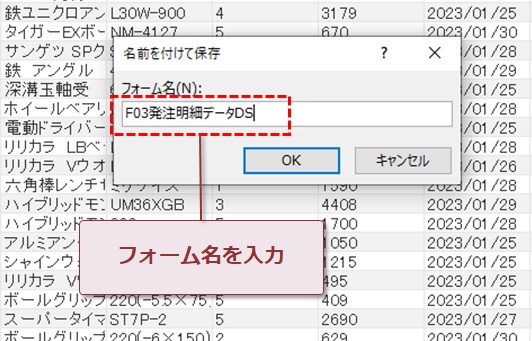
データシートフォームであることが一目で分かるよう、例えば「フォームのF」と「データシートのDS」を含めた命名(F_商品一覧_DS など)がおすすめです。
また、親フォーム側はメインのMなどを名称の最後につけることで、更に区分けしやすくなります。
オブジェクトブラウザに、作成したデータシートフォームが表示されました。
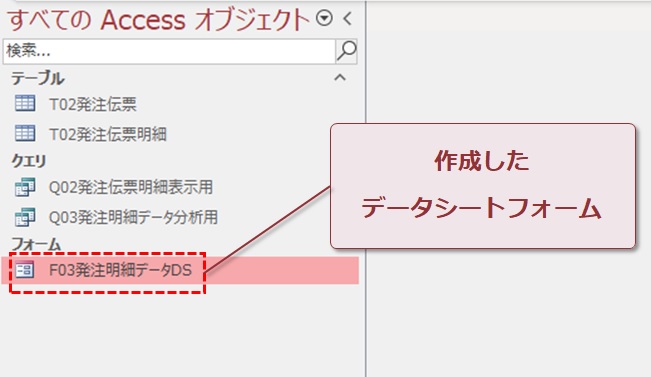
データシートフォームをつくるための手順は以上です。
出来上がったデータシートフォームの用途には、主に2つの方法があります。
一つ目は、空白フォームなどにサブフォームとして貼り付ける方法です。
この方法では、データシートフォーム単体ですべてのレコードを表形式で表示できます。
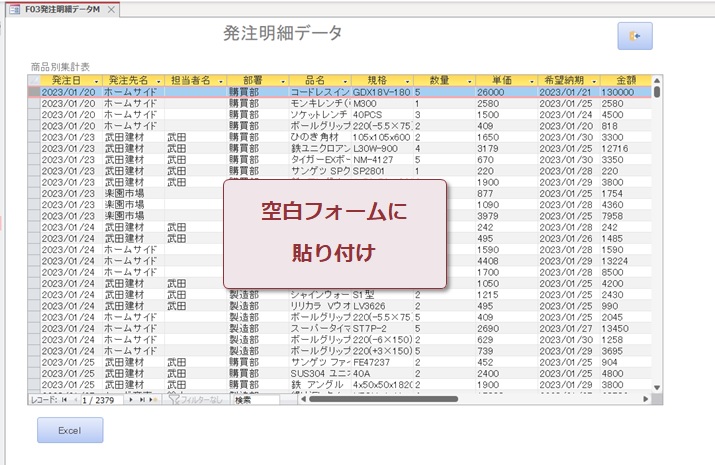
二つめは、明細データとして単票フォームに貼り付ける方法です。
この方法では、対象の伝票データと明細データを一つの画面で閲覧できます。
単票フォームにサブフォームとして貼り付ける方法です。
この方法では、メインとなる伝票データと関連する明細データを一つの画面で同時に閲覧・編集できます。
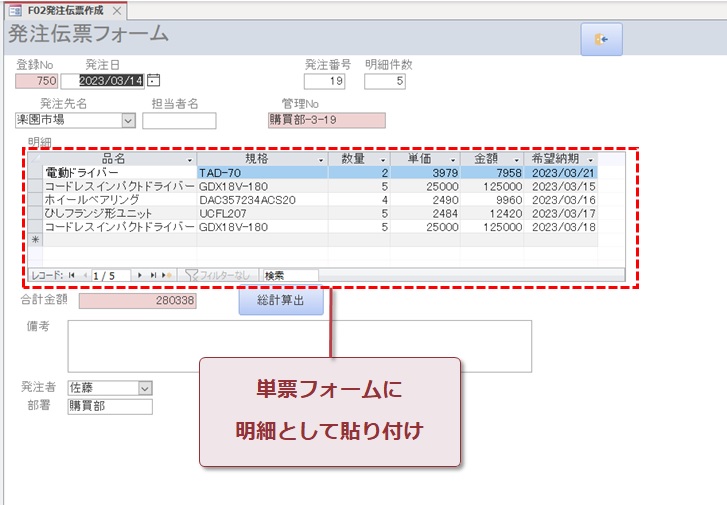
データシートをサブフォームとして貼り付ける方法は、下の記事で詳しく解説しています。
データシートフォームの便利な点
では、データシートフォームの便利さを、4つの観点で紹介していきます。
フォームを手早く作成できる:3ステップで完結
データシートフォームを使う一番のメリットは、フォームの作成にかかる時間がほとんどかからないということです。
帳票形式フォームの場合は、テキストボックスの文字が途中で切れないよう列幅を調整するなど、レイアウトの微調整にかける時間がかかります。
当記事の前半でも作り方を解説していますが、以下の3ステップでデータシートフォームは作成完了です。
- 全てのオブジェクトを閉じる
- リボンメニューをクリックして作成
- 名前を付けて閉じる
この3ステップを踏むだけで、データシートフォームは10秒程度で完成できるのでとても手軽です。
フォームを完成させるための調整を行わなくても、そのまま実務で使える状態まで仕上がっています。
仮に文字が途中で切れている場合、ユーザー側でも幅を調整することは可能です。
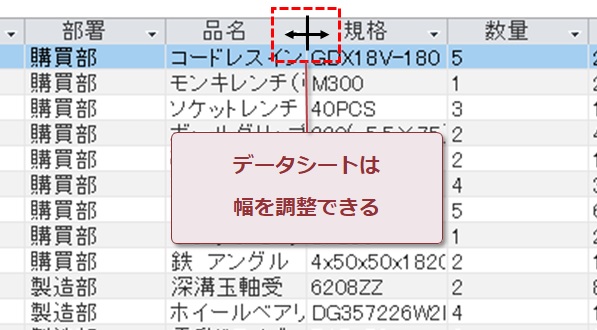
テーブルやクエリと同じ使用感:フィルタや並べ替えも可能
データシートフォームは、テーブルやクエリと同じ感覚で使えることも大きな便利さの一つです。
Accessの帳票フォームは、レコードごとにボタンや画像なども配置でき、作り込むほど使いやすい画面に仕上げることができます。
一方、データシートフォームは帳票フォームと比べて作り込む余地は少ないものの、テーブルやクエリと同様にフィルタ機能や並べ替え機能が標準で装備されています。
そのため、Excelに慣れ親しんだユーザーにとっても、使い慣れたフィルタ操作と同じ感覚で、データの絞り込みや並べ替えを手軽に行うことができます。
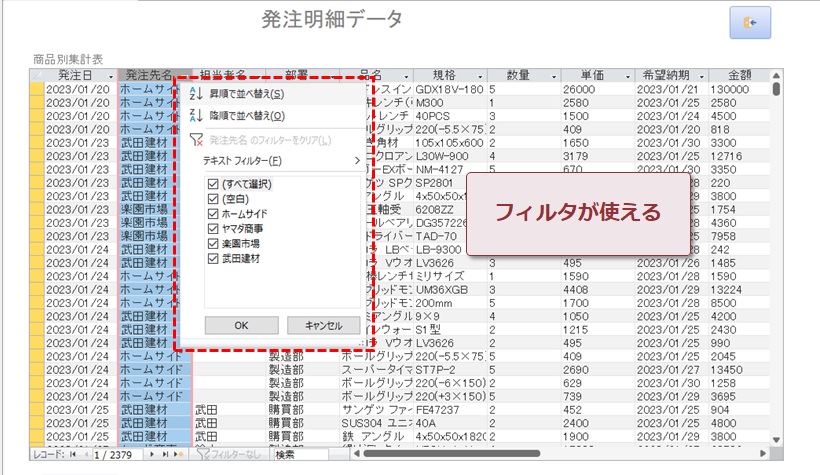
Runtime版Accessでも使える:コスパ最強
テーブルやクエリは、無料版のAccessアプリ(Runtime版)では閲覧することができません。
Runtime版Accessで閲覧できるのは、フォームとレポートのみに限定されています。
しかし、テーブルやクエリと同じようなデータシート画面も、データシートフォームを使えばRuntime版Accessで表示できるようになります。これは非常に大きなメリットです。
つまり、開発用として正規品のAccessを1台だけ購入し、ユーザー側では無料のRuntime版Accessを使うという、コストを最低限まで抑えたシステム運用が実現可能です。
この方法により、コストパフォーマンス最強のシステム構築ができるのです。
コンボボックスによる入力効率アップとミスの削減
データシートフォームで使えるのはテキストボックスだけではありません。
実は、コンボボックスも使用することができます。
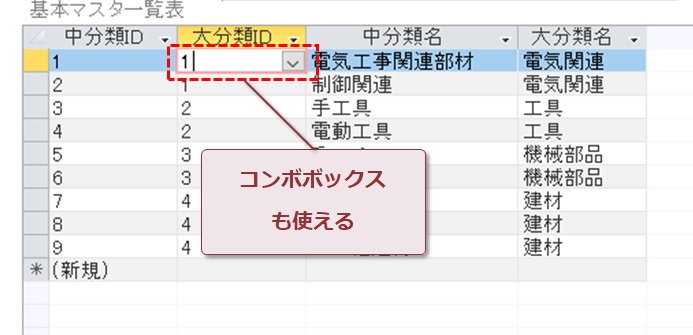
コンボボックスの『 v 』をクリックすれば、複数の項目をプルダウンで選択でき、手入力によるミスを大幅に削減できます。
また、選択肢が明確になることで入力効率も向上します。
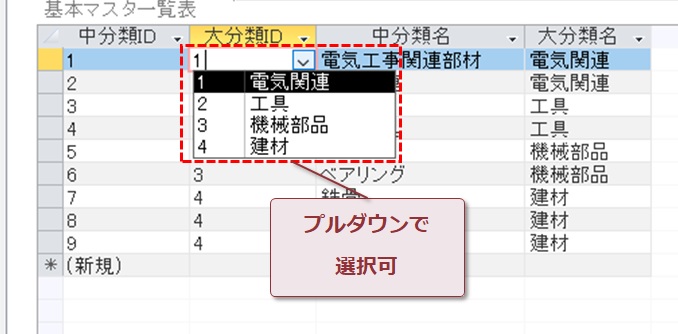
テキストボックスからコンボボックスへの切り替えは、デザインビューで簡単に行えます。
「コントロールの種類の変更」をクリックし、コンボボックスを選ぶだけで切り替えが完了します。
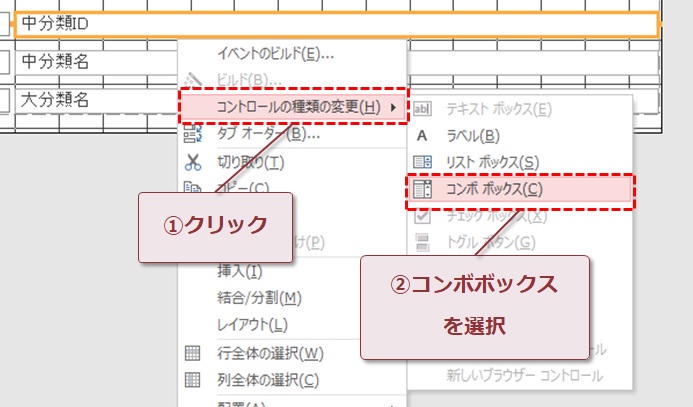
このように、データシートフォームでコンボボックスを活用することで、データ入力の品質向上と作業効率化を同時に実現できます。
チェックボックスが使える:照合確認で便利
データシートフォームでは、チェックボックスも活用することができます。
チェックボックスを表示するための条件は、テーブルのデータ型を「Yes/No型」に設定することです。
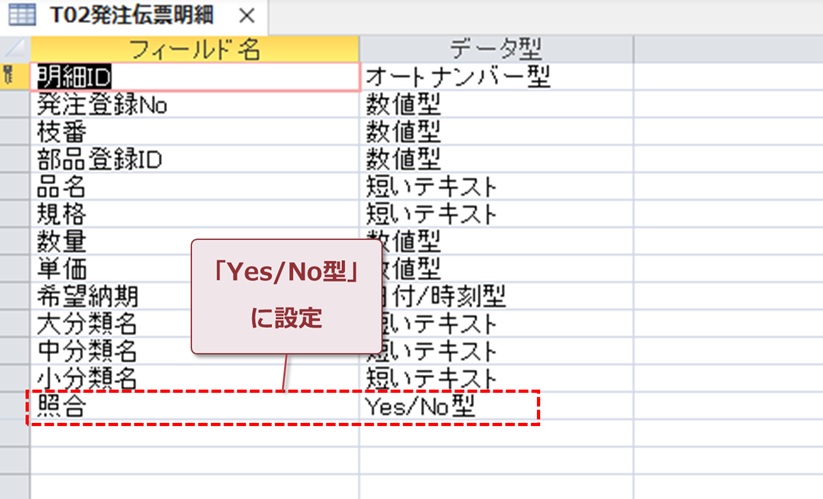
Yes/No型に設定されたフィールドは、データシートフォームで自動的にチェックボックスとして表示されます。
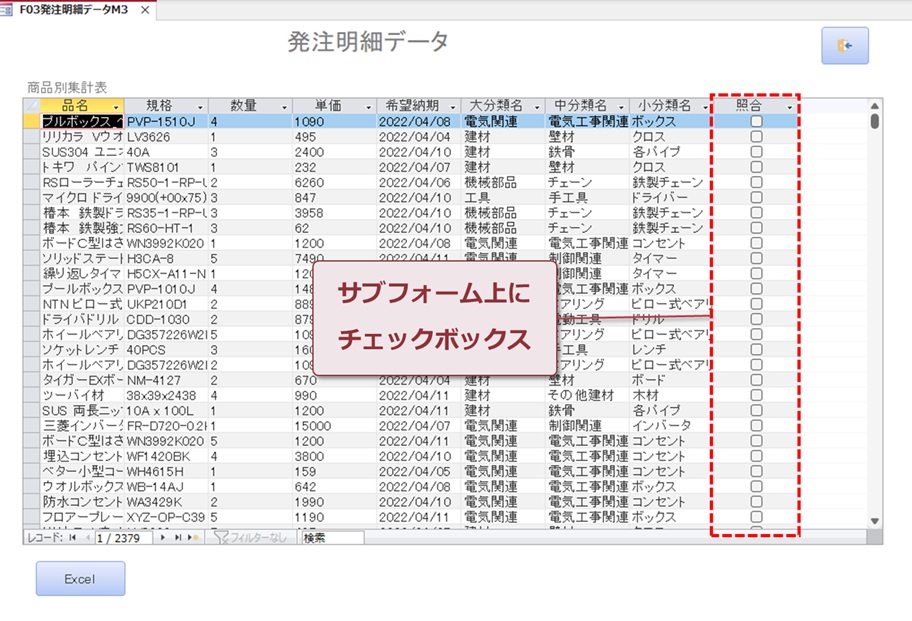
チェックを入れると「はい」、外すと「いいえ」の値が格納され、直感的な操作が可能です。
特に便利なのが、データの照合確認作業での活用です。
例えば、請求書と納品書の突合作業や、在庫チェック、顧客情報の確認作業などで威力を発揮します。
一覧形式で多数のレコードを表示しながら、確認済みの項目にチェックを入れていくことで、作業の進捗状況を一目で把握できます。
このように、チェックボックス機能を使うことで、照合確認作業の効率化とミスの防止を同時に実現できます。
データシートフォームを使うときに覚えておきたいプロパティ
ここからでは、データシートフォームでよく使うプロパティについて触れておきます。
まずはプロパティシートを表示させる方法を覚えておきましょう。
データシートフォームのデザインビューを表示させます。
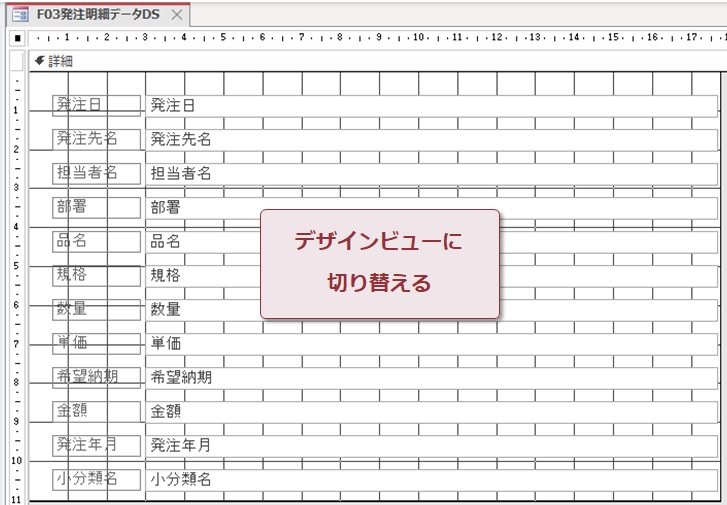
フォーム内のコントロールを外した部分を右クリックし、「プロパティ」をクリックします。
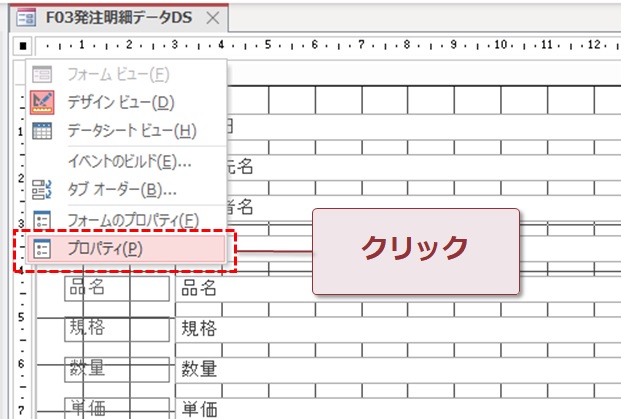
プロパティシートが表示されました。
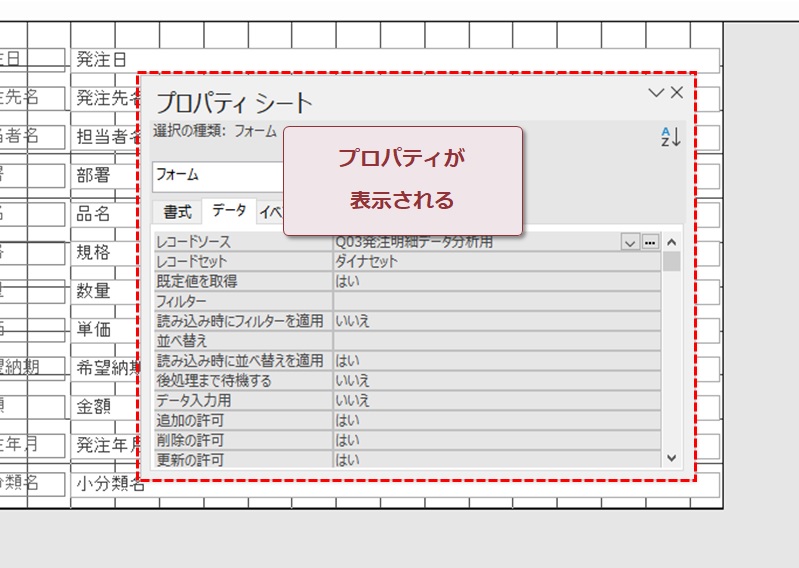
プロパティの項目はたくさんありますが、データシートフォームでよく使うものを3種類だけ紹介しておきます。
データの参照元を指定する - レコードソースの設定
レコードソースでは、元になるデータ(テーブルやクエリなど)を指定できます。
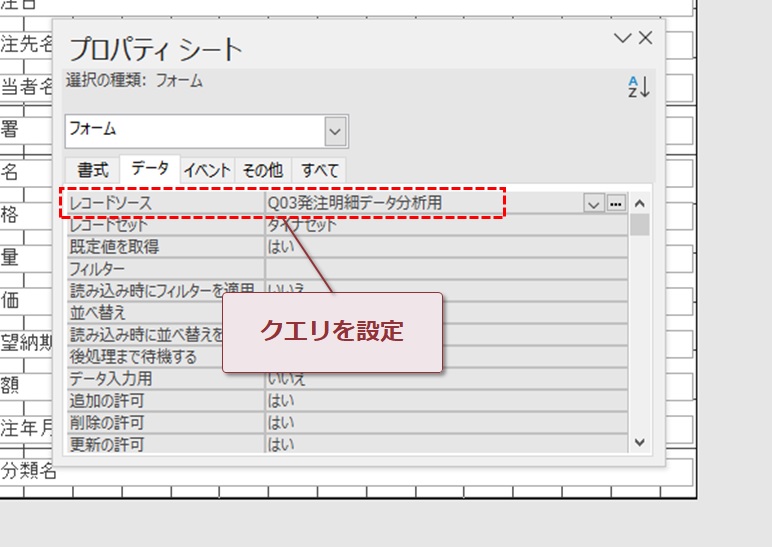
テーブルやクエリはもちろん、編集したSQL文やサブクエリも設定できます。
クエリを不要に増やしたく無い方は、こちらの方法がおススメです。
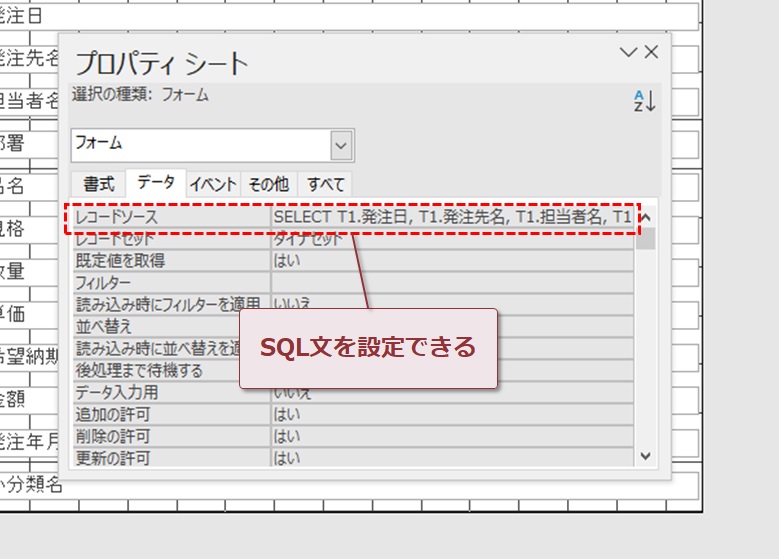
データ操作権限の制御 - 追加・削除・更新の許可設定
Accessデータベースを運用するときは、目的次第ではデータベースの知識を持たいないユーザーにも触れてもらうことも起こります。
しかし、不用意にデータが変更されるリスクがあるため、注意が必要です。
Accessのデータシートフォームでは、権限のレベルを調整することで思わぬデータの変更を防ぐことができます。
権限のレベルを調整するために使うのが「追加・削除・更新の許可」です。
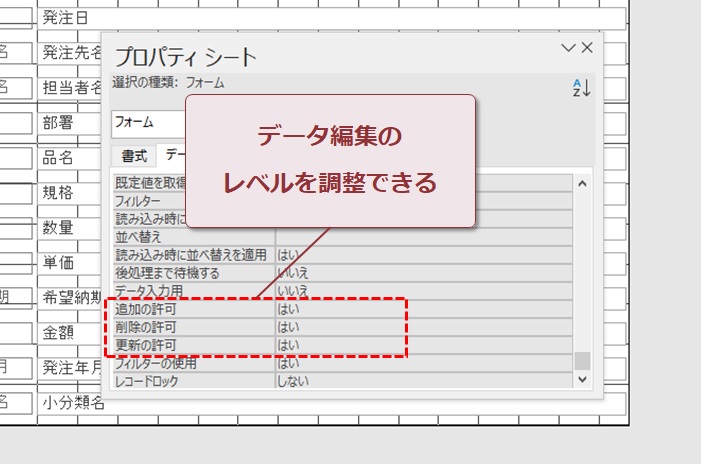
テーブル・クエリには権限レベルを調整できる機能はありません。
そのため、変更リスクを最小限に抑えた状態でデータを表示させたい場合は、権限レベルを調整したデータシートフォームを使うのがおすすめです。
操作性が向上する - レコードセレクタと移動ボタンの活用
データシートの見た目を変えたいときには、レコードセレクタと移動ボタンの表示切り替えもよく行います。
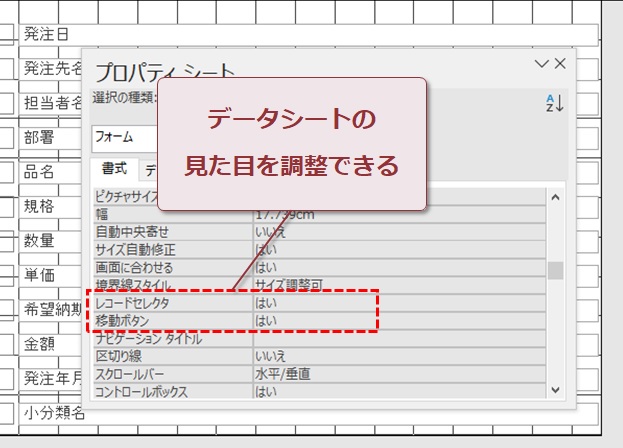
「はい」に設定してあるときは、検索窓やレコード番号が表示されていて機能的です。
しかし、場合によっては、画面がごちゃごちゃしていて見づらいという欠点もあります。
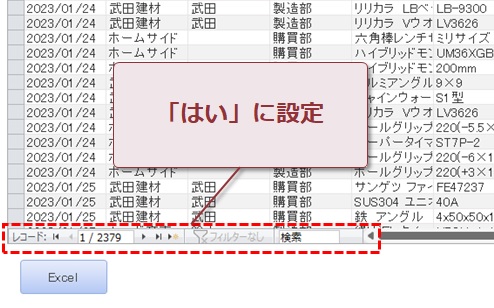
いいえに設定すると、データシートの下部がスッキリします。
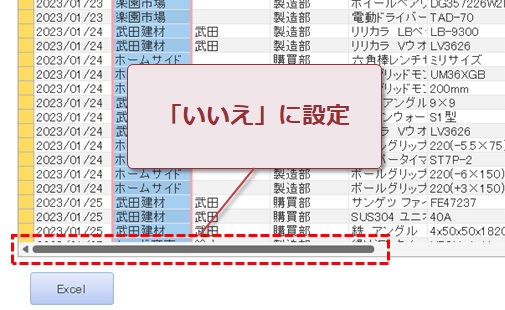
一つのフォームに複数のデータシートフォームを貼り付けるときは、デフォルトのままではゴチャゴチャした見づらい画面になってしまいます。
目的に合わせうまく設定を切替え、使いやすいAccessフォームに仕上げましょう。
まとめ
今回は、Accessのデータシートフォームについて解説しました。
Accessのデータシートフォームは、あまり解説書籍でも紹介されない目立たない機能ですが、実はとても便利な機能です。
Accessでシステム開発して運用するためには、コスト面と開発効率の面から使わない手はないと思います。
この記事を通して、Accessのデータシートフォームをより多くの人に知って頂けたらうれしいです。
当ブログでは、Accessアプリの使い方について解説した他の記事もあります。
下にまとめ記事のリンクを入れておきますので、よかったらごらんください。