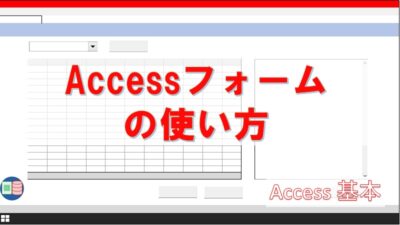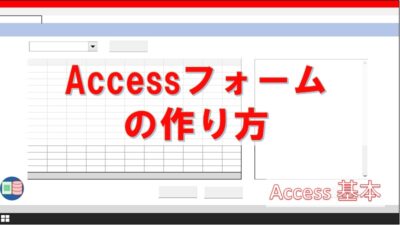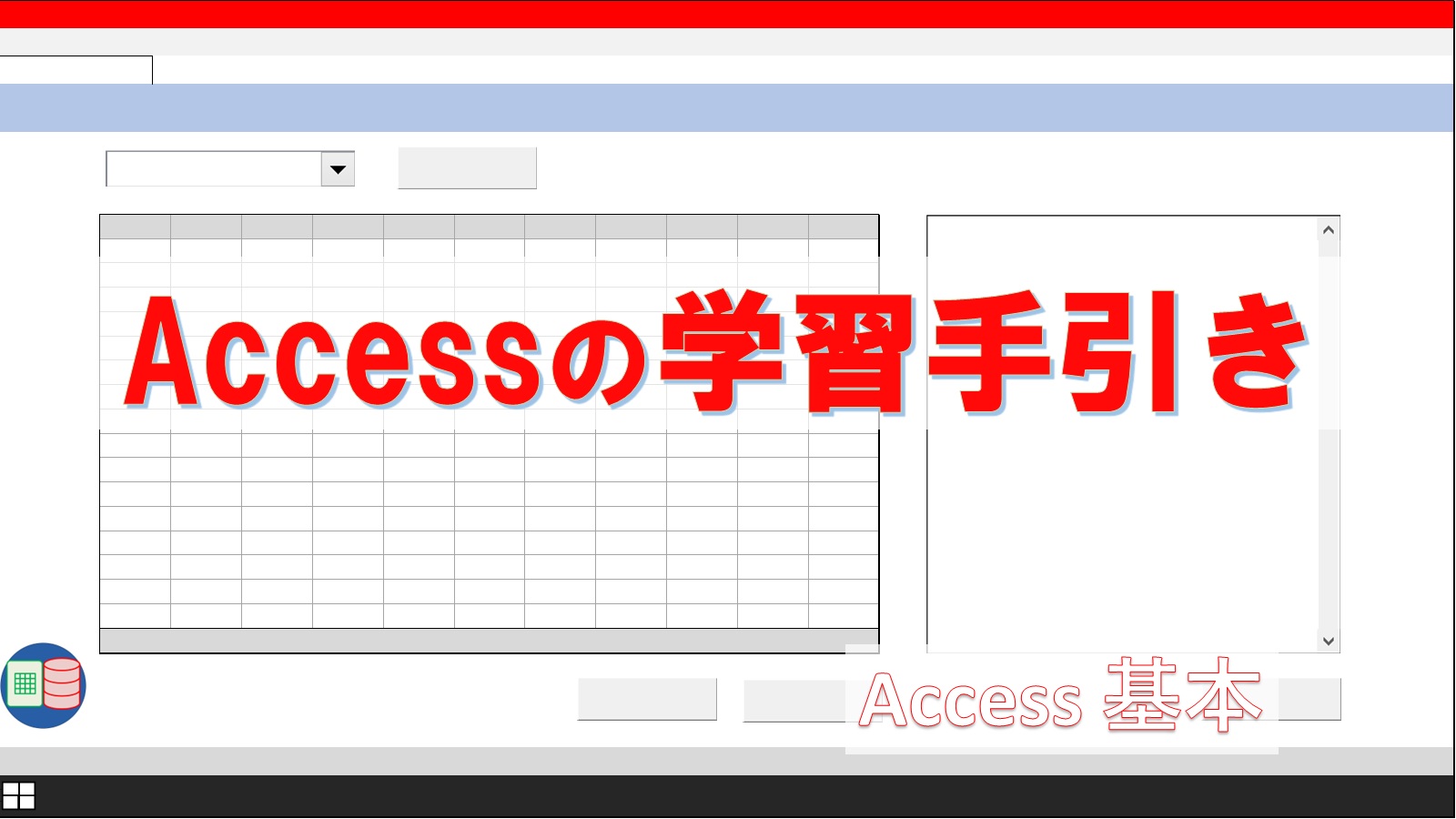過去記事では、Accessフォームのいろいろなレイアウトを紹介してきました。
ありがたいことに、こちらの記事にも多くの人が閲覧してくれているようです。
しかし、これまでは単にレイアウトを紹介するだけで、どのレイアウトを優先して使ったらよいかという核心には触れていませんでした。
そこで、今回はAccessフォームのおすすめレイアウトを3つピックアップして紹介します。
もくじ
この記事を書いているぼくも、Accessを使い始めた10年前は「Accessでシステムを作る時はどんな画面にしたらいいだろうか」という悩みを常に抱えていました。
しかし、たくさん失敗しながら試行錯誤を繰り返した結果、実務で使いやすいフォームを作るコツが分かってきました。
実務で使えるフォームを作るための高度なテクニックは必要ありません。
定番のレイアウトをベースにして、少しアレンジするだけで十分です。
つまり、自分だけのテンプレートを作ってしまうということです。
ぼくも、定番のレイアウトを使うようになってから、Accessフォームの構築が本当に楽になりました。
今回は、実務で使っている主な3つのレイアウトを紹介しますので、職場でのAccessシステム開発に役立てていただけたら幸いです。
また、Accessには3つのレイアウト以外にも、帳票形式や分割形式などのような他のレイアウトもありますが、それらについても独自の考えを述べていきたいと思います。
本記事については、解説イラストが少なめで文章だけの解説が多めですが、本質的で重要な内容をまとめたので、がんばって目を通してください。
おすすめレイアウト1-複数のボタンを配置した管理画面
Access以外のシステムでも共通で言えることですが、ログイン直後に表示される管理画面が業務システムには必要です。
業務システムは1つの画面だけでなく、複数の画面を使用して入力、集計、出力などの作業を行います。
たとえば、データ入力が必要な場合は入力画面に移動し、結果の表示が必要な場合は出力画面に移動します。
管理画面の大きな役目の一つは、ストレスなく目的に応じた画面に遷移できることです。
そのためにも、各画面に遷移できるボタンを配置したシンプルなフォームを管理画面に設定することが重要です。
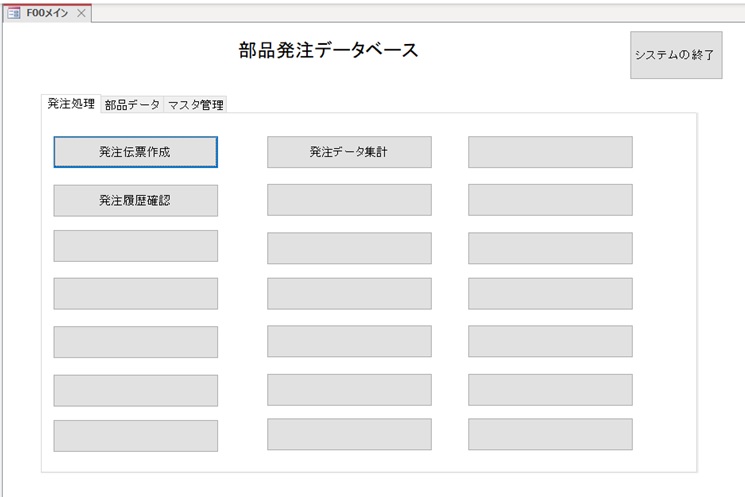
管理画面用のフォームには、ボタンを多めに配置しておくのがおすすめです。
使わないボタンが表示されていても構いません。
文字のない空白のボタンのままにしておきましょう。
Accessを運用していけば必ず新しい機能を追加したくなるので、その時に未使用のボタンに新機能を追加すればOKです。
ボタンと画面を連結させるだけなので、画面サイズの調整など、面倒くさいレイアウト変更は不要です。
設置したボタンだけで新機能を追加できなくなれば、タブを追加すればボタンをさらに増やせます。
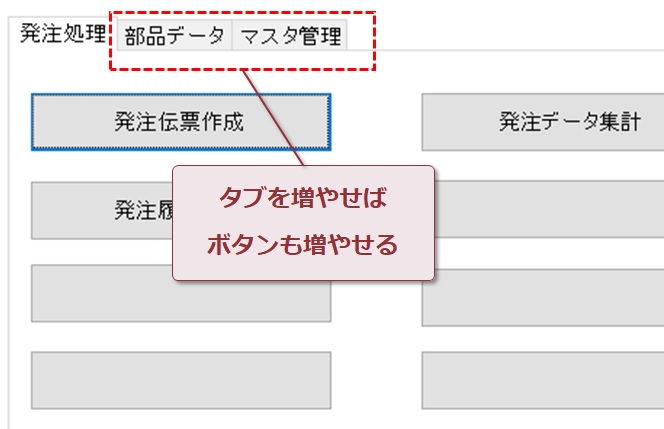
おすすめレイアウト2-空白フォームの中にデータシートフォームを組み合わせたフォーム
業務システムにはデータを幅広く閲覧できる画面も必要です。
Accessの場合は、空白のフォームの中にデータシートフォームを設置することで目的の画面を作れます。
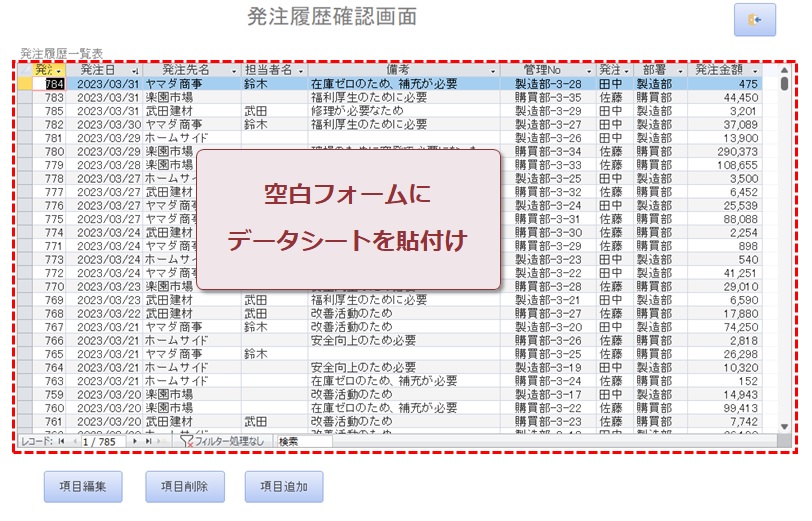
画面の上端には検索機能を充実させると便利です。
フィルタ用のテキストボックスやコンボボックスを配置することが定番の方法です。
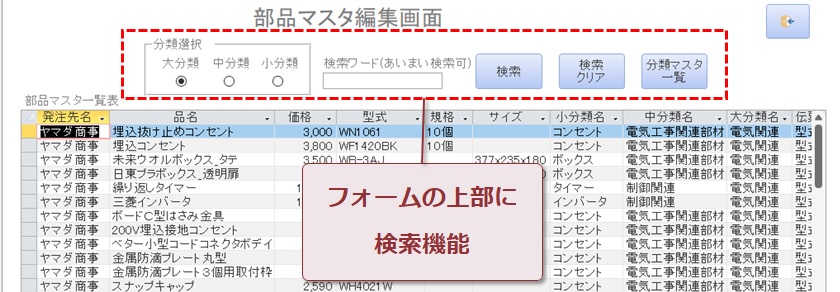
一方、画面の下端には他の画面への遷移やレポート出力するためのボタンを設けましょう。
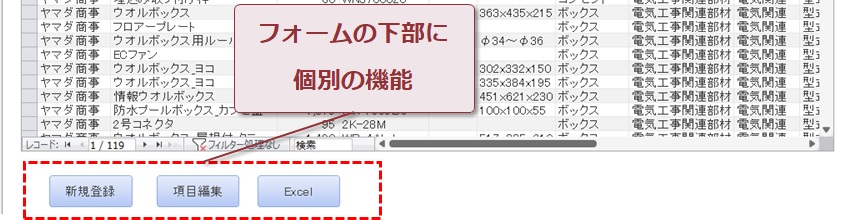
大まかに画面の配置を決めて定型化しておけば開発もスムーズに進みますし、ユーザー側の人にとっても新しい画面の操作もストレスなく運用できます。
また、データシートフォームは標準機能が充実しているので、フォームの作り込みも最小限で済みます。
おすすめレイアウト3-単一レコード分だけを編集する単票フォーム
データの追加や変更を行うためには、単一レコード分のデータが編集しやすいフォームが必要です。
Accessの単票フォームは単一レコードのデータを編集するのに最適なフォームです。
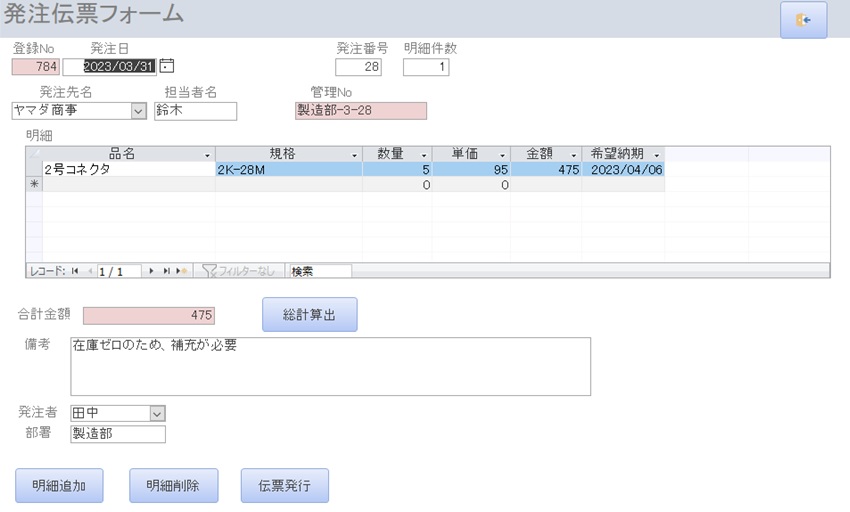
運用効率を上げるためにも、必要に応じて明細データを連結式のサブフォームとして設置しましょう。
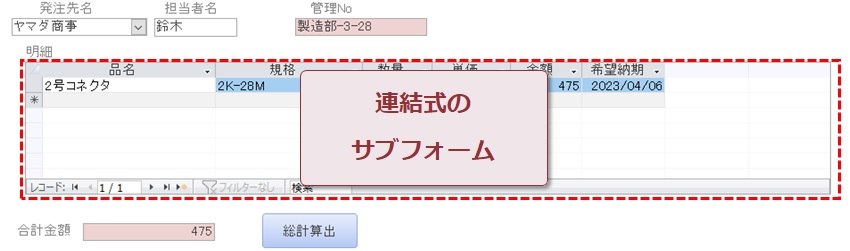
フォームウィザードを使えばコントロールを自動作成してくれます。
単票フォームを作るとき、ゼロからコントロールを配置するより、フォームウィザードを活用するのをおすすめします。
フォームウィザードの使い方については、こちらの記事で解説しています。
他のAccessフォームのレイアウトについて
Accessは帳票形式のフォームも作れますが、実務で使う場面はどちらかというと少なめです。
限られた画面スペースの中で多くのデータを表示させるのは、データシートフォームの方が向いています。
一方、データシートでは画像やボタンをレコード毎に設置できません。
そんな時は、帳票フォームを使ってフォームを作り込みましょう。
Accessの分割フォームも便利そうに見えますが、画面の解像度が大きくない場合は逆に使いづらくなります。
分割フォームを使うときは、慎重に検討しましょう。
また、WEBシステムなどでダッシュボード形式の管理画面になっていることも多いです。
ダッシュボート形式の管理画面は、やはりカッコよい印象を受けます。
逆に、ボタンを並べただけのフォームがシステムのメイン画面になっていると、システム自体が少し古くさく見えてしまいます。
しかし、ボタンを並べただけの管理画面も、これまで数十年間期間使われてきた『理にかなったフォーム』です。
初心者の方でも簡単に作れるので、まずはボタンを配置した管理画面を作れるようになれれば十分です。
将来Accessのスキルが向上し、カッコいいフォームを作りたくなったところで改めて挑戦してもよいでしょう。
いずれにせよ、ユーザーの使いやすさを優先して画面のレイアウトを決めていくのが最善の方法です。
定番のフォームを使い回す方法
では、作り上げた定番のフォームを使いまわす方法を解説します。
かんたんにできる方法なので、ぜひマスターしておきましょう。
外部データの取込みか、ドラッグ&ドロップという2つの方法があります。
外部データタブを選び、最終的にAccessデータベースを選びます。
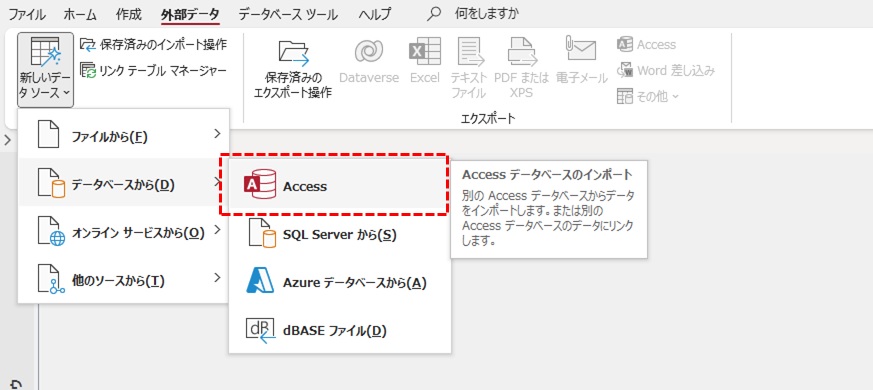
取込画面を進めていくと、取り込みたいオブジェクトを選択できるダイアログが表示されます。
Ctrlキーを使って複数のオブジェクトを選べるので、一度の作業で済みます。
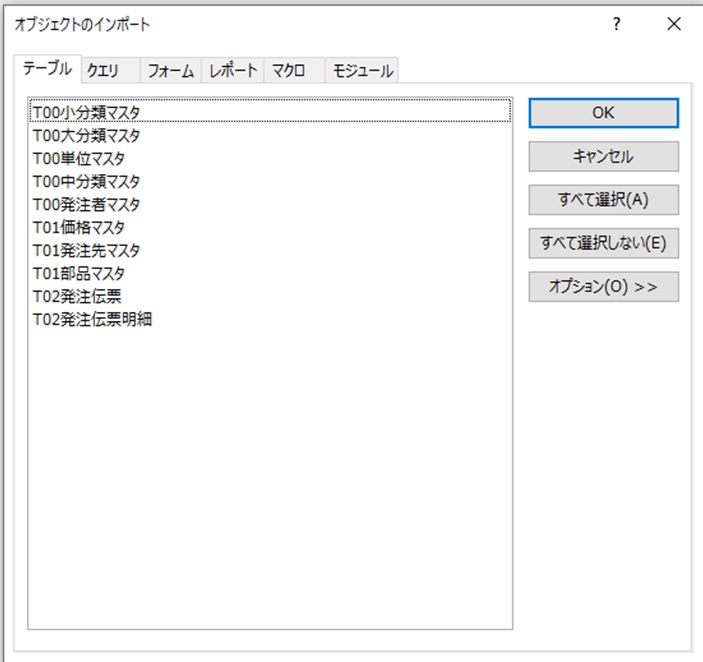
ドラッグ&ドロップは、両方のデータベースを開き、取り込みたいオブジェクトをマウスで移動させるだけです。
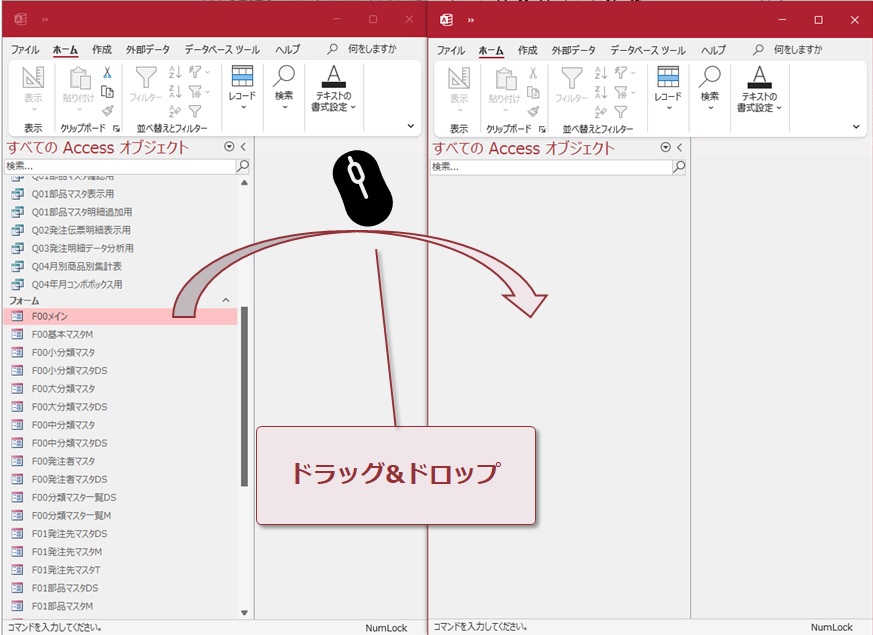
まとめ
今回は、おすすめのAccessフォームレイアウトを紹介しました。
フォームの完成度でAccessデータベースの使い心地は大きく変わってきます。
Accessの場合は、業務システム的と同じような用途で使われるので、業務システムのパッケージ商品で作られたフォームを参考してもよいでしょう。
もし、パッケージ商品の画面を調べるような手間をかけたくない方は、いったん本記事で紹介したレイアウトを参考に定型フォームを作りましょう。
さらに機能を追加したくなったら、データベースを運用中にレイアウトをこまめに修正すれば十分です。
そうしていけば、きっと使いやすいオンリーワンのAccessデータベースに育て上げることができるでしょう。
さらに、これまでに培ったノウハウが次のAccessデータベースを構築するときに大きく役立つはずです。
いったん自分の最適な定型フォームを作り上げられたら、外部取込を使って新しいデータベースでも活用させましょう。
当ブログでは、Accessアプリの使い方について解説した他の記事もあります。
下にまとめ記事のリンクを入れておきますので、よかったらごらんください。