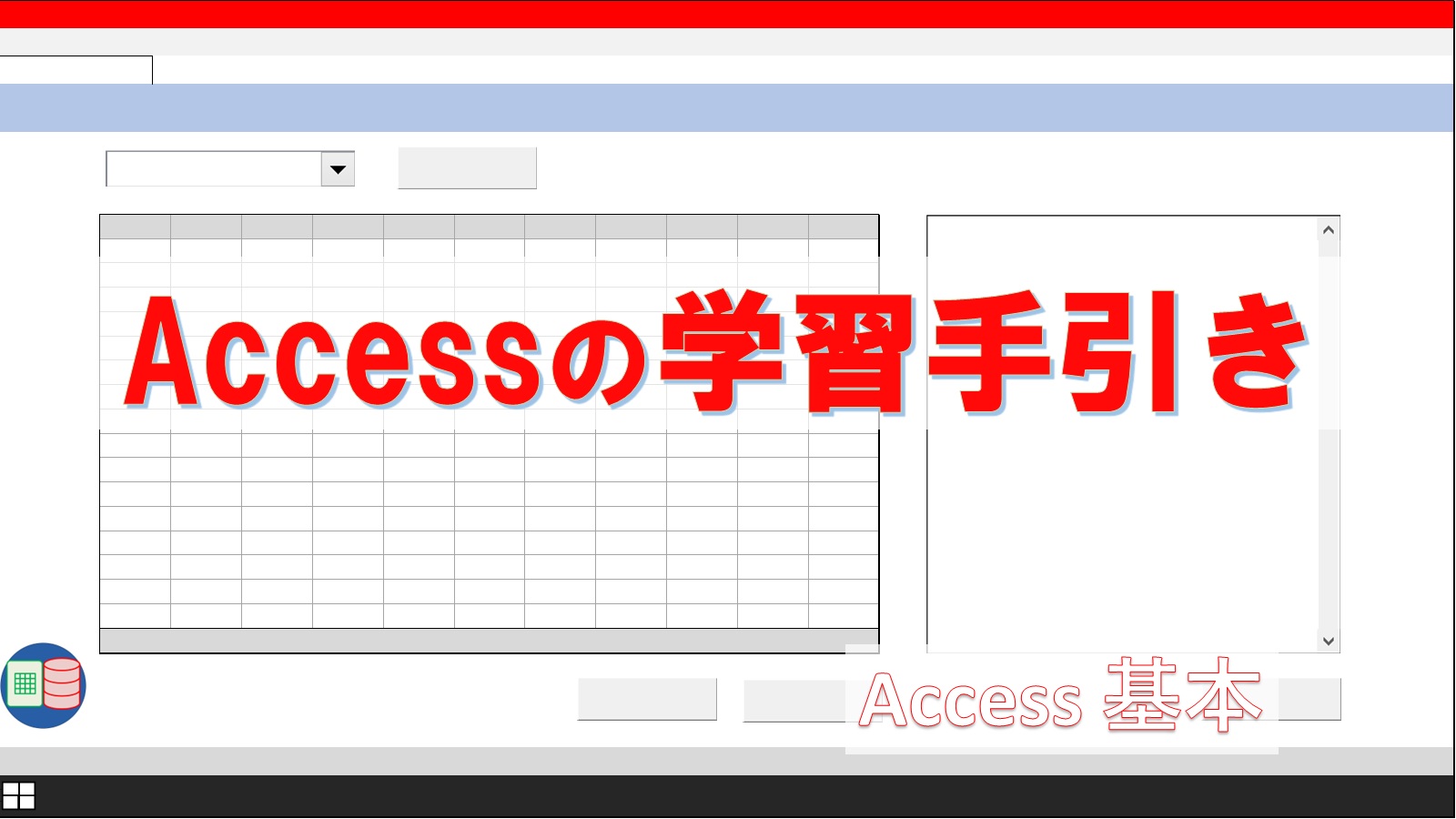「Accessを独学しているのですが、テーブルとExcelシートの違いが分かりません。誰か分かりやすく教えてくれないかな?」
Accessを独学し始めた方にとって、使い慣れているExcelとの違いが多すぎて、混乱しますよね?
Accessの習得でまずオススメするのはテーブルです。
今回は、Accessのテーブルを習得するためのコツを分かりやすく解説します。
もくじ
この記事を書いている私は、過去に幾度となくAccessの習得に挑戦しては挫折してきました。
しかし、今ではAccessデータベースをゼロから開発し、保守運用までを一貫して行えるようになりました。
テーブルはデータベースに無くてはならないものなので、初めにどんなものであるかを知っておくとクエリも習得しやすくなります。
この記事では、テーブルの特徴、Excelシートとの違いについてまとめました。
操作方法はまた別の記事にて述べますが、まず押さえておきたい全体像が主な内容になります。
Accessのテーブルとは

テーブルとは、「データを格納するための表」です。
見た目はExcelのワークシートとかなり近いです。
Accessには、クエリ・フォーム・レポートなどの他のオブジェクトもありますが、データを格納できるのはテーブルだけです。
テーブルが障害を起こせば、データも失われてしまいます。
システムを組み立てる時には、誤操作でテーブルのデータを失わないよう配慮する必要があります。
ここでは、データを保護する方法については触れませんが、「データを格納する非常に重要なところ」ということだけ頭の片隅に置いていただければ十分です。
AccessテーブルとExcelシートの違い
Accessテーブルの全体像がつかめたところで、Excelシートとの違いを知っておきましょう。
こちらは見慣れているExcelのシートです。
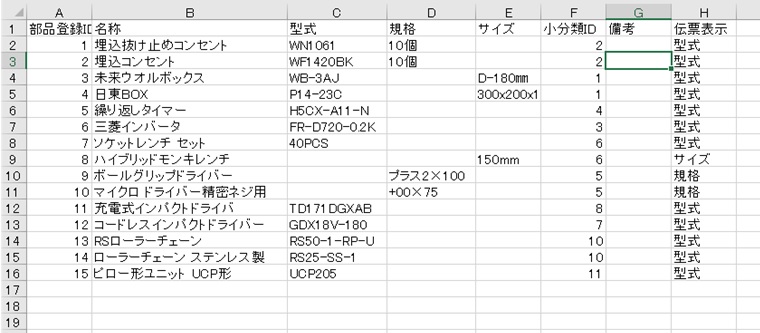
こちらはAccessのテーブルです。
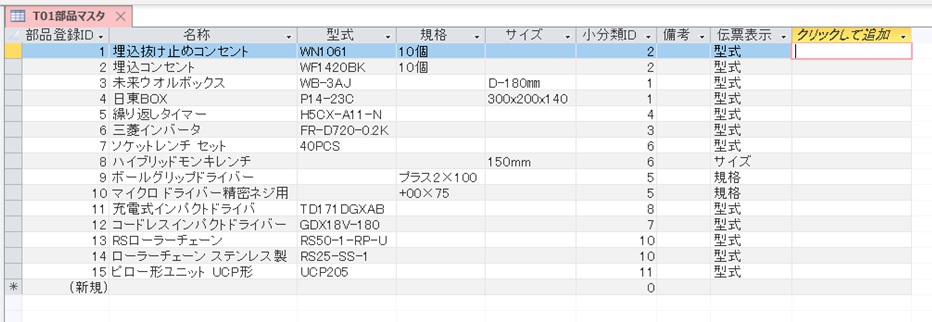
このように、AccessテーブルとExcelシートの見た目はかなり似ていますが、機能は大きく異なります。
これから、AccessテーブルとExcelシートの4つの違いについて紹介します。
Accessテーブルには2つの表示方法(ビュー)がある
Accessのテーブルには、「データシートビュー」と「デザインビュー」があります。
タブを右クリックすると、使いたいビューに切り替えることができます。
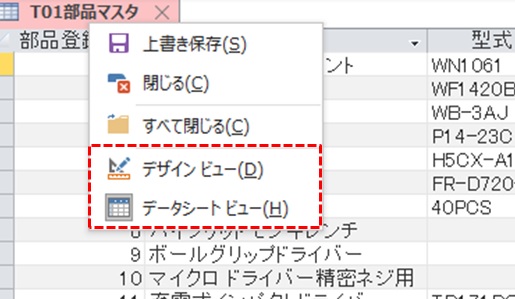
データシートビューは、Excelワークシートの感覚でデータを入力し、行(レコード)の追加や削除を無制限に行えます。
一方、デザインビューでは列(フィールド)の編集を行います。
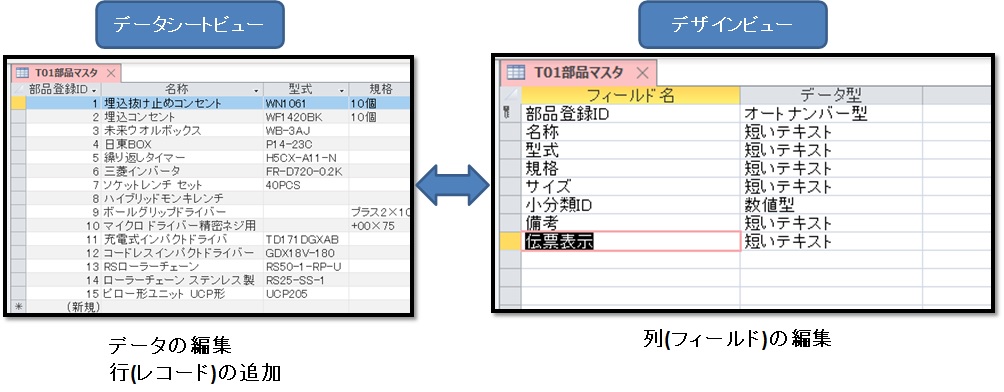
Excelの場合はデザインビューが存在しないので、直接ワークシートに行や列を追加することになります。
データの保存方法が異なる
Excelシートの場合は、保存したい時にいつでも上書き保存できます。
いろんなセルのデータを変更しても、保存さえしなければ表を元に戻せます。
Accessテーブルの場合は、「保存しない」という選択肢はありません。
上書き保存せずにテーブルを閉じると、テーブルを開き直すとデータが変わってしまいます。
テーブルを閉じる前なら、左上の「元に戻す」や、ショートカットキーの「Ctrl+Z」で前のデータに戻すことは可能です。
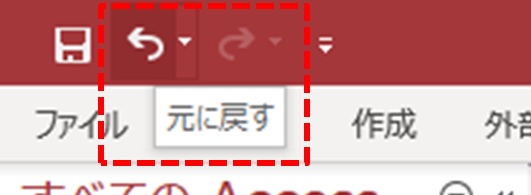
やみくもにデータを変えることは避けなければなりません。
データ型を設定する必要がある
Accessテーブルは、フィールド(列)ごとにデータ型を設定しなければなりません。
数値や文字列・日付などを設定できます。
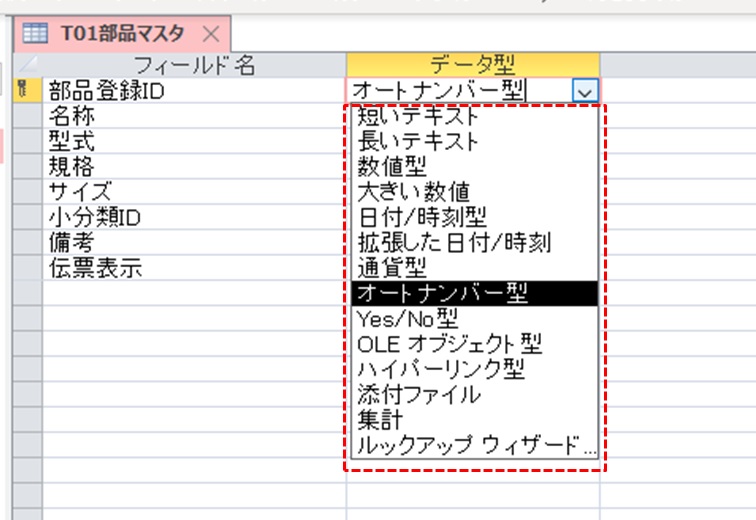
データ型を設定したら、他のデータ型を入力することができません。
例えば、数値のフィールドには、日付のデータを入力すると、このようなエラーが表示されます。
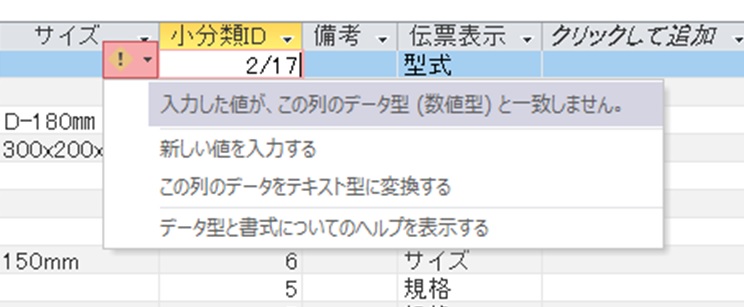
Excelの場合は、データ型は関係なく、どのセルにも自分の思い通りのデータを入力することができます。
関数を設定できない
Excelでは、セルごとに好きな関数を設定できます。
Accessの場合は、テーブルに関数を使うことができません。
クエリ・フォーム・レポートでは関数を設定することができます。
一見、AccessのテーブルはExcelに比べかなり不便なように感じられます。
しかし、データが壊れたり狂ったりしないための必要な制限になるのです。
Access2016からは、「集計」というデータ型を設定できるようになりました。
単価と数量を掛けた、金額も算出できるようです。
しかし、他のバージョンとの互換性を考えると、テーブルでの集計は避けた方がよさそうです。
全てのデータベースにはテーブルが使われている

基幹システムなどにも使われるデータベースには、様々なものがあります。
「Microsoft SQL SERVER」「Oracle」「MySQL」が世界中で使われるデータベースの代表的なものになります。
そして、データベースには必ずテーブルが使われています。
当然データベースによって操作方法は違いますが、方言のようなものです。
基本は、「列数が決まっていて、縦にはデータを無制限で追加できる」、細長い表になっています。
Accessでテーブルの使い方が分かると、他のデータベースも使えるようになります。
ただし、他のデータベースは初期設定の手順が多く、どうしても敷居が高く感じられます。
Accessの場合は初期設定なしで使えます。
まずはAccessのテーブルに慣れるのをオススメします。
まとめ

今回はAccessのテーブルの特徴について触れました。
テーブルは、まさにAccessの心臓部分になります。
データを溜め込む入れ物そのもので、Excelと比べてもデータが壊れたり狂ったりしにくい構造になっています。
AccessはMicrosoft365を契約していれば気軽に使うことができます。
業務システムを開発をする時は、データベースと入力画面などは通常違う人が担当します。
画面回りは知識があるけど、データベースの知識は無いといったことが普通に存在します。
Accessはデータベースだけでなく、入力から出力までを一貫して作ることができます。
Accessを使えるとシステム全体を把握できるようになりますので、システム開発スキルを身に付けたい方にとっては格好の教材です。
当ブログでは、Accessアプリの使い方について解説した他の記事もあります。
下にまとめ記事のリンクを入れておきますので、よかったらごらんください。