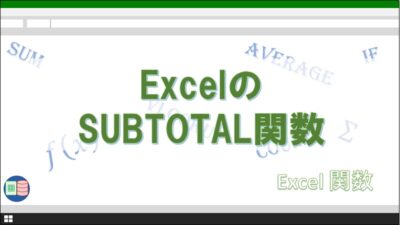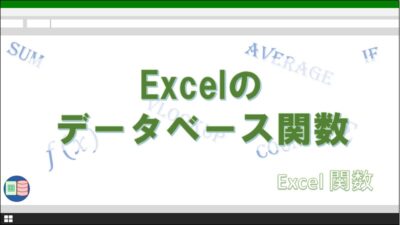Excelでデータを整理するとき、個数をカウントする関数は、合計の次くらいによく使われます。
COUNTやCOUNTA、COUNTIFSなど、いくつかのカウント関数があるので、どんな時に何を使ったらよいか迷った経験を持つ人もいることでしょう。
そんな人のために、この記事ではExcelのカウント関数を7つ挙げ、それぞれの使い方を分かりやすく解説します。
もくじ
この記事の内容を理解することで、カウント関数の知識が深まり、的を得た使い分けができるようになります。
また、カウント関数の使いどころが分かれば、Excelを使ったデータ集計をより効果的に進めることができるでしょう。
もし、これからもカウント関数を使いどころに迷ったときは、この記事を繰り返し見返すことをおすすめします。
Excelのカウント関数1-数値だけを数えるCOUNT関数
データ件数を数える関数はいくつか存在しますが、まずは基本中の基本であるCOUNT関数から始めてみましょう。
下のような、入力済みのデータ件数を数えたいときは、COUNT関数が便利です。
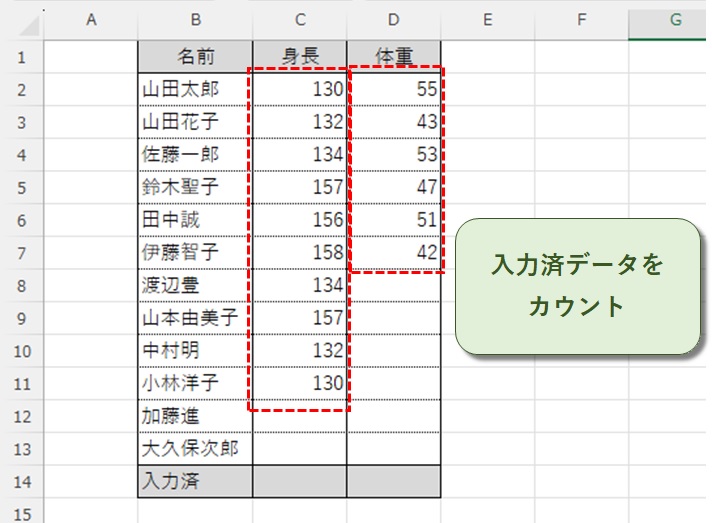
まずは関数を挿入するセルを選択します。
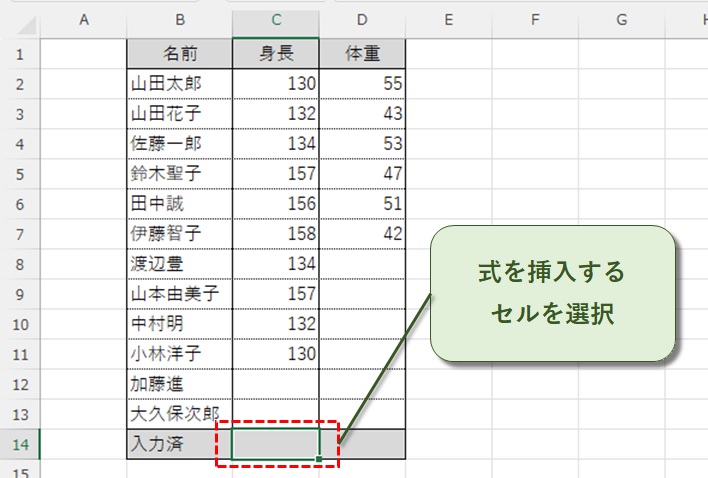
次に、「オートSUMボタン」の「数値の個数」をクリック。
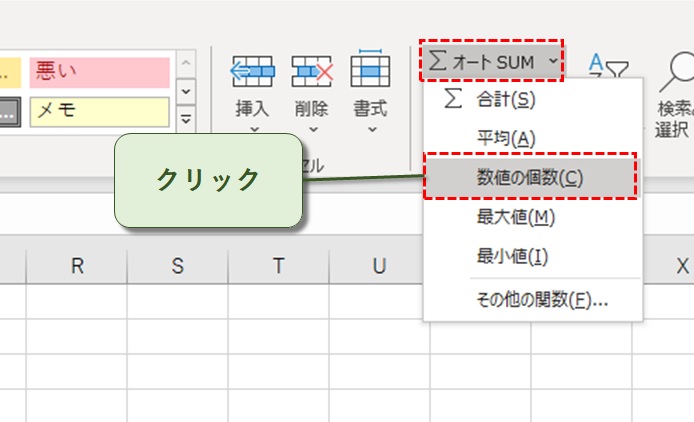
COUNT関数が自動生成され、全ての入力欄が範囲に設定されます。
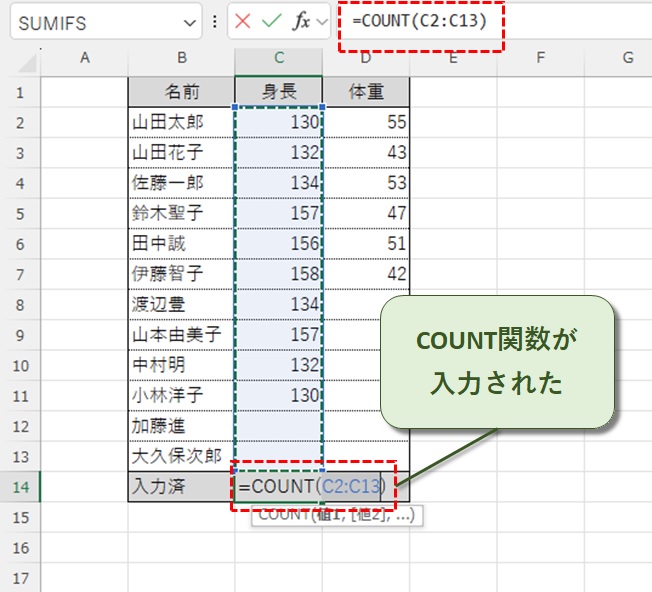
COUNT関数の結果から、無事に入力済のデータ件数だけをカウントできました。
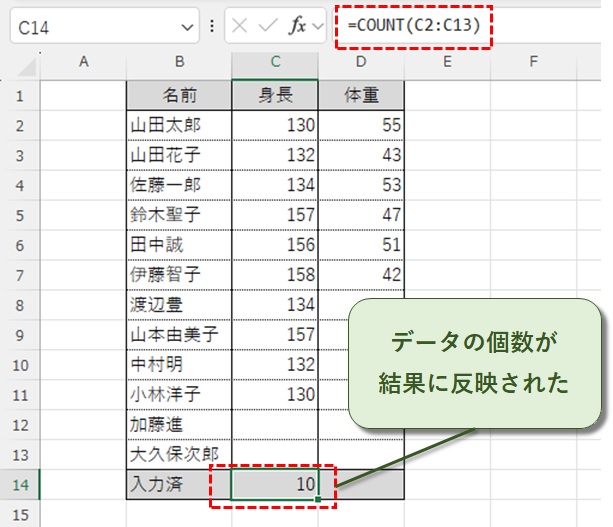
COUNT関数は、数値が入ったセルだけをカウントします。
文字列はCOUNT関数の対象外なので、この点は要注意です。
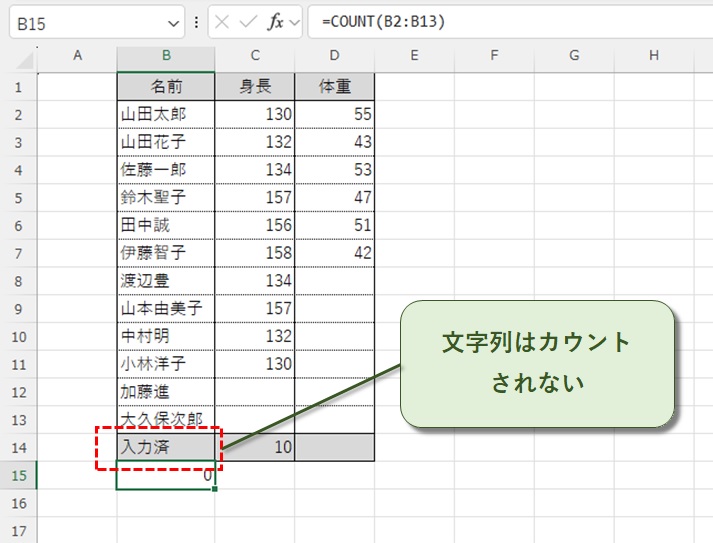
一見不便なように感じられますが、空白や文字列を排除して集計の精度を上げたい場合は、COUNT関数は有効です。
COUNT関数の特徴を正しく把握して、データ分析にうまく活用していきましょう。
- COUNT関数は数値だけをカウントする
- 文字列はカウントしない
- データ集計の精度を求めたい時に使える
Excelのカウント関数2-COUNTA関数で文字列も含めてカウント
COUNTA関数は文字列も含めた件数をカウントできる関数で、実務でよく使われる便利な関数です。
ここでは、どこの職場でもよく使われる忘年会の参加確認表を例に、COUNTA関数の使い方を紹介しましょう。
一次会と二次会の欄に記載された、○印の参加人数を確認します。
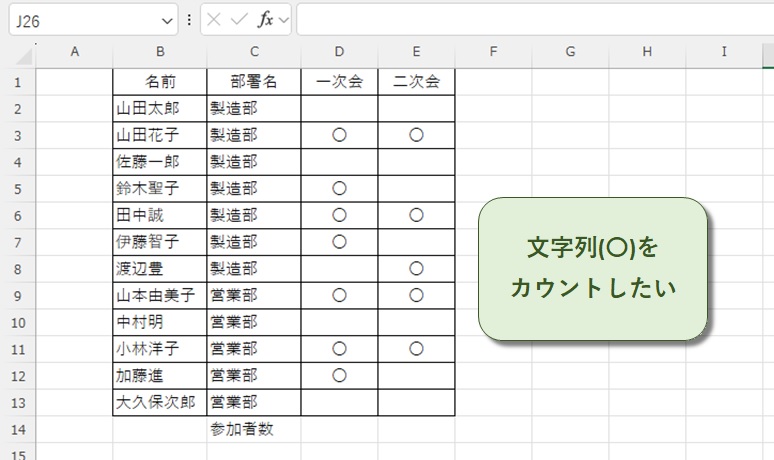
参加者のリストの入力でよく使われる〇印はCOUNT関数ではカウントされませんが、COUNTA関数を使えばカウント可能です。
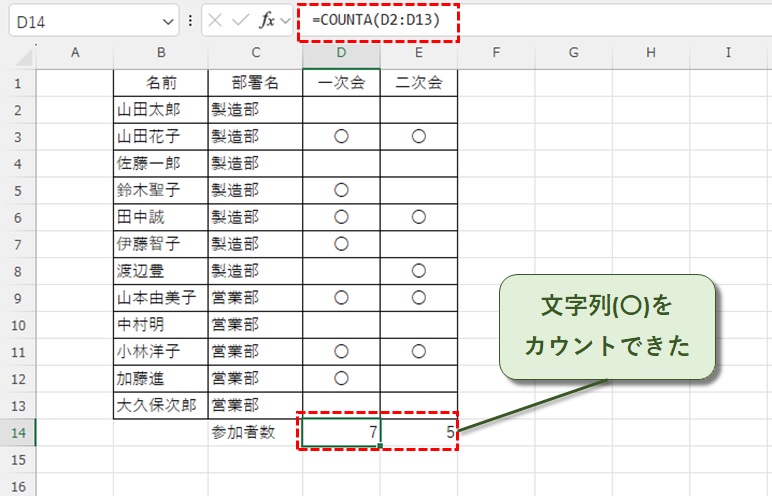
もちろん、名前などの文字列も同じです。
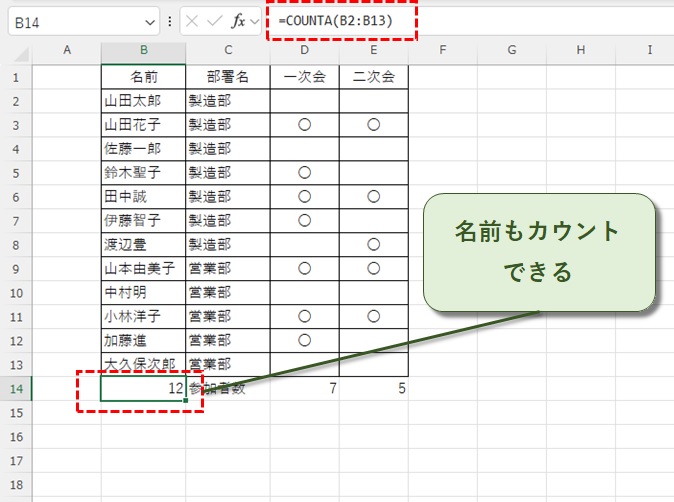
COUNTA関数を使った文字列のカウント方法をマスターすると、データ集計や管理業務全般で大きく役立ちます。
- COUNTA関数は文字列も含めたセル範囲をカウント
- 空白セルはカウントしない
- 参加リストやシフト表などを作るときに便利
Excelのカウント関数3- COUNTBLANK関数で空白セルをカウント
COUNTBLANK関数は空白セルだけを数えることができます。
下のように、欠席者をカウントしたい時はCOUNTBLANK関数が便利です。
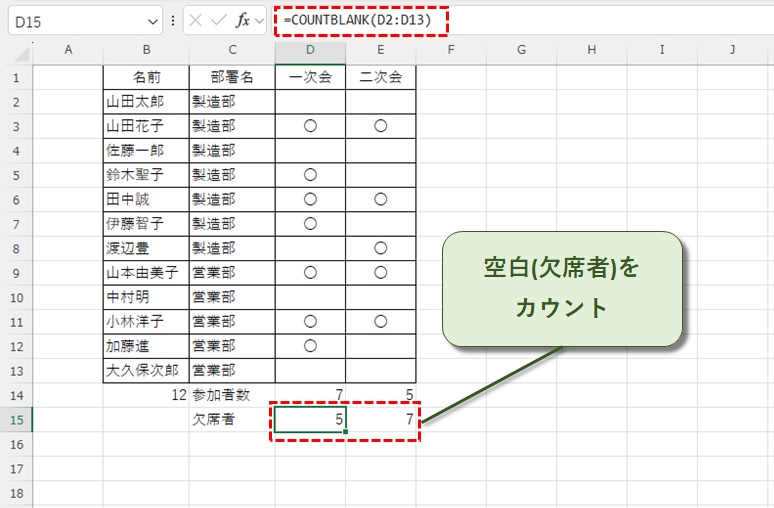
- COUNTBLANK関数は空白セルのみをカウントする
- 未入力や未投票のデータ件数を数えるのに使える
- データ自身の欠損も確認できる
Excelのカウント関数4-COUNTIF関数で条件を設ける
COUNT関数やCOUNTA関数などのような基本的なカウント関数に慣れたら、次は条件を設定できるCOUNTIF関数に挑戦です!
COUNTIF関数を使うと、複雑な集計をかんたんに行えて、さらに数式を作る手間も減らすことができます。
つまり、Excelをスキルアップしたい人は必ず知っておきたい関数だと言えますね!
では、COUNTIF関数で一次会と二次会の参加者をカウントしてみましょう。
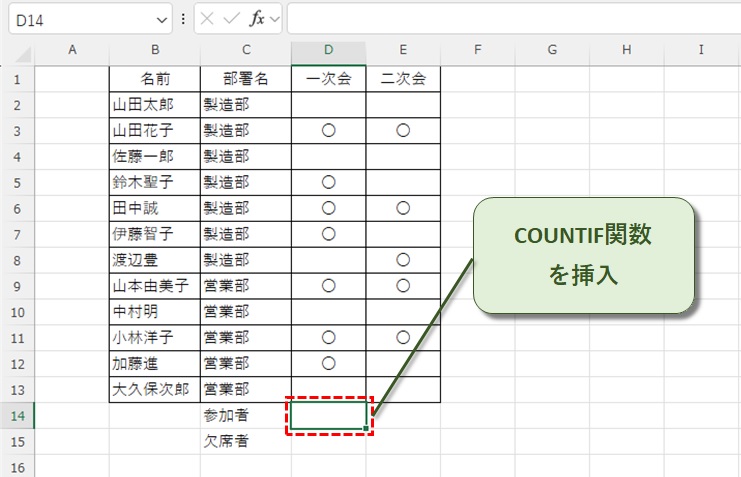
一次会の参加者をカウントするために使った数式と引数は以下の通り。
- 数式:=COUNTIF(D$2:D$13:"〇")
- 第一引数:検索範囲(D2:D3)
- 第二引数:条件指定("〇")
データ範囲を固定する複合参照(D$2:D$13)を使いましたが、式のコピペによる範囲ズレを防ぐのに有効です。
COUNTIF関数を使う場合には、併せて覚えておきたいテクニックですね。
COUNTIF関数を使うことで、無事に参加者をカウントできました。
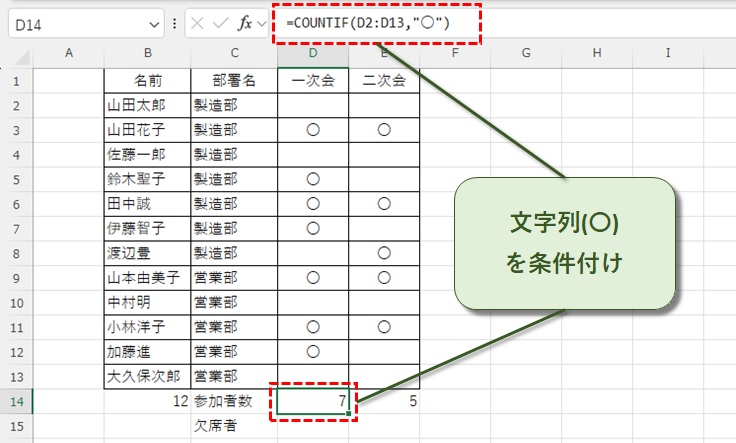
空欄をカウントには、条件に「””」を設定します。
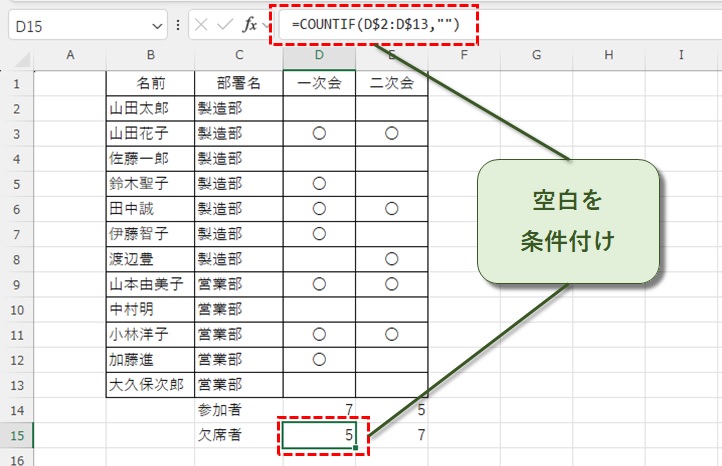
COUNTIF関数は、特定の文字や数字だけでなく、数値の範囲指定や文字のあいまい検索も可能です。
使いこなせれば、さまざまな条件でのデータ集計を行えます。
COUNTIF関数を使いこなすことで、条件設定が思い通りに使えるようになります。
このスキルは、Excel以外のITスキル全般の習得にも非常に役立ちます。
- COUNTIF関数はカウントの条件を設定できる
- 数値の範囲指定やあいまい検索も行える
- 絶対参照や複合参照を使ってコピペによる
Excelのカウント関数5-COUNTIFS関数で複数の条件を設定
COUNTIFS関数の機能を一言でまとめると、複数の条件を設定できるCOUNTIF関数の強化バージョンです。
COUNTIF関数を使える人は、COUNTIFS関数も積極的に使いましょう。
製造部の一次会参加人数をカウントするために使ったCOUNTIFS関数と引数は、以下の通り。
- 数式:COUNTIFS($C$2:$C$13,$H3,D$2:D$13,"〇")
- 第一引数:1つ目(部署)の条件範囲
- 第ニ引数:1つ目(部署)の条件
- 第三引数:2つ目(一次会)の条件範囲
- 第四引数:2つ目(一次会)の条件
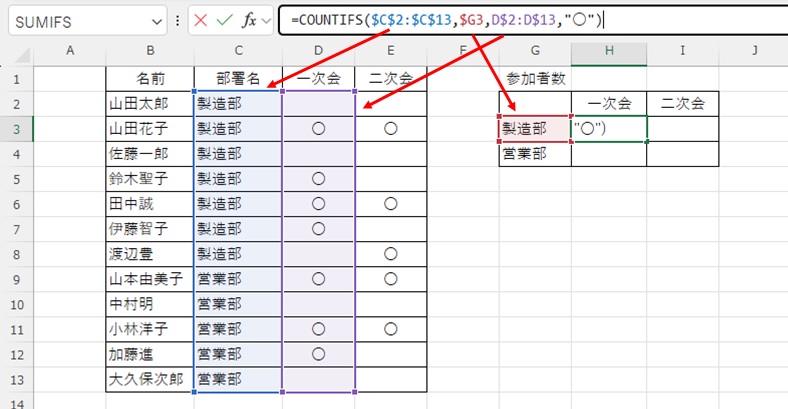
COUNTIFS関数も複合参照を忘れずに設定しましょう。
COUNTIFS関数を使って製造部の一次会参会者をカウントできました。
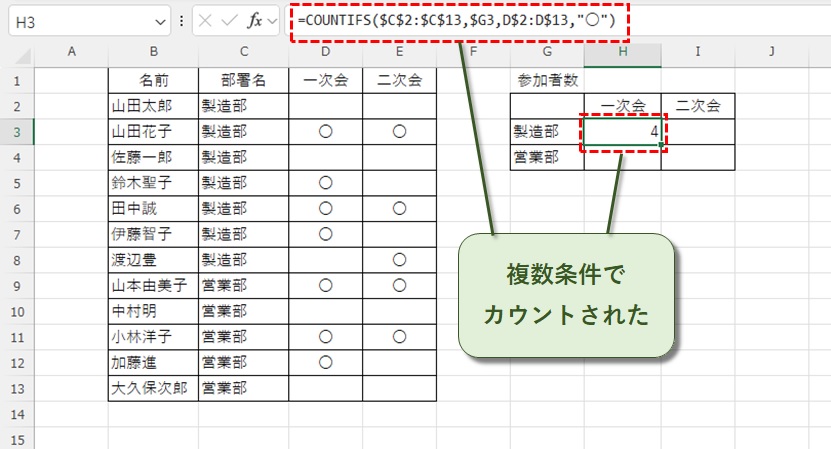
複合参照を設定しておけば、他の部署二次会など条件を変えた結果も、コピペだけで反映できます。
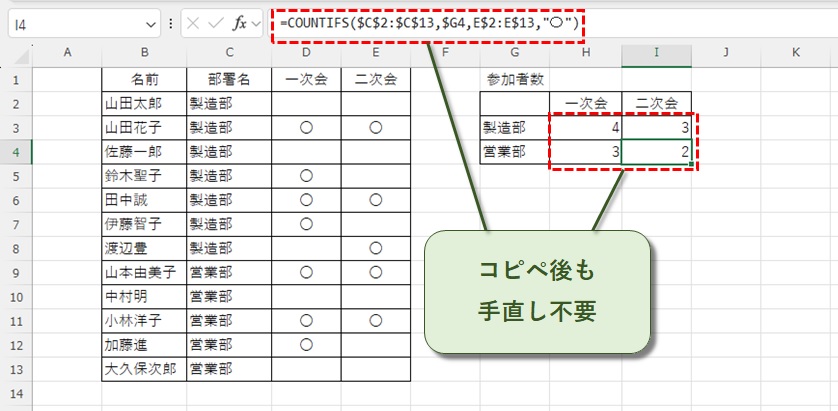
COUNTIFS関数は、数あるExcelのカウント関数の中で最も使いやすい関数です。
テーブル形式に整理されたデータだけでなく、マトリックス式の表にも柔軟に対応できますので、どんどん使い倒しましょう!
- COUNTIFS関数はCOUNTIFの強化バージョン
- 複数条件でカウントできる
- 条件が増えたら関数の引数を追加する
ここで、COUNTIFとCOUNTIFSの違いについて詳しく触れておきます。
COUNTIF関数は設定できる条件が一つだけです。
COUNTIFS関数は、範囲と検索条件を後に追加するだけで無限に条件を加えることができます。
また、COUNTIF関数を使って複数条件でカウントしたいときは、値を結合させた新しい列を作る必要がありました。
結合させた文字列が表に混ざることで、見た目が損なわれます。
非表示やアウトラインで列を隠すと、貼付け忘れなどのミスを起こす原因にもなります。
一方、COUNTIFS関数は表の構成を変えず、複数の条件設定を行えるのがより優れたところです。
Excelのカウント関数6-SUBTOTAL関数でフィルタ機能に対応
データ抽出に便利なフィルタ機能を組み合わせて、必要なデータを抜き出してカウントしたい時に便利なのはSUBTOTAL関数です。
フィルタ機能を繰り返し使っていると、「このデータをうまくカウントできないかな」と考えたことがある人もいることでしょう。
SUBTOTAL関数は、第一引数の集計方法を設定する必要があります。
カウントに関係する設定は以下の2つだけだけです。
- COUNT関数(数値):2
- COUNTA関数(文字列含む):3
試しにフィルタを設定してみましょう。
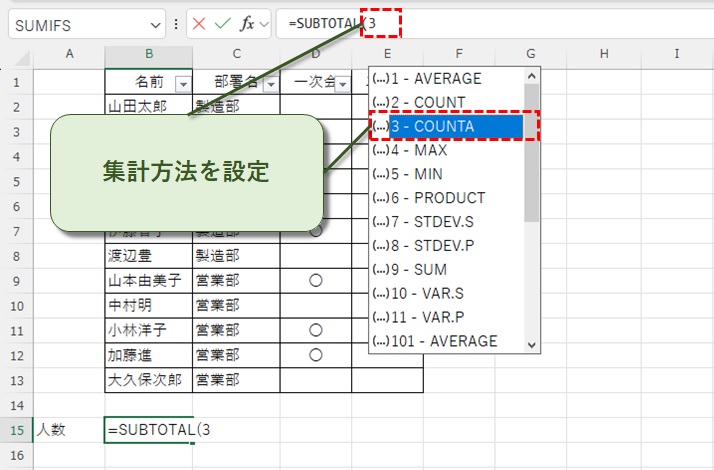
SUBTOTAL関数で人数をカウントできました。
全社員が12人、一次会参加者は7人、二次会参加者は5人となっています。
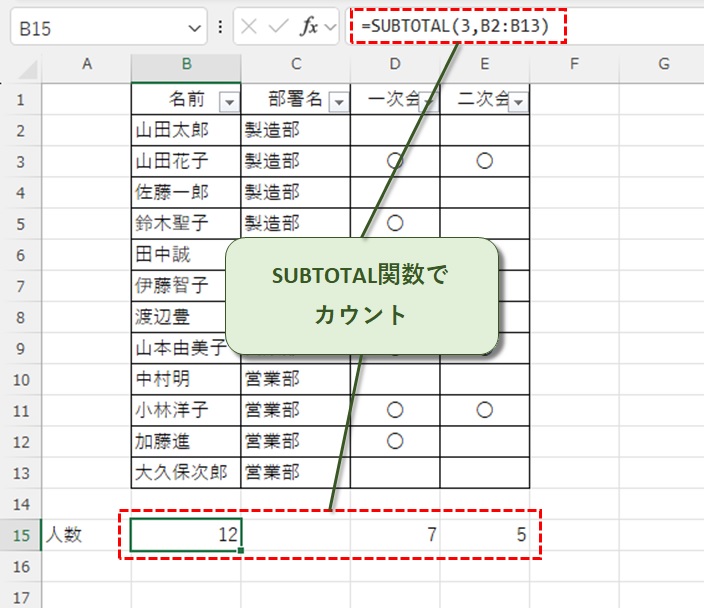
フィルタ機能で部署を営業部に絞ると、集計人数が変わりました。
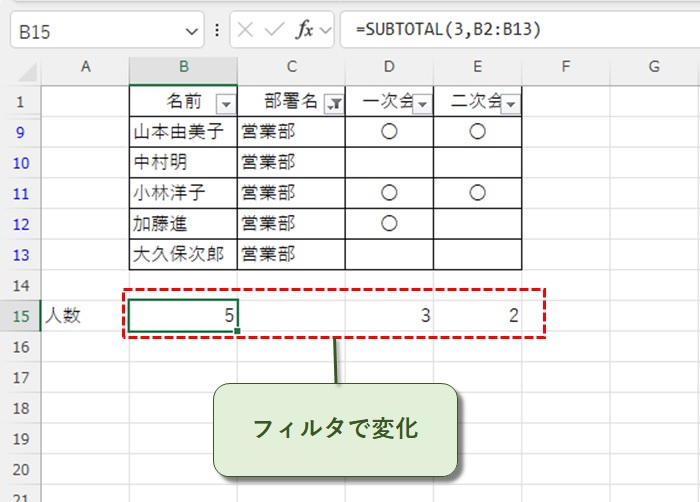
このように、フィルタ機能をよく使う人にとって、SUBTOTAL関数の活用はとても有効です。
SUBTOTAL関数についてはこのブログ内でも詳しい記事を掲載しているので、よかったらごらんください。
- SUBTOTAL関数でフィルタされたデータをカウント
- 集計方法でCOUNTとCOUNTAを使い分ける必要がある。
Excelのカウント関数7-データベース関数でカウントする
Excelにはいろいろなデータベース関数が備わっており、その中でもデータをカウントするためのDCOUNT関数やDCOUNTA関数が利用できます。
最近では、COUNTIFS関数など強力な機能が登場し、データベース関数を使う機会は減りました。
しかし、Accessなどのデータベーススキルを身に付けたい方にとって有効な学習ツールとなります。
興味のある方は、ぜひ試してみましょう。
- DCOUNT関数、DCOUNTA関数もデータをカウントできる
- データベーススキルを学ぶ教材として有効
- COUNTIFS関数の出現で使用機会は減っている
まとめ
Excelのデータ件数のカウントは、合計計算の次によく使われる機能です。
Excelにはいろいろなカウント関数がありますが、条件付きでカウントするCOUNTIFやCOUNTIFSなどの関数をマスターすることで、効率的に集計作業を行うことで行うことができます。
状況により変わりますが、これらの関数を使えない人と比べ、処理速度が数十倍程度は変わってくるでしょう。
さらに、Excelのスキルを向上させることは、他のITスキルを伸ばすきっかけにもなるので、積極的に使っていきましょう。
当ブログでは、日常業務で役立つExcelの使い方が別記事でも紹介しています。
これらの便利なテクニックについても当ブログでもご紹介しているので、トップページからチェックしてみましょう。