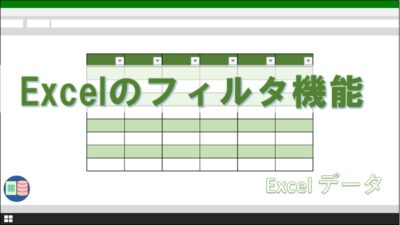データを入力したけど、表が大きくなり過ぎてどのようにデータを探したらよいかわからない、といった経験はありませんか?
今回は、そんなデータ操作についての悩みを解決できる記事を公開します。
この記事を読むことで、
- エクセルの表から欲しい情報をすぐに取り出せるようになる
- フィルターを一通り使えるようになる
- 更にエクセルでのデータ操作スキルをアップさせるための目標が分かる
といった効果を期待できます。
フィルターで出来ること
フィルターを使って出来ることを一言で表すと、「莫大なデータの入った表から、知りたい項目をすぐに抽出する」ということです。
データを表に入力したけど、そのデータを探すのに時間がかかった経験はありませんか?
フィルターで特定の列の検索したい条件を入力すると、検索条件にヒットする行のみが表示されます。
対象列のデータ条件とセルの色で条件を設定することが出来ます。
フィルターでデータの並び替えを行うことも出来ます。
関数を組み合わせることで、表示された行のみを集計することができます。
フィルターを有効にする
フィルターを有効にする方法は2種類あります。
1つめの方法は、ホームタブの「並べ替えとフィルター」をクリックし、更に「フィルター」をクリックします。
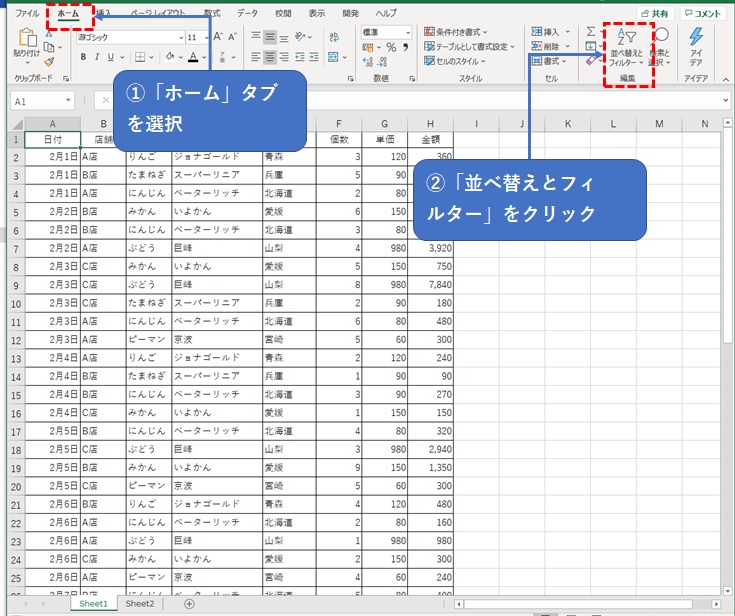
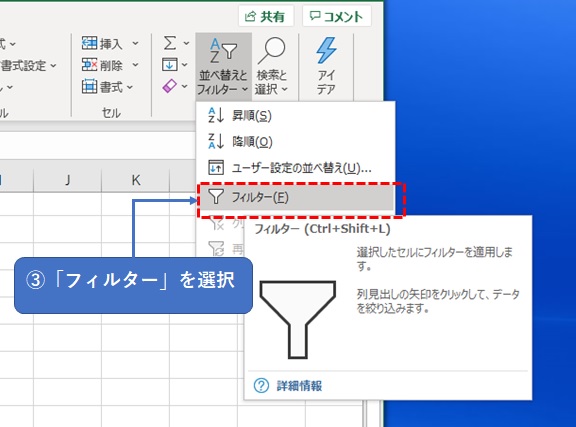
2つめの方法は、データタブの「フィルター」ボタンをクリックします。
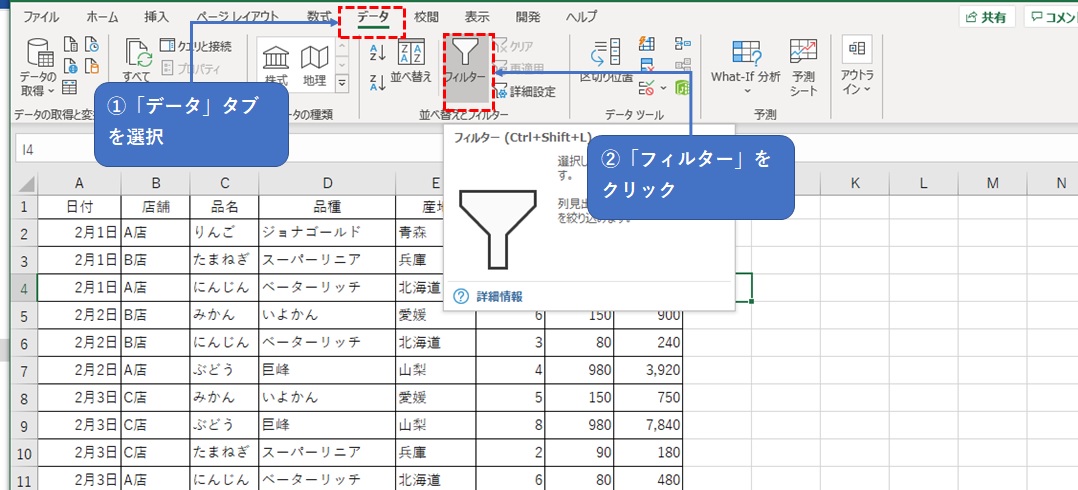
フィルターが有効になると、見出し行に三角のボタンが表示されます。
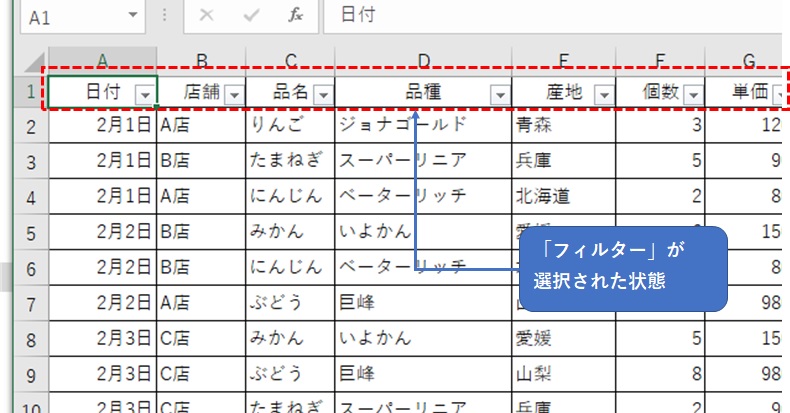
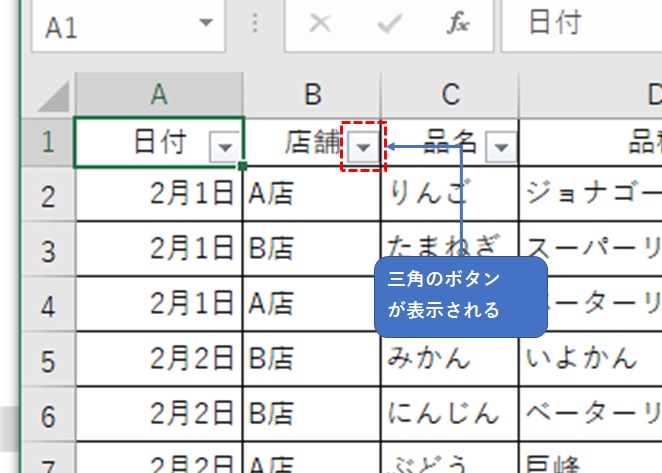
三角のボタンをクリックすると、フィルターダイアログが表示されます。
対象の列に入力されているデータ全てをチェックマークで選択できます。
昇順や降順でデータを並べ替えることもできます。
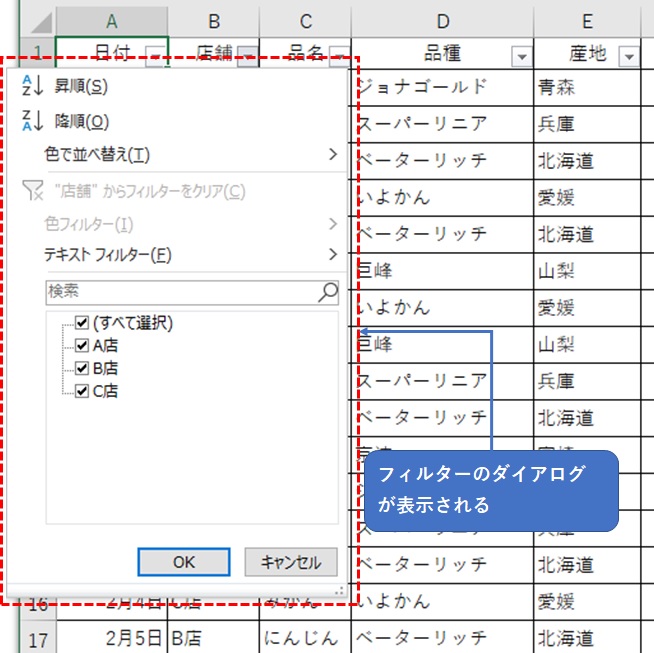
ここでは、A店にチェックを入れて「OK」をクリックすると、A店のみのデータを表示させることができました。
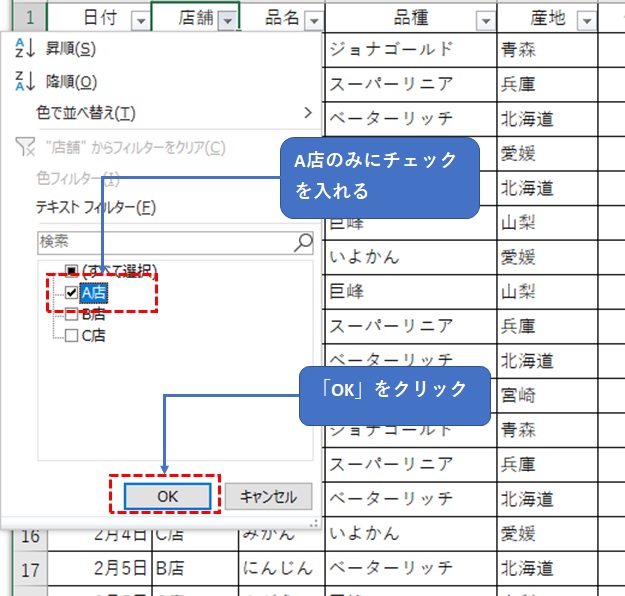
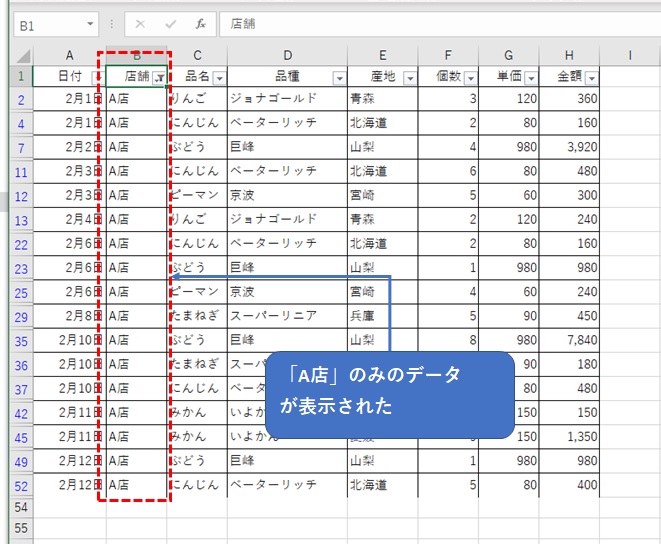
フィルターを解除したい時は、もう一度「フィルター」ボタンをクリックします。
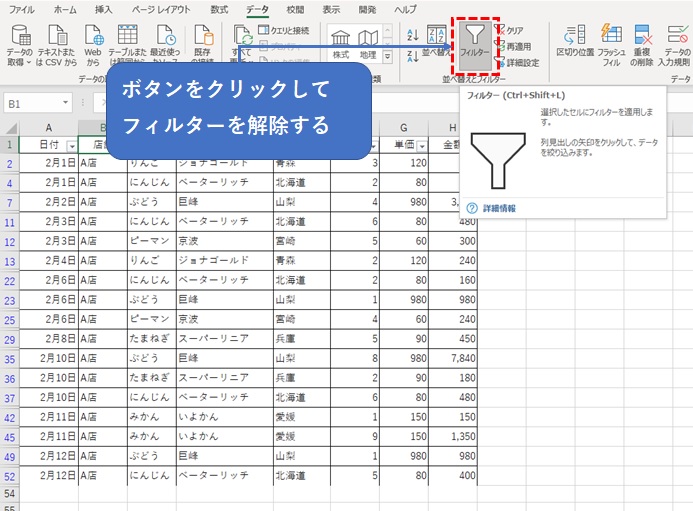
フィルターでデータを絞っている場合でも、全ての行が表示されました。
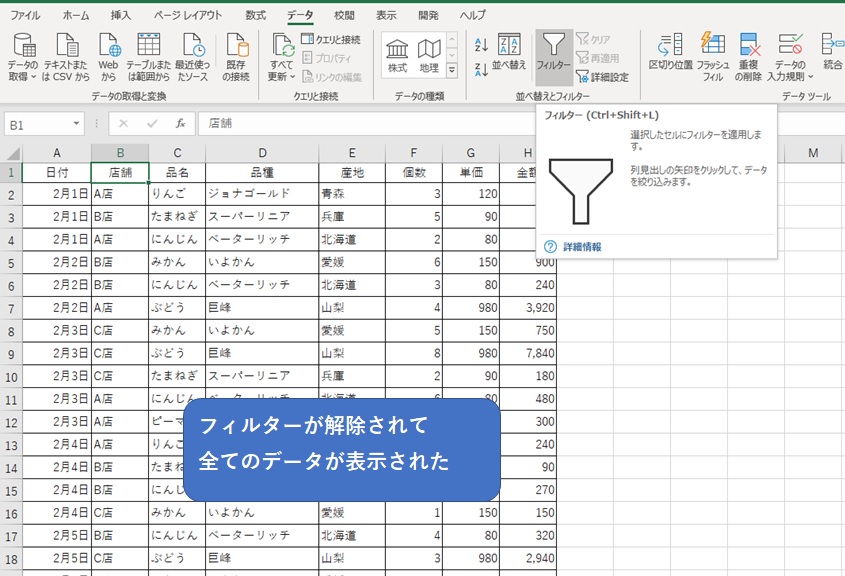
注意点は、フィルターを有効にする前に、表の見出し(1行目)を選択しておくことです。
見出しであればどのセルでもフィルターを設定できます。
見出しでないセルを選択すると正しくフィルターが設定されません。
複雑な条件でデータを探してみる
まずは文字列のフィルターです。
品種にフィルターをかけてみます。通常は、リストのチェックボックスで表示する項目を選ぶことが出来ます。
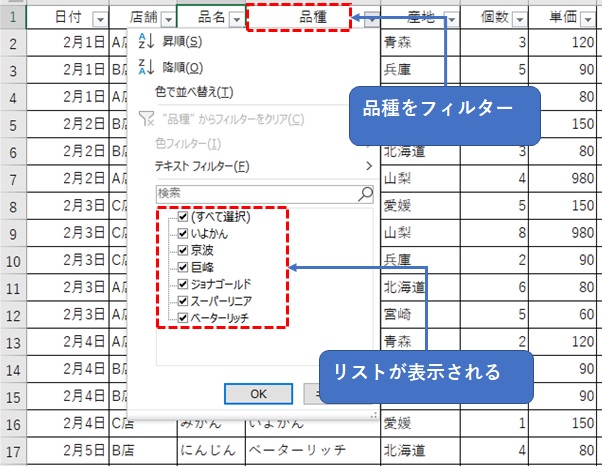
リストの項目が多すぎて、チェックマークを操作するのが大変な時は、検索窓を使うと便利です。
検索窓に文字を入れると、あいまい条件でフィルターのリストを絞ることができます。
ここでは、カタカナの「リ」を検索窓に入力してみます。
リストが2項目に絞り込まれました。
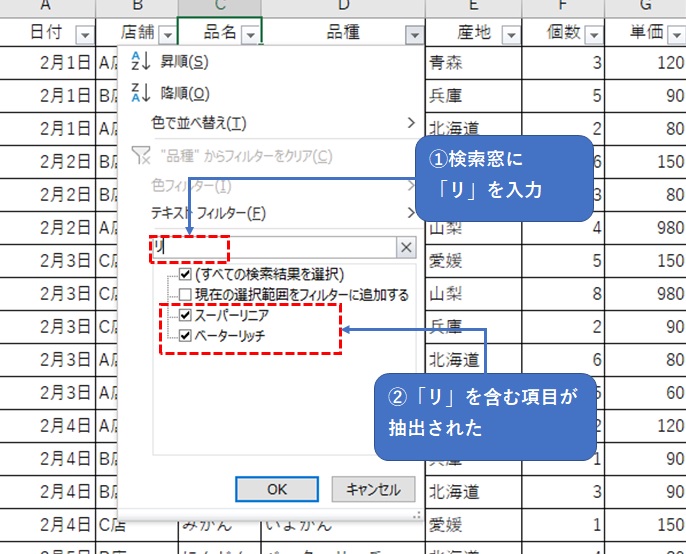
多数のリストから絞り込むときにはとても便利な方法です。
「テキストフィルター」でより詳細な条件を設定することができます。
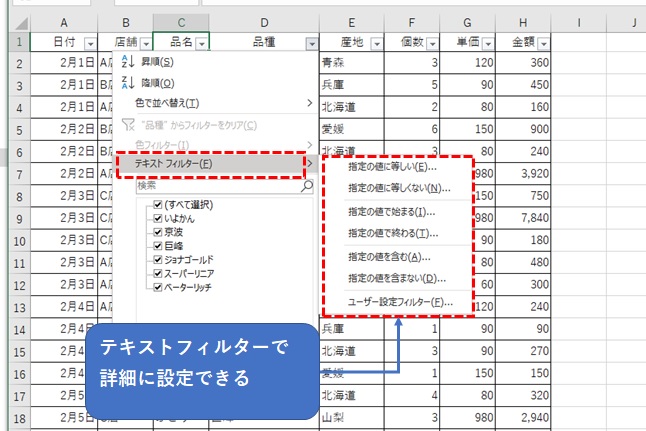
次は数値や日付でのフィルターです。
金額をフィルターで検索してみます。リストが多く検索しづらいことがほとんどです。
「数値フィルター」でより詳細な条件を設定することができるので、こちらを使うとよいでしょう。
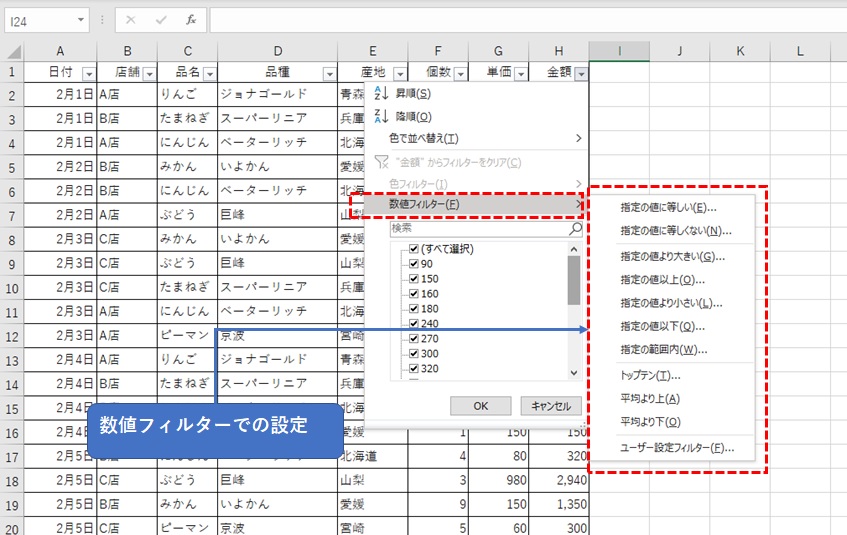
日付の場合は、リストで年や月などの条件を設定することができます。
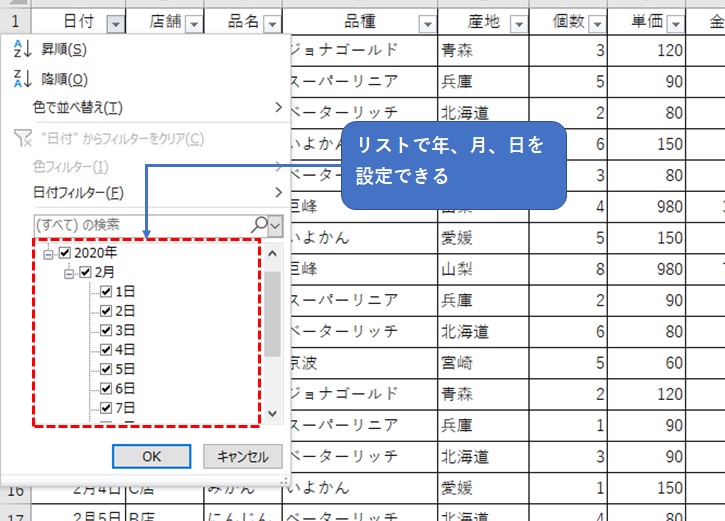
「日付フィルター」も様々な期間の設定を行うことが出来ます。日や月や年だけでなく、
週や四半期でもフィルターをかけることが出来ます。
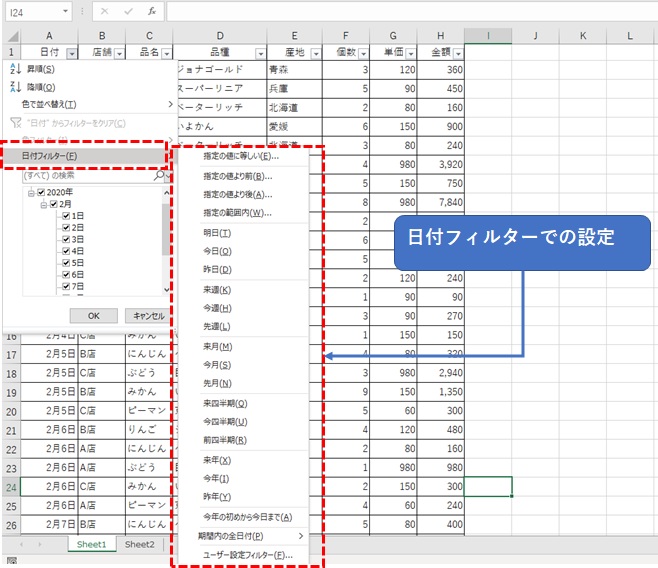
最後にセルの色で抽出してみます。
特定の金額が入力されたセルを黄色に塗りつぶします。

色フィルターを選択し、黄色を選択します。
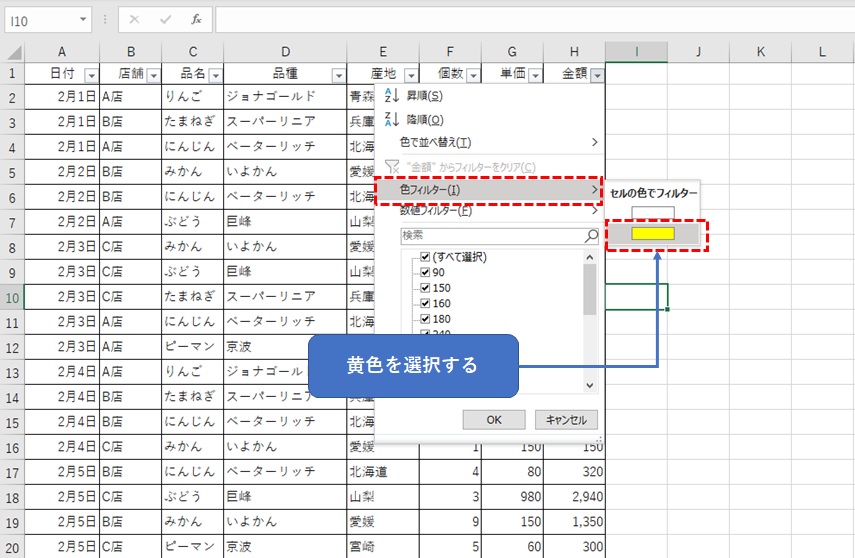
黄色くセルが塗られた行のみを絞り込むことが出来ました。
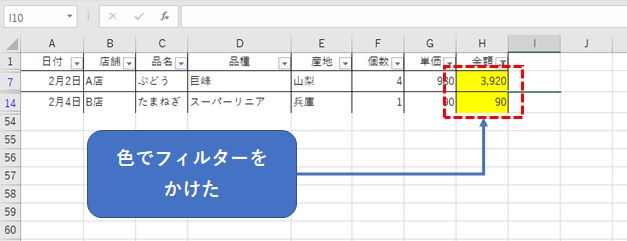
色フィルターは、会議などの複数人での打ち合わせの時に使うと分かりやすいです。
しかし、時間が経つとセルに色をつけた根拠が分からなくなるので、その時だけの使い切りに限定するようにしましょう。
フィルターと関数をうまく使い分ける
フィルターを使って集計したい時は、subtotal関数を使います。
合計、データの個数、平均値、最大値、最小値、標準偏差を集計する事が出来ます。
Subtotal関数については、別の記事に触れる予定です。
フィルターを使う時の注意点
縦持ちの表に仕上げるようにしましょう。
こちらの記事に記載しています。
厳禁行為はセルの結合です。セルを結合すると、フィルターが正しく作動しません。
また、列のデータ形式を統一するようにしましょう。
データ型には、文字列、数値、日付があります。
同じ列にデータを混在させるとフィルターを設定しにくくなります。
例えば、数値や日付などの範囲指定が出来なくなるといったことです。
フィルターを使える人が次にマスターすべきこと
フィルターをマスター出来たら、表をテーブル設定できるようになりましょう。
テーブル設定のメリットは、新規に入力しても自動で表の範囲が変わります。
また、テーブル内の数式も1行目を変えるだけで2行目以降に自動反映されます。
テーブルを使いこなせるようになると、次のステップはピボットデーブルを使えるようになります。
ピボットテーブルは、瞬時にデータを層別して集計を行うことができます。
ピボットテーブルを使えるようになったら、パワークエリのマスターが次の目標になります。
パワークエリは設定が若干ややこしいですが、集計を定型様式化できます。
まとめ
フィルターを使いこなせるようになると、エクセルの脱初心者です。
データ集計の効率化と迅速な分析はビジネスマンにとって必須のスキルです。
これからは、個人のスキルをアップさせることが、変化の激しい社会で生き残るカギになります。
エクセル中級者レベルまでのスキルを身に付けられれば、個人のスキルを身に付けたと言えますし、自学を進めることも容易になります。
是非、脱初心者を目指しましょう。
本日もありがとうございました。