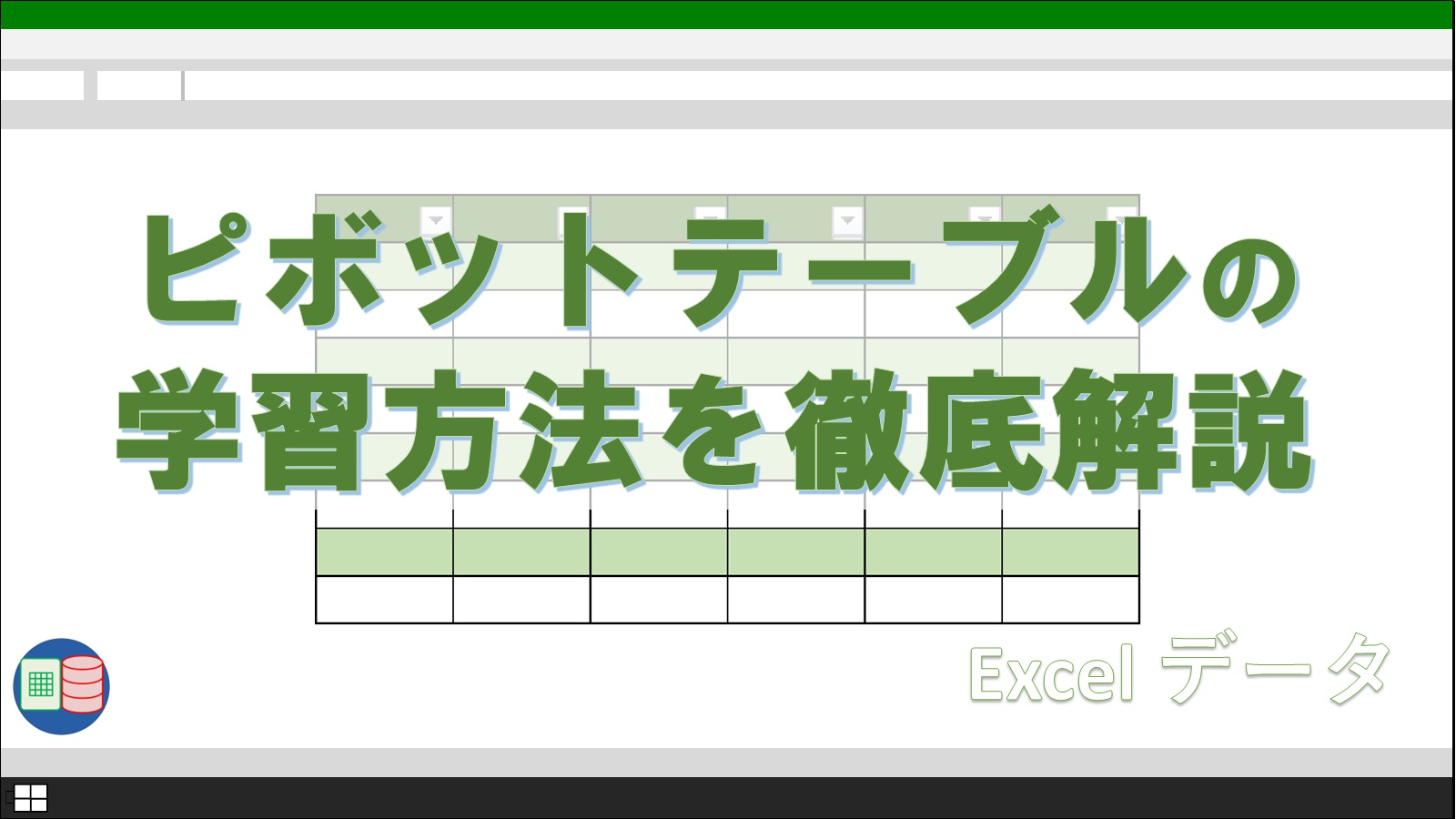ピボットテーブルは、大量のデータを一瞬で集計できる優れたツールです。
しかし、多くの場合は1度使ったきりで終わってしまうことが多いのではないでしょうか?
実は、ピボットテーブルを一度きりの使用で終わらせるのではなく、効果的に活用し続けることで、データ分析にかかる時間を大幅に削減できます。
そのカギとなるのが、ピボットテーブルの更新作業を効率的に行うことです。
もくじ
本記事では、Excelピボットテーブルの効率的な更新方法と、そのパフォーマンスを最大化するための重要な設定について詳しく解説します。
また、「ピボットテーブルを更新すると崩れるから」と、日常の業務でピボットテーブルを避けている人にもぜひ目を通してもらいたいです。
これらの知識を身につけることで、ピボットテーブルを使ったデータ分析の精度と速度を大幅に向上させることができるでしょう。
ピボットテーブルの更新方法はシンプル!
ピボットテーブルの更新手順は2つ覚えておきましょう。
1つ目は、リボンの更新ボタンからの操作です。
この方法は特に初心者の方におすすめ。
見つけやすく、操作も分かりやすいので安心して使えるでしょう。
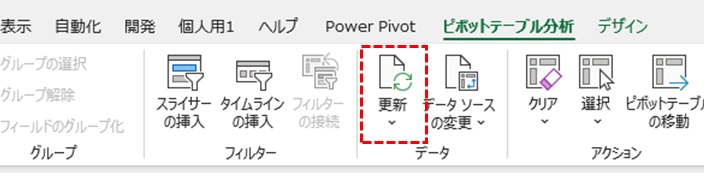
2つ目は、右クリックメニューからの操作です。
こちらは少し慣れが必要かもしれませんが、使いこなせるようになると便利です。
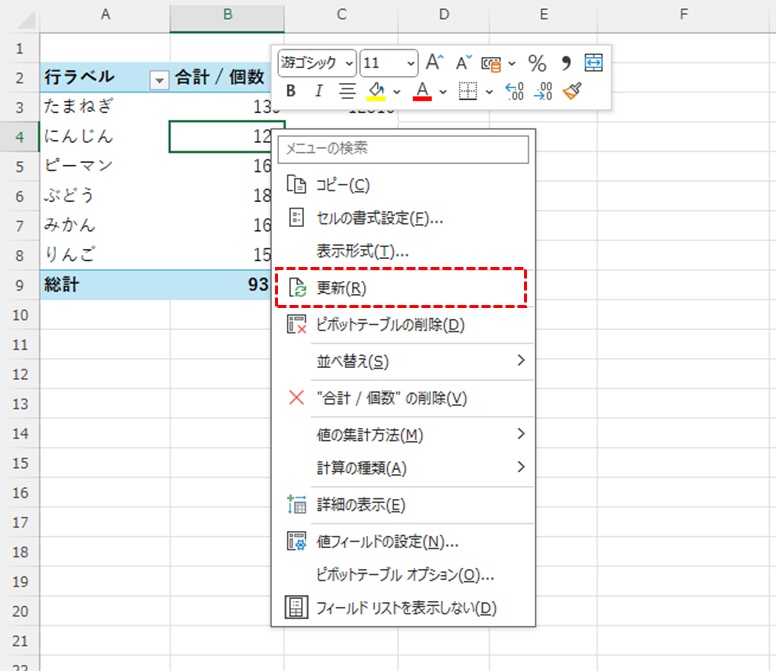
更新作業に慣れていない方は、分かりやすいリボン操作から始めましょう。
実は、右クリックメニューの方が操作時間は短いので、ある程度慣れてきたら右クリックメニューを積極的に使っていきましょう。
ここで、新しく1件のデータを追加し、更新メニューでピボットテーブルに反映させてみましょう。
具体例として3月8日にみかんの売上を新たに入力しています。
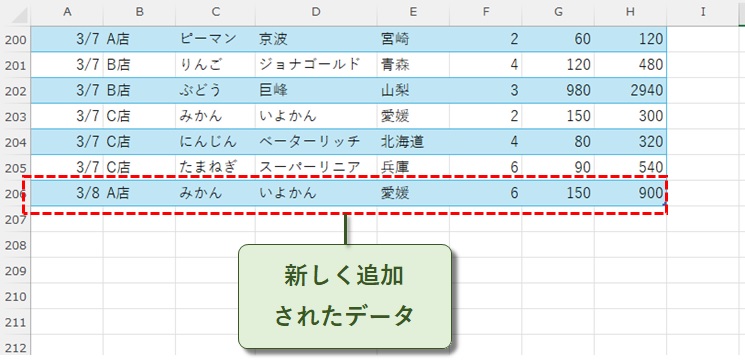
更新前のピボットテーブルでは、みかんの個数が154個、金額が23,100円です。
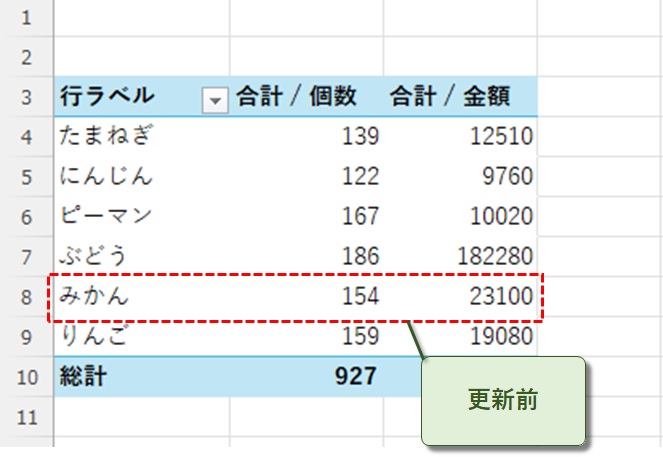
更新操作を行うとデータが変わります。
更新後のピボットテーブルでは、みかんの個数が160個、金額が24,000円に増えています。
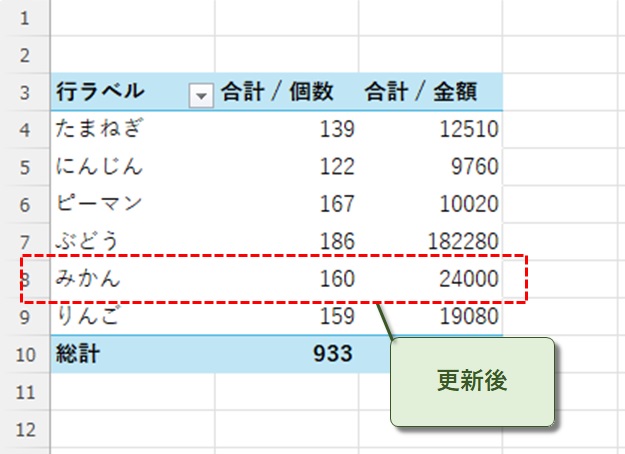
このように、簡単な操作で最新のデータを反映させることができるのです。
覚えておくと便利!更新の重要設定4選
ピボットテーブルを更新した後に書式などが崩れてしまい、「あれ?こんなはずじゃなかったのに…」と困ったことはありませんか?
そんなことが起きないためにも、下の4つのオプション設定を上手に活用しましょう。
- 列幅の自動調整をOFFにする
- セル書式の保持をONにする
- ファイルを開くたびにデータ更新する
- 削除されたアイテムを保持しない
では、順番に解説します。
設定その1-列幅の自動調整をOFFにする
ピボットテーブルオプションの「レイアウトと書式」タブの「更新時に列幅を自動調整する」をOFFにしておきましょう。
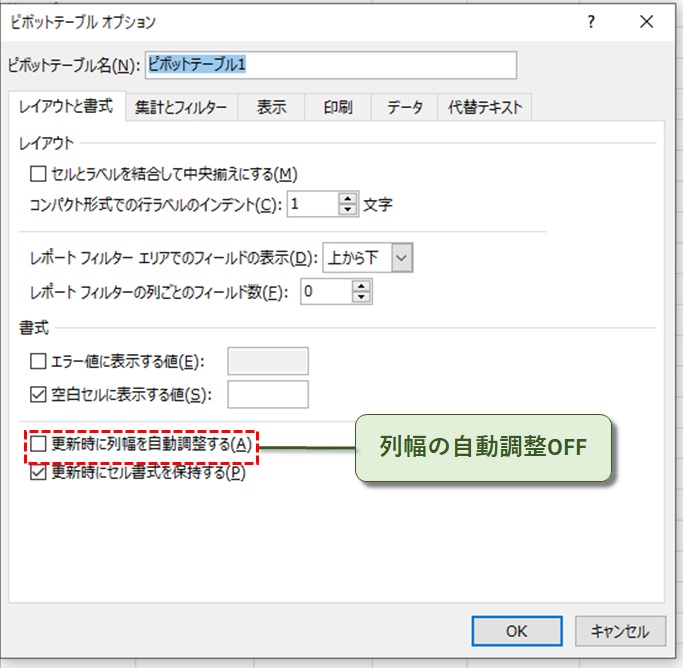
例えばB列からD列まで同じ列幅にそろえたとします。
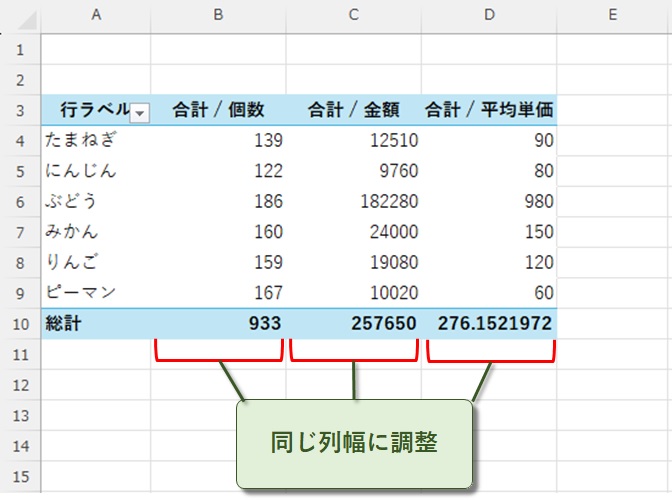
自動調整がONになっていた場合、更新で下のように列幅が変わってしまいます。
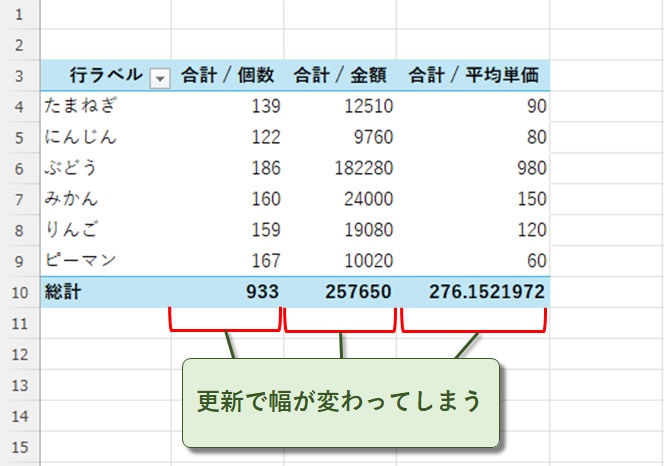
特に、ピボットテーブルの更新後に表を印刷する場合、レイアウトが変わることにより調整や再印刷の手直しも起こりえます。
自動調整をOFFにしておくだけで、想定外の手直しに対する心配もありません。
設定その2-セル書式の保持をONにする
同じタブにある「更新時にセル書式を保持する」はONにしておきましょう。
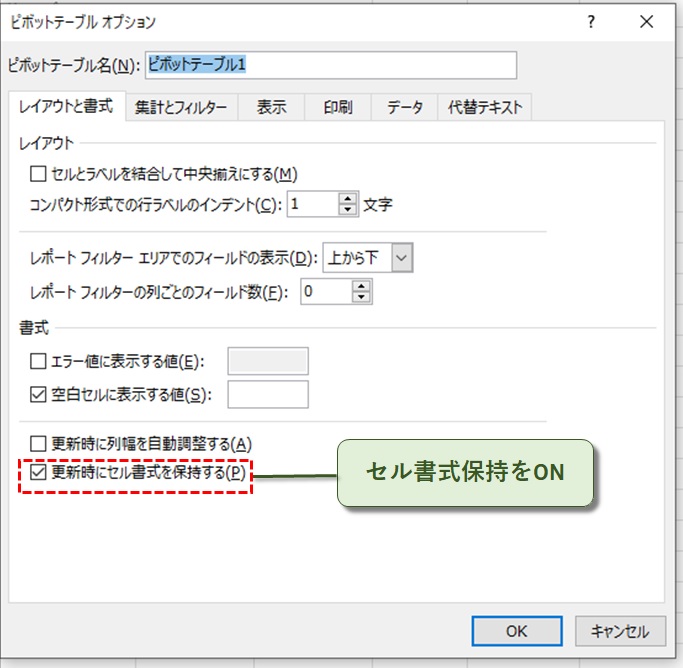
例えば、ピボットテーブルに装飾用の罫線を入れているときなどはこの設定が便利です。
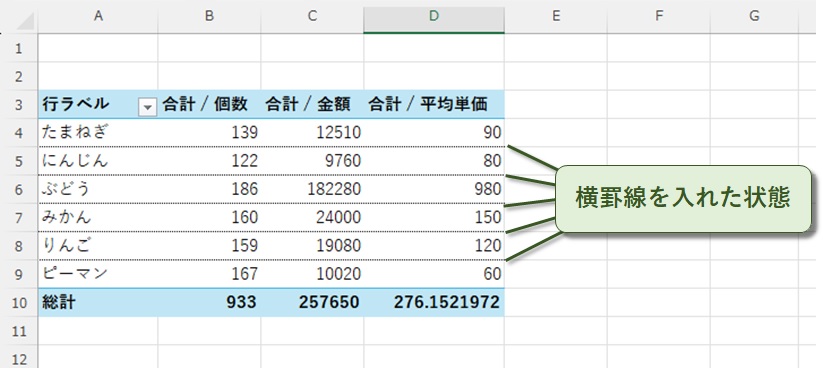
書式の保持がOFFになっていると、更新後に罫線が消えてしまいます。
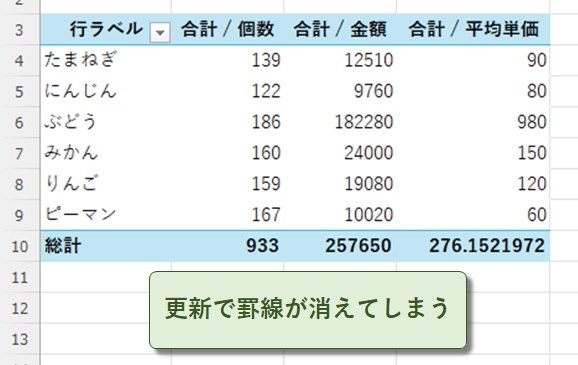
書式設定をONにしておくだけで、更新後の罫線の引き直しが不要です。
逆に、データの確認のために塗りつぶした色をリセットしたい場合は、書式の保持をOFFしておけば、更新するだけでリセットできます。
設定その3-ファイルを開くたびにデータ更新する
ピボットテーブルオプションのデータタブにある「ファイルを開くときにデータを更新する」をONにしておけば、更新操作をつど行う手間を省けます。
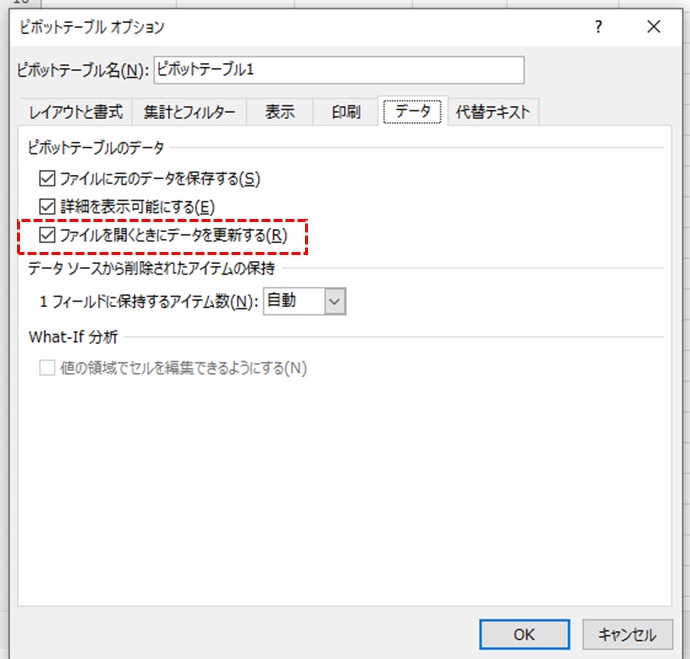
設定その4-削除されたアイテムを保持しない
さらに「データソースから削除されたアイテムの保持」を「なし」にするのもやっておきたいことです。
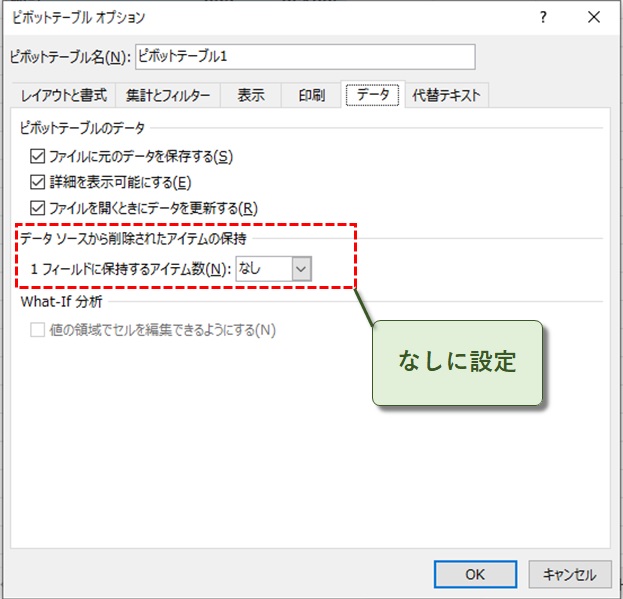
これをしておかないと、過去に削除した項目がフィルターリストに残るので、操作しづらくなってしまいます。
具体例を見てみましょう。
変更前のピボットテーブルでは「ピーマン」が表示されていました。
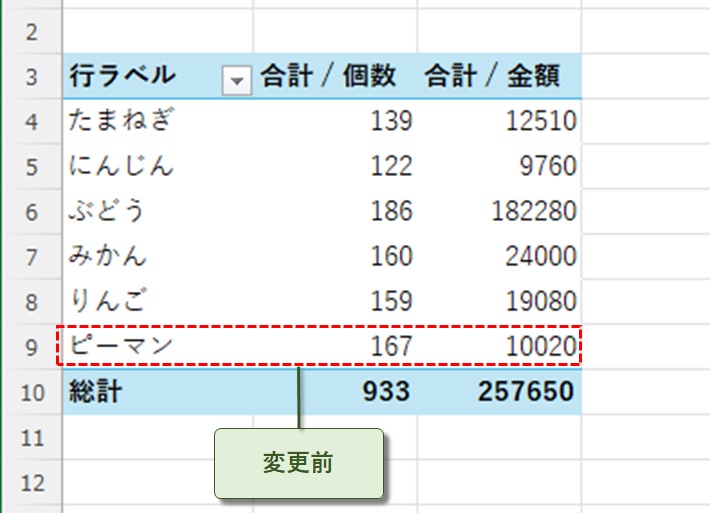
元データの置換を行い、変更後のピボットテーブルでは「ゴーヤ」に変わります。
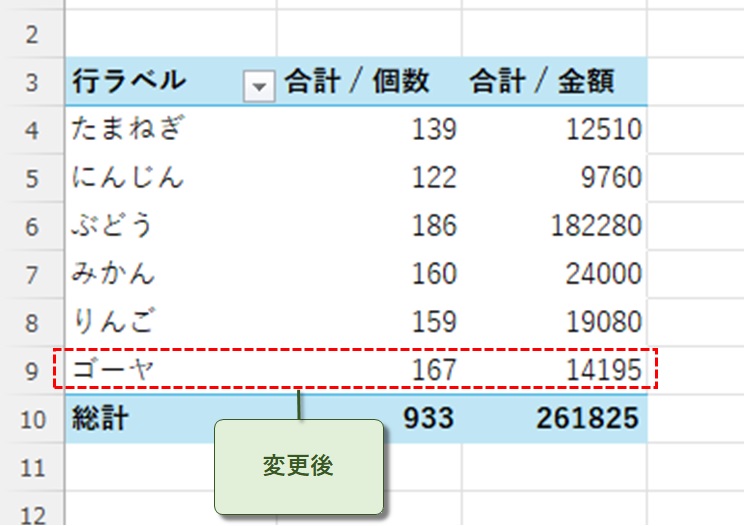
アイテムを保持したままだと、フィルター画面に「ピーマン」が残ってしまいます。
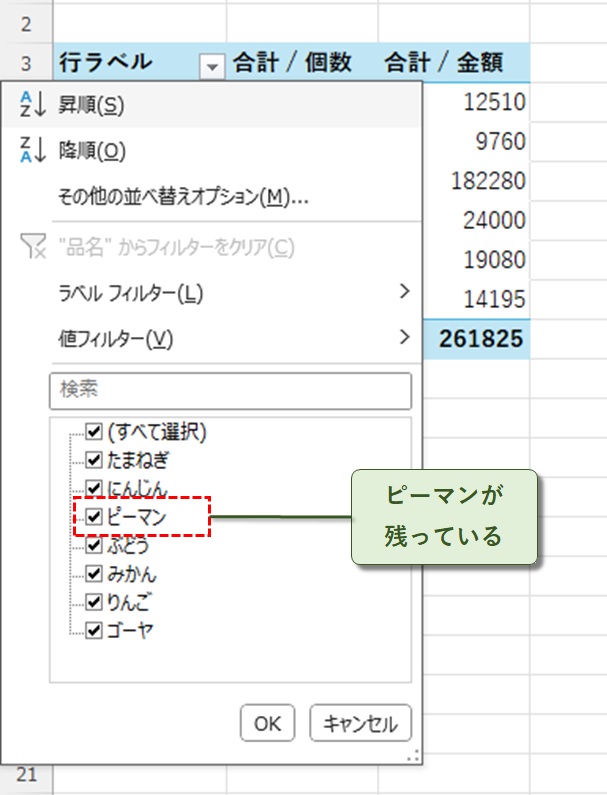
アイテムを保持しない設定にすることで、元データには存在しないピーマンのリストを消去できました。
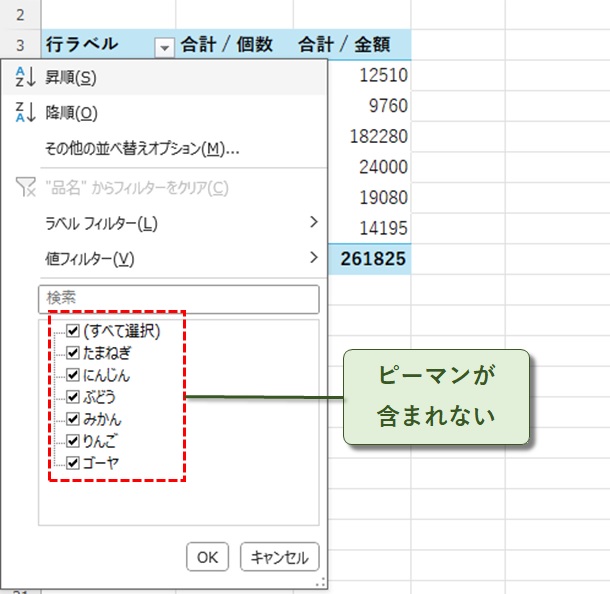
この方法は、ピボットテーブルを含むExcelブックを年度単位で運用させるときにとても有効です。
データが存在しない過去年度分のリストがたくさん表示されたら、本当に抜き出したい日付を選ぶのに過度な作業負担がかかってしまいます。
更新失敗の原因となる3つのNG行為
実は、ピボットテーブルを使う上でやってはいけないNG行為があるんです。
今回はそのなかの3つを紹介していきます。
- ピボットテーブルに直接データを入力する
- 元データの見出し名を空白にする
- 元データに結合セルを入れる
それぞれの解説と、エラーを防ぐためにできることも併せて紹介していきます。
原因1-ピボットテーブルに直接数値を入力する
ピボットテーブルの仕組みをよく理解できていない人が起こしがちな行為として、「ピボットテーブル本体にデータを直接入力する」方法です。
列幅や書式設定はオプション設定でも保持できますが、直接変更したデータ自体は更新後に保持できません。
ピボットテーブルの集計データではなく、元データから修正しましょう。
原因2-元データの見出し名を空白にする
見出し名を空白にしてしまうのもNG行為です。
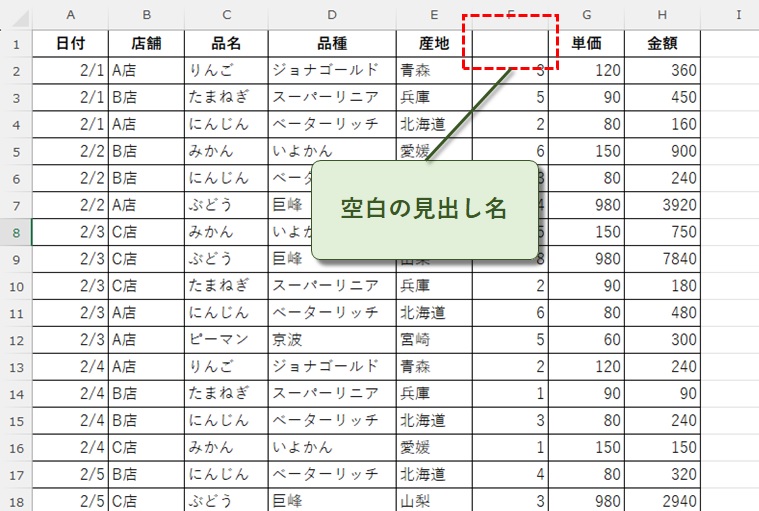
実際に見出し名を空白にして更新をクリックすると、下のようにエラーが表示されます。
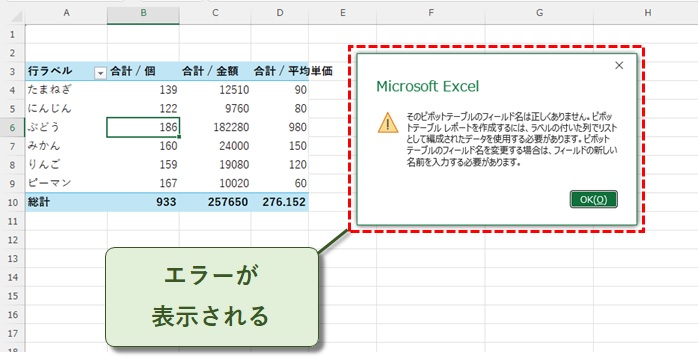
表を区切るために空白列を入れたくなることもありますが、ピボットテーブルの運用上使えない手段ですので、使用を避けるようにしてください。
原因3-元データに結合セルを入れる
見出しの複数セルを結合するのも同様です。
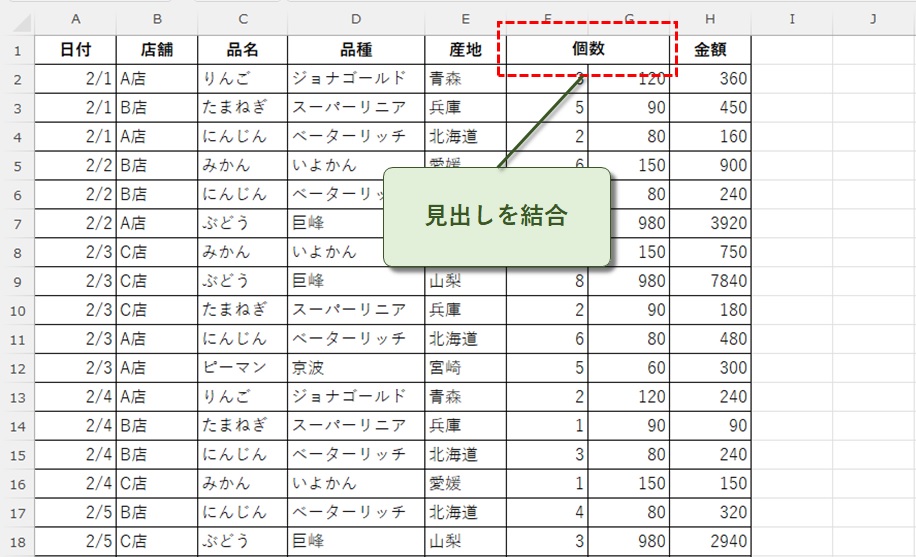
表の見た目をよくするためにやってしまいがちですが、Excelで思わぬ不具合を起こす主な原因となるので、セル結合ゼロを意識して表作りをすすめましょう。
更新失敗を防げる有効な手段
更新失敗を防ぐための有効な手立ては、元データをテーブル書式にしておくことです。
それだけで空白見出しやセル結合による更新ミスをゼロにできます。
テーブル書式は、セル結合や空白の見出しを作れない設計がされているんです。
エラーを起こす原因を少しでも排除しておけば、ストレス少なくピボットテーブルを運用できるでしょう。
まとめ
今回は、Excelピボットテーブルの更新方法について解説しました。
更新手順自体はとてもシンプルです。
しかし、より便利にピボットテーブルを使っていくためにも、オプション設定の方法、NG操作が何かを理解しておくことはとても重要です。
これらの方法を実施することで、今まで関数などで時間を掛けて作っていた表作りを、ピボットテーブルで済ませられることもあるでしょう。
それは、Excel作業自体の作業効率アップに大きく貢献していくはずです。
当ブログでは、ピボットテーブルについて幅広く解説しています。
本記事のテーマに挙げた更新手順をはじめ、その他の重要な設定についても、複数の記事で詳しく取り上げています。
これらの投稿内容をまとめた記事も用意していますので、ぜひチェックしてみてください。
また、ExcelやAccessのいろいろなテクニックも興味ある方は、トップページから探してみてください!