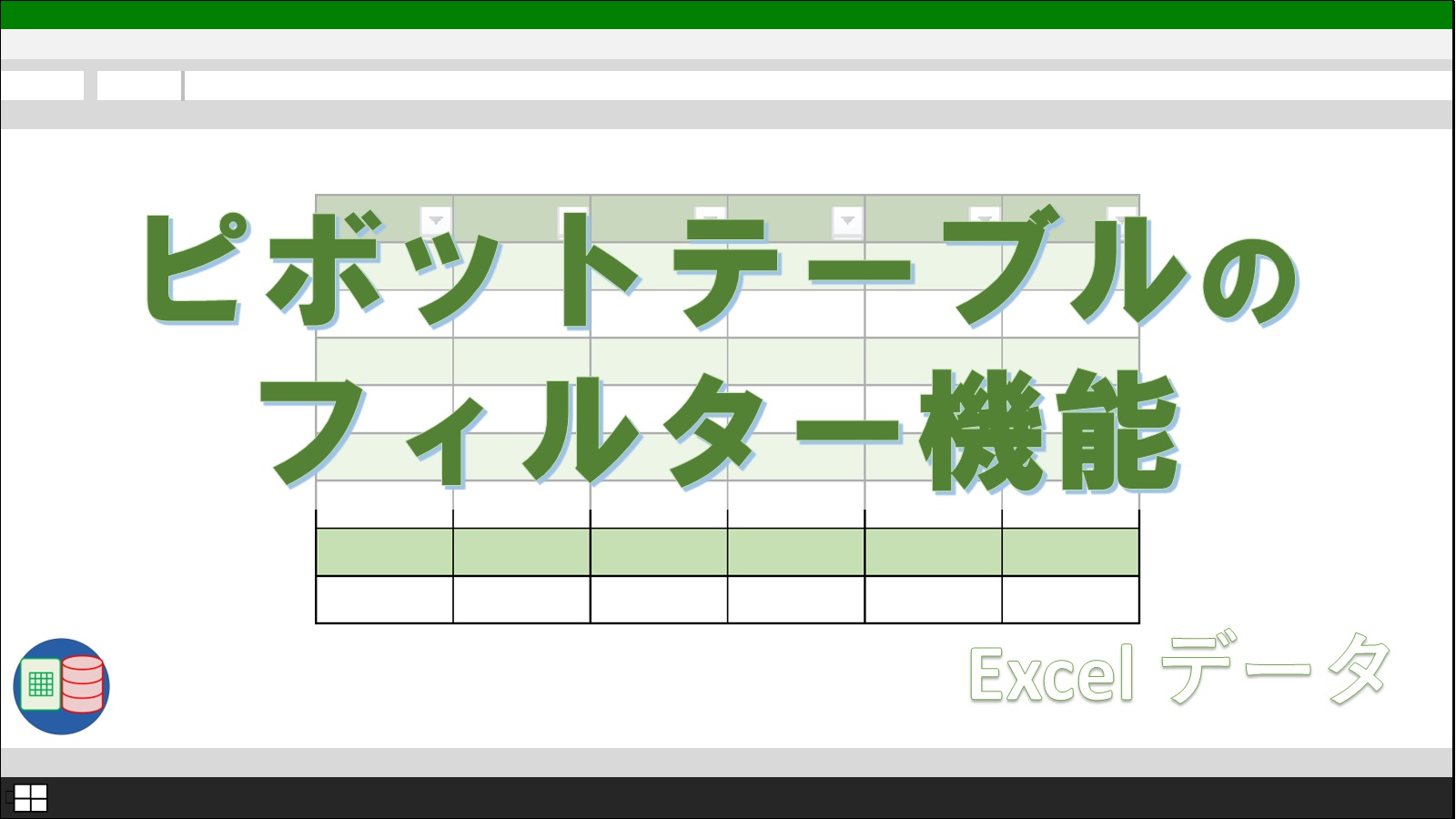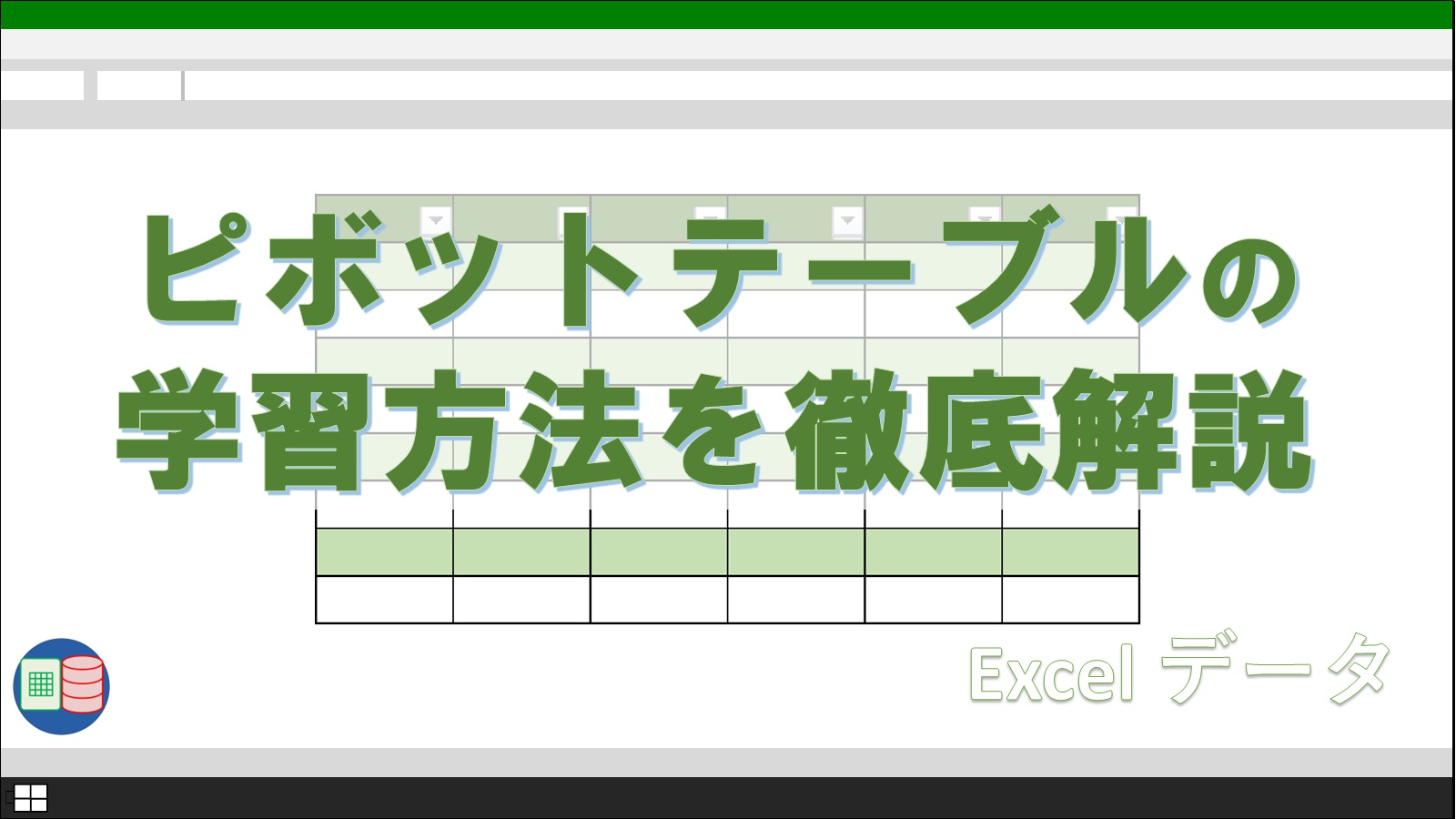「Excelのピボットテーブルを作ったんだけど、もう不要になったんだよね。どうやって削除すればいいんだろう?」
「ピボットテーブルの特定のデータだけを削除したいけど、完全に消してしまうのは怖いな。」
データ集計に特化した便利ツールであるピボットテーブルは、いろんな切り口で分析を手早く行えるのが大きなメリットです。
しかし、その便利さゆえ、気づけばExcelブック内に大量のピボットテーブル…なんて経験ありませんか?
そんな時のために、ピボットテーブルの削除方法を知っておくことはとても大事です。
もくじ
本記事では、Excelピボットテーブル全体の削除と、特定のデータだけをピボットテーブルから安全に削除する方法について解説していきます。
この記事を読むことで、日々のデータ分析作業が、スムーズで効率的になること間違いなしです!
ピボットテーブル全体を削除する方法
ここでは、ピボットテーブル全体を削除する2つの方法をご紹介します。
削除メニューを使う
作りすぎてしまったピボットテーブルを削除したい時は、削除メニューを使いましょう。
手順は以下のとおりで、とてもシンプルです。
- ピボットテーブル内のセルを選択
- 右クリックメニューを表示
- 「ピボットテーブルの削除」メニューを選択
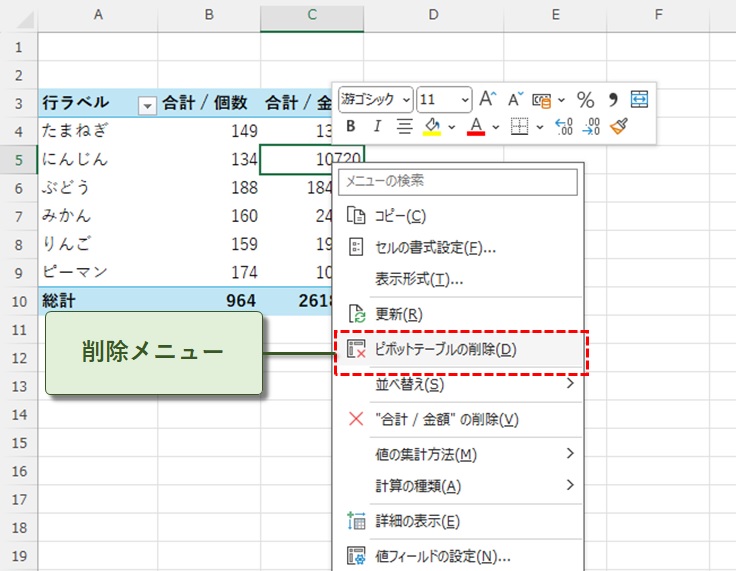
メニューを実行すると、すぐにピボットテーブルを削除することができました。
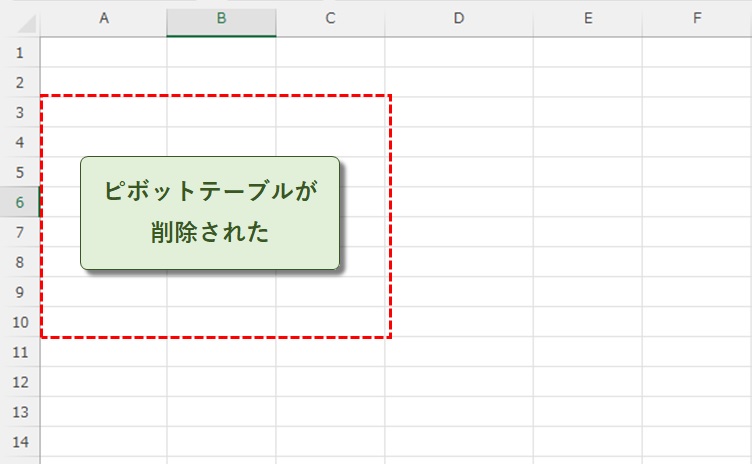
もしかしたら、「ピボットテーブルを削除したらデータも消えてしまうのでは?」という不安もあるかもしれません。
ピボットテーブルを削除しても元データに影響ないので、心配無用です。
クリアメニューで初期化
ピボットテーブルの中身だけを空にしたい時は、クリアメニューを使いましょう。
手順は以下のとおり。
- ピボットテーブル内のセルを選択
- リボンの「ピボットテーブル分析」タブを選択
- 「アクション」グループの「クリア」ボタンをクリック
- ドロップダウンメニューから「すべてクリア」を選択
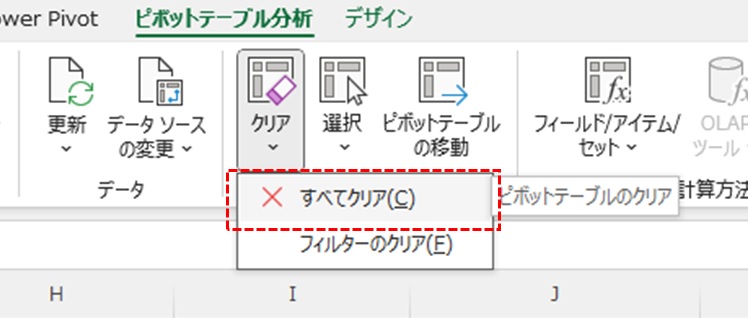
実行後、全てのフィールドがクリアされてピボットテーブルを初期化することができました。
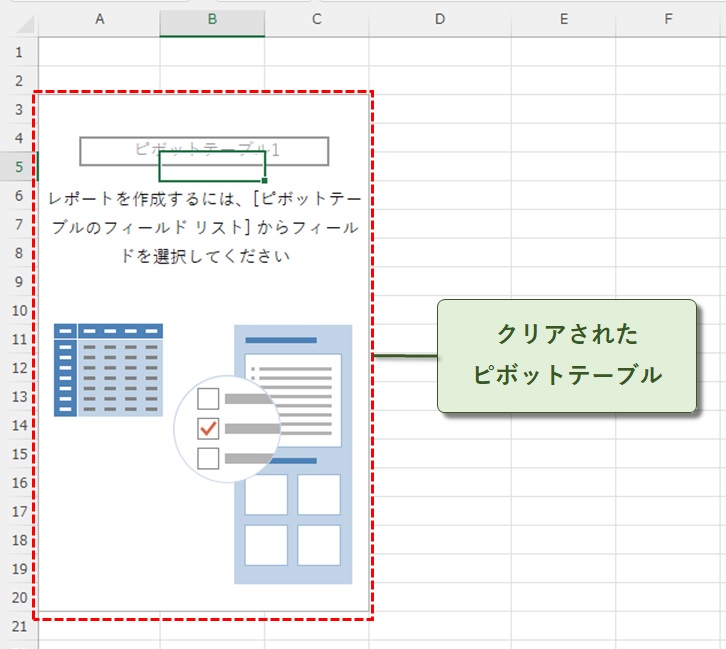
ここで気をつけておきたいのは、複数のフィールドを組み合わせて作った集計フィールドはクリア処理で削除されてしまうことです。
ピボットテーブルでは、「フィールド/アイテム/セット」グループからの「集計フィールド」メニューで新しいフィールドを作れます。
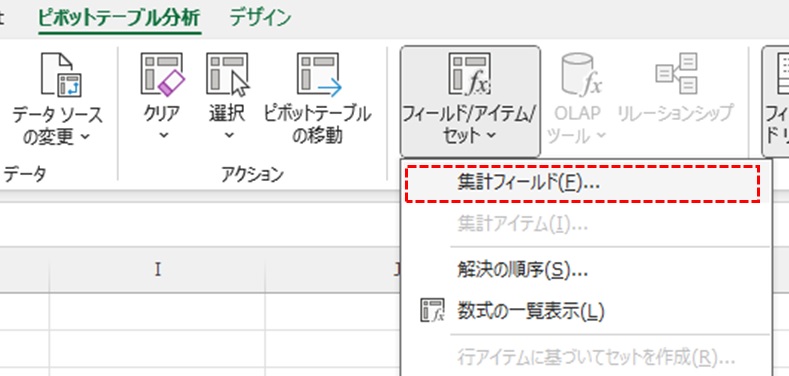
例えば、金額と個数を組み合わせて平均単価フィールドを作ることが可能です。
あまり知られていませんが、ピボットテーブルの中でもトップレベルに便利な機能だとも言えます。
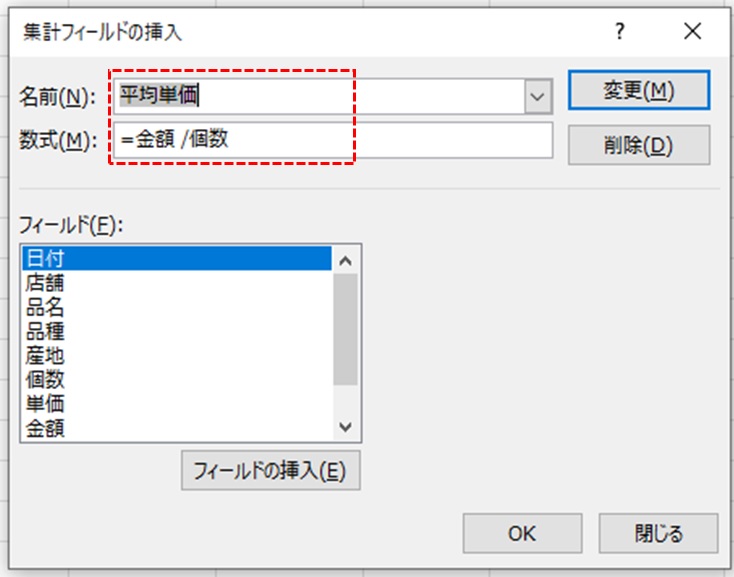
クリアメニューを実行すると、残念ながら手間をかけて作った集計フィールドが削除されてしまいます。
集計フィールドを活かしたい場合は、マウスドラッグで一つずつフィールドを外していきましょう。
ピボットテーブルの一部を削除または非表示にする方法
ピボットテーブルのデータを部分的に削除する方法も2つ紹介します。
フィルター機能を使って一部を非表示にする
部分的にデータを削除するための最も手軽な方法は、フィルター機能の活用です。
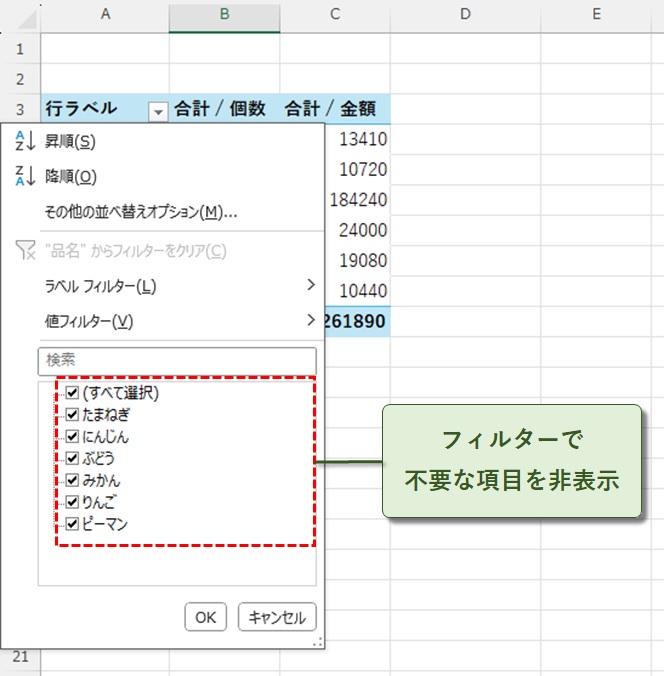
フィルター機能については、当ブログの別記事でも解説しています。
異常値だけを除外したい
大容量のデータからピボットテーブルを作る時、よく問題になるのが異常値の存在です。
これらの異常値は、グループ別の傾向を把握しづらくする原因となります。
元データの異常値を削除することで目的を達成できますが、データの本来の姿を歪めてしまう可能性があるため、おすすめできません。
そこで、異常値をチェックする列を元データに設ける方法をおすすめします。
まずはチェック用の項目列を作成します。
ここでは「異常値」という名前の列を設け、対象の行に〇印を入れています。
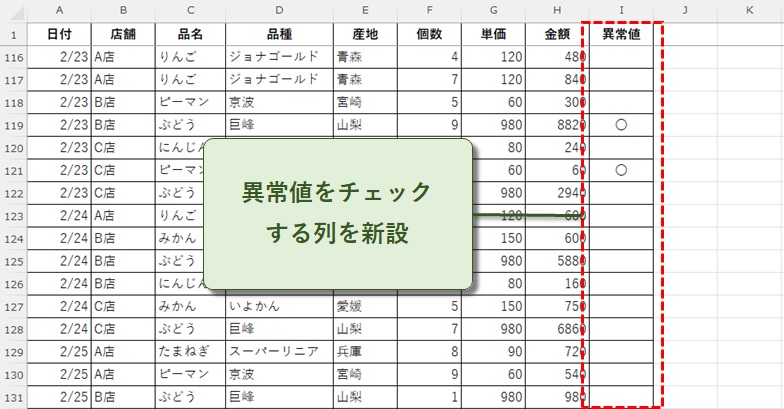
次に、それをピボットテーブルのフィルターフィールドに設置します。
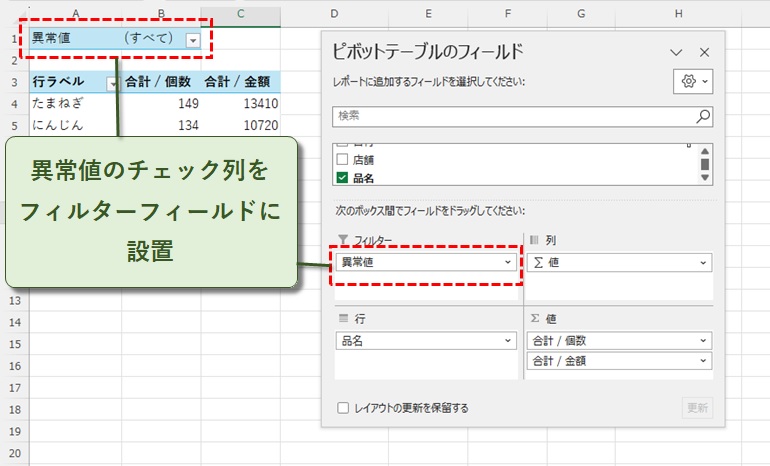
これで元データを変えることなく、フィルターで異常値を除外することが可能です。
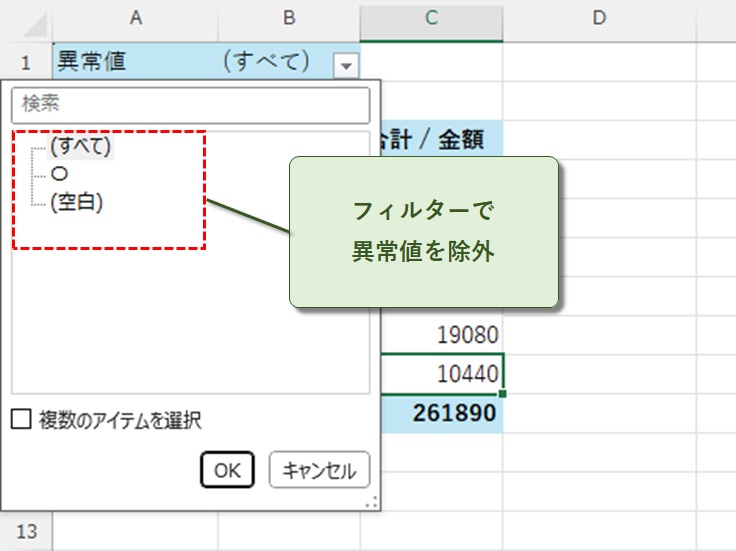
逆に、異常値を含めたい場合にも、フィルターで設定することが可能です。
この方法を用いることで、データの整合性を保ちながら正確な分析を行うことができるのです。
異常値の取り扱いは、データ分析の質を大きく左右します。
状況に応じて適切な方法を選択し、より正確で意味のある分析結果を得ることが大事です。
まとめ
ピボットテーブルの削除方法は、目的や状況により最適な手順が変わります。
全体削除には「削除」メニュー、初期状態への戻しには「クリア」機能を使用します。
部分的な削除や非表示にはフィルター機能が有効で、分析の焦点を絞れます。
異常値の処理にはチェック列を追加することで、精度を保ちつつ必要な情報のみを表示できます。
状況に応じてピボットテーブルのテクニックを使い分け、効果的にデータ分析を進めていきましょう。
当ブログでは、ピボットテーブルについて幅広く解説しています。
本記事のテーマに挙げた削除手順をはじめ、その他の重要な設定についても、複数の記事で詳しく取り上げています。
これらの投稿内容をまとめた記事も用意していますので、ぜひチェックしてみてください。
また、ExcelやAccessのいろいろなテクニックも興味ある方は、トップページから探してみてください!