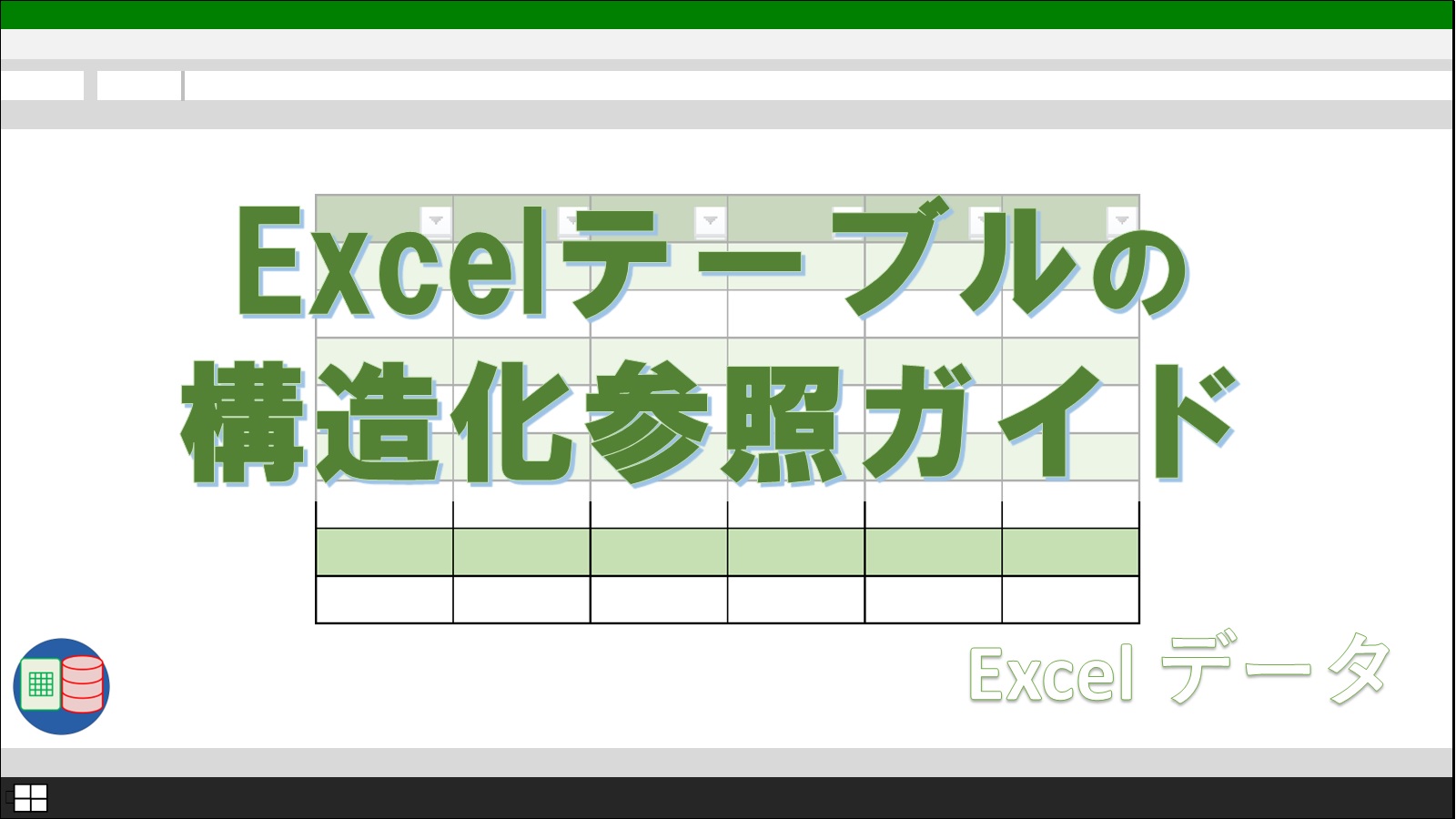Excelのテーブルは見た目も機能も優れているのに、使っている人は意外と少ないんですよね。
理由の一つは、普通の表と違って計算式の使い方がちょっと特殊だからです。
今回は、テーブルの数式をうまく使いこなすためのコツをまとめました。
本記事で紹介するコツを意識することで、テーブルの数式を効率的に使いこなし、データ処理の手間を大幅に減らすことができます。
Excelテーブルをまだ使ったことがない方も、ぜひこの機会に試してみてください!
コツ1-対象列の全セル共通で使える式を作る
Excelで表を作った時、計算式に係数を直接入れて調整することはありませんか?
例として、各商品の売上計画を入力した表を使って解説しますね。
表には、項目として「単価」「数量」「売上」「調整後」が設けられています。
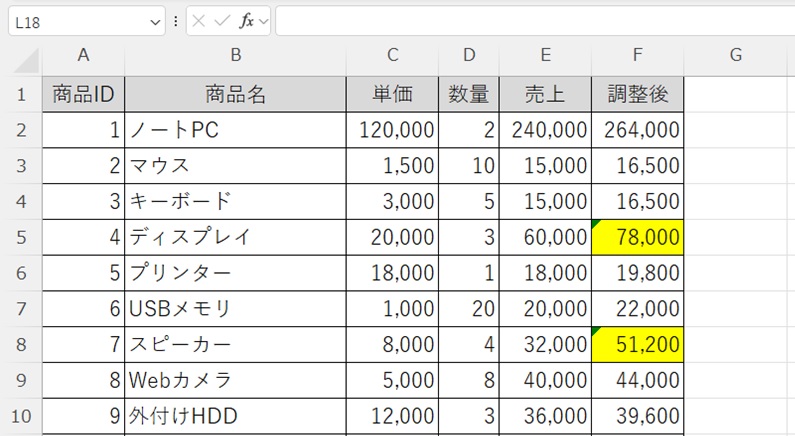
右端の項目「調整後」で、あるセルには1.1の係数が掛けられているとします。
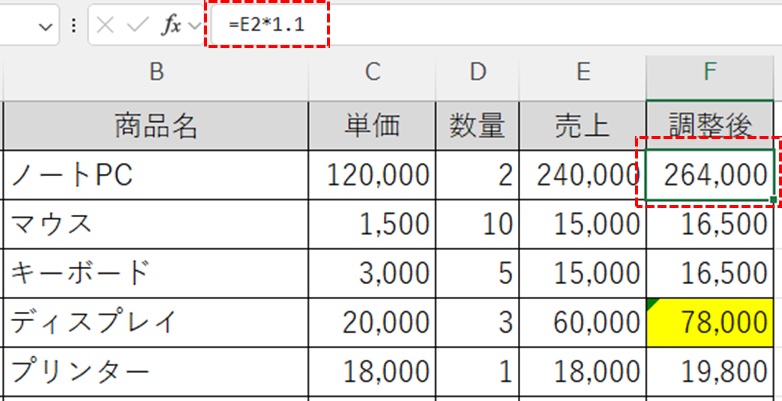
一方で、違う係数で別のセルを調整すると、同一項目内で違った調整をしていることになりますよね。
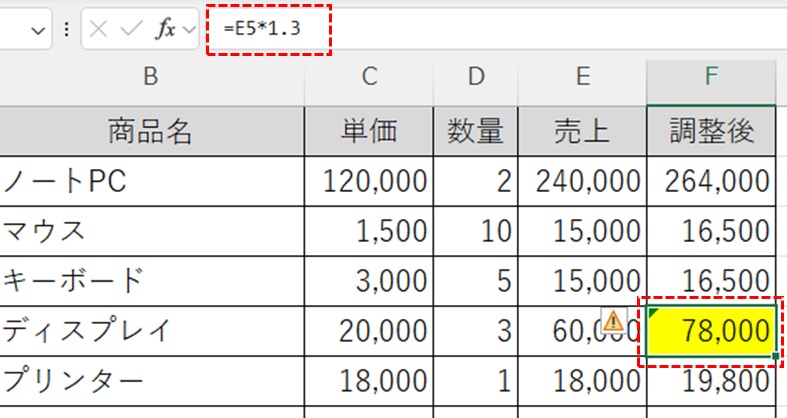
テーブル形式以外の表であれば問題ではないのですが、テーブルの場合は予想しないエラーを起こす原因にもなるので、おすすめできない手段です。
また、テーブルの場合は1つのセルを設定すると同じ列内の全てのセルが更新されてしまうので、このような数式の設定ができません。
そこで、「調整率」などのクッションとなる項目を追加する方法が、より安全な計算式を作る方法としておすすめです。
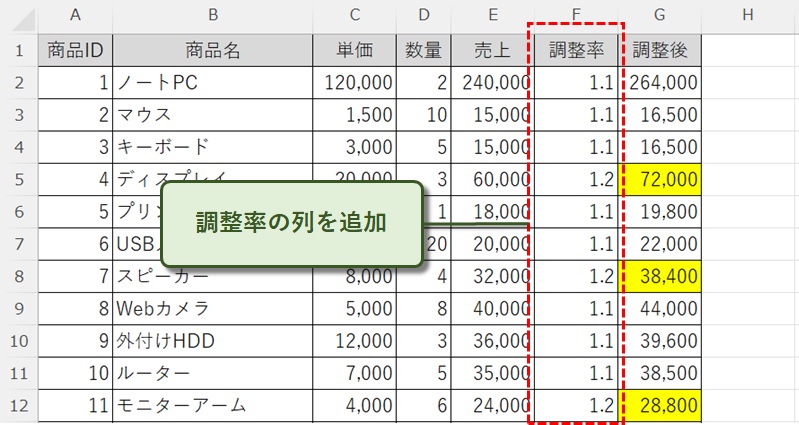
また、IF関数などで複数の条件に対応しておくことも有効です。
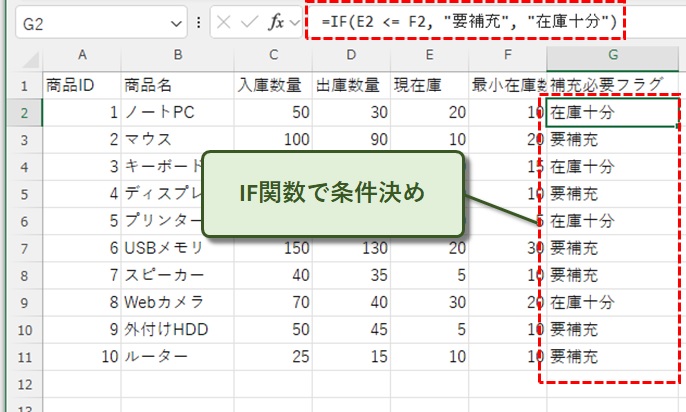
このような処置をすることで、きっと余計な手直しにかかる時間を減らすことができるでしょう。
コツ2-構造化参照の使い方に慣れる
Excelのテーブル機能を最大限に活用し、ムダのない計算式を作るためには構造化参照の使い方に慣れることが必須です。
構造化参照はテーブル専用の特殊な数式の設定方法で、なじみのあるセルアドレスではなく、テーブル内の項目などが表示されます。
下の例にあるような [@現在庫] や [@最小在庫数] が構造化参照に当たりますね。
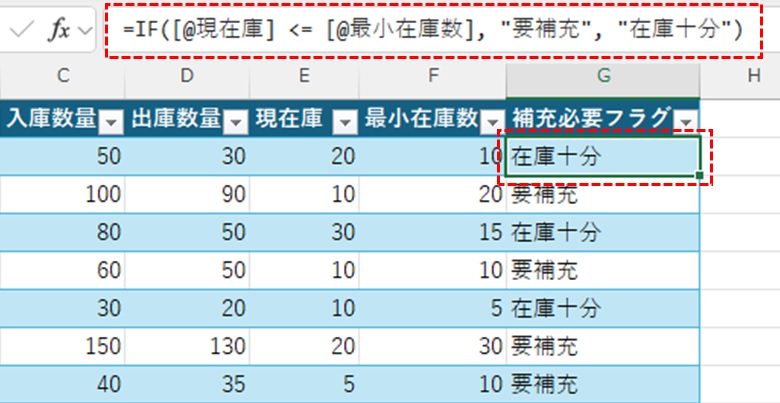
最初は少し戸惑うかもしれませんが、これをマスターすれば、表のメンテナンスや修正が格段にしやすくなります。
さらに詳しく学びたい方のために、別記事で詳しい解説を行っていますので、ぜひそちらもご覧ください。
コツ3-入力と集計の表を分ける
Excelテーブルの計算式を扱う際、入力と集計の表を切り分けることがとても大切です。
例えば、数量と金額が集計された下のような月別集計表を、誰しも一度は作ったことがあるのではないでしょうか?
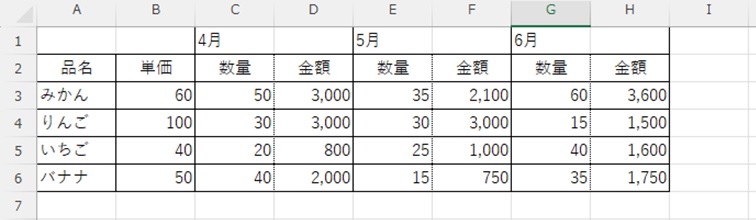
このような横持ちの表は視覚的に見やすいので、集計した結果を表示するのには向いています。
しかし、横持ちの表に直接データを入れてしまうと、後でいろんな切り口で分析したいときに余計な手間がかかります。
理想は横持ちの集計表ではなく、縦持ち形式の入力専用テーブルを作成し、そこにデータを入力することです。
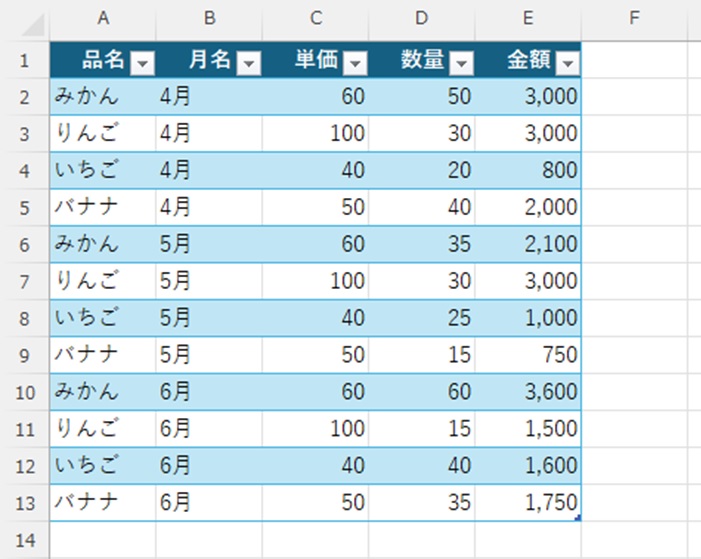
可能であれば日別に細分化してデータ入力しておくと、より細かい分析に対応できるでしょう。
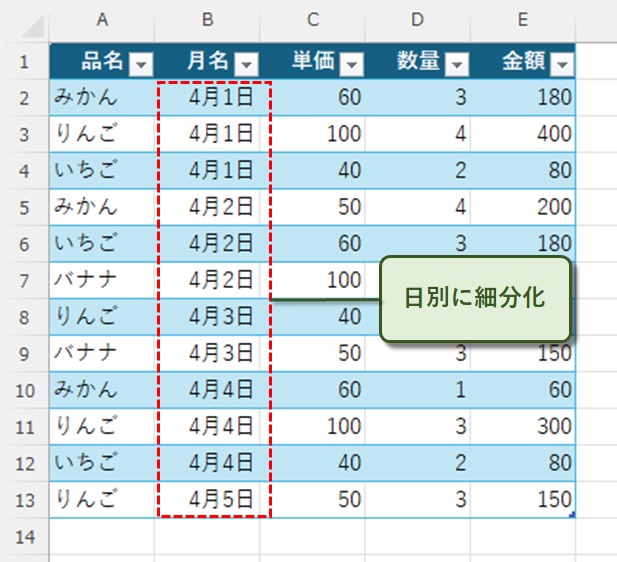
また、出力用の集計表を参照した計算式は、後からの変更が難しくなることがよくあります。。
一方で、規則正しいテーブルを参照した計算式は、シンプルでメンテナンスしやすいものに仕上げられます。
つまり、計算式作成やデータ分析の観点から考えると、横持ちの集計表だけにまとめるのではなく、入力用テーブルをデータの出発点にするのがおすすめです。
まとめ
今回は、Excelテーブルの数式を使いこなすための3つのコツを紹介しました。
テーブルの計算式をマスターすれば、データ操作がさらに効率化し、多くのメリットを得られます。
ところで、2023年に導入されたAIツール「Copilot In Excel」も、テーブル機能をベースとして動作するのは知っていますか?
実は、テーブル形式ではない表についてのプロンプトを、Copilotは受け付けてくれません。
それだけMicrosoft側もExcelのテーブル機能を重要視しているとも言えます。
こういった事例からも、Excelテーブルの数式の使い方をマスターしておくことが重要です。