Excelのテーブル機能はとても便利ですが、通常のExcel表との操作性の違いから、ユーザーをたびたび悩ませます。
その中の一つが、テーブルに行を追加する方法です。
もくじ
今回はExcelテーブルに行を追加する方法にフォーカスし、記事にまとめました。
明日からさらに効率よくデータ分析を進めるための材料にしてほしいです。
最終行の下に入力すれば自動で行追加される
テーブルの最終行の一行下に入力すると、本来は範囲が自動で追加されます。
しかし、場合によっては自動追加されない場合もあるので、どんな状態が正しいのかをおさらいしましょう。
では、テーブルの下に新しい行を追加してみましょう。
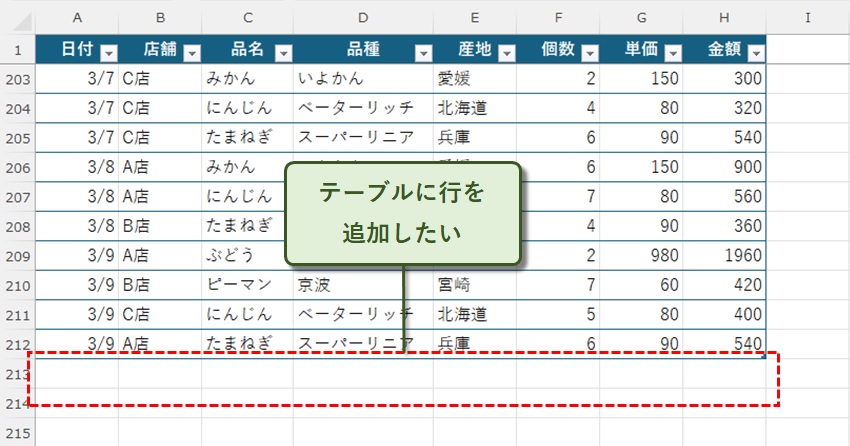
テーブルの最終行の下のセルをカーソルし、日付データを入力します。
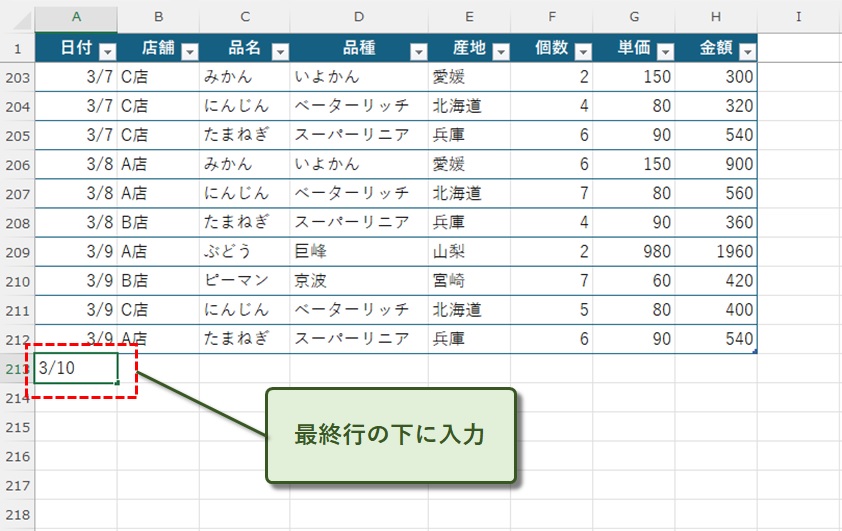
Enterキーを押すと、自動で行が追加されました。
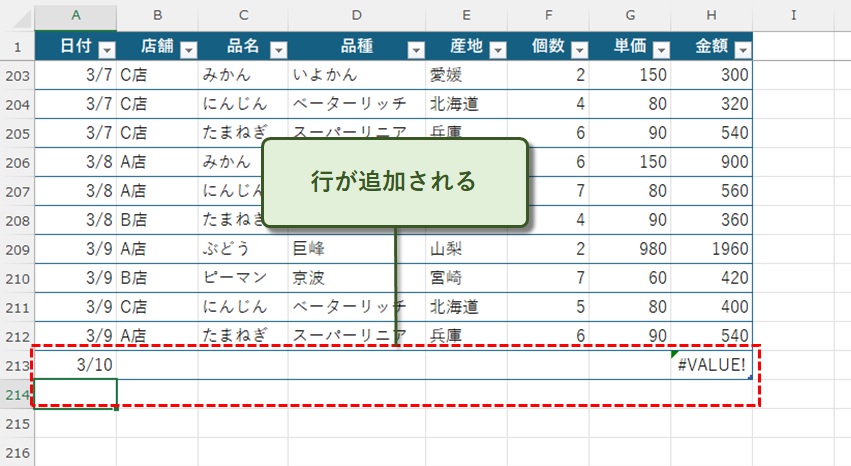
テーブルの書式が変わったことが、テーブルに行が追加された目印です。
これが本来の動作だということを覚えておきましょう。
自動で追加されないときの確認ポイント
場合によっては、同じ操作を行ってもテーブルが延長されないときもあります。
そんな時はExcelのオプションを確認しましょう。
オプション画面の「文章校正」を選び、「オートコレクトのオプション」をクリックします。
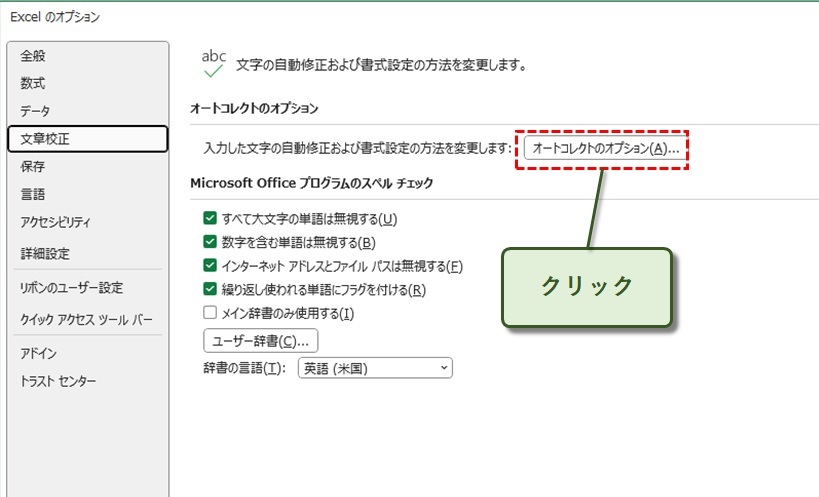
「テーブルに新しい行と列を含める」にチェックを入れます。
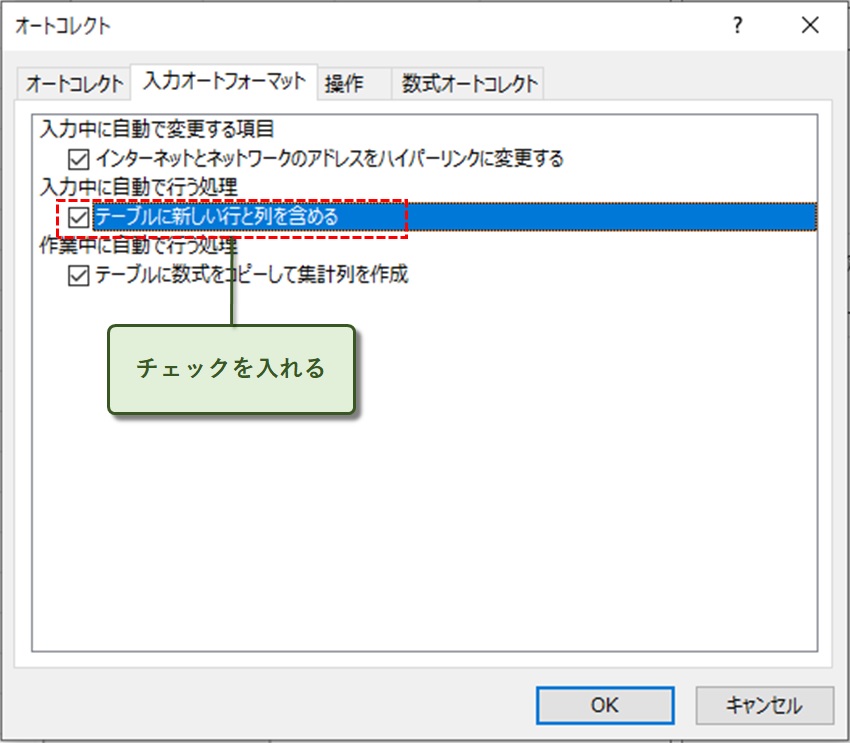
これで、自動で行が追加されない症状が解消されるはずです。
それでも改善されていない場合は、そのテーブル自体がバグを起こしている可能性があります。
どうしても気になる場合は、データをコピーしてテーブルを作り直すことで確実に改善されます。
また、逆に自動で行を追加したくない場合は、チェックを外しましょう。
手動で行を追加する方法
ここからは、手動でテーブルの行を追加するための方法をいくつか紹介していきます。
方法1:マウスを使って直感的に行追加
一番シンプルなのは、マウスドラックで範囲を延長することです。
右下のマークをクリックし、そのまま下まで引っ張りましょう。
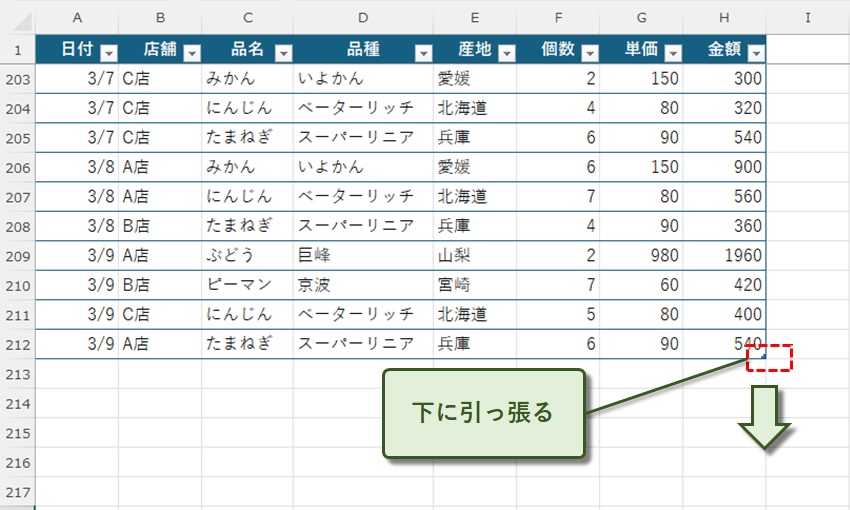
引っ張った分だけ、空白行を追加することができました。
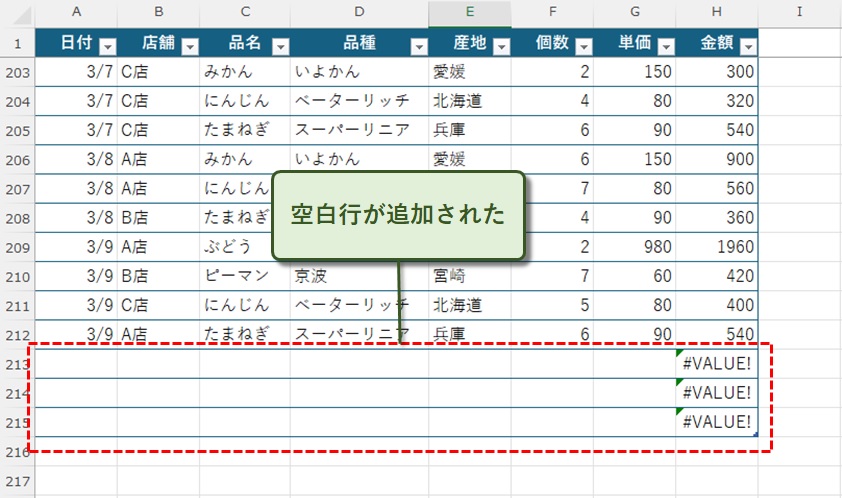
もちろん、同じ要領で列を追加することもできます。
列を追加した場合は、列名が「列1」などダミーの名前が付けられます。
目的に合ったふさわしい名称にしてあげましょう。
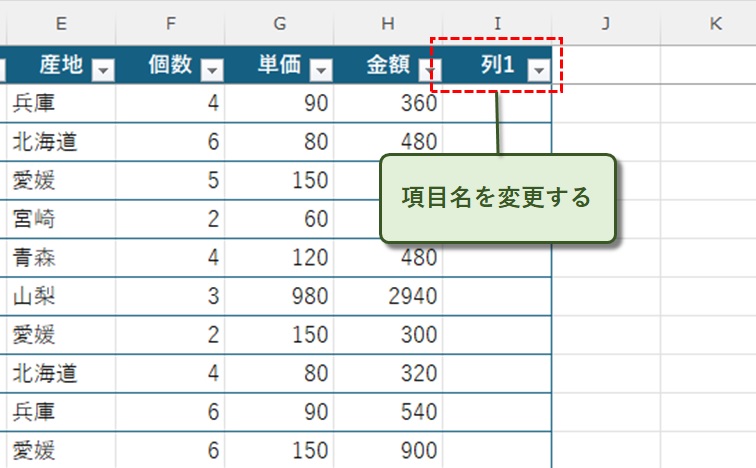
方法2:右クリックメニューで行追加
右クリックメニューで行の追加も可能です。
テーブルの一部分を選択し、右クリックすると、テーブルの挿入メニューが表示されます。
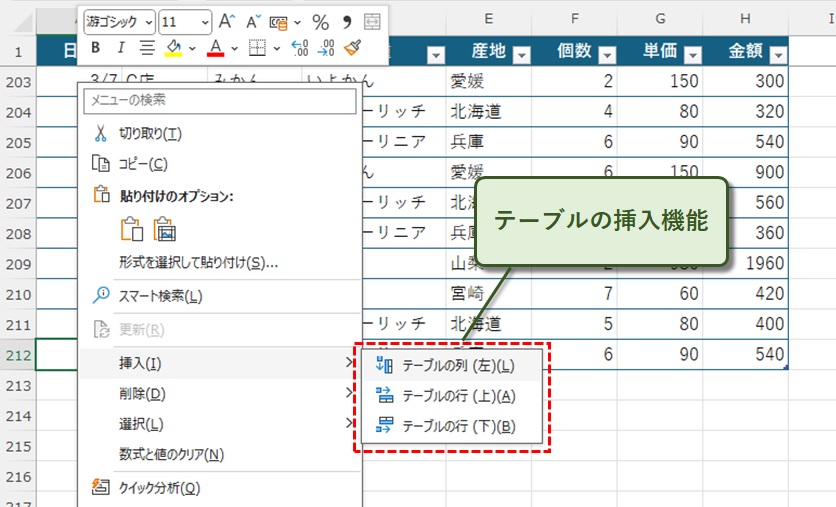
列、上の行、下の行の3種類を選ぶことができるようです。
行全体を選ぶと、通常のExcelと同じように行の挿入メニューが使用可能です。
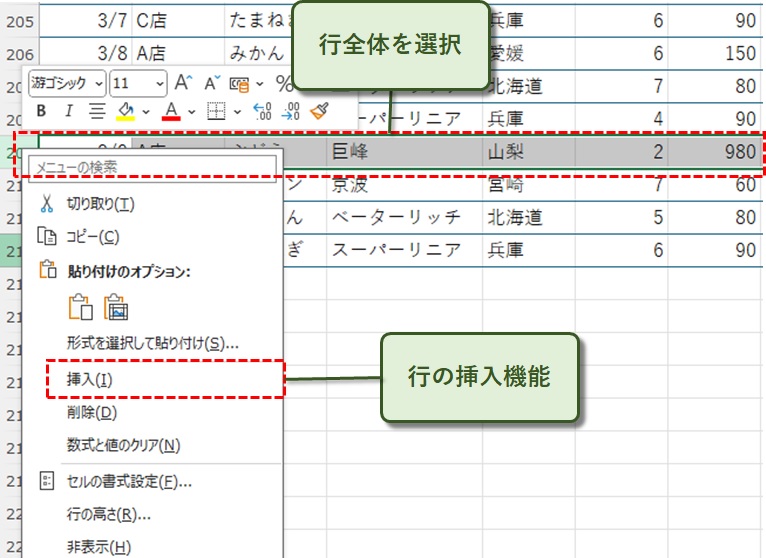
方法3:テーブルのサイズ変更メニュー
テーブルデザインタブの「テーブルのサイズ変更」メニューで範囲設定できることも覚えておきましょう。
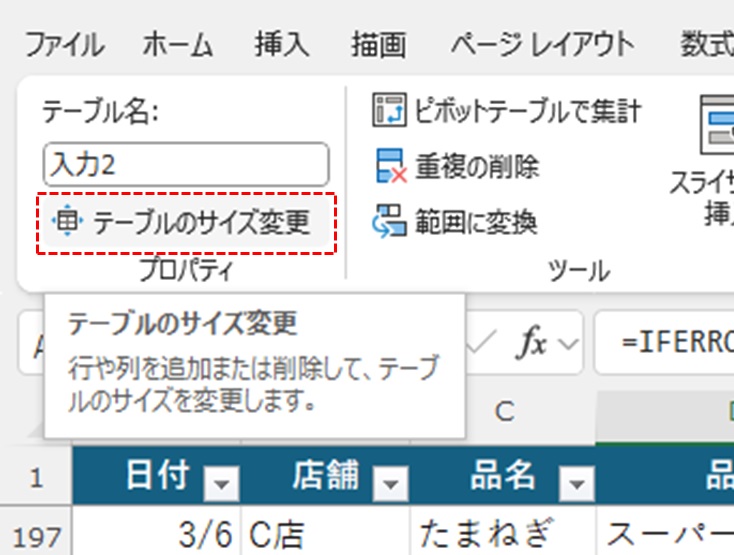
テーブルのサイズを大幅に見直したい時に使える機能です。
方法4:行を追加するショートカットキー
さらに、手早く操作するためのショートカットキーも使用可能です。
ここでは2つのショートカットキーを紹介します。
一つ目は「ctrl」+「Shift」+「;」です。
右クリックの行挿入と同じ動作で、選択セルの一つ上に空白行が挿入されます。
もう一つは、ショートカットキーで右クリックメニューを起動し、追加メニューまでたどり着く方法です。
具体的には、「Shift」+「F10」の同時押しで右クリックメニューが表示されます。
あとは、各メニューの右端に表示されるアルファベットをタイピングするだけ。
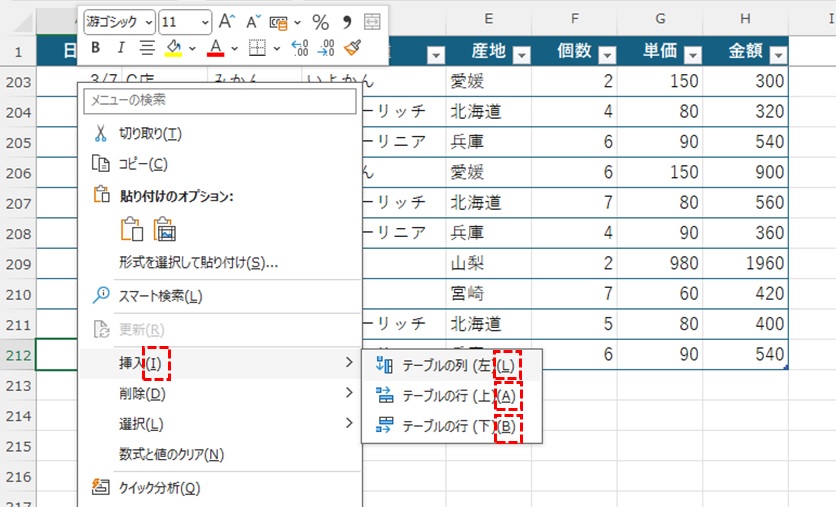
どちらが操作しやすいかは、人によって変わるのでまずは試してみましょう。
まとめ
今回は、テーブルの行を追加する方法を解説しました。
標準の動作では、Excelのテーブルに新しいデータを入力すると、自動で行が追加されます。
しかし、Excelの場合はいつの間にか設定が変わってしまうことがあるので、オプションの操作方法をおぼえておくとよいでしょう。
また、手動で行を追加する方法を覚えておくことでも、より柔軟にテーブルを操作できるようになります。
マウスを使った直感的な方法から、右クリックメニューの活用、ショートカットキーの使用まで様々な手順があるんだ、ということを頭に入れておくことをおおすすめします。
状況により最適な方法を選べるようになり、今までよりExcel作業の短縮が図れるでしょう。