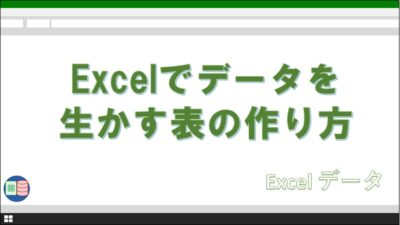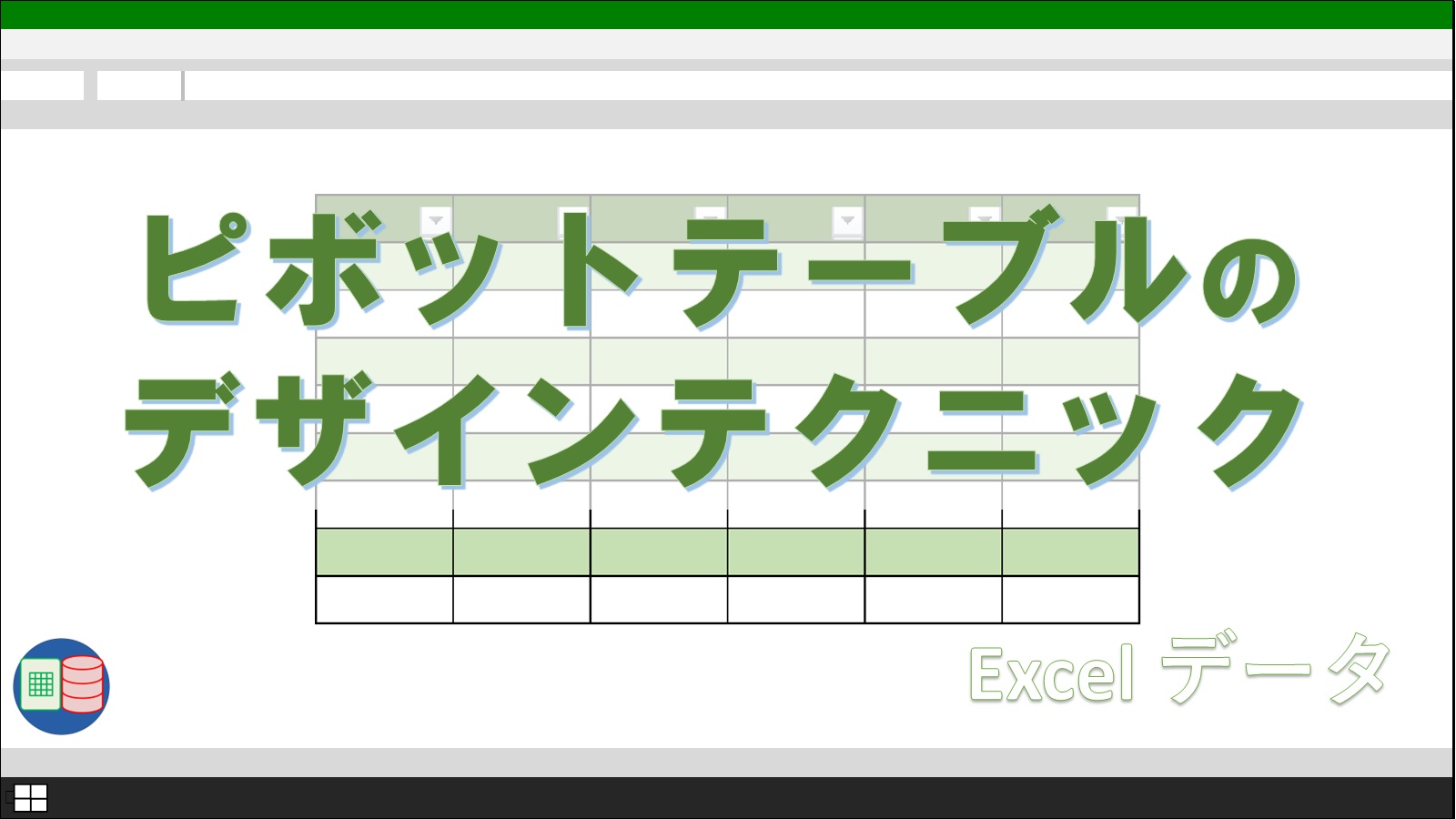あなたはExcelの「ピボットテーブル」を使えていますか?
「Excelにピボットテーブルは便利だとはよく聞くけど、どう使ったらいいか分からない」
「Excelの関数も十分に使えていないのに、ピボットテーブルなんて使いこなせない」
とあきらめていませんか?
ピボットテーブルは、マウス操作だけで簡単にデータを分析ができる便利なツールです。
難しい関数も必要ありません。
もくじ
この記事を書いているぼくは、以前もピボットテーブルの存在は聞いていましたが、なかなかうまく使いこなすことができませんでした。
しかし、約15年前にMOS Excelの学習を通じて、ようやくピボットテーブルを使えるようになりました。
また、ピボットテーブルの習得がきっかけで、Excelスキルだけでなく、Accessデータベースの習得にも非常に役立ったと実感しています。
つまり、ピボットテーブルを使いこなせることが他のITスキルを伸ばすきっかけにもなる、とも言えるでしょう。
本記事では、ピボットテーブルの未経験者にもイメージできるよう、メリットや作り方、初心者が陥りがちな問題についてシンプルにまとめました。
この機会にピボットテーブルに挑戦してみましょう!
ピボットテーブルをマスターすべき3つの理由

ピボットテーブルが初心者でも使える主な理由は、以下の3つです。
- マウス操作だけで集計作業が完結
- データ量が増えても手順は同じ
- 正しいデータの配置方法を学べる
では、順番に説明します。
マウス操作だけで集計作業が完結
ピボットテーブルは、マウスだけで簡単にデータを集計できるすばらしいツールです。
例えば、1時間かけて作っていた営業データの集計作業も、ピボットテーブルを活用することで1分程度で済ませることができるでしょう。
突然上司から集計表を求められたり、提出済み資料の手直しを求められた場合も、ピボットテーブルを使いこなせれば慌てる必要はありません。
データ量が増えても手順は同じ
データ集計に関数や数式を使った場合、式を新しいセルに付け足すなどの調整が必要なことも多いですよね。
一方で、元データの量が増えても操作手順は同じ、というのがピボットテーブルの大きなメリットです。
データ量が増えるほど、ピボットテーブルを使った集計の方が、数式で作った表より処理速度上の面で有利です。
正しいデータの配置方法を学べる
Excelを効率よく操作するのに、表の作り方(構成)はとても重要です。
構成が悪いと、複雑な関数や手作業でむりやり帳尻を合わせた表が仕上がってしまいます。
結果、データ件数や表の項目が増えるたびに、余計な修正に時間を費やすことになるのです。
一方、正しくデータが整列された表であれば、ピボットテーブルで素早く集計できます。
万が一項目が増えた場合も、シンプルな修正で済むことがほとんどです。
まとめると、ピボットテーブルを使い続けることで理想のデータ配置をマスターできる、とも言えます。
簡単!ピボットテーブルの作り方3ステップ
ピボットテーブルの作り方は、たった3ステップだけです。
- 元となる表を作成する
- ピボットテーブルを挿入する
- 項目をマウスでドラッグする
では、順番に説明していきます。
元となる表を作成する
ピボットテーブルを作るためには、整列された表が必要となります。
ピボットテーブルに向かない表の典型例は、横見出しに月名が並んだような集計表です。
日頃いろんなところでよく見かける、下のような表ですね。
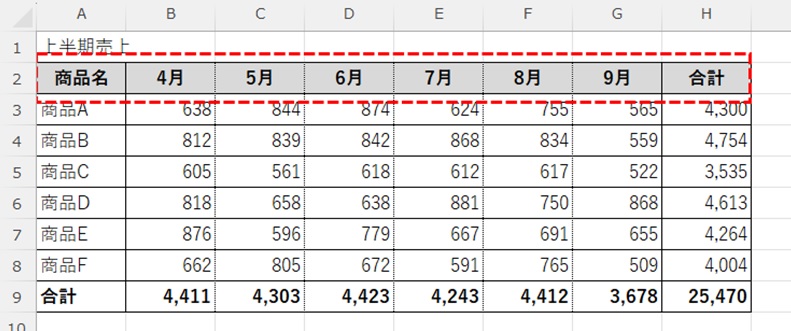
このような表は、一般に「横持ちの表」と呼ばれます。
見た目は整列されていますが、ピボットテーブルには不向きな表です。
いわゆる、集計に向いた「縦持ちの表」を意識してつくりましょう。
「縦持ちの表」については、当ブログ内の別記事で詳しく解説しているので興味のある方はぜひご覧ください。
ピボットテーブルを挿入する
元になる表が仕上がったら、元データの表を選択しましょう。
集計する表の範囲内であれば、どのセルでもOK。
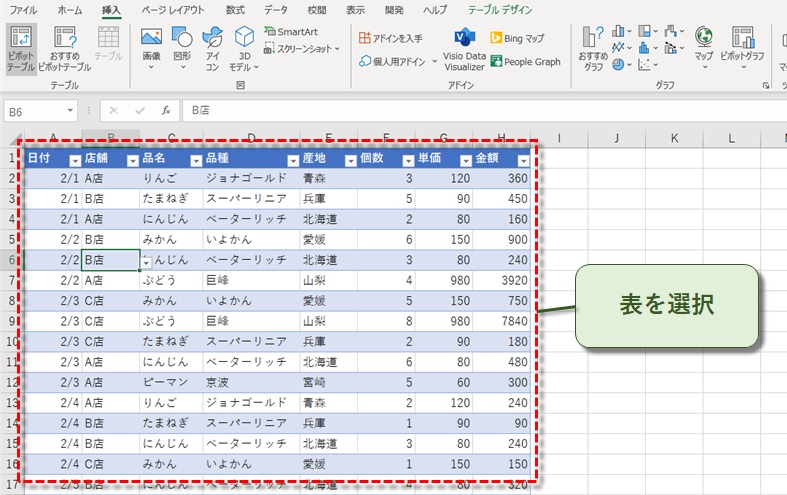
挿入タブのピボットテーブルをクリック。
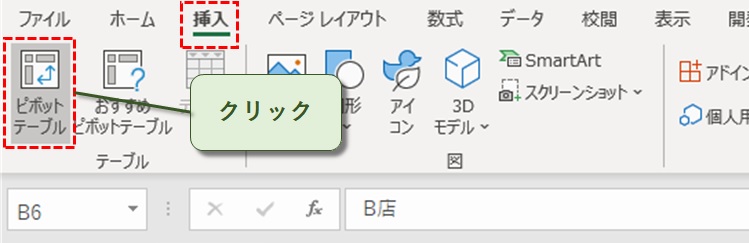
ダイアログが表示されたら、そのままOKをクリック。
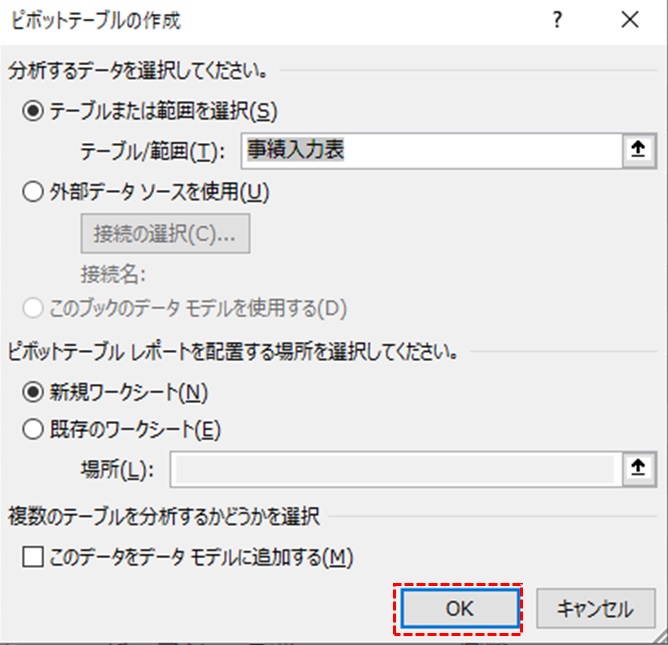
新しいシートにピボットテーブルが作られました。
画面の右側にフィールドリストが表示されています。
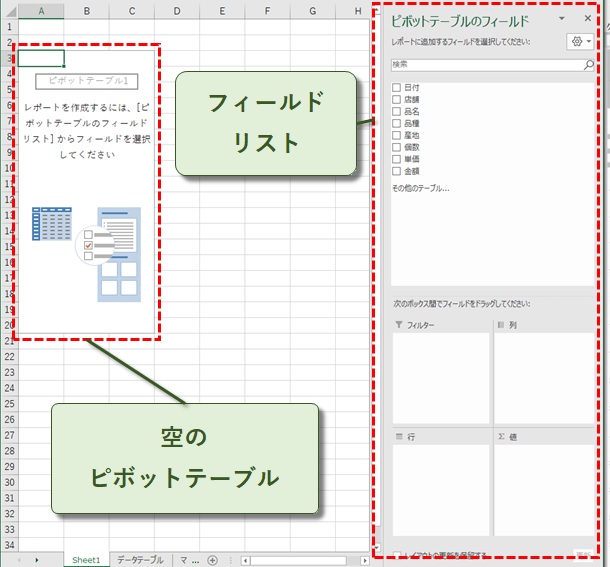
参考までに、こちらに動画付きツイートを掲載しておきます。
項目をマウスでドラッグする
ピボットテーブルは挿入しただけでは使うことができません。
ボックスを操作することで集計を行うことができます。
上半分のフィールドセクションには表の項目を表示、下半分の領域セクションにはフィルタ・行・列・値の4つが表示されています。
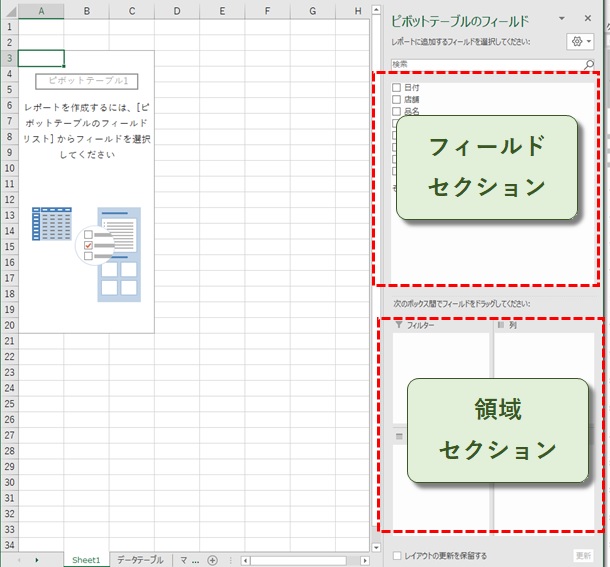
設置手順は、項目を下の領域セクションにドラッグするだけ。
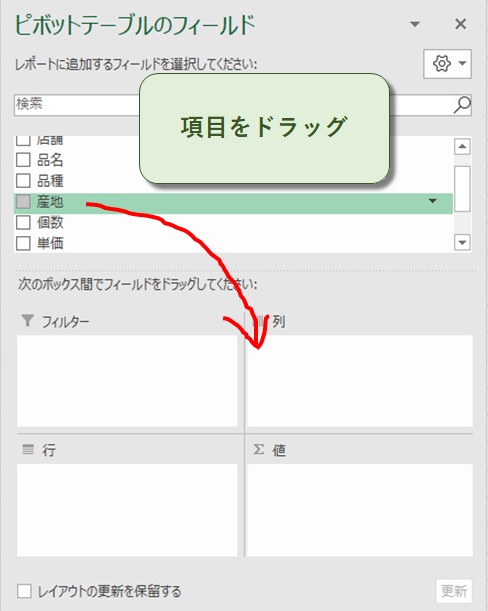
最初はどのフィールドをドラッグすべきか迷うこともあると思いますが、まずは自分の直感のままに、いろいろな組み合わせを試すことが、ピボットテーブルを習得するための近道です。
ここで「変な操作をしてしまったらデータが壊れてしまうのでは?」と考えていませんか?
ピボットテーブルは元データを壊さないので、失敗を恐れる必要はありません。
品名を行、店舗を列、合計金額を値にドラッグし、店舗と品名ごとの売上集計表が作ったのが下の画像です。
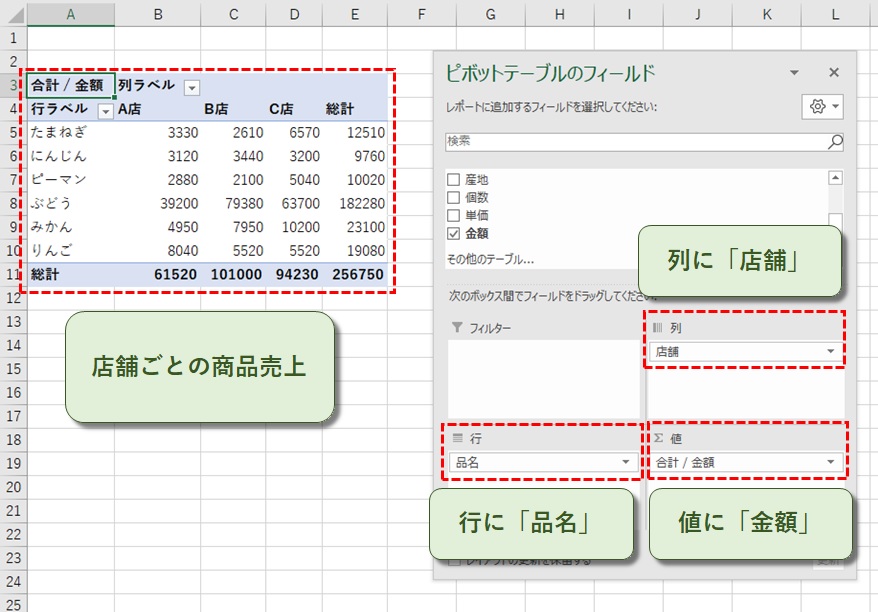
シンプルなクロス集計表だけでなく、複数の見出しを設定できるのもピボットテーブルのメリットです。
商品と店舗の2項目を行見出しに設定したのが下の画像です。
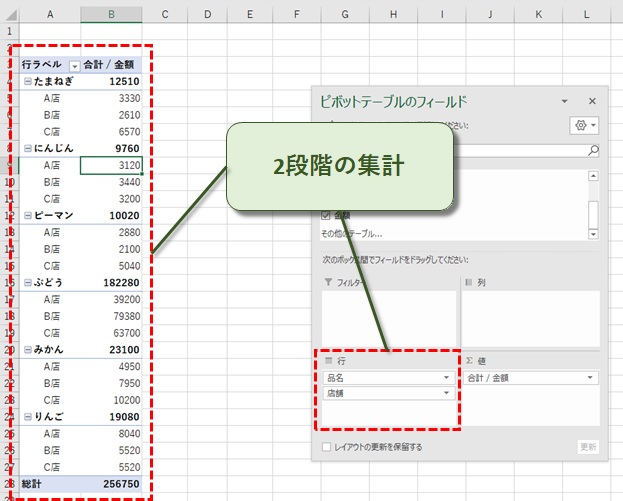
使わなくなった項目は、フィールドリストの外にドラッグするだけで削除されます。
もちろん、削除済みの項目をもう一度復活させることもできます。
このように何度もやり直しが出来ますので、いろいろ試して頂きたいです。
下のポスト内動画を再生すると、ピボットテーブルを作る動きが確認できます。
ピボットテーブルの操作が分からない人は、試しに再生してみることをおすすめします。
まとめ

このようにピボットテーブルは、迅速で手軽に集計を行うことが出来ます。
ピボットテーブルに難しいイメージを持つ必要はありません。
まずは、ピボットテーブルを挿入してマウスで項目を移動させてみましょう。
実際に操作を繰り返すことで、とても手軽な機能であることを理解して頂けると思います。
更に、ピボットテーブルを習得することで、ExcelだけでなくAccessのスキル向上にもつながるので使わない手はありません。
是非、ピボットテーブルを使えるようになりましょう。
最後に、ブログでは他のExcelの機能についても解説しています。
よかったらトップページから希望の機能を探してみてください。
他にも、ピボットテーブルのいろいろな設定をまとめた記事もありますので、そちらもごらんください。