エクセルにデータを入力しているんだけど、月とか年とか増やす度にシートが増えてしまって、関数もあちこちに作っているので、メンテナンスも大変だし…。

そんなエクセルのデータ入力業務に悩む方の疑問に答えます。
もくじ
エクセルで表を作ってはみたが、上司や取引先から「この項目も追加してほしい」とか「違う期間の集計欄がほしい」とか言われて困ったことはありませんか?
エクセルを使えば、見た目の良い表を簡単に作ることができますが、作った表の修正をしないといけないことも多いと思います。
表の作り直しだけならそんなに時間はかかりませんが、データの再入力や集計などをするとなれば、とても手間がかかりますよね?
今回は、データを上手に活用するためのエクセルでの表の作り方について紹介していきます。
項目をすぐに増やせる表を作る
縦長の表にする
まずはデータを入力する表を、縦に表が増える縦長の表にしてしまいましょう。
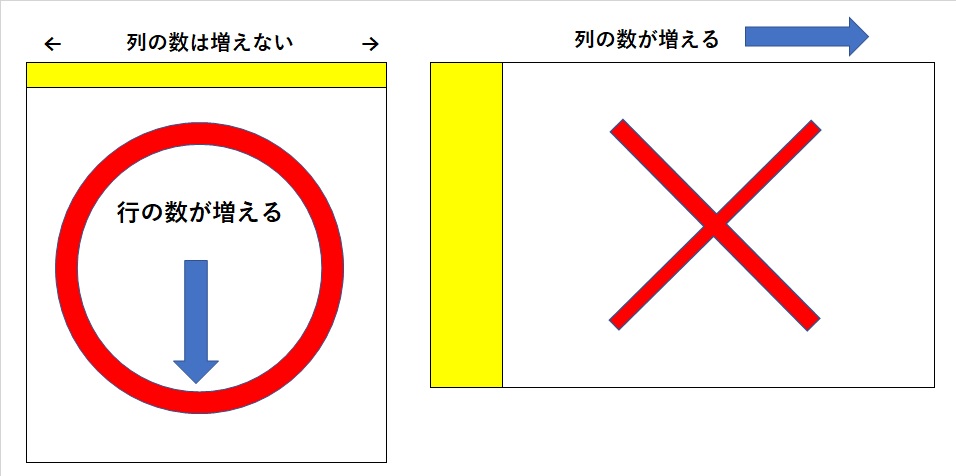
なぜかというと、データベースで使われている「データを収納している表(テーブル)の構成」は基本的に、縦長に増える仕様になっています。
データベースでは、貯まったデータを後で使いやすいように表の中に収納されています。
データベースがデータを活用しやすいように縦長に設定されているということは、エクセルの表も同じ構成にしておいた方が良いということです。
また、ネットサーフィンでいろいろなページを閲覧するときに、ほとんどは縦スクロールで文章を読むような仕組みになっています。
仮に、ホームページを横スクロールで閲覧しないといけないとなると、とても使いづらくなりますのがイメージできますよね?
ということもあり、人間工学的にも縦長の方が扱いやすい仕組みになっているので、エクセルの表も縦長にしておいた方がいいと納得していただけると思います。
1行目に見出しを入れる
次に、表の1行目を見出しにしてしまいましょう。
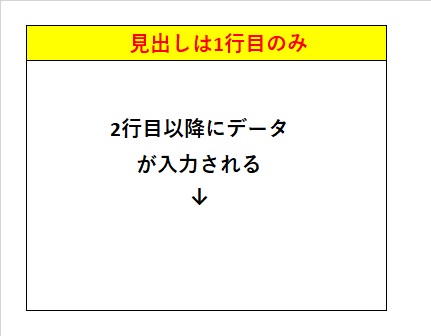
表の見ばえをよくするために、セルを結合していませんか?
セルを結合してしまうと、思わぬトラブルが発生する原因になりますので避けましょう。
具体例:時間の入力は1項目のみにする
ここまで読んだ方は、どんな表を作ったらいいかまだイメージしづらいかと思いますので、月ごとの関東地方の平均気温を例に挙げて説明したいと思います。
月ごとの平均気温の表を作るときは、下のような感じの横長の表がよく作られていますよね?
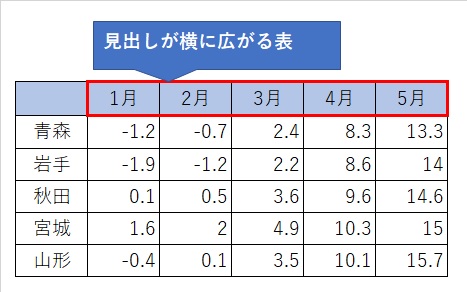
月を横の見出しに並べた方が見やすいですが、データを集計するための表の作り方としては、間違った方法になります。
上の画像のような小さな表の場合は、横長でも悪さが見えてきませんが、データが増えると使いづらさが顕著に表れます。
縦長にするという事は、各月を見出しにせずに月で1項目にするという考え方になります。
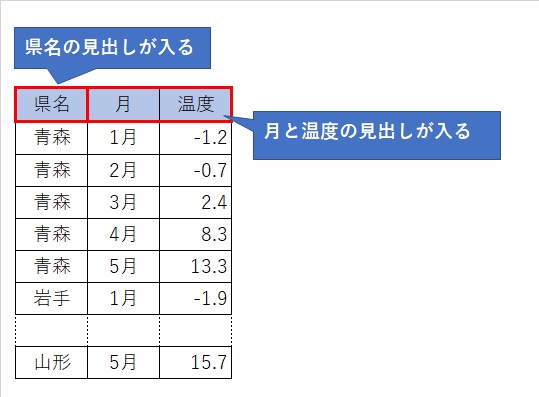
見た目は良くないですが、後でデータを集計する時に役に立ちます。
項目ごとに書式設定のルールを作る
例えば金額の入力欄の場合、「1,000」と「1,000円」とではエクセルは違うものとして認識します。
「1,000円」は文字列として認識してしまうため、集計を行った時に正しい結果が出なくなります。
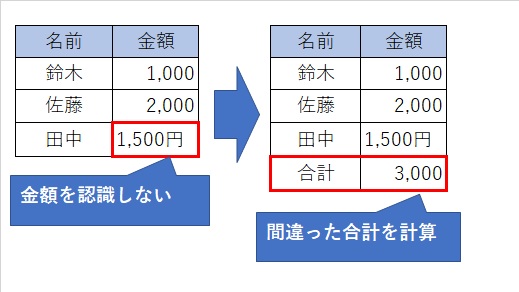
セルの書式設定で「¥」を表示させるというのが、Excelが計算間違いをしない方法になります。
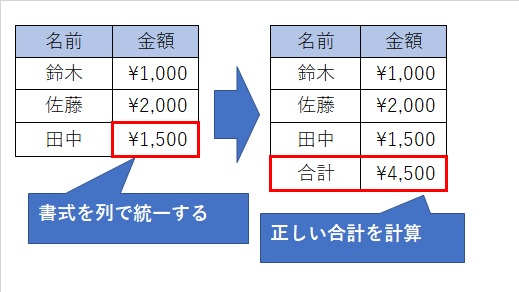
日付の場合は、「2019/10/1」と「2019年10月1日」は同じものとして認識しますが、「10月上旬」などと入力してしまうと日付として認識しなくなります。
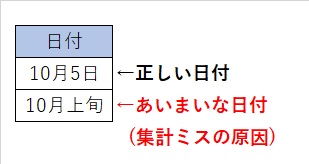
セルの結合や、途中での空白行を設けるのは、集計が正しく行われない原因になるので、やめましょう。
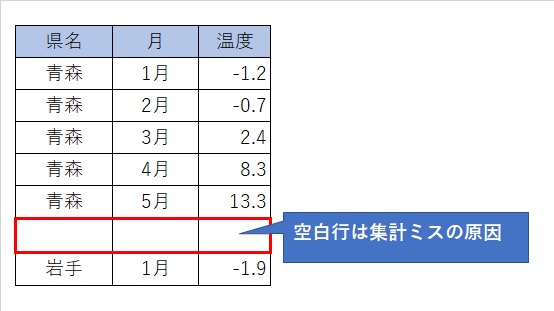
このように項目ごとにルールを統一しましょう。
連番かコードを入力する項目を設ける
まず、表には必ず連番を項目として設けましょう。
表を並べ替えた場合に、連番が無いと正しく戻すことが出来なくなります。
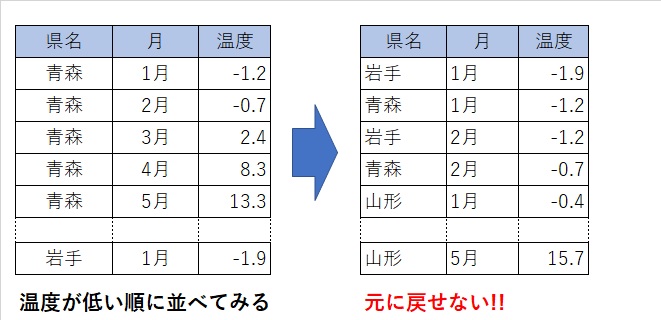
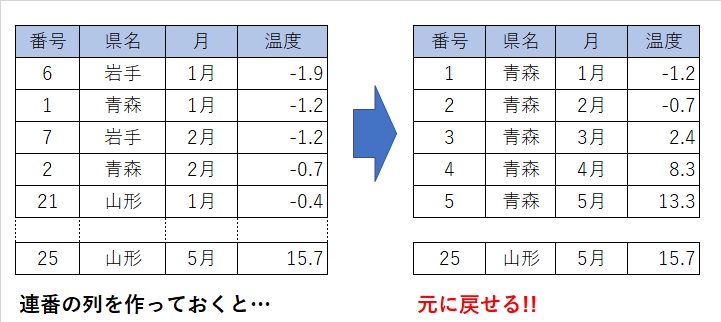
また、作りたい表が商品リストなどのマスタ表などである場合は、重複しないコードを設けると大変便利です。
入れる場合は、必ず一列目に設けるようにしましょう。
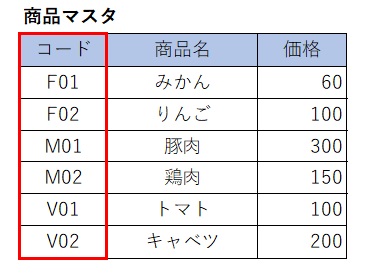
別の表にコードの入力項目と検索関数(VLOOKUP)の2項目を設ければ、簡単にマスタ表のデータを参照する事が出来ます。
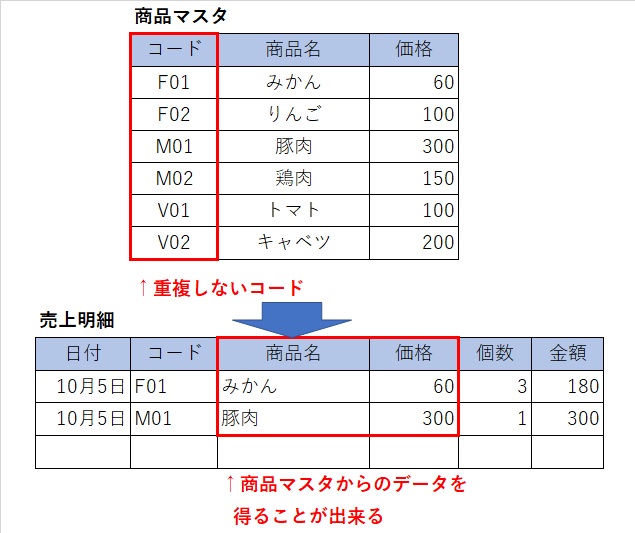
縦長の表は簡単に横長に加工できる

「上司や取引先から急いで作ってくれって言われても、データを収納するような表を作る時間なんかは無いよ。日付を横見出しにしてくれって言われるし…。」という意見の方もいると思います。
その時だけの使い捨ての表であれば、見た目重視でも大丈夫だと思います。
しかし、長期間使いまわすのであれば、縦長の表にすべきだと思います。
エクセルには、「ピボットテーブル」という、データをいろいろな視点で素早く集計出来る便利な機能があります。
「ピボットテーブル」を使えば、日付を見出しにした表を作ることができるからです。
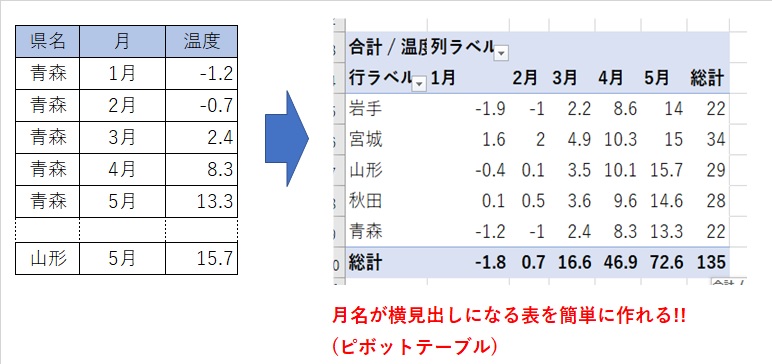
どのような表を作るかは状況により異なりますが、1回だけではなく継続してデータを入力しそうな場合は、縦長の表にしてしまいましょう。
まとめ

表を正しい手順で作ることが出来れば、入力したデータを上手に活用することが出来ます。
今まで入力や集計作業に時間がかかっていた人も、正しい表を作るだけで効率が数倍に向上します。
さらに、正しい表の作り方を下地にして、関数やピボットテーブルなどを上手に使えるようになれば、丸一日かかっていた作業が1時間以内で終わるということも夢ではありません。
是非、職場で試してみてくださいね!
また、当ブログでは、日常業務で役立つExcelの使い方が別記事でも紹介しています。
これらの便利なテクニックについても当ブログでもご紹介しているので、トップページからチェックしてみましょう。