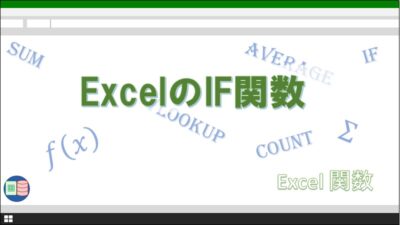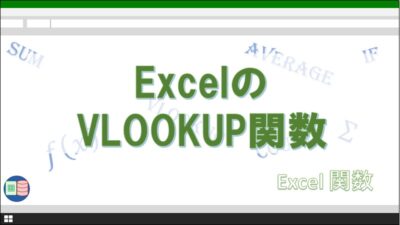「エクセルの関数を使いこなしたいけど、どれから覚えていったらいいの?関数ボタンを押しても使ったことのない関数ばかりでどうしたらよいか…。」
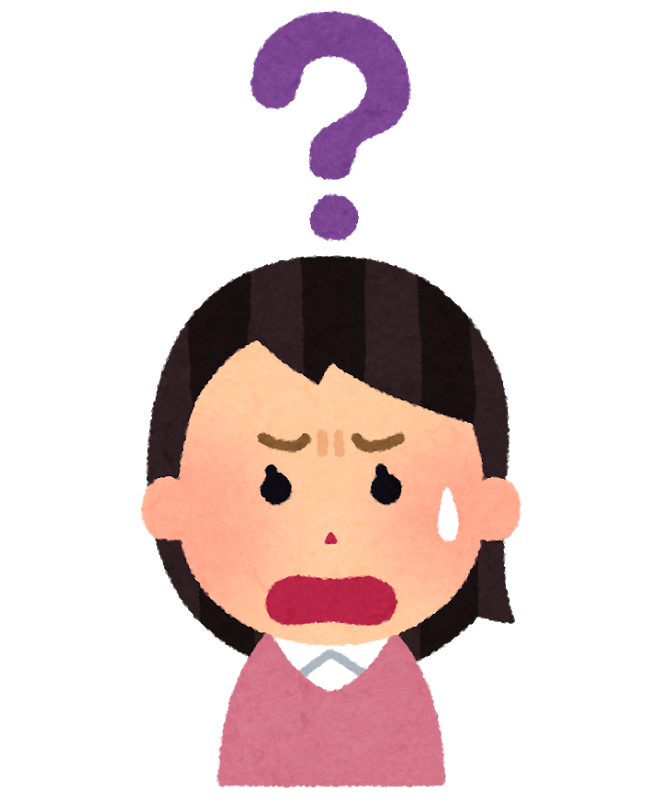
そんなエクセル初心者の方の疑問に答えます。
もくじ
Excelには何と450種類以上もの関数が存在するそうです。これらの全てを覚えろと言われても、覚えられないですよね?
実はExcelを上手に使いこなしているビジネスマンは、平均で10種類以下の関数の使い分けや組み合わせで表や資料を作っていると言われます。
どの関数を使えば良いかというのは、使用される方の職種によって多少の違いはありますが、どんな職種の方にも使えるExcelの関数を紹介したいと思います。
また、エクセルの初心者が関数を入力する時に、入力を補助する機能(数式の挿入)についても触れていきます。
この記事を読むことで、
- 一般的によく使う関数をマスターできる
- オートSUMボタンで素早く計算を行うことができる
- 「数式の挿入」を使い、数式名や引数を確認しながら数式を作成できる
といったことを期待できます。
四則演算(+、-、*、/)

まずは、計算の基本である四則演算をしっかりとマスターしましょう。
ここで実際に計算をしてみましょう。
E1セルに1、E2セルに2を入力しておきます。
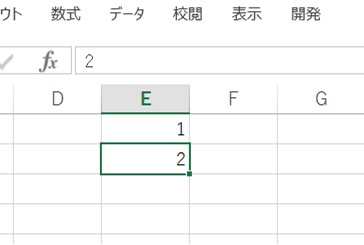
①E3セルに「=」を入力してください。
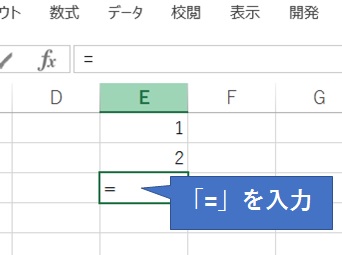
②E1セルをクリックしてください。
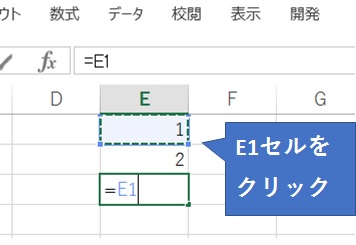
③「+」を入力してください。
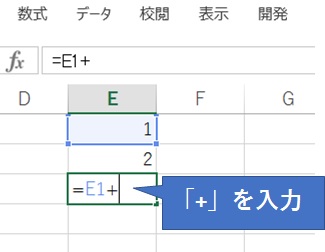
④E2セルを入力してください。
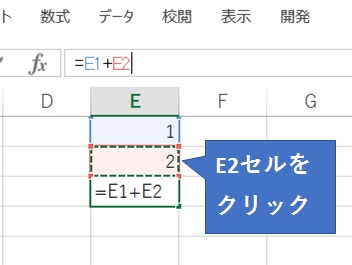
⑤「Enter」キーを押すと、E3セルに「3」が結果として表示されます。
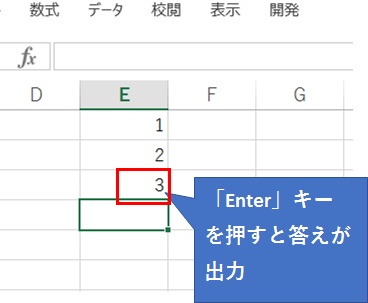
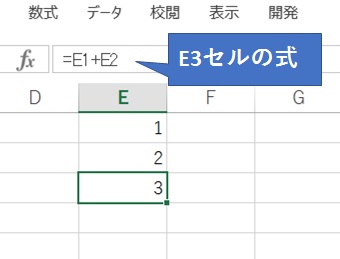
以上のようにして四則演算などの計算が出来ます。
E1やE2セルの数値を変更するとE3セルの結果が再計算されます。
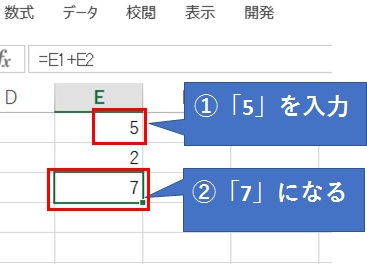
関数を含む全ての計算が、始めに「=」を入力し、式を入力することで計算結果が出力されるというルールになっていますので、しっかりマスターしましょう。
四則演算のルールは算数や数学で習ったとおりで、掛け算・割り算が足し算・引き算より優先になります。
式の途中で「カッコ( )」を入れてカッコ内の計算を優先させることができます。当然カッコを入れる場所で計算結果が異なります。
エクセルで関数を組合せて式を作った場合、カッコの入れる場所を間違って想定した答えが出ない場合もよくあることですので、特に注意しましょう。
オートSUMボタン(合計、平均、数値の個数など)
リボンのホームタブに、オートSUMという簡単な計算をするためのボタンがあります。
このオートSUMは、セルに直接関数を入力しなくても、マウス操作のみで関数を挿入できます。
ここで実際にオートSUMを使って計算してみましょう。
E1からE5セルまで、1から5までを入力しておきます。
(1)E6セルを選択した状態で、リボンのオートSUMボタン「Σ」を押すと、数式バーに「=SUM(A1:A5)」と自動入力されます。
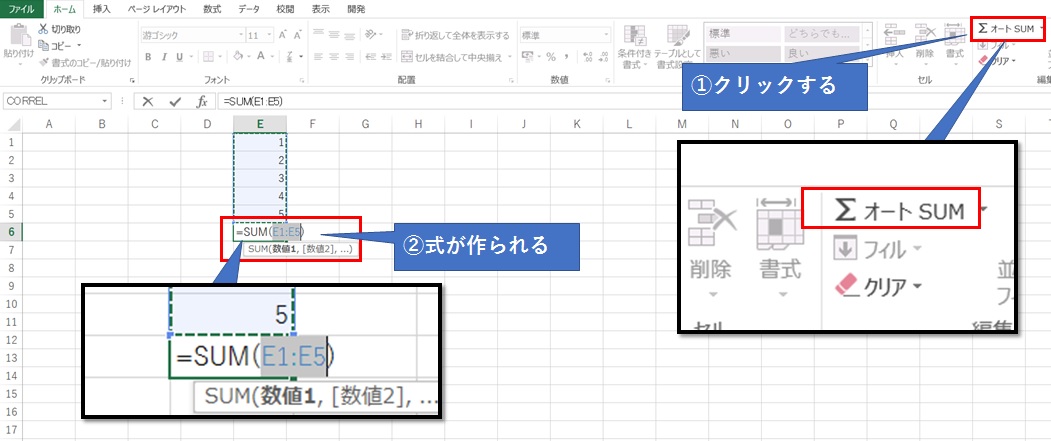
(2)「Enter」キーを押すと、E6セルに計算結果である「15」が表示されます。
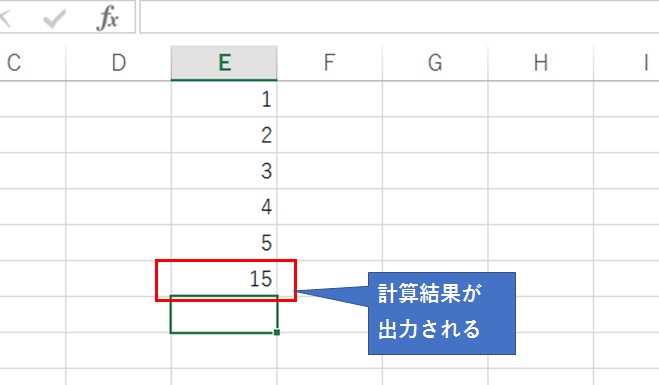
平均を計算したい場合、オートSUMボタンの横にある「v」をクリックすると、プルダウンリストが表示されます。
リストの中から「平均(AVERAGE)」を選択すると平均値が算出されます。他にも、データの個数(COUNT)、最大値(MAX)、最小値(MIN)を算出することが出来ます。
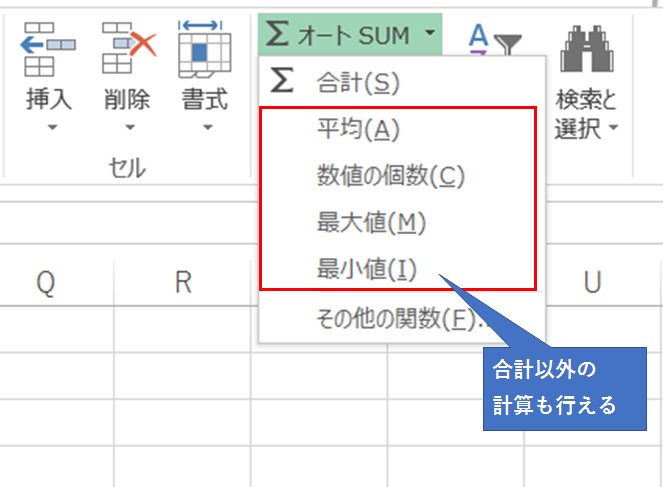
オートSUMボタンを押さずに、セルに直接入力しても同じ結果が反映されます。
数式の挿入を活用する
オートSUMボタン以外に「数式の挿入」を使えるようになると、数式の習得が早くなります。
また、新しい数式の入力がしやすくなります。
数式バーの左に「f(x)」と表示されたアイコンがあります。
数式を入力したいセルを選択した後に、このアイコンをクリックします。
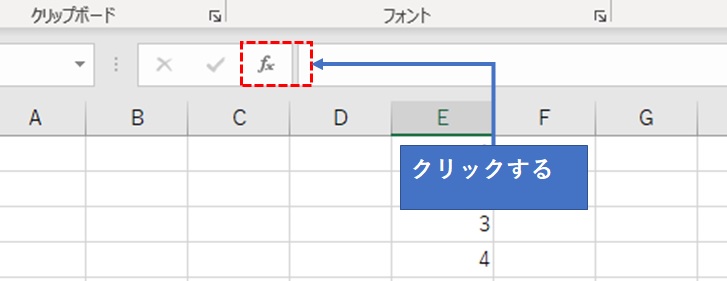
「関数の挿入」ダイアログが起動します。
使いたい関数の名前をあいまい検索することができます。
また、関数の分類で絞込むこともできます。
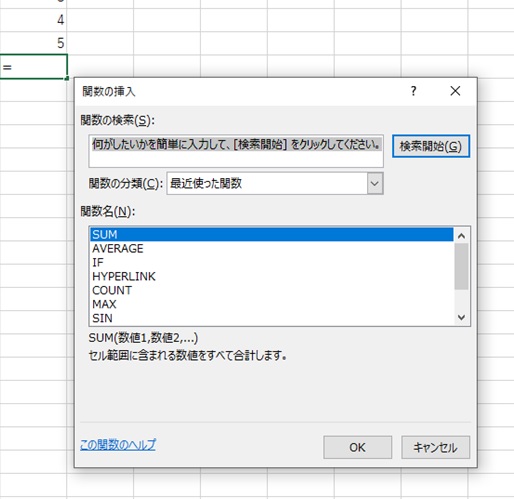
ここでは「SUM」を使って合計を計算します。
「SUM」を選択し、「OK」をクリックします。
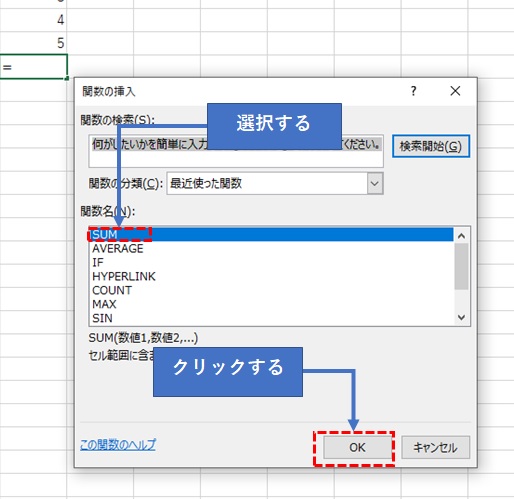
引数を入力します。
引数によって関数の結果が違ったり、エラー表示をすることがありますので注意しましょう。
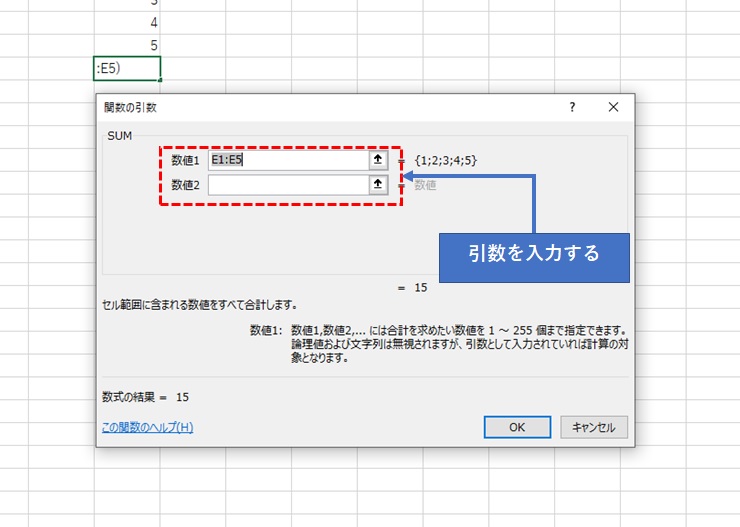
結果、オートSUMで合計を計算した時と同じ結果が反映されます。
数式に慣れれば、直接入力することが増えますので、「数式の挿入」を使う機会が減ってきます。
新しい関数を使ったり、引数を確認しながら入力したい時にはとても便利な機能ですので、時々活用しましょう。
条件で結果を分けるIF関数
エクセルで資料を作成する時に必ず問題になるのが、「#DIV/0!」「#N/A」などのエラーが発生することです。
多くのビジネスマンはIF関数を使ってエラー修正しています。
- IF関数:=IF(条件,真の場合,偽の場合)
条件を満たす場合には、真の場合の計算をし、条件を満たさない場合には、偽の場合の計算をするということです。
ここでIF関数の入力を実際にしてみましょう。
E1セルに2,E1セルに0を入力しておきます。
(1)E3セルに「=E1/E2」と入力します。
(2)計算結果が、「#DIV/0!」と、エラーで出力されます。
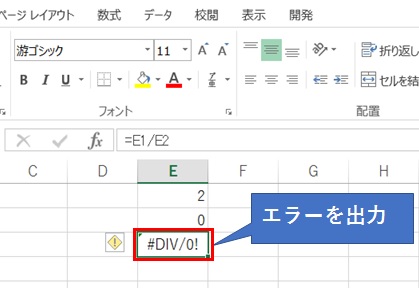
(3)E3セルに、「=IF(E1=0,0,E1/E2)」と入力すると、計算結果が0となります。
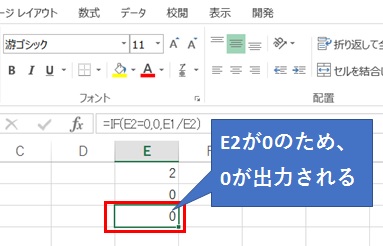
(4)E2セルに1を入力すると、A3セルの結果が「2」に変わります。
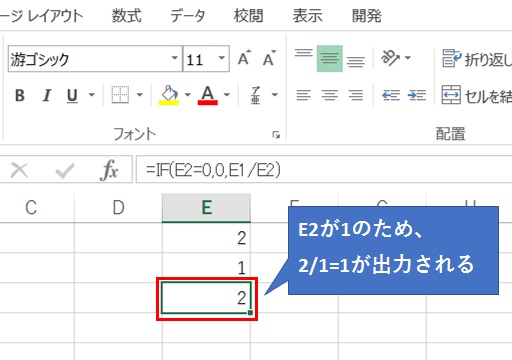
IF関数は論理関数と呼ばれ、将来プログラミングスキルを取得したいという方にはおススメの関数になります。
IF関数については、以下の記事に詳しく解説していますので、よかったらご覧ください。
データを検索するVLOOKUP関数
エクセルで作成した表から、データを簡単に検索して、セルに値を反映させることが出来るのが、VLOOKUP関数になります。
- VLOOKUP関数:=VLOOKUP(検索値,表,列数,検索の型)
- 検索値:検索したいを入力します。コード番号などを一般に入力します。
- 表:検索したい表の範囲を入力します。表の見出し(一列目)に検索したいデータがあるのが前提条件になります。
- 列数:表の何列目のデータを得るのかを入力します。
- 検索の型:falseか0を入力してください。
VLOOKUP関数を使うには、まずデータを参照したい表を作ってください。
ここでは果物の値段と産地を表した表を作成しました。
表は必ず1列目(一番左)の列に、検索したい項目を設置してください。
B3セルにくだものの名前を入力すると、C3セルに2列目の値段,D3セルに3列目の産地が表示されるようにします。
C3セルには「=VLOOKUP(B3,B5:D9,2,0)」と入力してください。
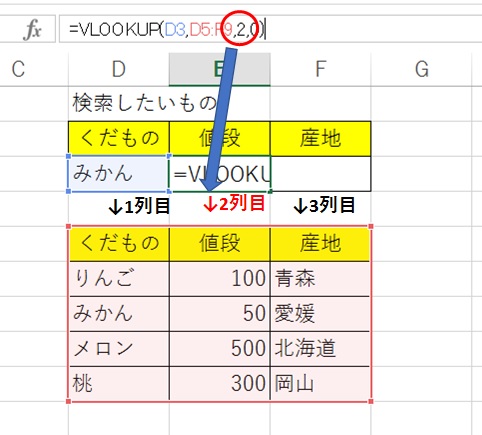
D3セルには「=VLOOKUP(B3,B5:D9,3,0)」と入力してください。
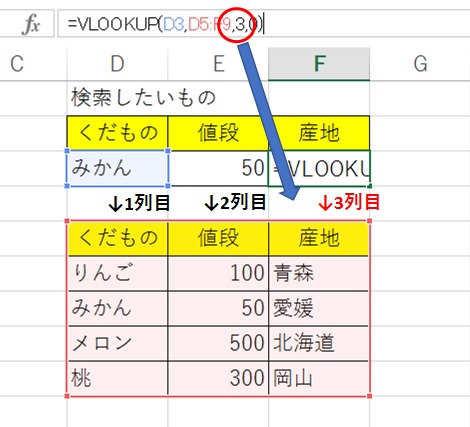
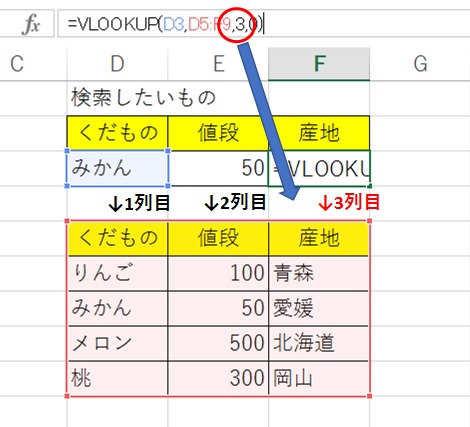
みかんを検索していますので、C3セルには「50」が、D3セルには「愛媛」が出力されました。
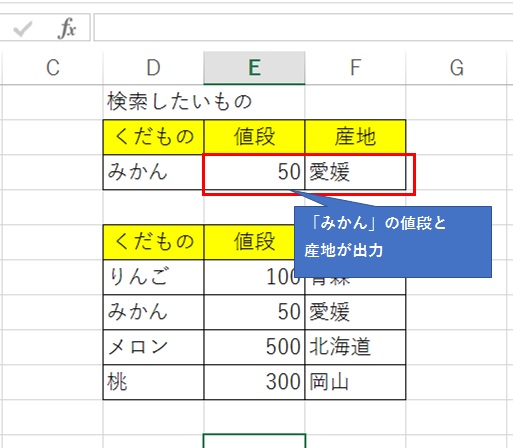
VLOOKUP関数は、将来ACCESSを使いたい方におススメの関数です。
VLOOKUPを使いこなせれば、データベースの考えを理解できるようになるからです。
こちらの記事により詳しい解説をしていますので、よかったらご覧ください。
大事なのは軸となる関数を使いこなすこと

「関数には、SUMIFやCOUNTIFなどもよく使うし、もっと覚えないといけないんじゃないの?」という意見もあるとは思いますが、まずは上に挙げた関数をしっかりとマスターしてください。
その他の関数でよく使うものについては、オートSUMにある関数とIFを組み合わせたようなものなど、しっかり基本を押さえることが出来れば容易にマスターできるものばかりです。
それ以外の関数で独特の使い方をするものもありますが、使用頻度も高くなく、都度ホームページで検索すれば十分です。
IF関数はプログラミングの考え方にも近いので、スキルアップにつながります。
まとめ
四則演算、オートSUM、IF、VLOOKUPをしっかりと使いこなすことが出来れば、今まで入力や検索にかけていた時間を大幅に減らすことが出来ます。
業務を効率化して空いた時間を、家族や自分のために有意義に使いましょう。本日はありがとうございました。