「エクセルでVLOOKUP関数や入力規則を使うのが便利なのは分かったけども、範囲を入力するのに手間がかかるな…。もっと便利に使いこなしたいな。」
そんなエクセル脱初心者を目指す方の疑問に答えます。
もくじ
この記事を読むことで、
- エクセルには、セルや範囲に名前を付けることが出来る
- 名前をつけることで、関数や入力規則の設定が楽に出来る
といった効果を期待できます。
セルに名前を付けることで得られるメリット
セルや範囲に名前を付けることを、エクセルでは「名前を定義する」という言い方をします。
セルや範囲に名前を定義することで、
- 入力規則の設定
- 関数の引数に範囲を入力する
といった作業を簡略化することが出来ます。
範囲に名前を定義していない場合は、セルの範囲をマウスで選択したり、直接セルのアドレスを入力しないといけません。
名前を付けている場合は、定義された名前を入力すればそのまま関数や入力規則を設定することが出来ます。
セルに名前をつける簡単な方法
セルに名前を付ける簡単な方法として、2つあります。
1つ目は、名前ボックスを使う方法です。
ここでは、果物の名前・値段・産地が入力された表に名前をつけてみます。
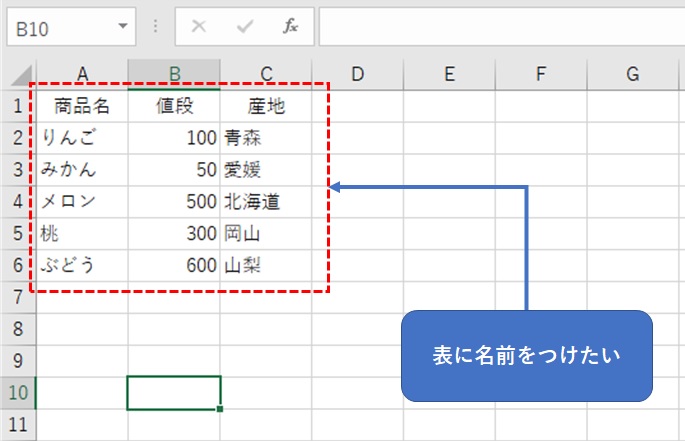
名前を付けたい範囲を選択します。
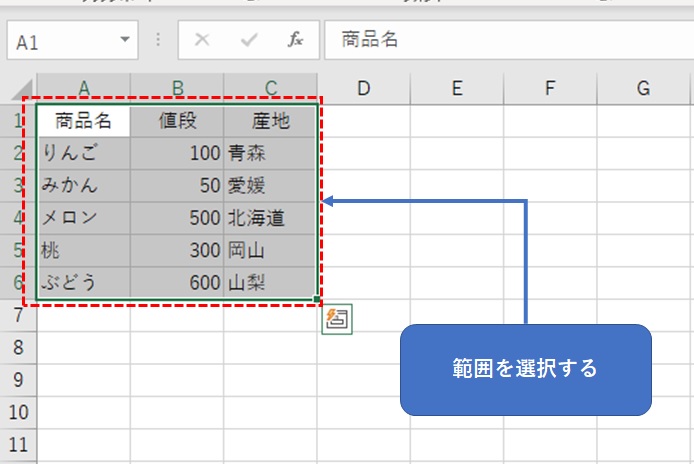
名前ボックスをクリックし、設定したい名前を入力します。ここでは、「商品マスタ」と入力します。
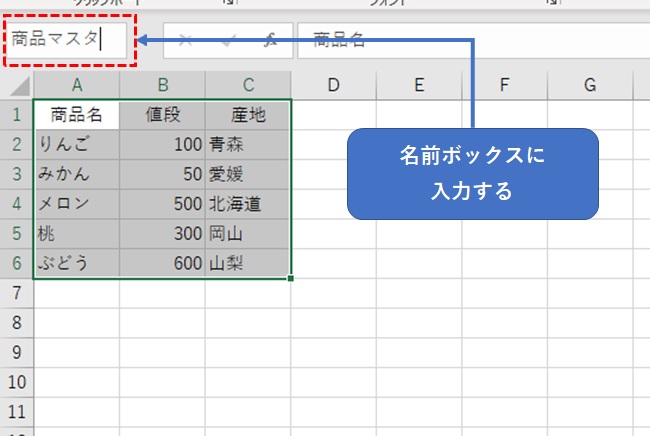
設定した表以外のセルをクリックし、名前ボックスの「▼」をクリックします。
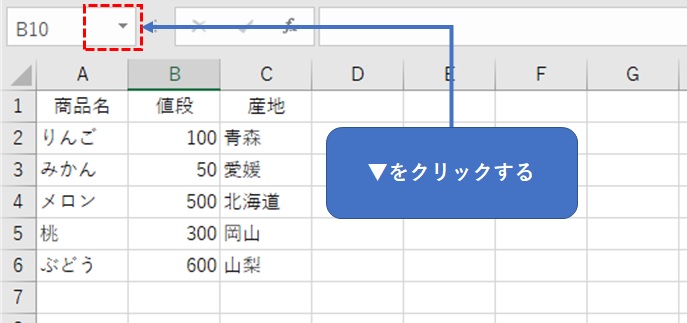
設定した名前が表示されるので、選択します。
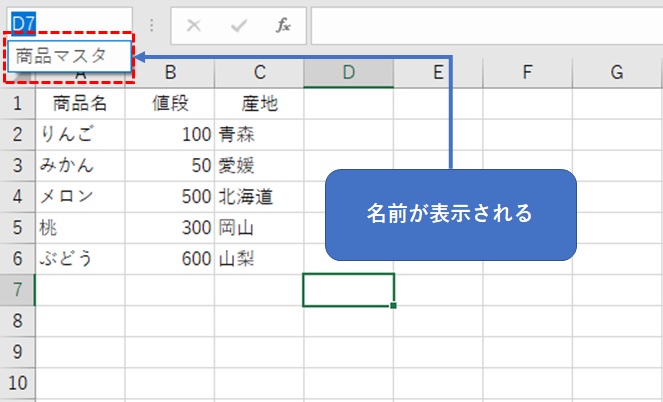
名前の範囲が選択されました。
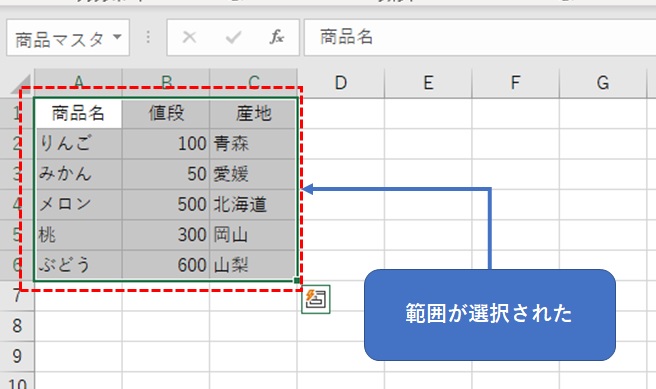
2つ目はテーブルの設定です。
ホームタブを選び「テーブルとして書式設定」をクリックします。
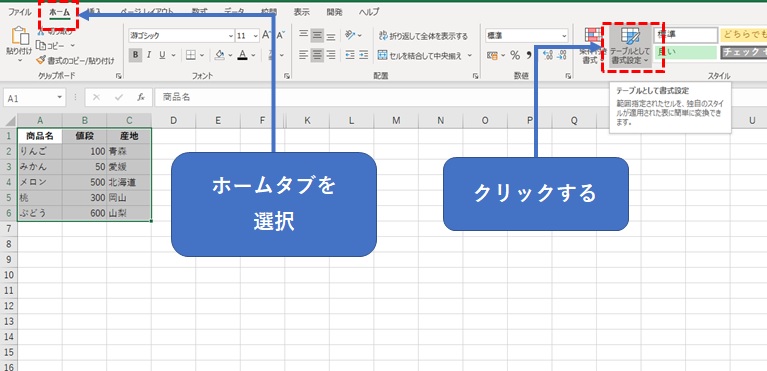
デザインを選択するメニューが表示されます。
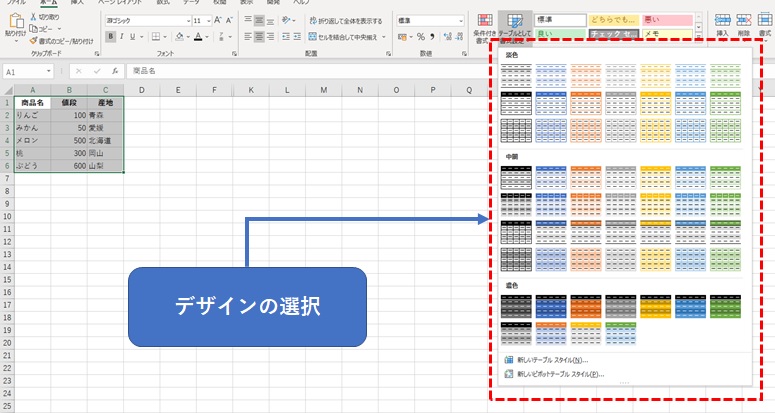
好きなデザインをクリックします。
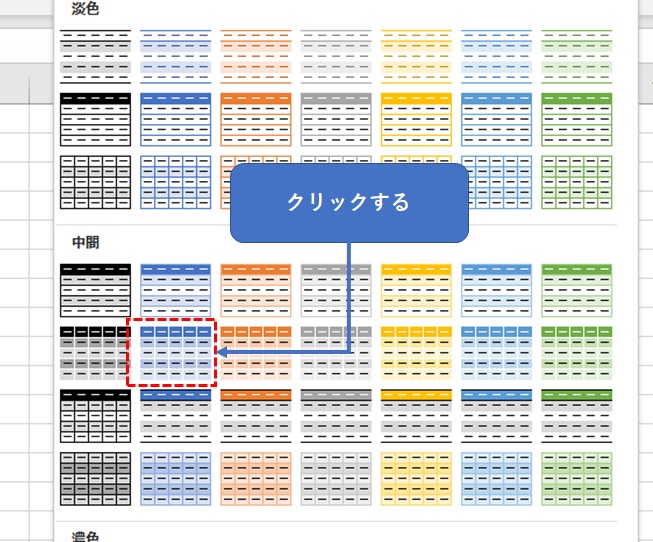
範囲を確認してOKをクリックします。
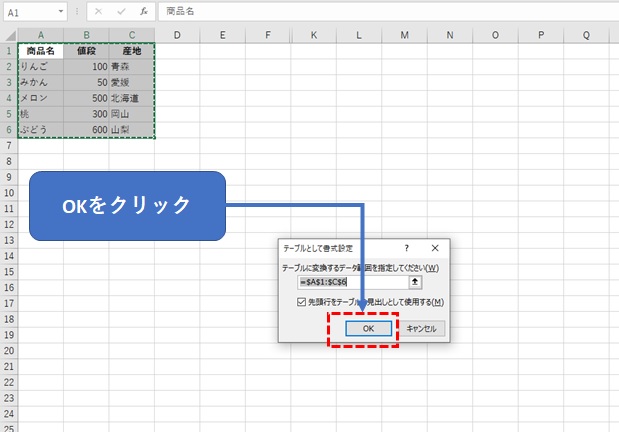
表の書式が変わり、テーブルが設定されました。
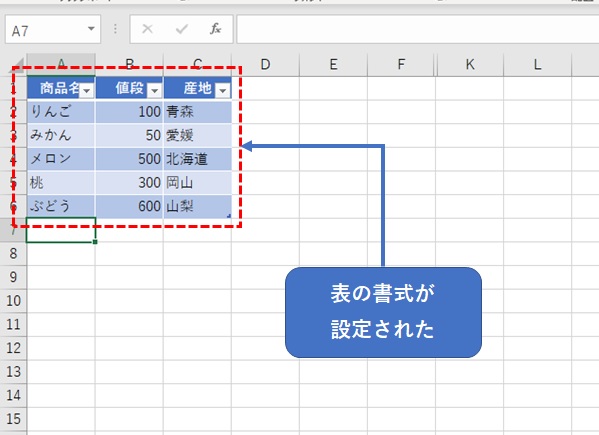
デーブル上のセルを選択するとテーブルデザインが表示されます。
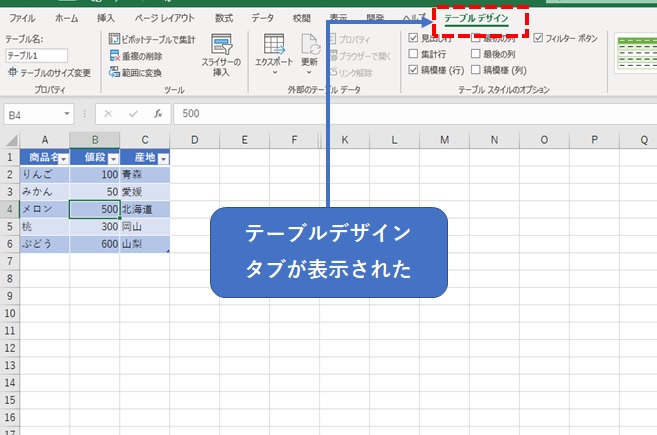
テーブルデザインタブの左端に「テーブル1」という名前が表示されています。
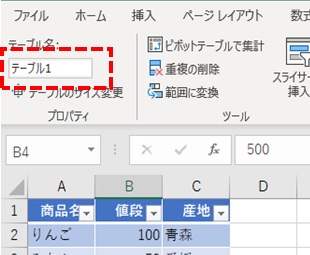
選択して名前を変更することも出来ます。ここでは「テーブル1」を「価格表」に変更しました。
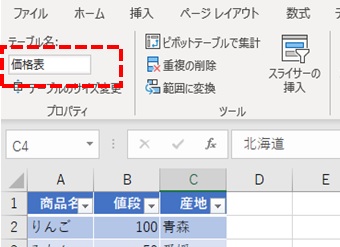
名前の定義でセルに名前をつける
ここでは、「名前の定義」メニューを使って商品名の各データに名前「商品リスト」をつけてみます。
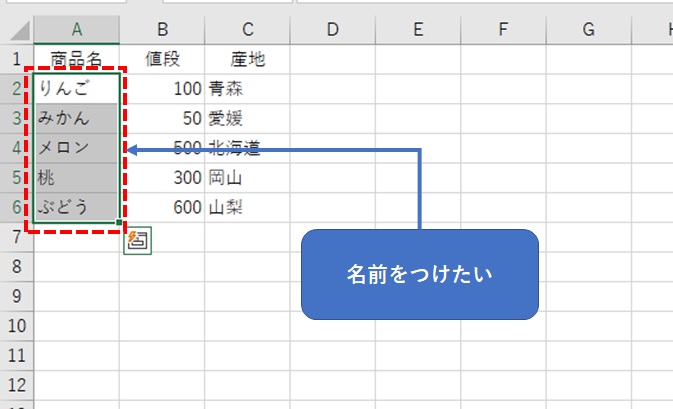
数式タブを選び、「名前の定義」をクリックします。
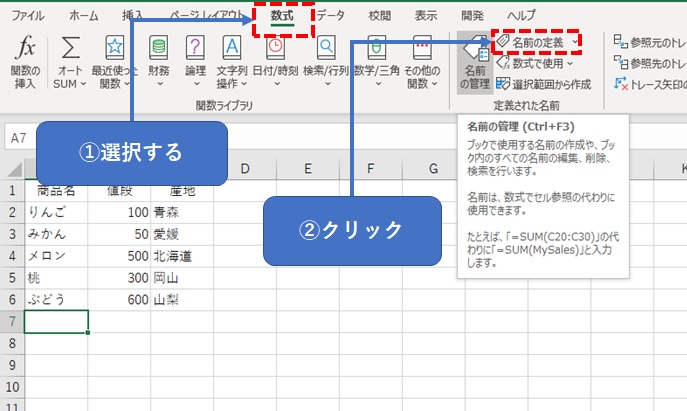
「新しい名前」のダイアログが表示されますので、
- 名前の入力
- セル範囲の選択
を行い、OKをクリックします。
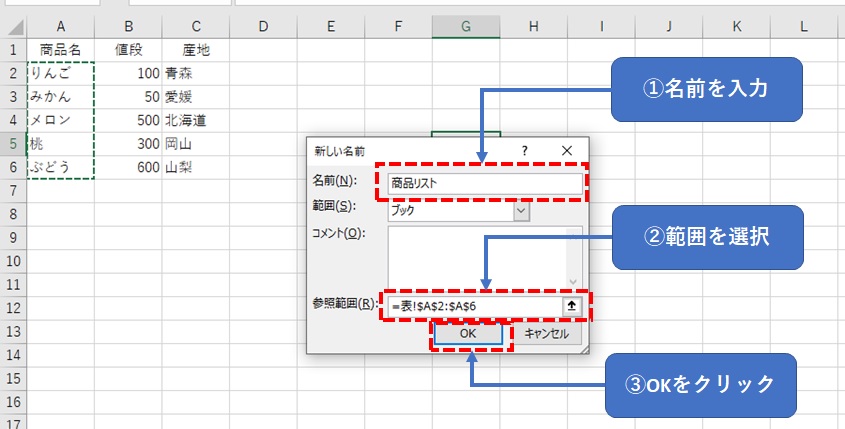
新しい名前「商品リスト」が作成されました。
複数の名前から「商品リスト」を選択してみます。
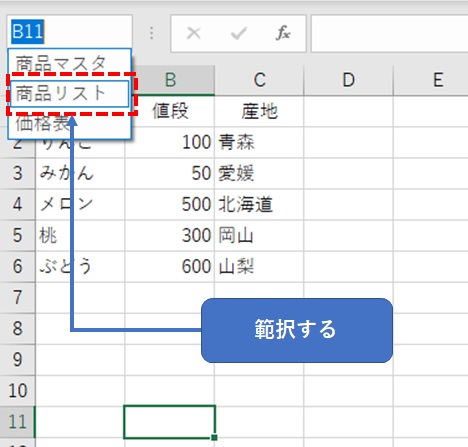
「商品リスト」の範囲が自動で選択されました。
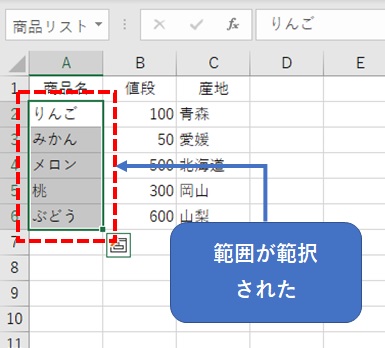
名前を削除する
名前を作りすぎると管理するのが難しくなります。
作った名前を削除して整理することも出来ます。
「名前の管理」をクリックします。
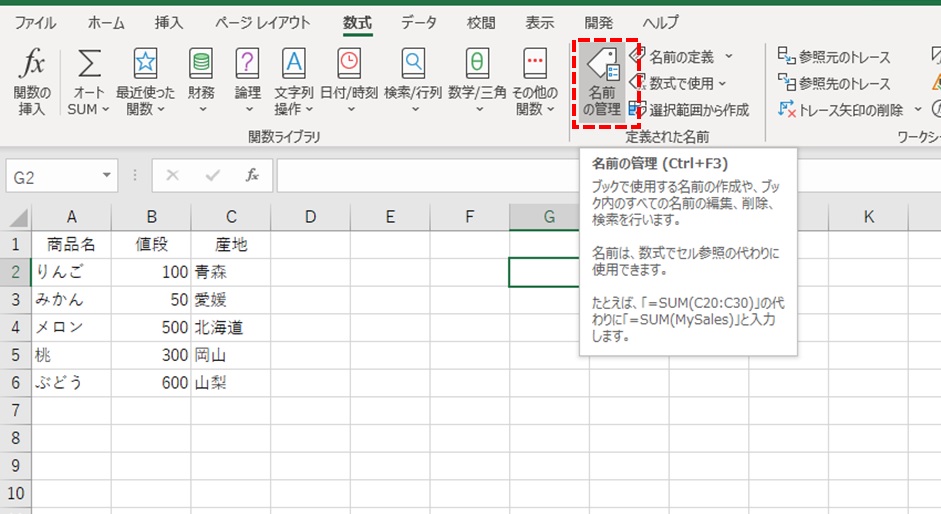
名前の管理ダイアログが表示されますので、対象の名前を選択して削除をクリックします。
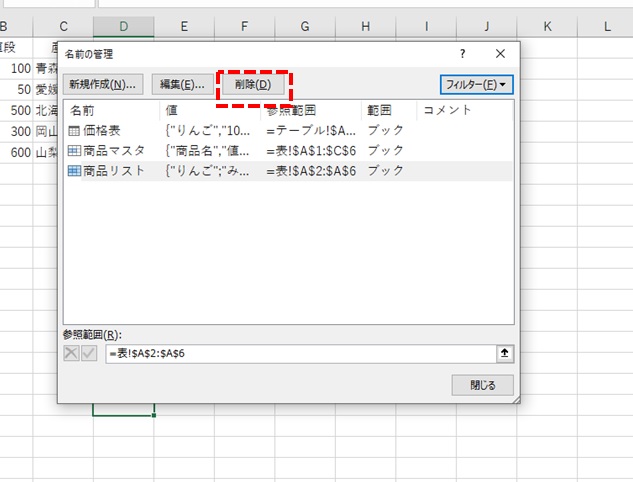
このダイアログで新規作成や範囲の編集を行うこともできます。
範囲を間違えたり、意図せず新しい名前が作られたりすることがあるので、エクセルのメンテナンスを行うためにはこの機能を扱えることが必須になります。
入力規則のリストに名前を適用する
入力規則は、ドロップダウンリストで特定の値のみを選択する事ができる、便利な機能です。
名前を使って入力規則を設定できると、更に便利です。
ここでは、新たな入力表に、果物のリストで商品名を選択できるようにしてみます。
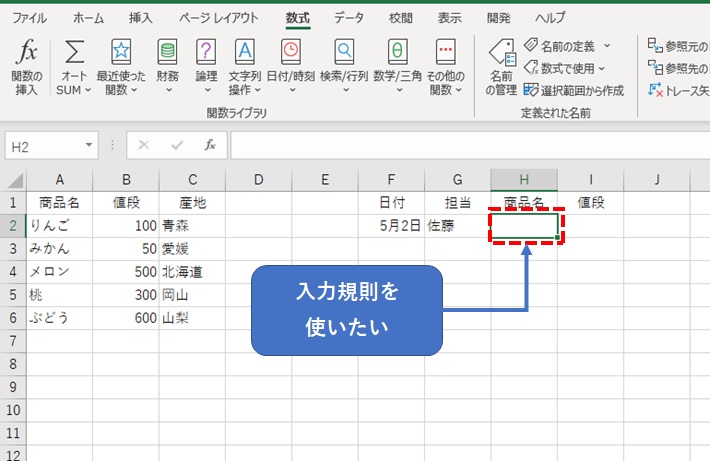
通常の入力規則では、「元の値」にリストの範囲を直接選択して設定します。
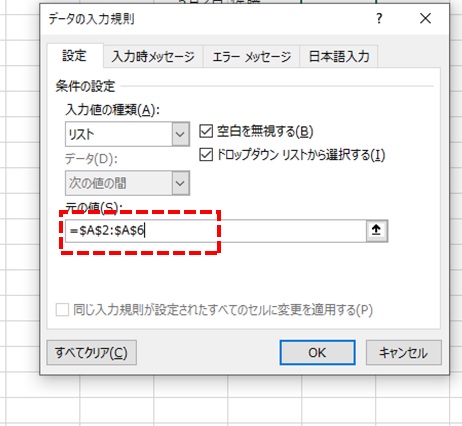
ここで、「元の値」に「=商品リスト」と入力します。
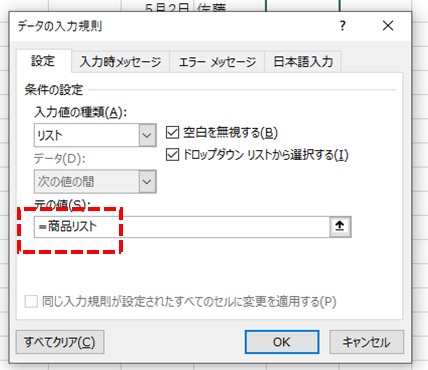
入力規則が適用されました。
直接設定するのに比べ、
- 設定作業がより簡易である
- 設定後の解析やメンテナンスがしやすい
といったメリットがあります。
関数で範囲を指定する時に名前を適用する
ここで、入力規則で選択した商品名「りんご」の単価を、VLOOKUP関数を使って出力してみます。
VLOOKUP関数の第二引数で、表の範囲を指定するのですが、名前を範囲として設定する事ができます。
通常は、第二引数をセルの範囲で設定します。
範囲を、「商品マスタ」という名前に置き換えることができます。
入力規則のリストと同じで、設定の効率化、解析やメンテナンス性の向上などのメリットがあります。
範囲を広げたい時にはどうすればよいか
エクセルで表やデータベースを運用する場合、データ件数の増減が発生するため、設定した名前の範囲を設定し直すことが必要になります。
対象の表をテーブルとして設定すれば、新規のデータが入力された場合でも、自動で範囲を広げてくれます。
テーブル設定した表に新しいデータ「バナナ」を入力してみます。
自動で書式が設定されました。
名前の範囲も自動で追加されます。
テーブルの設定が出来るエクセルのバージョンであれば、テーブル内の特定の列(フィールド)での入力規則の設定を行うことも出来ます。
テーブルを適用していない場合は、名前の管理で範囲を指定し直すか、VBA(マクロ)で指定し直すか、どちらかになります。
VBAの場合は、NAMEプロパティを使って設定し直します。
数値や関数に名前をつける
名前の管理で、数値や数式を適用する事ができます。
数式バーでの表示を少なくするためには有効ですが、かえって解析しづらくなることがあるので、注意が必要です。
まとめ
エクセルをデータベースとして活用する場合、範囲に名前をつける方法はとても有効です。
セルに名前をつけてエクセルデータベースに活用することが出来れば、エクセルの使い方にも幅が広がりますので、是非習得しておきたい機能です。
しかし、乱用すると却って解析しづらくなりますので、名前を付ける前に使う場面をしっかりイメージしておきましょう。
本日もありがとうございました。