Excelのオートフィルタは、データを抽出する時によく使われる便利な機能ですが、実際に使っていて操作上の不便さを感じたことはありませんか?
- フィルタを実行するまでの操作手順が多い
本記事では、オートフィルタの欠点を補った便利機能「スライサー」の使い方や設定方法を紹介します。
この記事を書いているぼくも、10年ほどオートフィルタを使い続けてきましたが、スライサーを知ってからはデータ検索の主力ツールとして愛用しています。
スライサーを使う事でフィルターの欠点を補完できるのですが、デザイン設定やピボットテーブルとの連携など、さらに便利でカスタマイズ性の高い機能を備えています。
ぜひ、本記事を通してスライサーの便利さを知り、実務で活用してください!
スライサーを使うべき2つの理由
フィルターでもデータの抽出は出来るのですが、以下の2つの点からもスライサーを積極的に使う事をオススメします。
- より直感的に素早く操作できる
- 絞込を連動させることができる
では、順番に解説していきます。
より直感的に素早く操作できる
スライサーはオートフィルタと比べると、より視覚的に分かりやすいデザインに仕上がっています。
スライサーを一度設置すれば、リストが常に表示されます。
リスト内のボタンをクリックするだけでかんたんに抽出できます。
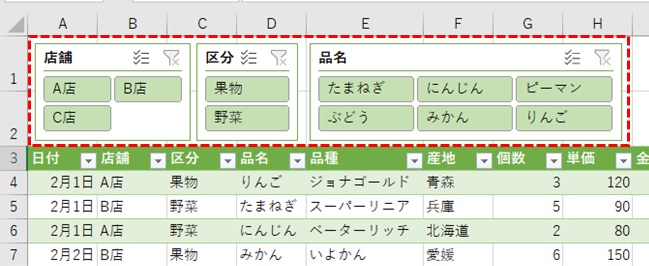
一方、オートフィルタの場合は、リストを表示させるためには都度▼をクリックする必要があります。
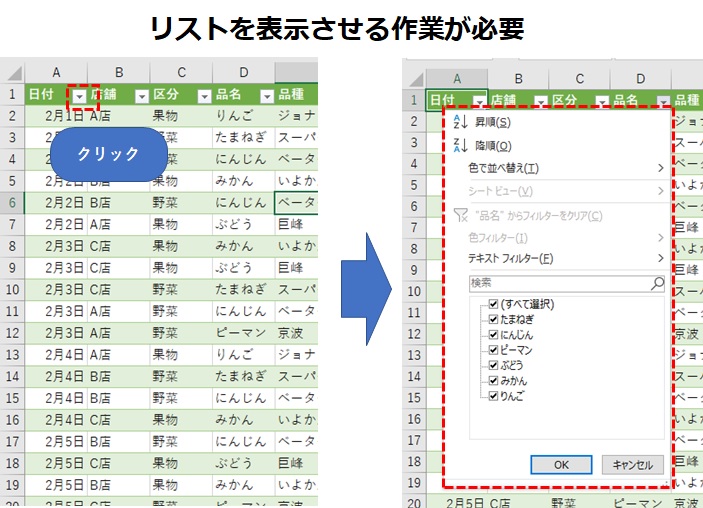
結果、スライサーはフィルタよりも手早く操作できるので、検索時間を短縮できます。
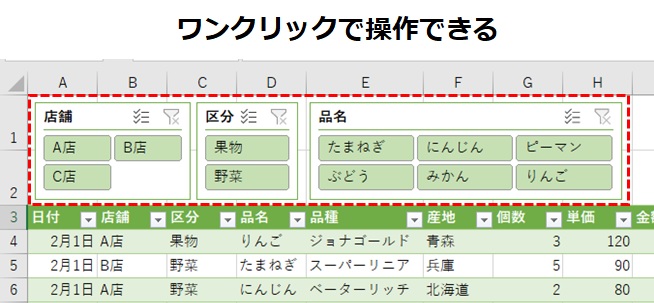
絞込を連動させることができる
スライサーを複数設置することで、大分類、中分類、小分類の項目を連動させることができます。
特に小分類の項目数が多い場合、先に大項目を選ぶことで関連する小分類だけを表示されるので、選択がよりシンプルです。
例えば、大分類に「区分」、小分類に「品名」を設定するとします。
果物を分類すると、ぶどう・みかん・りんごのみが選択できるようになりました。
野菜であるたまねぎ・にんじん・ピーマンはボタンの色が変わり選択できなくなる仕組みです。
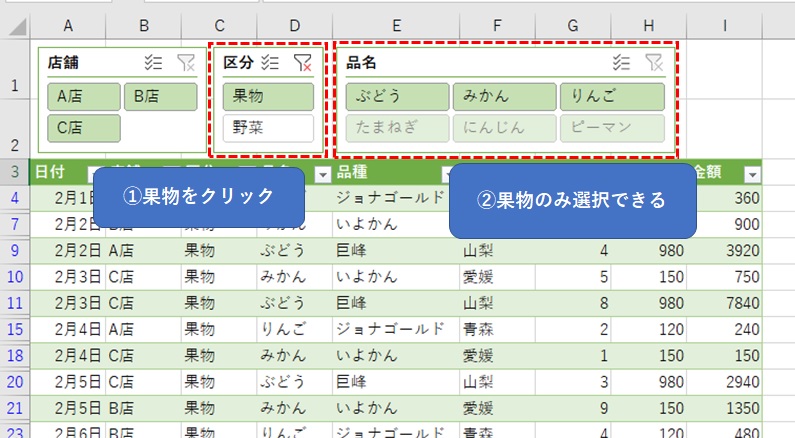
そして、ボタンの配置も変わります。
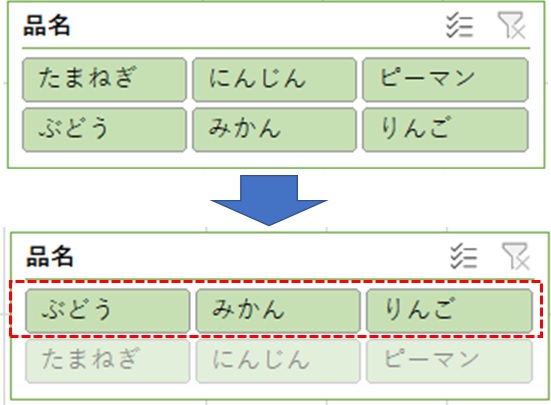
スライサーを設置して使う
Excelで表を作っただけでは、スライサーを設置することができません。
以下の3つのみスライサーを設置できます。
- テーブル
- ピボットテーブル
- ピボットグラフ
すぐにスライサーを使いたい場合は、必ず表をテーブルにしておきましょう。
作ったテーブルを選択すると、「テーブルデザインタブ」が表示されます。
その中の「スライサーの挿入」をクリックします。
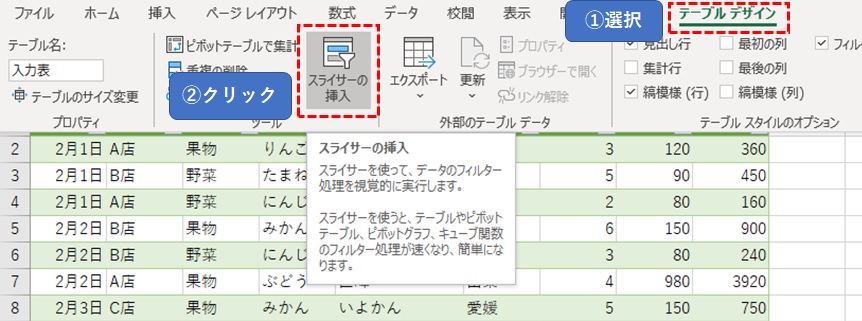
スライサーを設定したい項目を選びます。
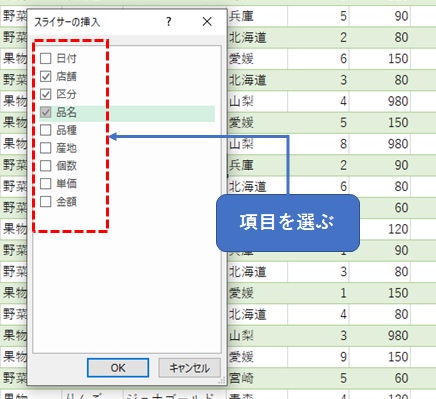
スライサーが表示されました。
複数のスライサーを手動で設置した時は、必ず重なった状態で作成されてしまいます。
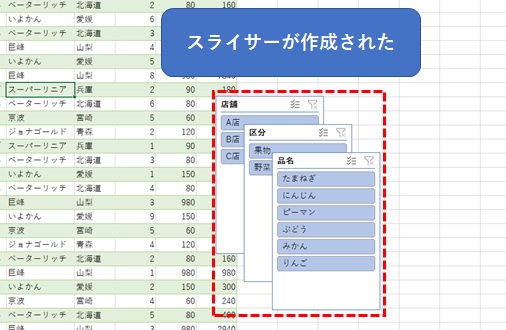
しかし、スライサーは図形のように操作できるので、サイズの変更や移動が容易です。
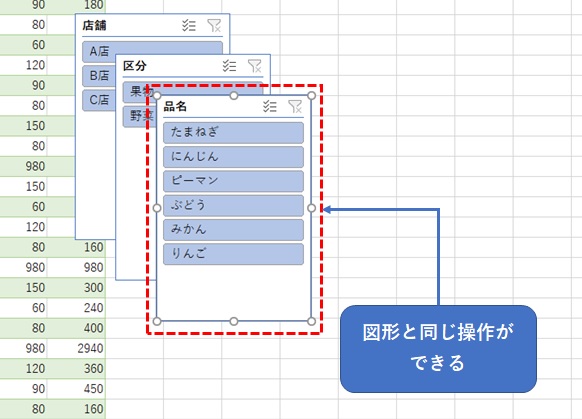
スライサー同士が重ならないよう、縦に並べました。
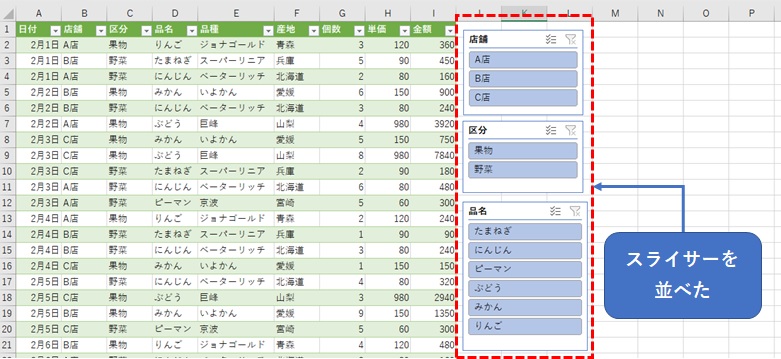
操作の流れとしては、抽出したい項目をクリックするだけで、必要なデータのみが抽出されます。
とても便利ですね!
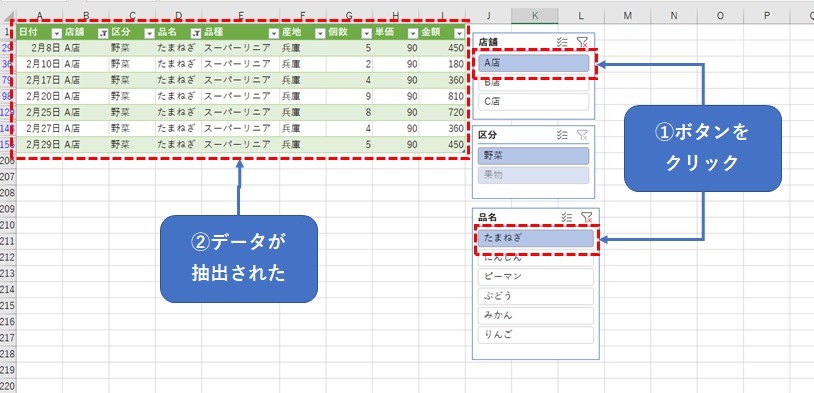
解除ボタンをクリックするとデータ抽出を解除できます。
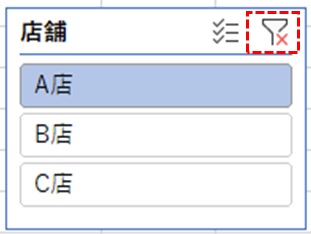
Ctrlキーを使ってリストを複数選択することが出来ます。
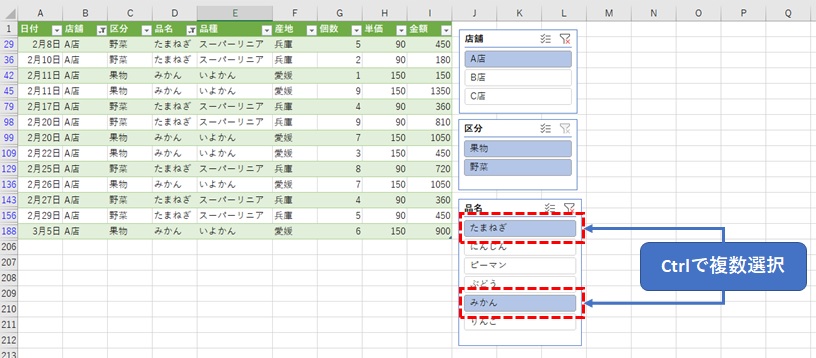
Excel2016以降のスライサーには、複数選択のボタンが設置されました。
慣れないうちはこのボタンも便利ですが、スライサーの操作に慣れてきたら、Ctrlキーの使用をオススメします。
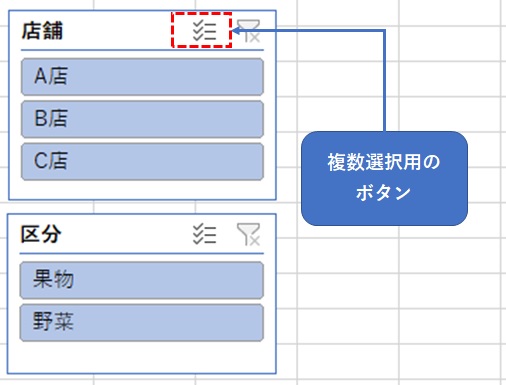
スライサーとフィルターを使い分けるポイント

とても便利なExcelのスライサーですが、フィルターに使い勝手で負けることもあります。
スライサーとフィルターを使い分けるポイントは以下のとおりです。
- 文字数の長さ
- 数値データであるか
- データの定型化
文字数が長い場合、完全一致よりあいまい検索を使った方が手早く検索できたりします。
一方、スライサーで行える検索は完全一致のみです。
文字数が長いリストをスライサーで検索するのは正直面倒くさいです。
あいまい検索ができるフィルターを使った方がおススメですね。
数値データも、「~以上」や「~未満」などの条件を設定した検索がよく行われます。
そのような場合もフィルターの方が向いています。
また、データが定型化されていないと、リストの数が多くなりすぎる恐れがあります。
一方、文字数が少なく、定型化されたデータであれば迷わずスライサーを設置しましょう。
スライサーを更に便利にする3つの設定
以下の3つの設定を行うことで、スライサーがより便利になります。
- デザインを変える
- 列数を変更する
- 複数の表やグラフと連動
デザインを変える
スライサーは、デザインタブのスライサースタイルで色調を変えることが出来ます。
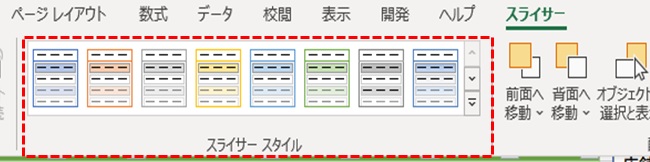
「新しいスライサースタイル」で、より細かいカスタマイズを行うこともできます。
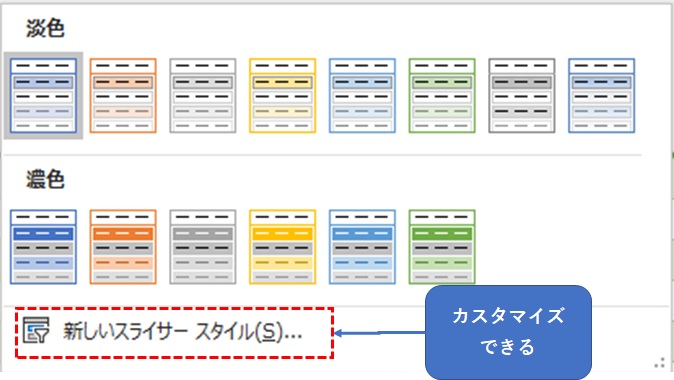
スライサーを多く設置した場合でも、色調を分けておくことで探す手間をなくすことが出来ます。
列数を変更する
初期設定では1列になっているため、スライサーにスペースを取られます。
スライサーにスペースを取られると、肝心の表やグラフを十分に表示できず、使いにくいものになってしまいます。
スライサータブで、列数を変更することができます。
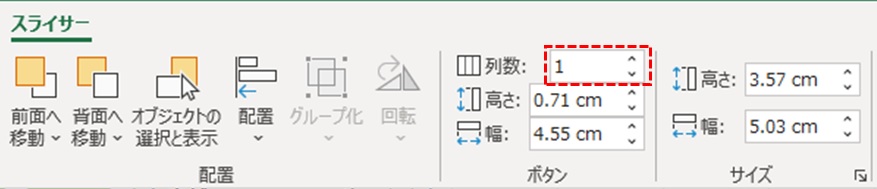
1列から2列に変更すると、表示する行数は半分で済みます。つまり、スライサーの高さも半分にすることができます。
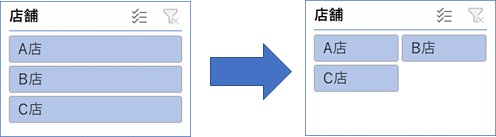
解像度の小さいモニターの場合は、スライサーにとられるスペースが作業効率に悪影響を及ぼします。
脇役であるスライサーにスペースを取られ過ぎ、主役の表が少しだけしか表示できなければ、スライサーを設置する意味がありません。
スライサーを設置する場合は、表示のバランスや操作性も考慮するようにしましょう。
複数の表やグラフと連動
スライサーを複数の表やグラフと連動させることで、省スペース化と操作性を向上させることができます。
限られた画面に多くの情報を載せることが出来ますし、複数の表やグラフをワンクリックで一気に切り替えることが出来ます。
ここで金額と個数を集計した2種類のピボットテーブルを作成してみます。
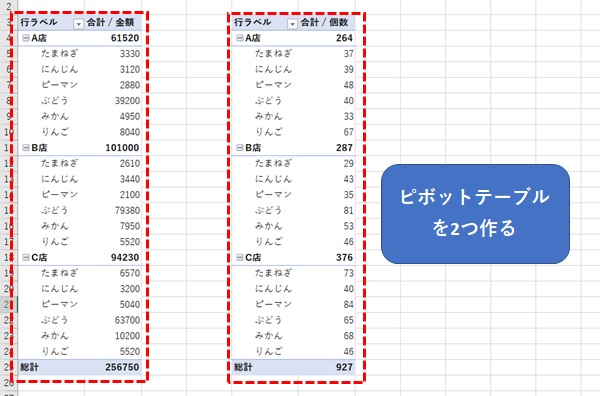
金額集計のピボットテーブルから、店舗のスライサーを作ります。
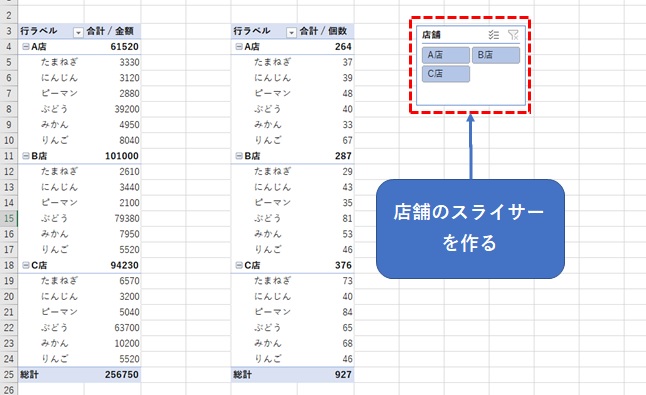
スライサーを操作しても個数を集計させたピボットテーブルは連動しません。
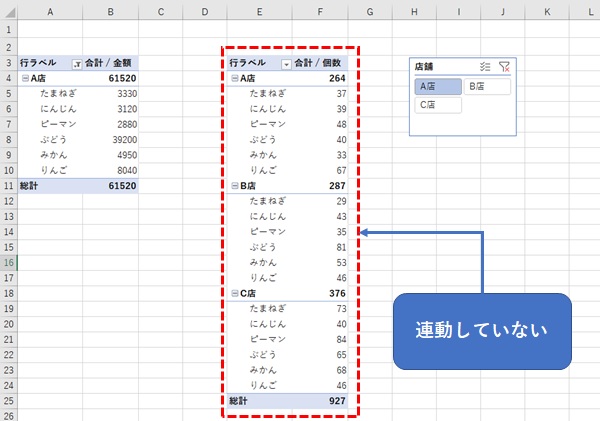
スライサーを右クリックし、「レポートの接続」を選択します。
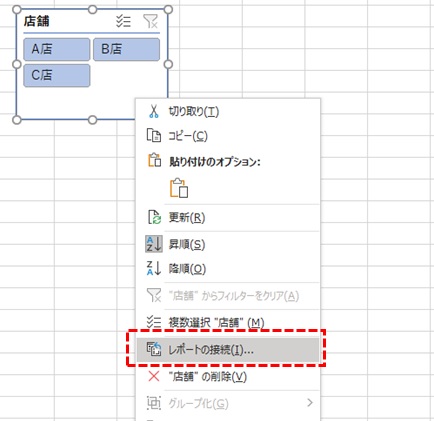
個数集計にチェックがないのが分かります。
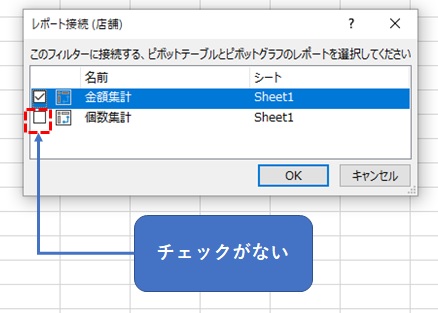
個数集計にチェックを入れます。
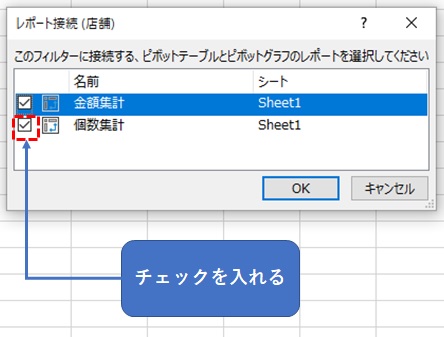
2つのピボットテーブルを連動させることができました。
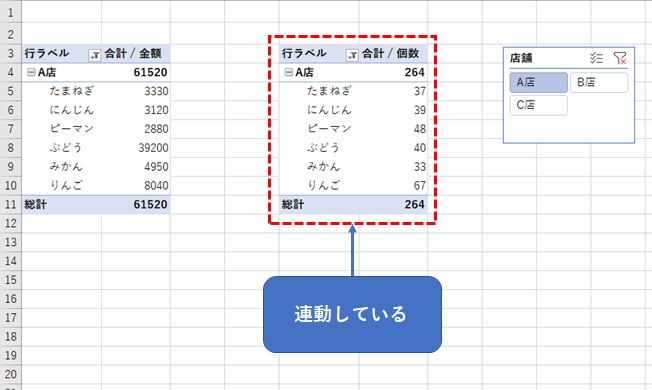
まとめ

このように、Excelのスライサーはワンクリックでデータを抽出できる優れた機能になっています。
あいまい検索をできないという弱点はありますが、操作性は通常のフィルター機能より数段優れています。
フィルターを使う機会の多い方は、是非スライサーに挑戦してみるべきです。
間違いなく便利さを実感し、手放せなくなるはずです。
最後に、ブログでは他のExcelの機能についても解説しています。
よかったらトップページから希望の機能を探してみてください。
また、Excelでデータ加工や分析するためのまとめ記事もありますので、そちらもごらんください。
≫ 正確に手早く集計!Excelのデータ加工・分析テクををまとめました