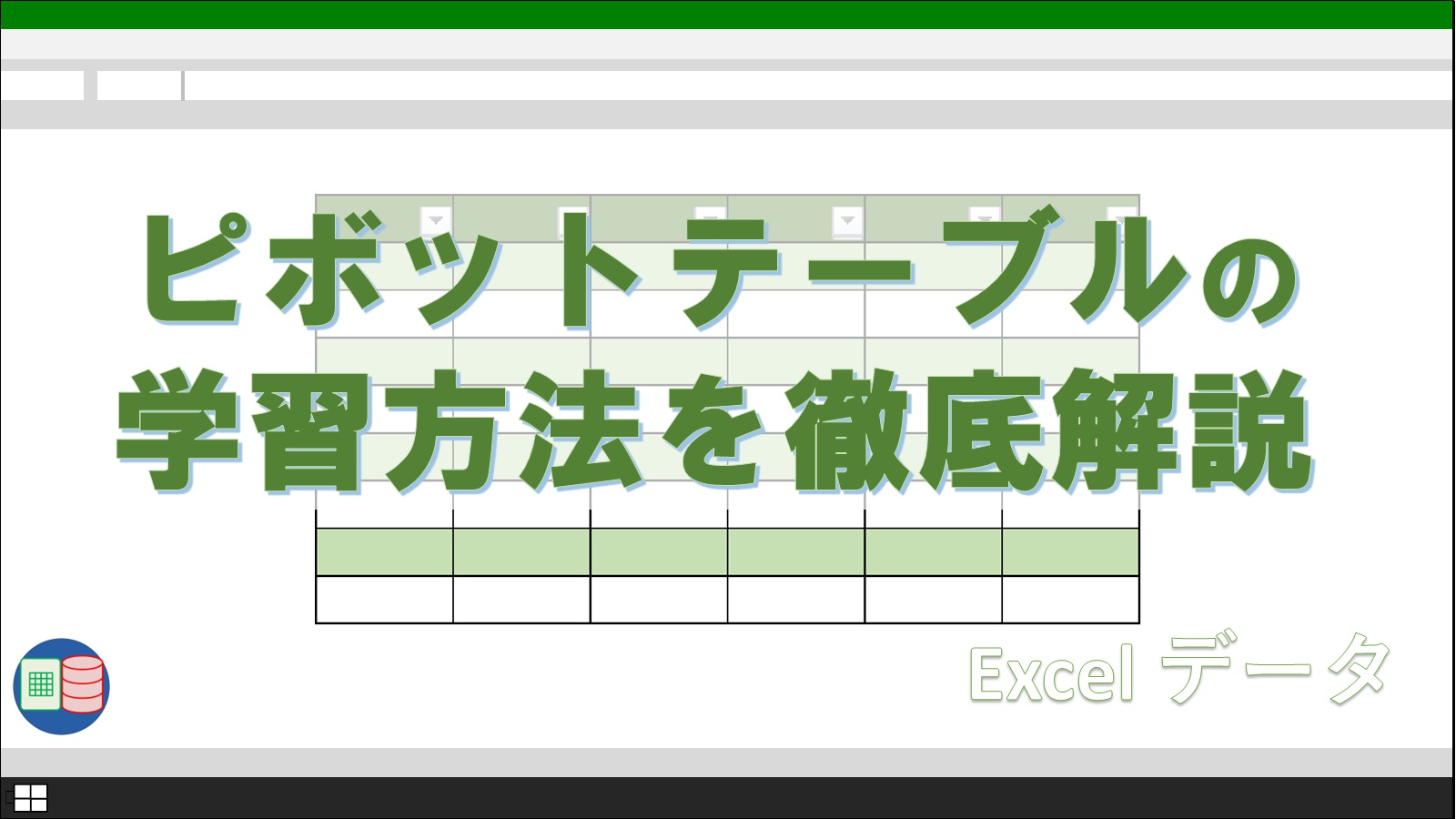Excelのピボットテーブルはデータの集計時に威力を発揮する、とても便利なツールです。
しかし、デフォルトのデザインをイマイチに感じたことがある人も少なくないのではないでしょうか?
実は、ピボットテーブルのデザイン設定を使いこなすことで、より見ばえの良い表を作ることも可能です。
本記事では、Excelピボットテーブルを劇的に見やすくする7つのデザインテクニックをご紹介します。
もくじ
7つのテクニックの中には、やや難易度が高めのものもあります。
しかし、大半がワンクリックで済むカンタンなものばかりなので、使わない手はありません。
ぜひ、日々のデータ分析業務で本記事の内容を活かしてください。
テクニック1-色調を一瞬で切替え!スタイルギャラリー活用
「大量のデータを分析したはいいけれど、どうすればピボットテーブルをプレゼンに使えるよう見栄えよく仕上げられるのかな?
時間をかけてデザインを調整する余裕もないし…。」
こんな悩みを抱えていませんか?
実は、エクセルピボットテーブルには素晴らしいデザイン機能が用意されています。
それがスタイルギャラリーで、ほぼワンクリックで見映えの良いピボットテーブルを作ることができます。
作ったばかりのピボットテーブルは、だいだいこんな感じですよね?
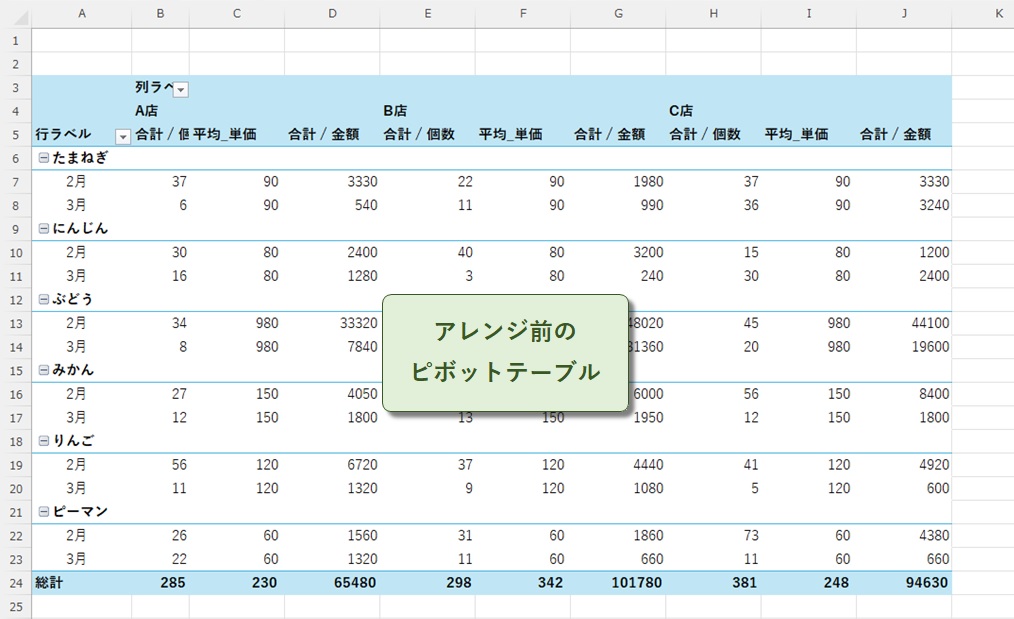
デフォルトでは、どうしてもピボットテーブルっぽさが前面に出た表になってしまいます。
ある程度ピボットテーブル作りに慣れてくると、もう少しスタイリッシュな表を作りたくなるものです。
では、デザインタブにあるピボットテーブルスタイルを展開してみましょう。

下のように、様々な色合いの表を選べることがわかります。

単色系にすると、シンプルなピボットテーブルに仕上がります。
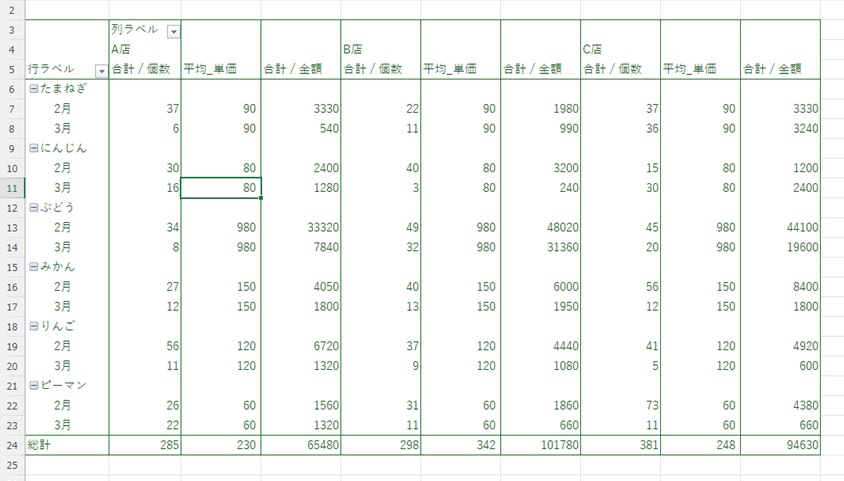
濃色系は全てのセルが塗りつぶされたピボットテーブルに仕上がります。
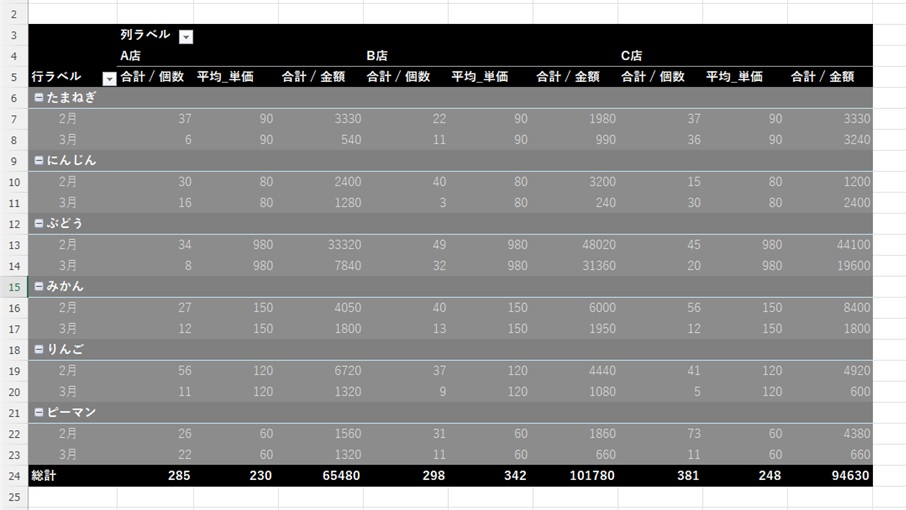
テクニック2- +/-ボタンとフィールド見出し非表示で表がスッキリ!
データ分析の結果をまとめたピボットテーブル、見た目はすっきりしているはずなのに、なんだか「ごちゃごちゃ」して見えませんか?
そんな時は、ピボットテーブルの+/-ボタンとフィールド見出しを非表示にすることで、スッキリした表に仕上げられます。
では、ピボットテーブル分析タブの、フィールドの見出しメニューをクリックしてみましょう。

クリック前は、行ラベルと列ラベルのフィールド見出し(フィルターボタン)が表示されています。
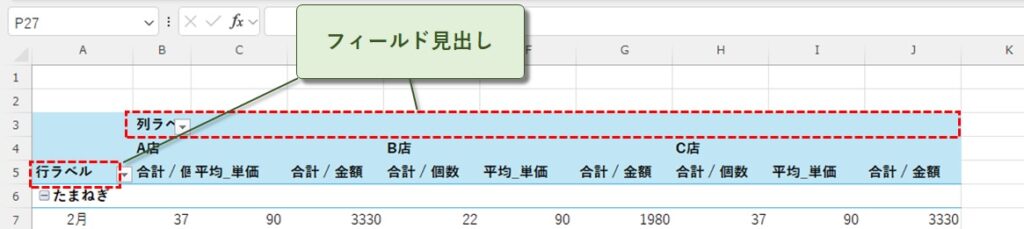
メニューをクリックすると、ラベルの一行分が圧縮され、列見出しがスッキリしました。

次は、同じように +/- ボタンメニューをクリックします。

クリック前は +/- ボタンが表示されています。
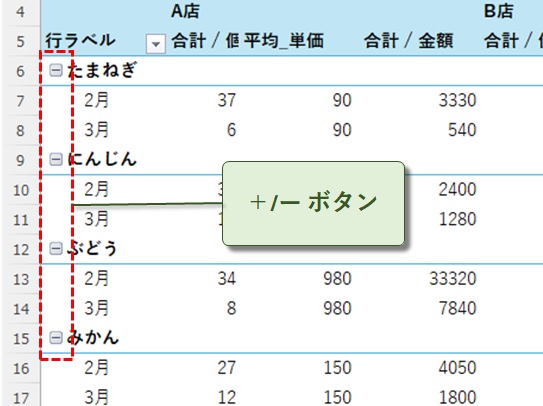
メニューをクリックすると、ボタンが消えてさらにスッキリしました。
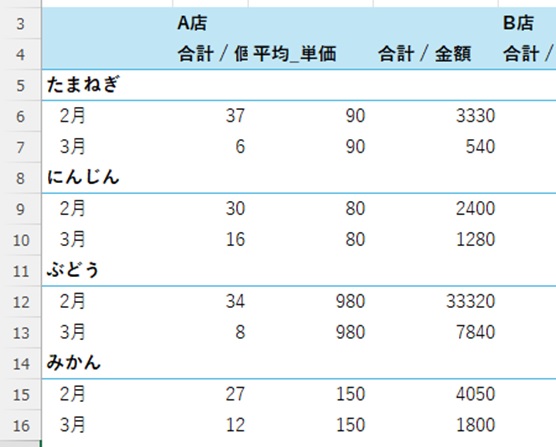
+/-ボタンとフィールド見出しを非表示にするだけでもデフォルトのピボットテーブルっぽさがなくなり、資料に独自性が生まれます。
もちろん、フィルター条件や展開・折りたたみ設定を変えたい場合、両方ともONにした方が操作性は上がるので、状況により使い分けましょう。
テクニック3-一目で伝わる!項目名の修正
ピボットテーブルを作成したけれど、集計項目の名前が長すぎて見づらい…。
「合計 / 売上高」や「平均 / 顧客満足度」といった自動生成された項目名が、データの意味を分かりにくくしている…。
実は、これらの問題は「値フィールドの設定」機能の「名前の指定」で解決できます。
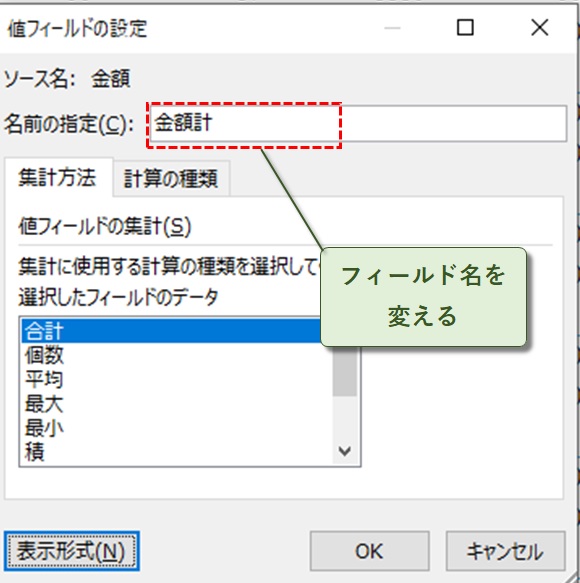
変更前は「合計」というワードが入り込み、列見出しに未完成感が漂っています。
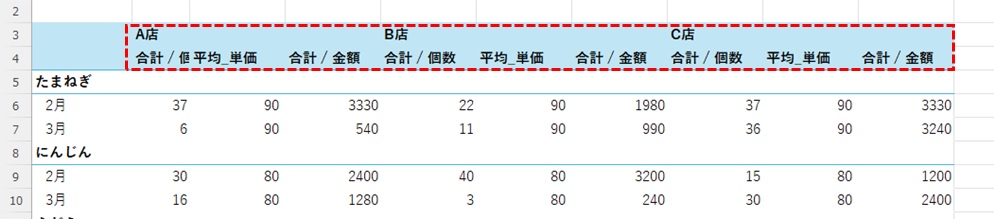
変更後はより洗練された見出し名に変わりました。
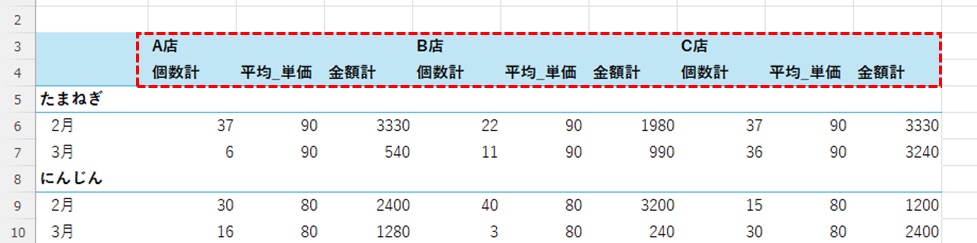
さらに、値フィールドの設定画面から表示形式を設定できることも覚えておきましょう。
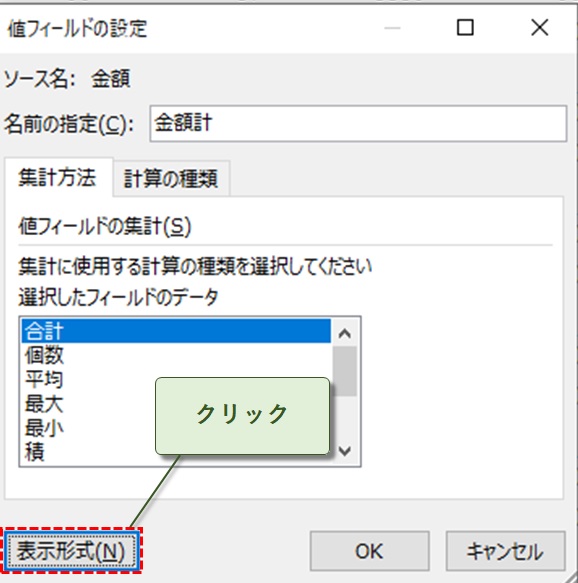
一般的なセル書式設定のように、数値の桁区切り表示も可能です。
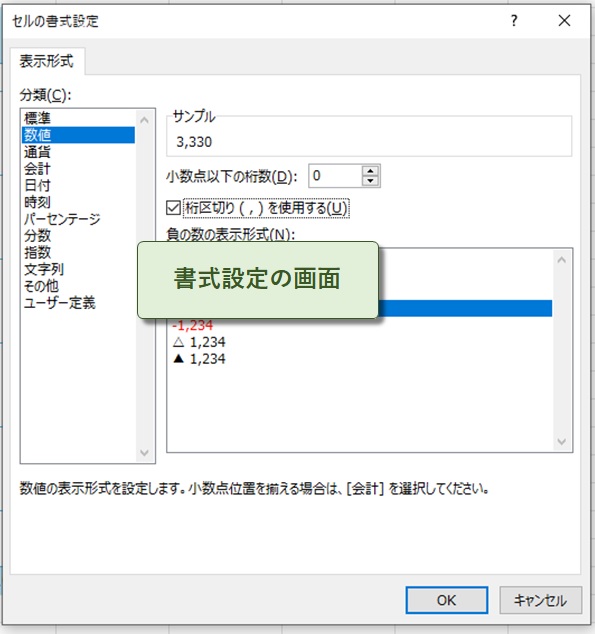
テクニック4-しま模様設定で見やすさ倍増!
「行と列が多すぎて、横方向に数値を追っていくと途中で迷子になってしまう…。
大量のデータの中から特定の値を見つけ出すのに時間がかかりすぎる…。」
データ分析を行っている時、こんなことを感じたことはありませんか?
もちろんピボットテーブルも同じで、特に罫線や塗りつぶしなどの目印が無い場合はデータを読みちがえやすいです。
実は、これらの問題は「ピボットテーブルの行列のしま模様設定」という簡単な操作で解決可能です。
デザインタブの行列縞模様にチェックを入れるだけです。

行にチェックを入れると、横しまが入ります。
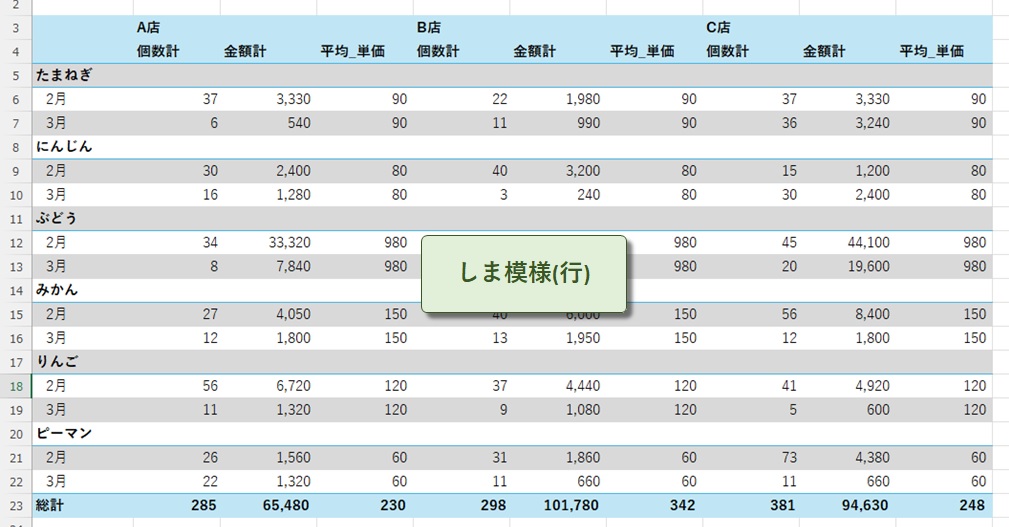
列にチェックを入れると縦しまが入ります。
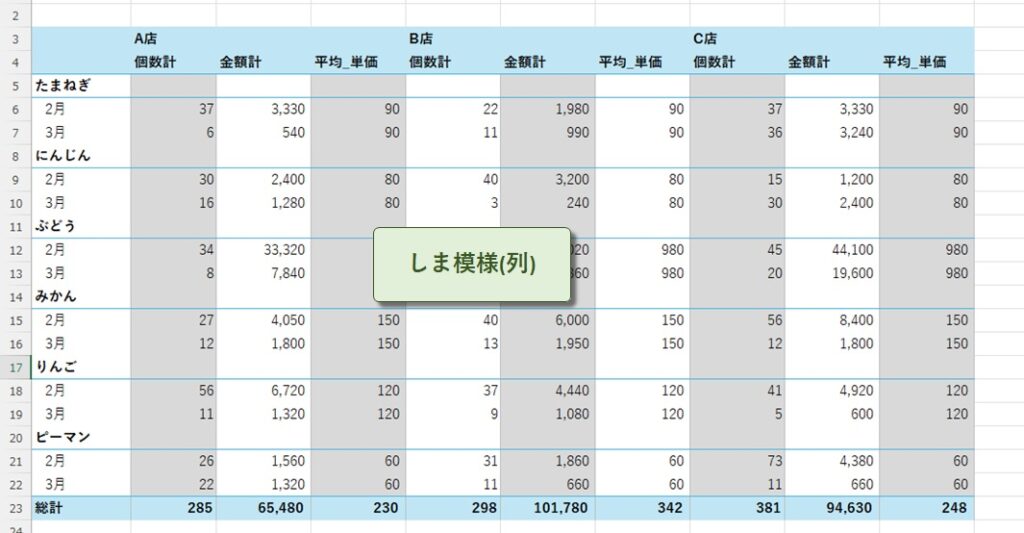
読みまちがいを防ぐには便利な機能ですが、行数でしか設定できないのもデメリットになりえます。
これは、大見出し、小見出し関わらず交互に縞模様となってしまい、逆に読み間違う原因となるので要注意です。
テクニック5-使用場面に合わせて使いやすいレイアウトに切替え
レポートのレイアウト形式も覚えておくとよいでしょう。
デザインタブの「レポートのレイアウト」で設定できます。
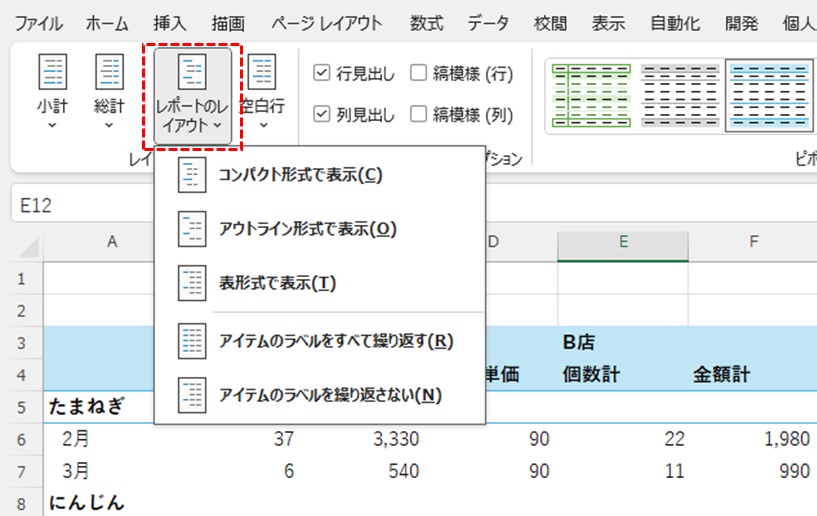
デフォルトで作成される形式は、「コンパクト形式」で、列見出しが1列に集約されています。
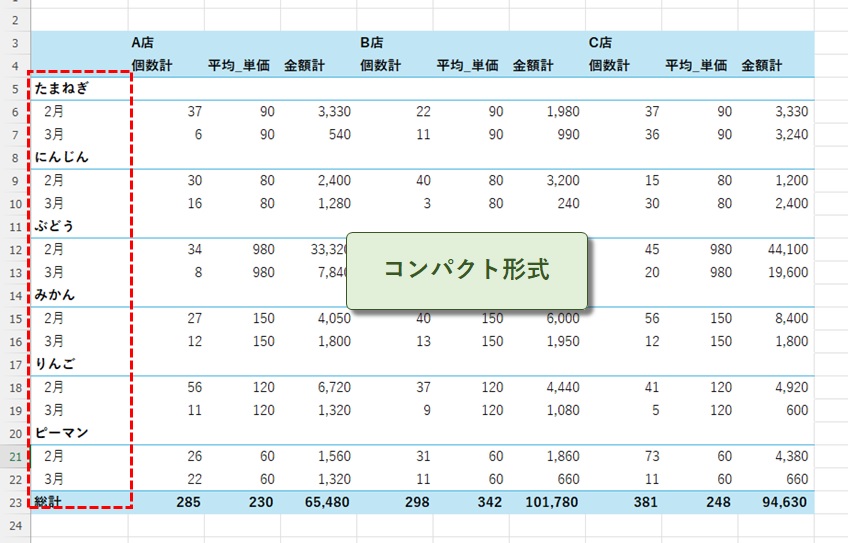
アウトライン形式に設定すると、行見出しが複数存在する場合は列が分割されます。
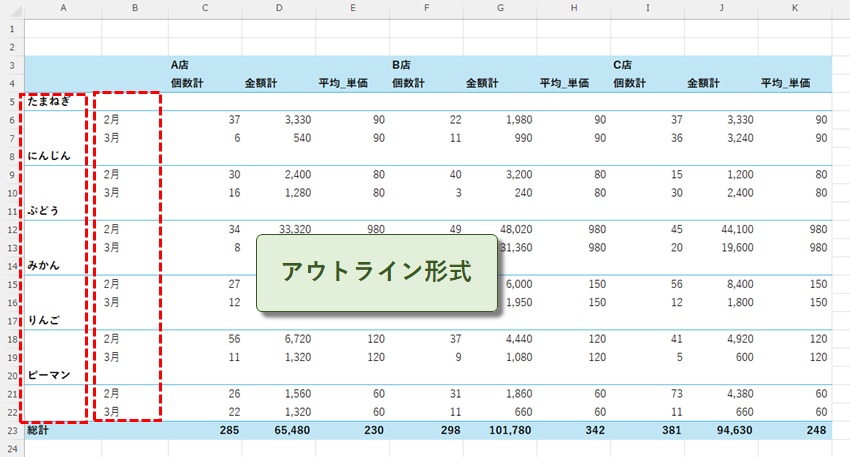
表形式の場合は、大見出しの空白行が圧縮されます。
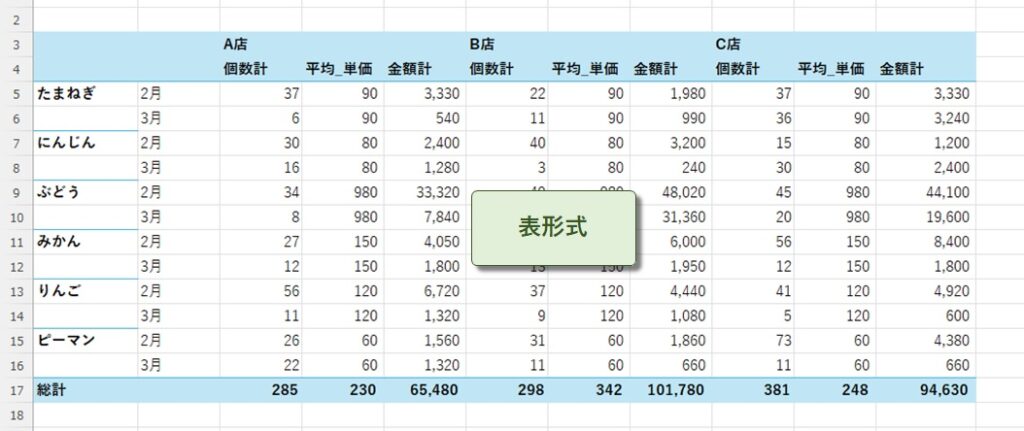
テクニック6-空欄やエラー表示も見やすく設定!
「空白のセルが目立って、データが「穴だらけ」に見える…。
エラー値(#N/A や #DIV/0! など)が表示されて、見た目が乱雑になっている…。」
こういった問題も、ピボットテーブルのオプション設定で解決可能です。
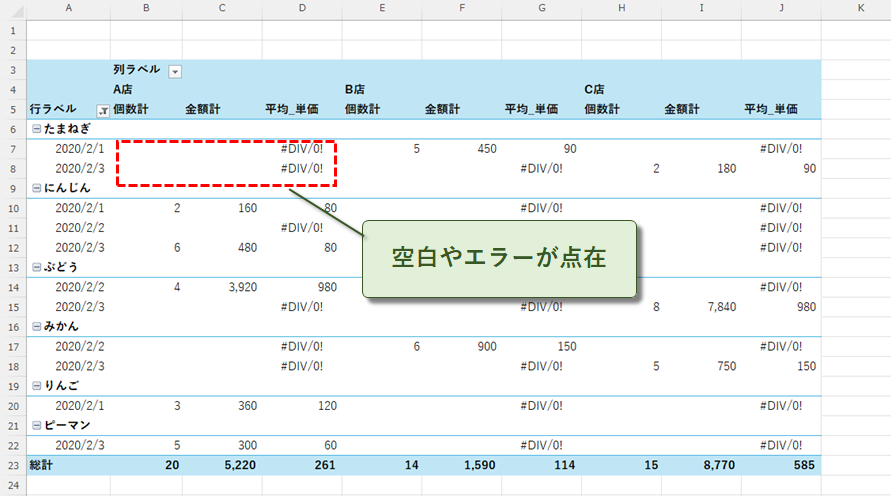
エラー値に表示する値、空白値に設定する値を「0」に設定するだけです。
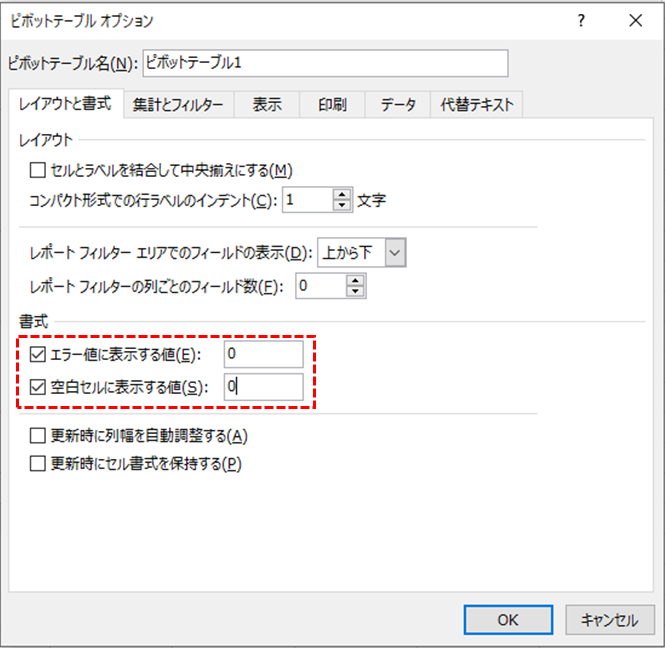
設定後は、空白とエラーの両方とも0に置換されて、見た目がスッキリしました。
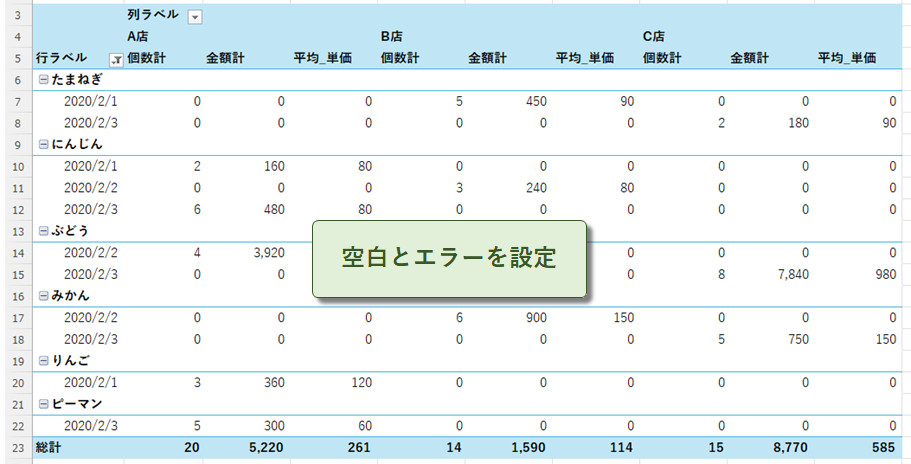
テクニック7-カスタマイズで独自のピボットテーブルを作る
スタイルギャラリーに独自の設定を追加することも可能です。
下のピボットテーブルは、スタイルギャラリーの一つをカスタマイズしたものです。
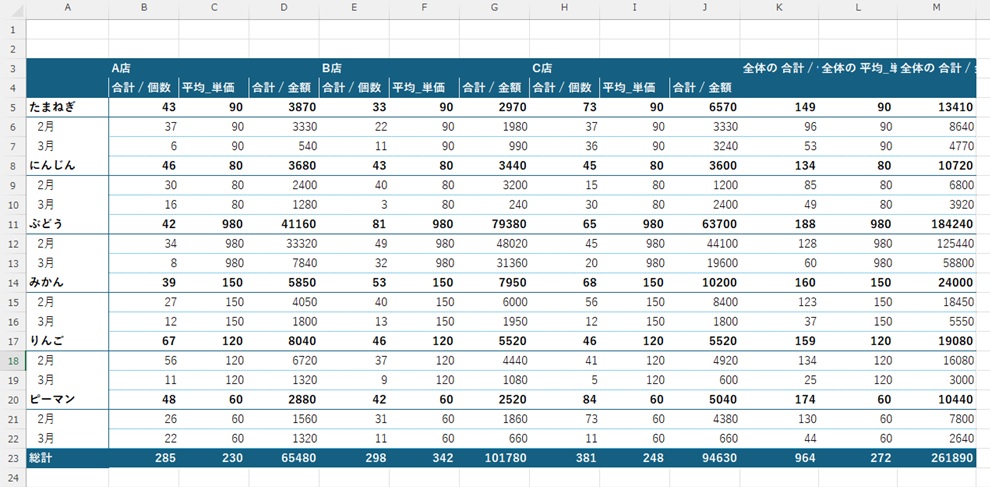
設定には手間がかかりますが、保存して後で使いまわすこともできます。
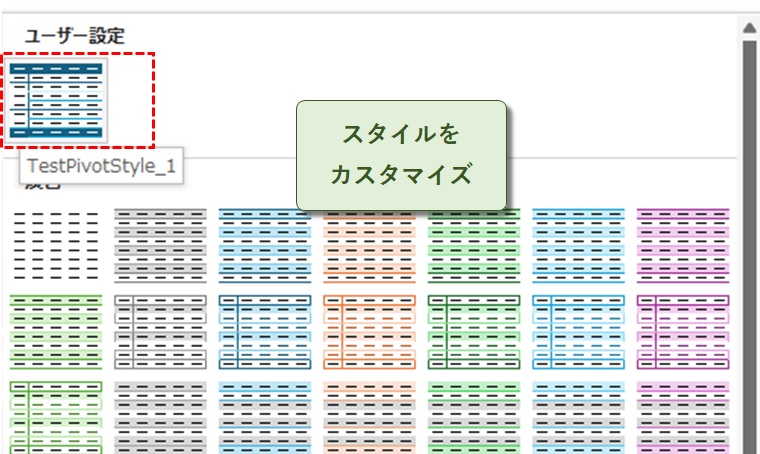
詳しい使い方はNoteで公開していますので、よかったらそちらをごらんください。
≫ 見やすさ抜群!ピボットテーブルデザインのカスタマイズポイントを徹底解説
まとめ
今回は、Excelピボットテーブルのデザインテクニックについて詳しく解説しました。
デフォルト状態のままでは、どうしてもピボットテーブルらしさが残ってしまいます。
デザインタブの機能で微調整するだけでデザイン性がアップし、プレゼン資料としても使いやすくなるでしょう。
スタイルのカスタマイズでさらに完成度を上げられますが、まずは簡単な設定操作に慣れましょう。
そして、デザインの微調整が習慣になれば、資料作りの精度が上がるはずです。
当ブログでは、ピボットテーブルについて幅広く解説しています。
本記事のテーマに挙げたデザイン設定はもちろん、その他の重要な設定についても、複数の記事で詳しく取り上げています。
これらの投稿内容をまとめた記事も用意していますので、ぜひチェックしてみてください。
また、ExcelやAccessのいろいろなテクニックも興味ある方は、トップページから探してみてください!