前回はエクセルで棒グラフを作るコツについて記事を書きましたが、今回は折れ線グラフにしていきます。
折れ線グラフは棒グラフの次にメジャーなグラフです。
折れ線グラフは、棒グラフでは分かりづらい「時系列の変化」を、分かり易く表現することが出来ます。
この記事を読むことで、
- 折れ線グラフの作り方が分かる
- 折れ線グラフの色の修正やデータを追加することができる
- 折れ線グラフのアレンジ方法がわかる
といった効果を期待できます。
データから折れ線グラフを作成する
まずは、データが入力された表を作成します。作成された表を元に折れ線グラフが作られます。
折れ線グラフを作るためには、以下のような項目が必要になります。
- 時系列項目・・・年月日や時間など決められた期間で、行見出し(縦)に並べます。
- 対象項目・・・グラフに表したい対象で、列見出し(横)に並べます。場合によっては複数の項目を設定します。
- データ・・・行見出しと列見出しに合致するデータを入れます。正しいデータを入力します。
ここでは、2019年の各月の平均温度を都市別に集計してみました。引用元は気象庁のホームページになります。
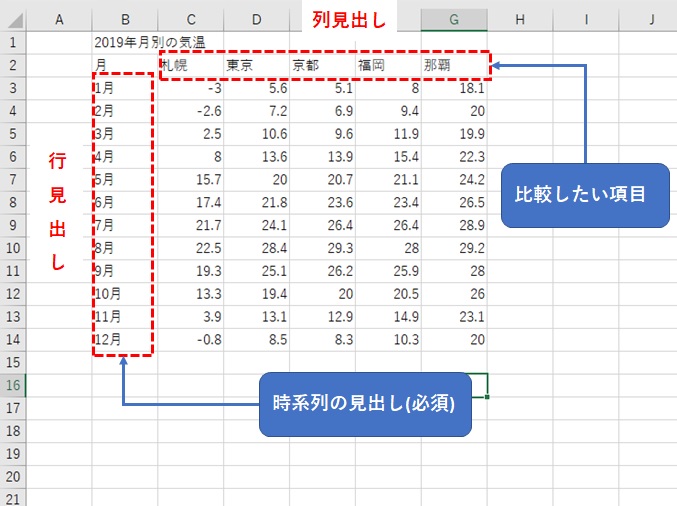
表の範囲を選択して、「折れ線/面グラフの挿入」アイコンをクリックします。
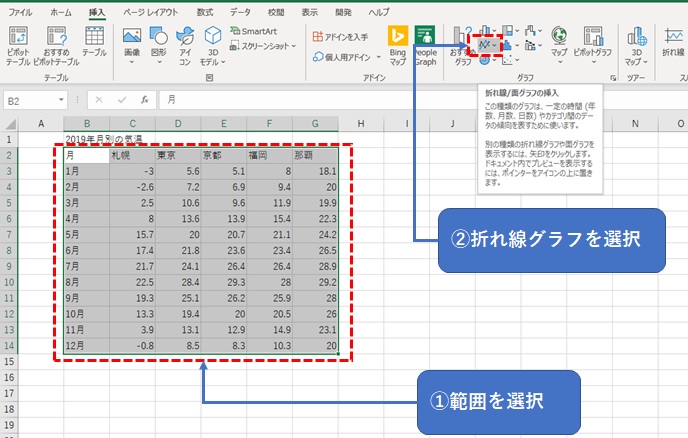
数種類のアイコンの中から適正なアイコンを選択すると、グラフが作成されます。
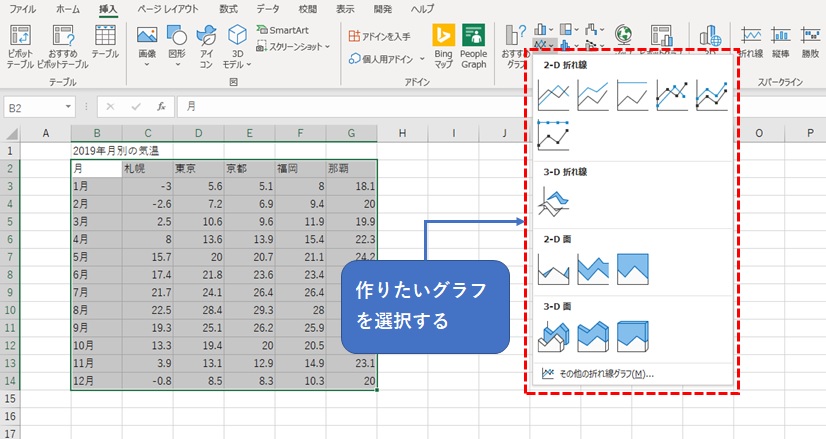
折れ線グラフが作成されましたが、縦軸と横軸の交点が0であるために、0より小さい折れ線が見づらくなっています。縦棒と横棒の調整を行います。
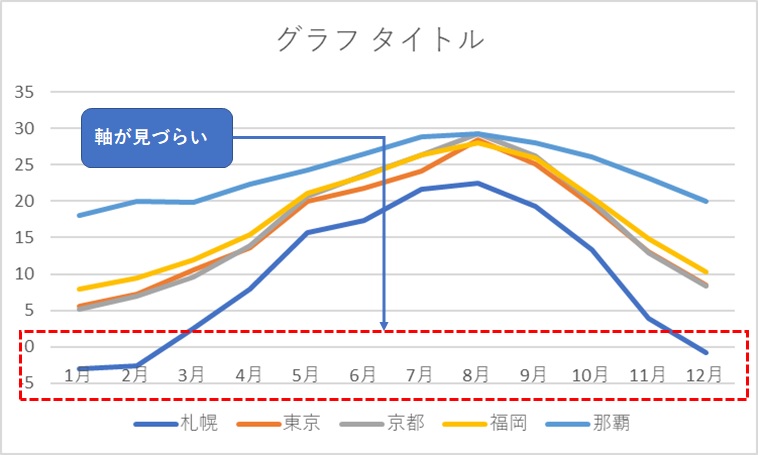
縦軸をクリックし、「軸の書式設定」をクリックします。
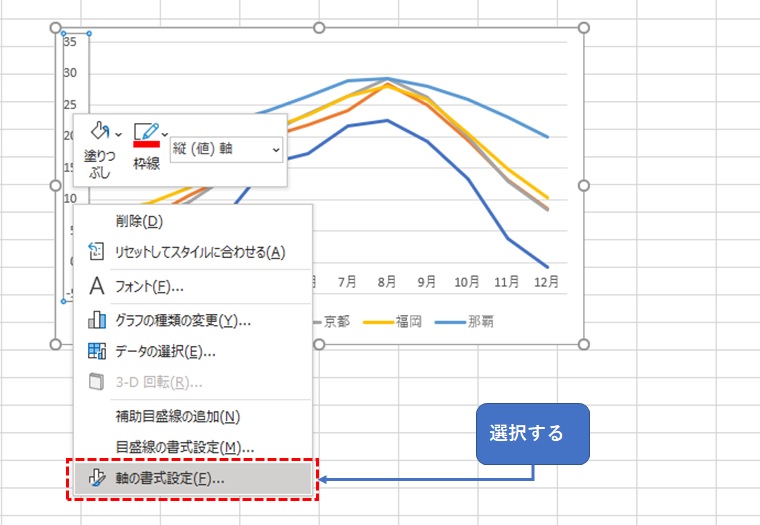
画面の右側に「軸の書式設定」メニューが表示されます。「横軸との交点」で「軸の値」にチェックを入れ、「-5」を入力します。
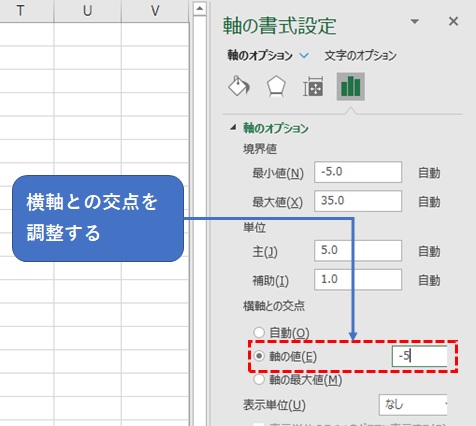
縦軸と横軸の交点が変更され、見やすくなりました。
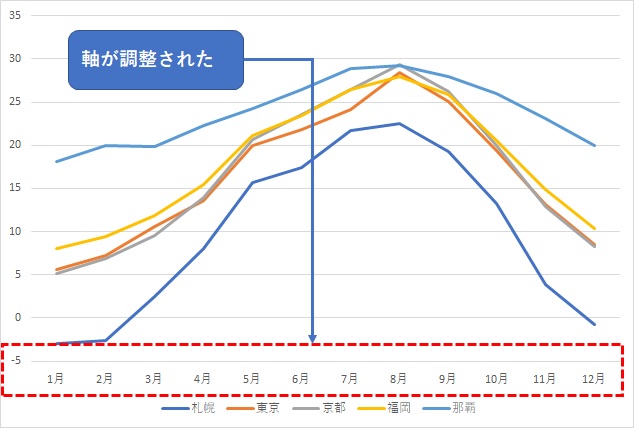
様々な折れ線グラフと面グラフ
下の表は折れ線グラフの一覧です。7種類のグラフを作ることが出来ますが、「折れ線」と「マーカー付き折れ線」は最も使いやすいグラフです。
積み上げグラフは、家計簿や企業の財務など、内訳金額の推移を確認するときに便利です。
3-D折れ線は、棒グラフと同様にデータの大小が判別しにくいので、使うのを避けましょう。
| グラフの種類 | アイコン | グラフ |
|---|---|---|
| 折れ線 | 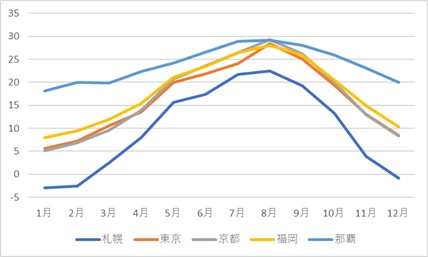 | |
| 積み上げ折れ線 | 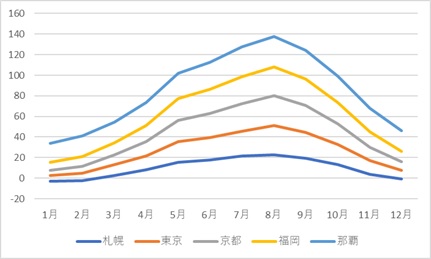 | |
| 100%積み上げ折れ線 | 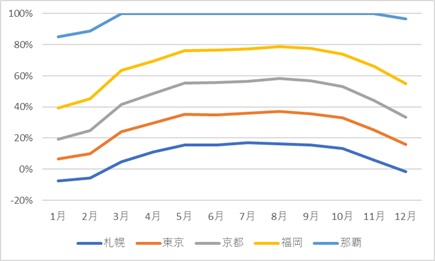 | |
| マーカー付き 折れ線 | 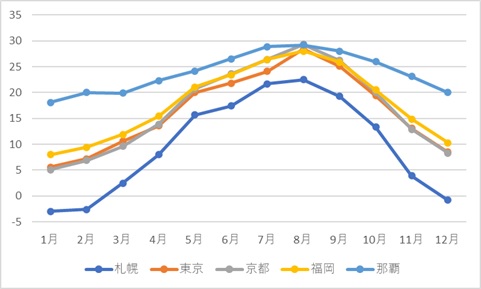 | |
| マーカー付き 積み上げ折れ線 | 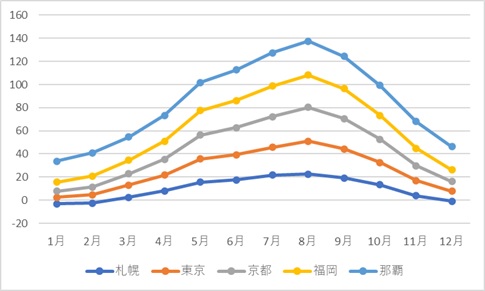 | |
| マーカー付き 100%積み上げ折れ線 | 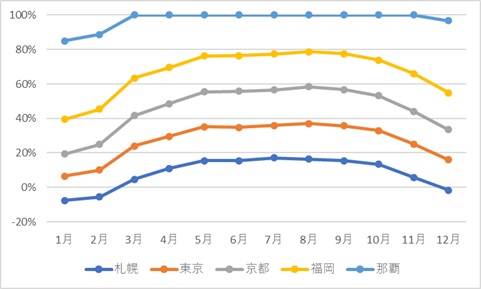 | |
| 3-D 折れ線 | 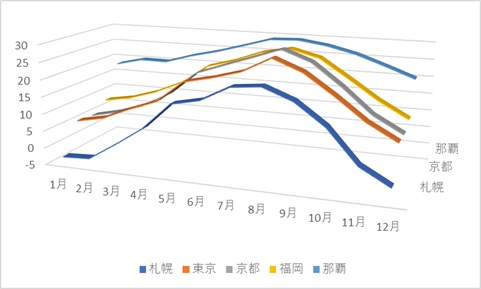 |
面グラフの一覧です。
「積み上げ面」は、「積み上げ折れ線」と同様に、内訳金額の推移を分かり易く表現することが出来ます。
面グラフは折れ線グラフをアレンジする場合にも使うことがあります。この記事の後半で表示しているアレンジされたグラフにも、折れ線と面を組み合わせて使われています。
折れ線グラフと同じく、3Dは出来るだけ使用を避けた方がいいでしょう。
| グラフの種類 | アイコン | グラフ |
|---|---|---|
| 面 | 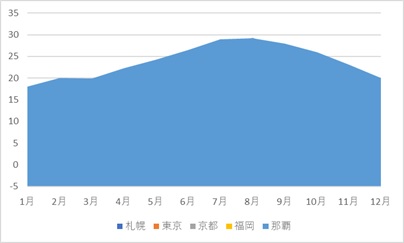 | |
| 積み上げ面 | 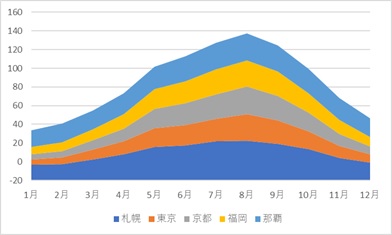 | |
| 100%積み上げ面 | 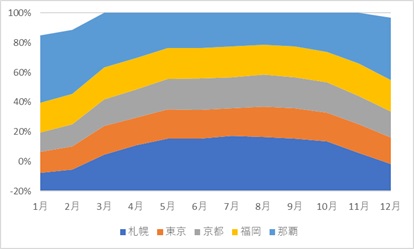 | |
| 3-D 面 | 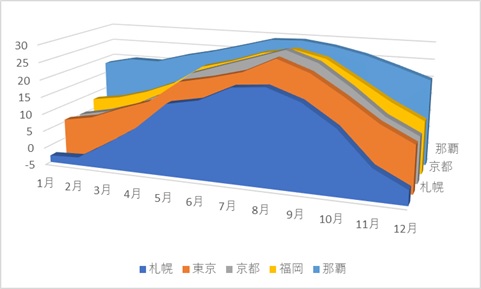 | |
| 3-D 積み上げ面 | 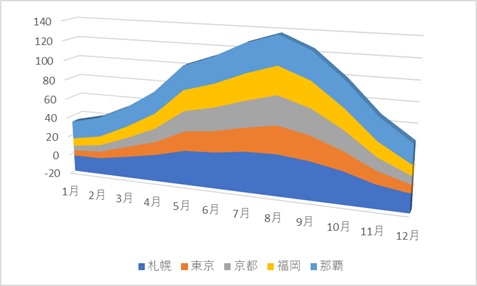 | |
| 3-D 100%積み上げ面 | 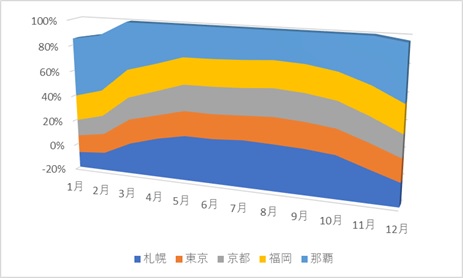 |
線やマーカーを変える
グラフを見やすくするために、線やマーカーの色や形を変更することが出来ます。
グラフ系列を選択した状態で右クリックすると、簡単に線の色や形状を変更できます。
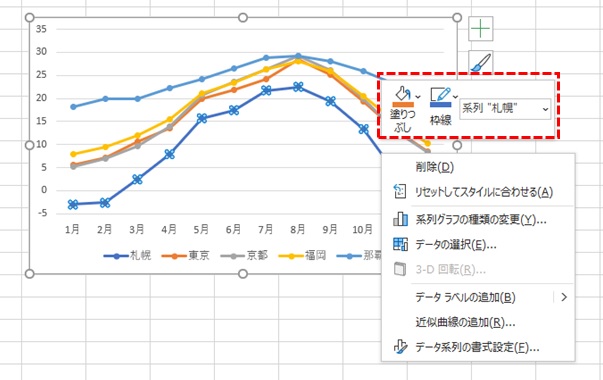
より細かく変更したい場合は、「データ系列の書式設定」を使用します。
画面の右側にメニューが表示されるので、ペンキのアイコンをクリックします。線とマーカーを選択して色や形状を変更することが出来ます。
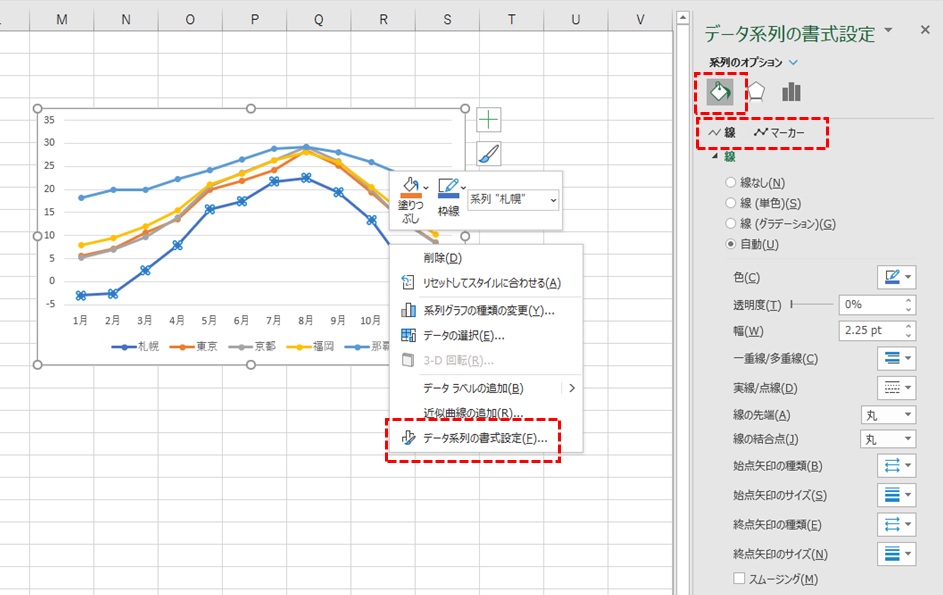
線を編集できるメニュー一覧です。主に「色」や「実線/点線」を使います。「幅」や「一重線/多重線」も編集できますが、分かりづらいのであまり使うことはありません。
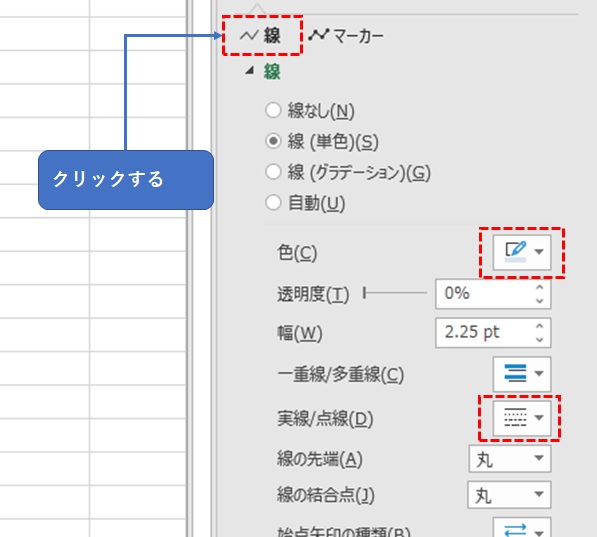
全ての都市を平等に表現するために、同系色の濃淡で表現してみました。
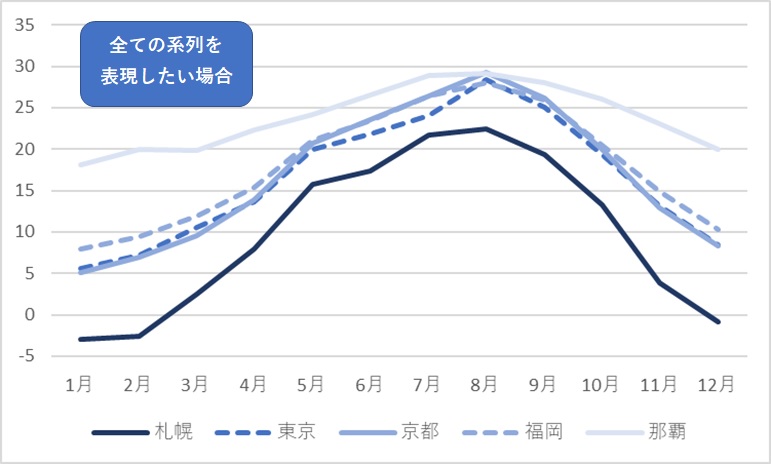
とくに温度差の大きい札幌と那覇を強調するために、色を変更してみました。
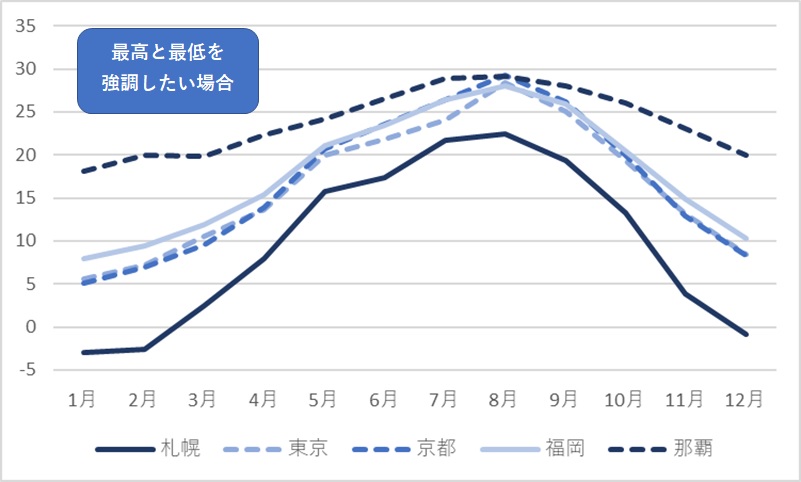
マーカーをクリックすると、「マーカーのオプション」「塗りつぶし」「枠線」を編集できます。
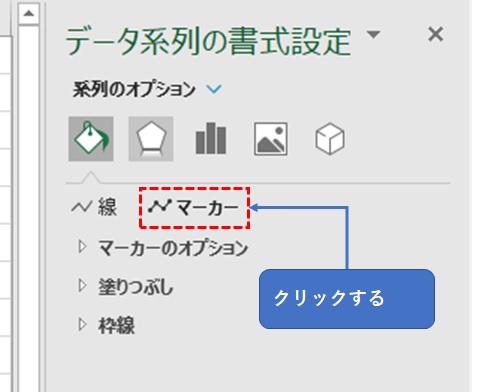
マーカーの形状を使い分けたい場合は、「組み込み」で形状を選択できます。
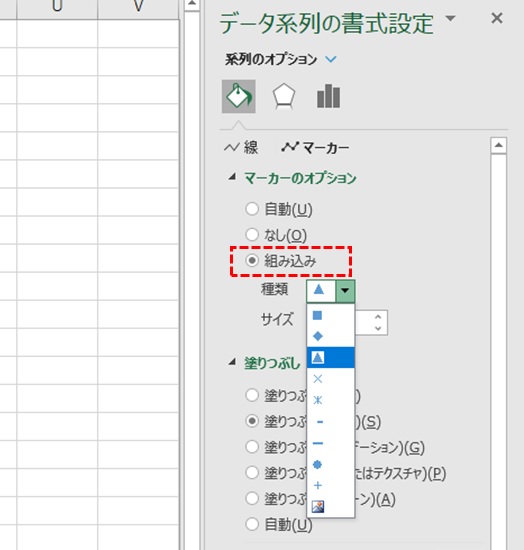
マーカーの塗りつぶしは様々な効果を使うことが出来ますが、単色がシンプルで分かり易いのでおすすめです。
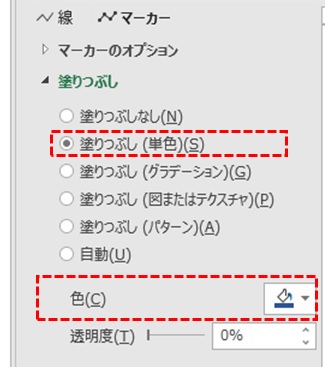
枠線の色も単色がおすすめです。
グラデーション・多重線・点線の設定も行えますが、判別しづらいため使う必要はありません。
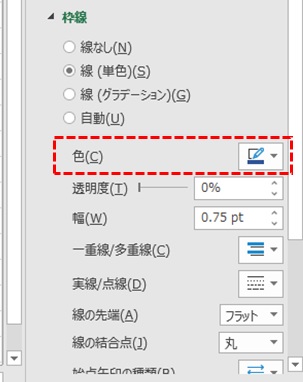
実際にマーカーを足してみました。札幌、京都、那覇のみ適用しています。東京と福岡にもマーカーを入れると見づらくなるので、通常の折れ線にしています。
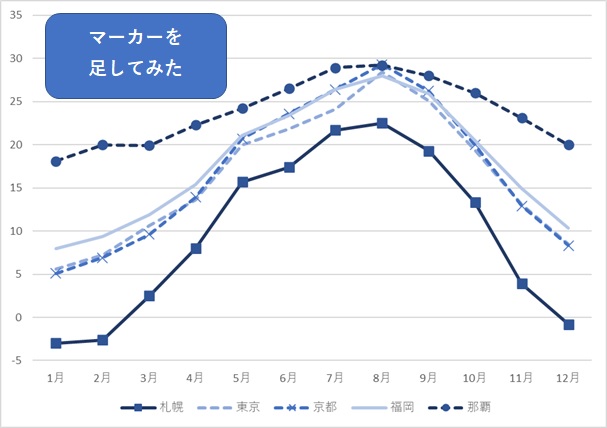
データを表示する
折れ線グラフ内にデータを表示することができます。対象の系列を右クリックし、「データラベルの追加」をクリックします。
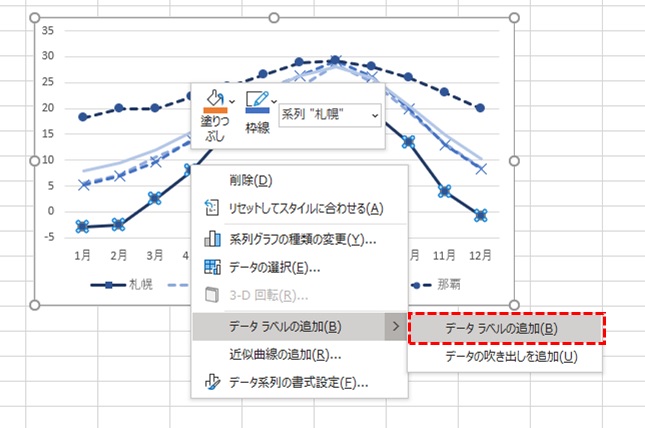
全ての項目にデータを入れるとデータが見づらくなります。
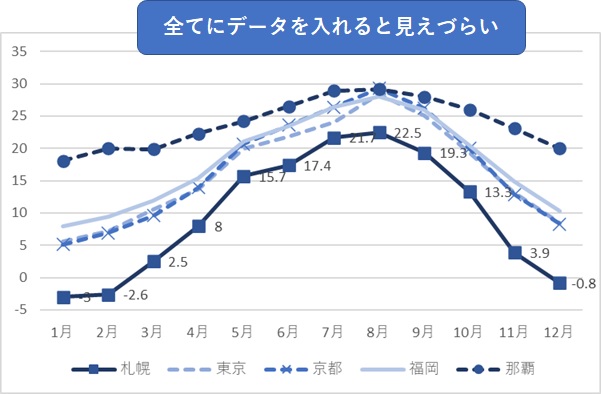
ここでは、最低と最高の月のみのデータを表示しました。
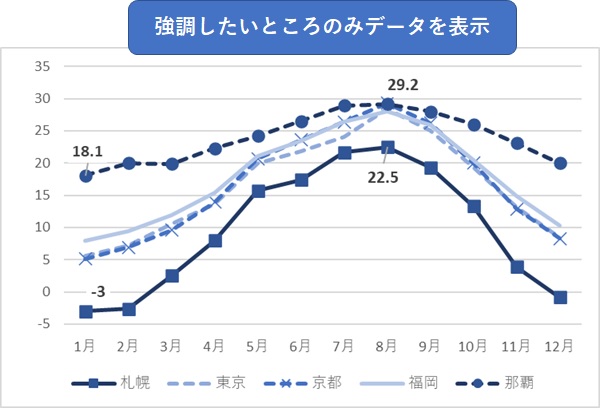
データテーブルも追加することが出来ます。
自分でデータ分析を行う場合は、データテーブルを使うのも有効です。他人にグラフを提示する場合は、テータテーブル表示を無効にしておきましょう。
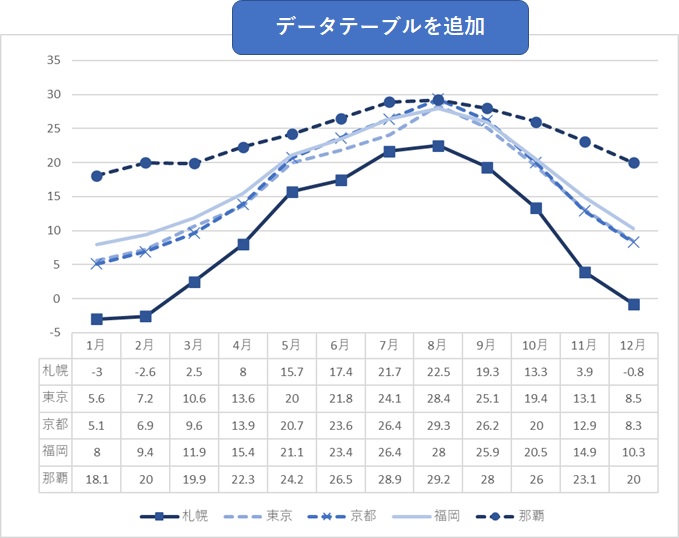
このように、グラフを使う目的によってデータの表示を変えると、更に便利に使いこなすことが出来ます。
単位を入れる
このグラフは、何を表しているグラフか分かりづらくなっています。他人が分かりやすいグラフにするために、単位を入れます。
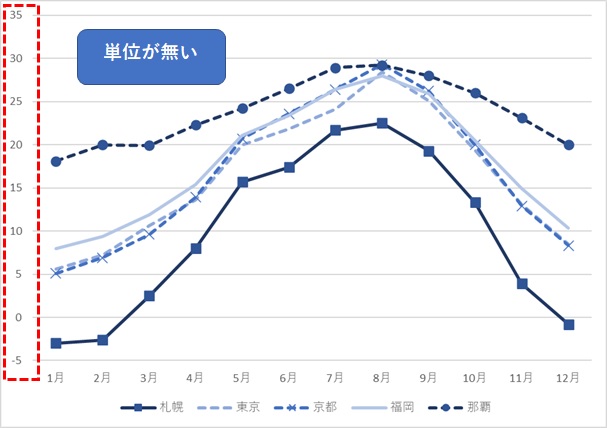
「グラフの編集」タブを選択し、「グラフ要素を追加」→「軸ラベル」→「第一縦軸」の順に選択します。
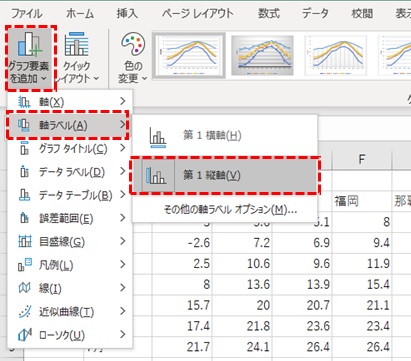
作成された軸ラベルを「平均気温」と編集し、単位を縦軸に表示することが出来ました。
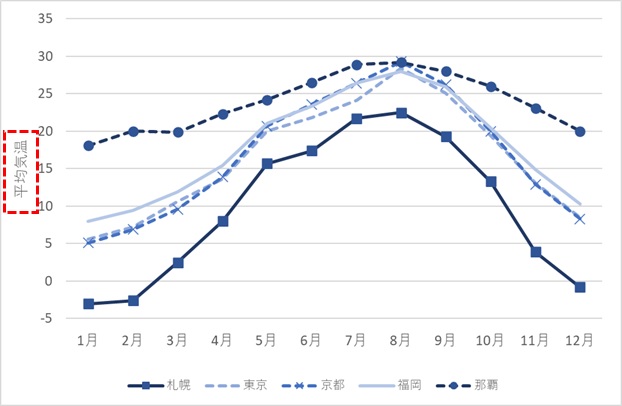
折れ線グラフをアレンジする
これからは様々な形状にアレンジしたグラフについて紹介します。
グラフの項目が多くなって見づらい場合は、更に集計してシンプルなデータに加工することで見づらさが解決することがあります。ここでは最低と最高のみを抜粋し、2項目のみで表現しました。このようなグラフを「スロープグラフ」と呼びます。
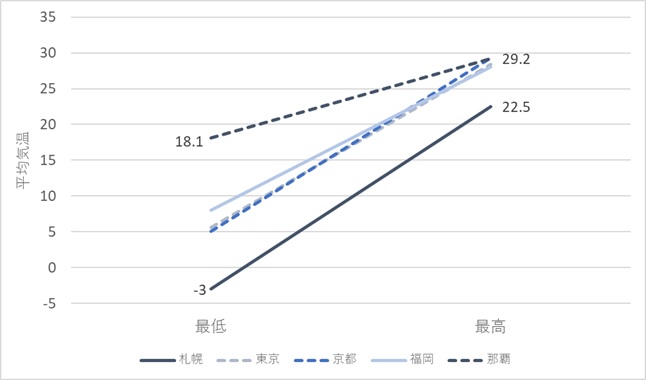
気温に範囲を設定し、塗りつぶしてみました。ここでは「積み上げ面」を組み合わせています。
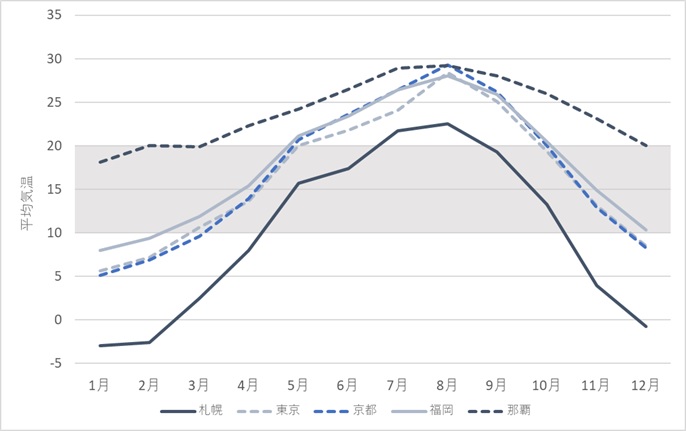
4半期ごとに色を変えてみました。棒グラフと組み合わせています。
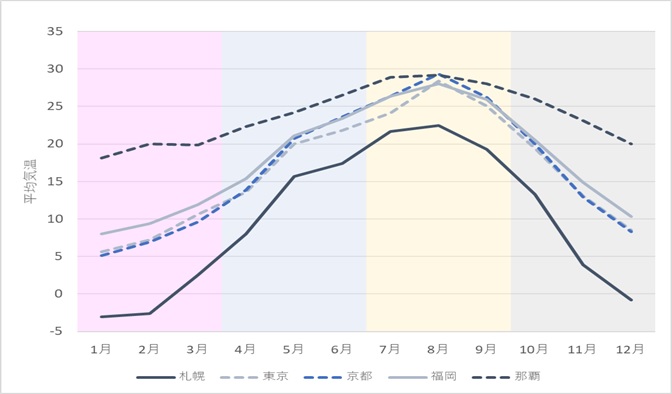
ステップ式の折れ線グラフで表示してみました。「単価」や「金利」を表示する場合には、金額の上下を分かり易く表現できます。
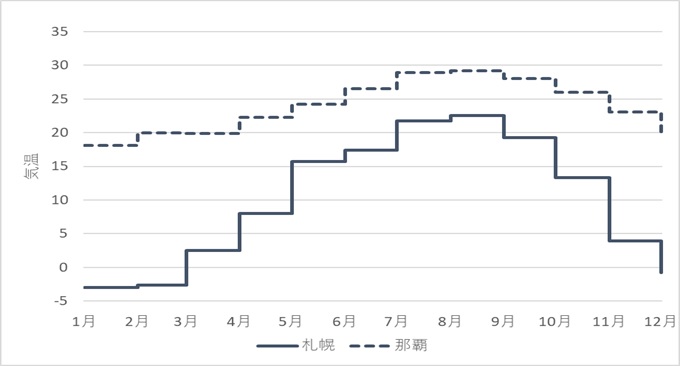
このようなグラフの作り方については、詳細を後日に紹介します。
まとめ

折れ線グラフや面グラフにも様々な種類がありますので、目的に沿って有効なものを選ぶと良いです。
線やマーカーの色や形を変えることで、見やすくすることが出来ますが、シンプルなデータに集計することは外さないようにしましょう。
特定の範囲や期間に色を付けられると、更に分かり易いグラフにすることが出来ます。
最後に、Excelのグラフを習得するのに役立つ書籍のリンクを下に貼っておきます。
実際にコンサル業界で実績を挙げている方が執筆された本です。グラフの見せ方などについて、とても分かり易く書かれています。
- 今回の記事内容では知りたいことが分からなかった方
- 更に折れ線グラフの作り方について深く学習・習得したい方
このような方にとって、きっと役に立つ本になるはずです。
では、次回またお会いしましょう。
