以前、棒グラフの作り方について記事を書いた時、このようなグラフが作れるということを紹介しました。
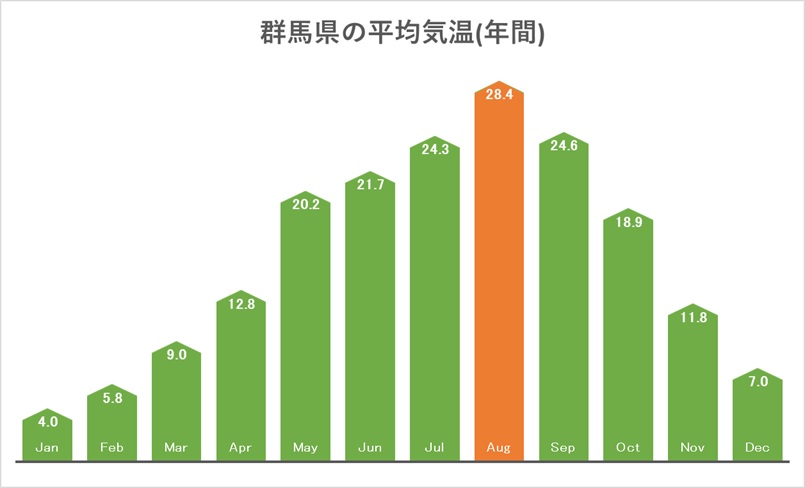
今回は、小ネタっぽくなりますが、棒グラフをアレンジする方法について紹介します。
Illustratorを使えばすぐにデザイン性の高いグラフを作ることが出来ます。
しかし、Excelでもひと手間加えればデザインに配慮したグラフを作ることは可能です。
日頃業務に追われている時は、グラフのデザインにこだわる余裕がとれないと思います。
しかし、大事なプレゼンなどで資料を作らないといけない時に、今回の記事内容を活用すれば、一味違ったグラフを作ることが出来ます。
オートシェイプを貼り付ける
データから通常の棒グラフを作ってみます。
元データは気象庁ホームページから抜粋しています。
まずは、棒グラフの形をどのように変えることができるのかを実演してみます。
前もって貼り付けたいオートシェイプをシートに表示しておきます。
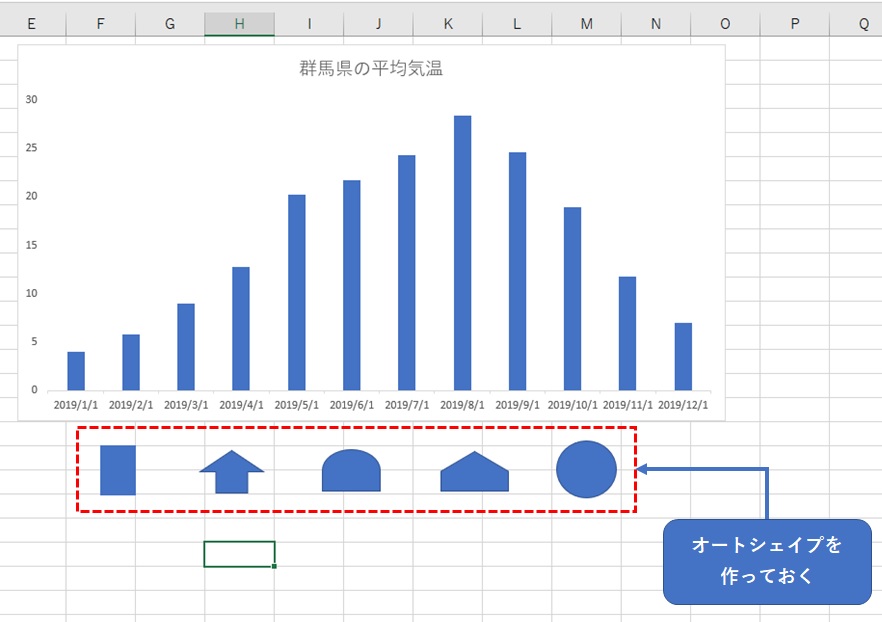
- オートシェイプを選択し、Ctrl+C
- 棒を選択し、Ctrl+V
これだけの手順です。ショートカットキーを使うのがコツです。
右クリックメニューでは貼り付けられません。
実際に棒グラフの形が変わります。
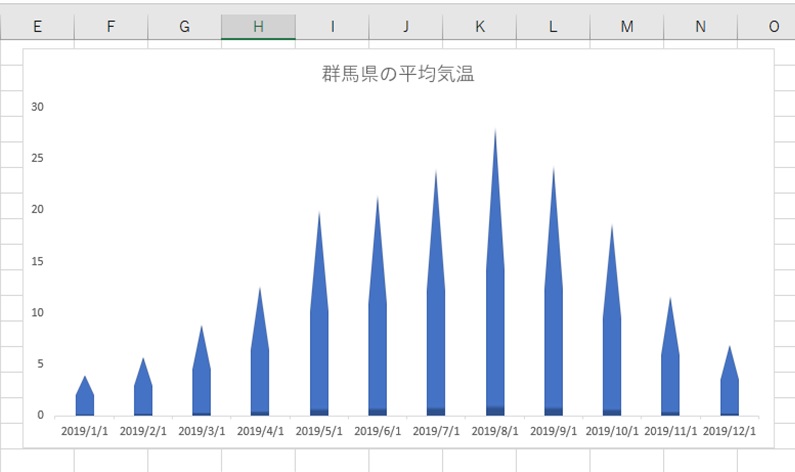
ここに動画を添付したツイートを添付しておきます。
ちょっとした小ネタですが、
— カピオ@システム担当の父親 (@sys_dad) August 7, 2020
オートシェイプを棒グラフに貼り付けることができます。
ctrl+Cとctrl+Vを使います。
データが大きいと形が引き延ばされてしまうのが弱点なので、少し手を加えなければいけません。 pic.twitter.com/01Lfcc3OPV
しかし、ここではオートシェイプが引き延ばされて貼り付けられているので、見た目がよくありません。
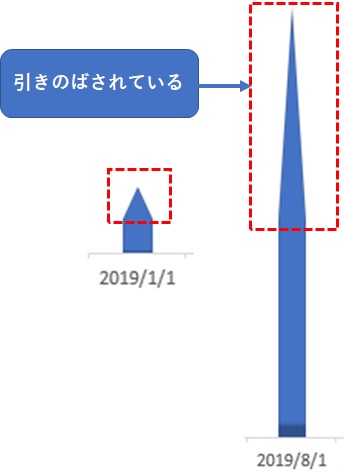
貼り付けた形を保持するために、元データの加工を行います。
元データにひと手間加える
データの右隣に系列用の列を2列追加します。
まずは2列目に定数を入れます。
ここでは、2を入力します。
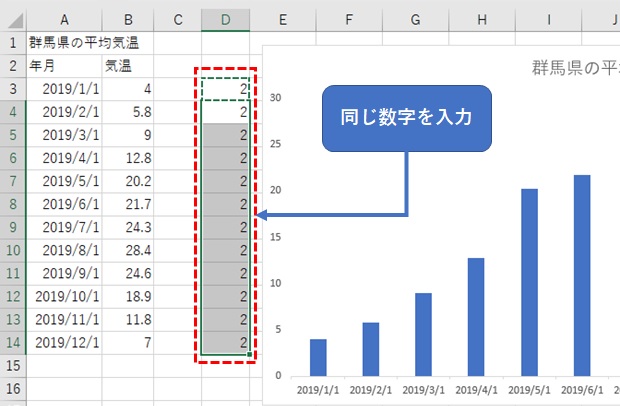
1行目は数式を入れます。C2セルは、「=B2-D2」とします。
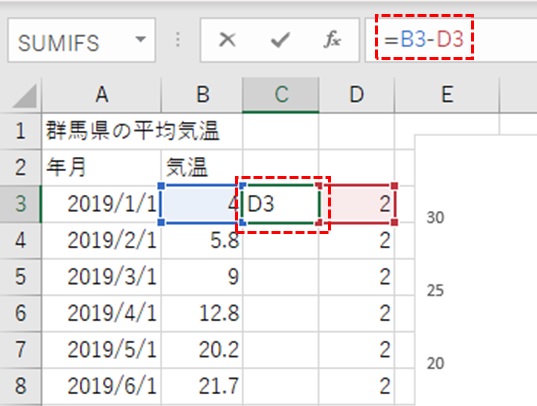
残りの行に式を貼り付けます。
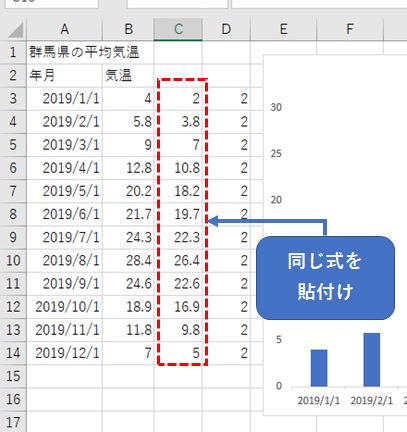
積み上げ棒グラフにする
まずはグラフを選択します。
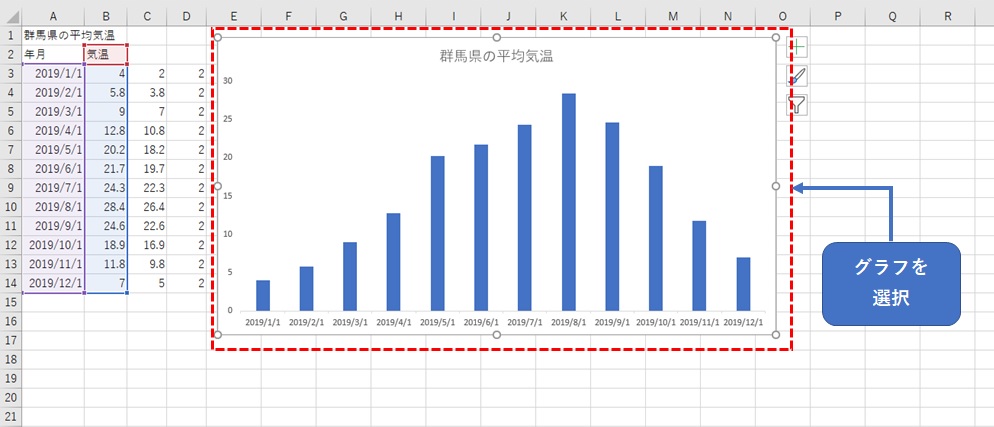
データの対象列がB列になっていますが、C~D列を選択します。
集合縦棒グラフが作成されました。
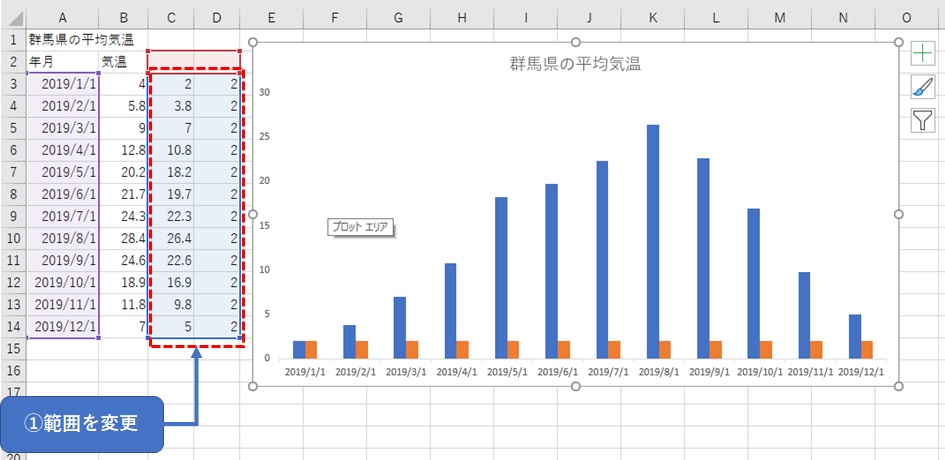
ここで、グラフの種類の変更を選択します。
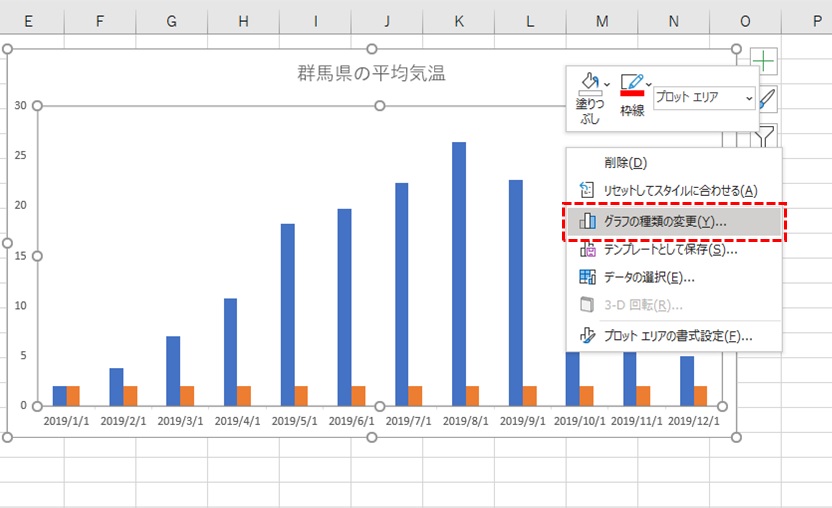
積み上げ縦棒グラフに変更します。
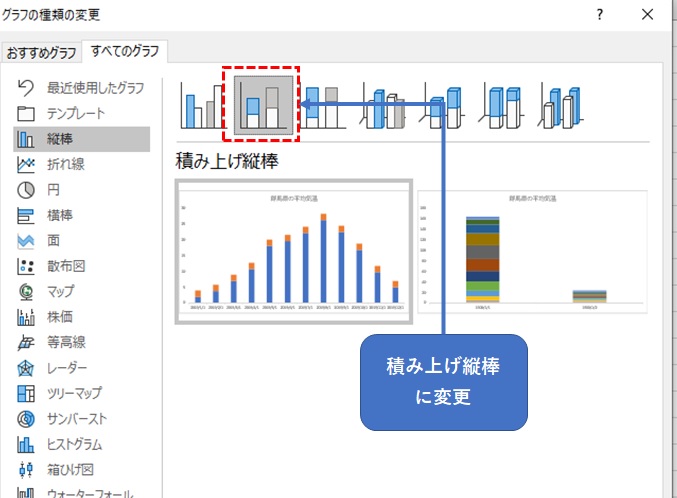
上側のデータ系列にオートシェイプを貼り付けます。
全てが同じ数値ですので、同じ形に貼り付けることが出来ました。
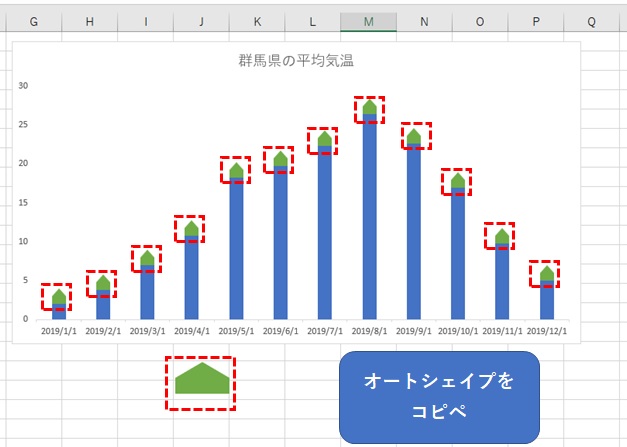
参考までに動画も添付しておきます。
オートシェイプが引き延ばされるのを防ぐためには、積み上げ棒グラフにしないといけません。
— カピオ@システム担当の父親 (@sys_dad) August 7, 2020
上の系列を定数にすると、どの項目も同じ形になります。 pic.twitter.com/klq0TBpOcO
下の書式も変更します。
上と下を同じ色にしたので、1本の棒グラフに見えます
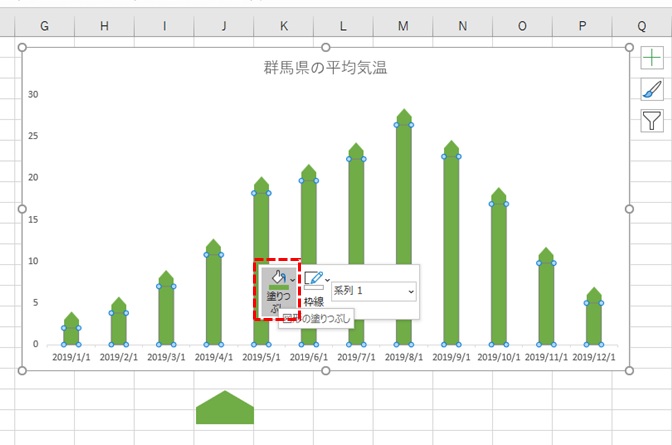
要素の間隔を狭くします。ここでは25%にしました。
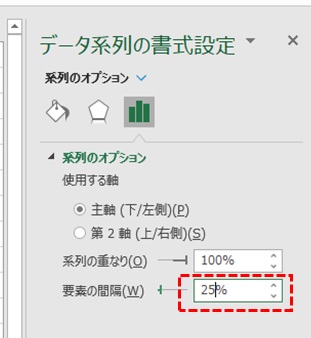
サンプルグラフに近づきました。
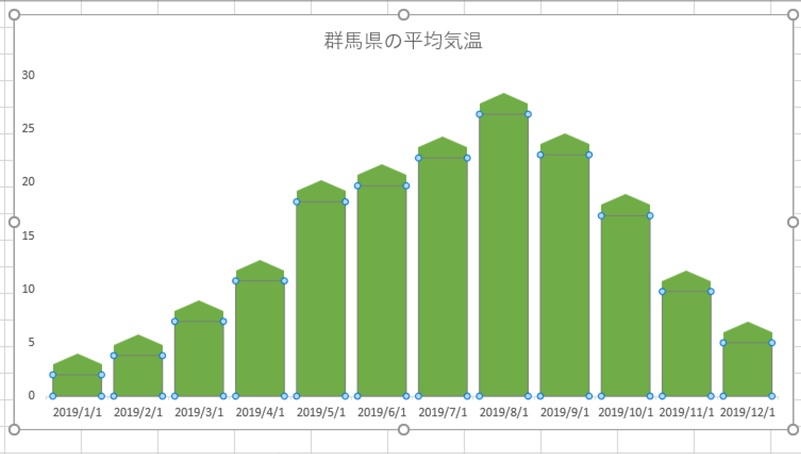
データラベルを表示する
ここからは、グラフ上のラベルの設定です。
まずは日付の表示形式を変更します。
表示形式を「mmm」にしてください。
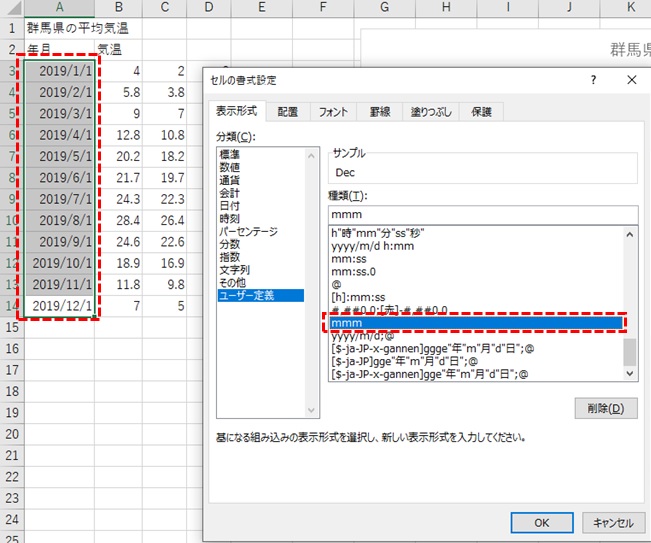
日付が英語表記に変わります。
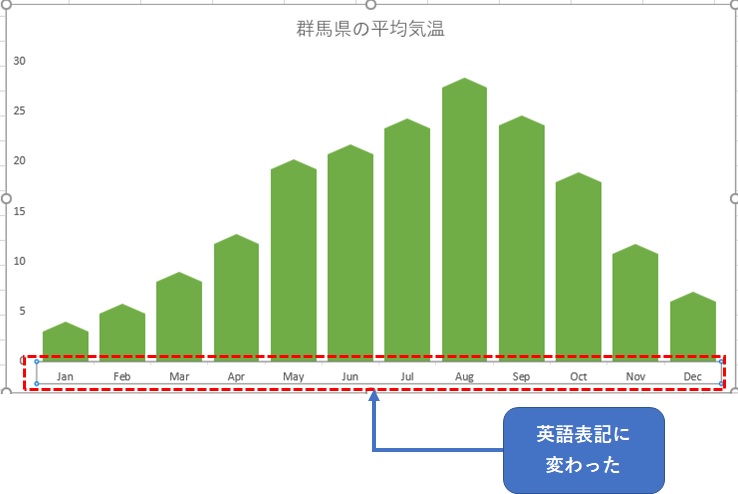
データラベルを追加します。
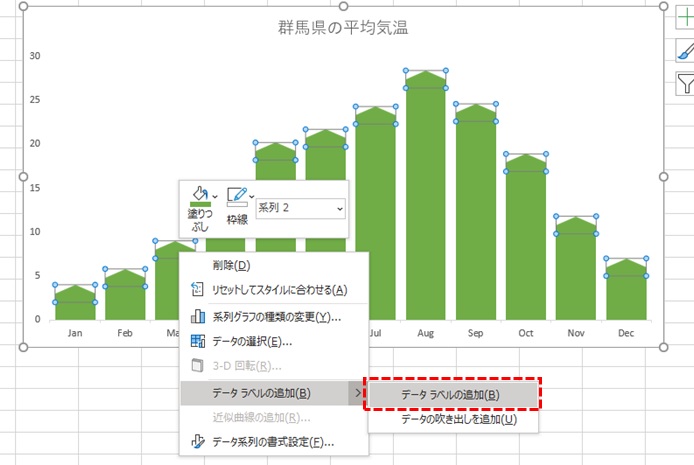
データラベルの書式設定で、「セルの値」にチェックを入れ、「値」のチェックを外します。
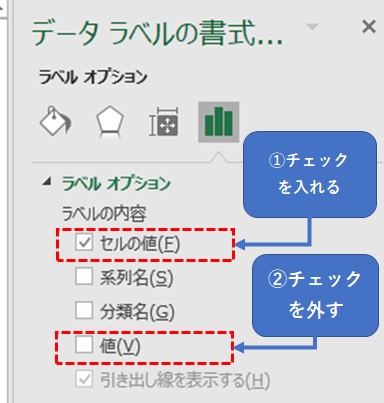
「セルの値」にチェックを入れると範囲を選択できます。
実データを選択すると、データラベルに気温データが表示されます。
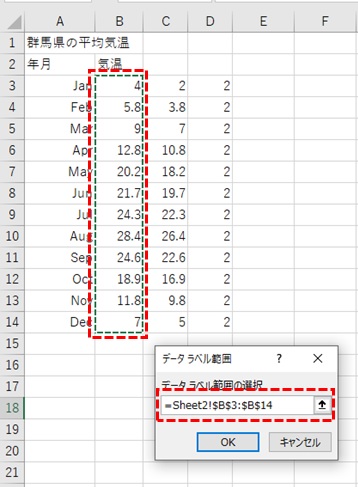
下側の系列を選択し、データラベルを追加します。
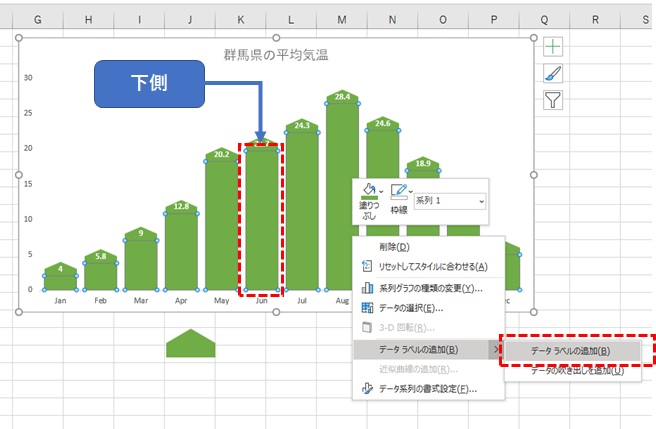
書式設定は、「分類名」にチェックを入れ、位置は「内側軸寄り」にします。
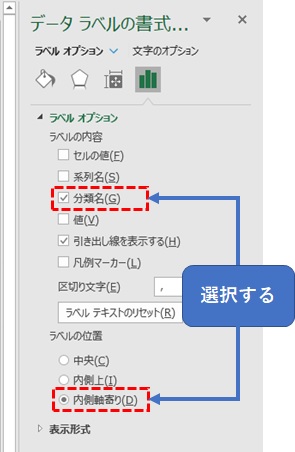
このようにして、気温データと月名をデータラベルとして表示することができました。
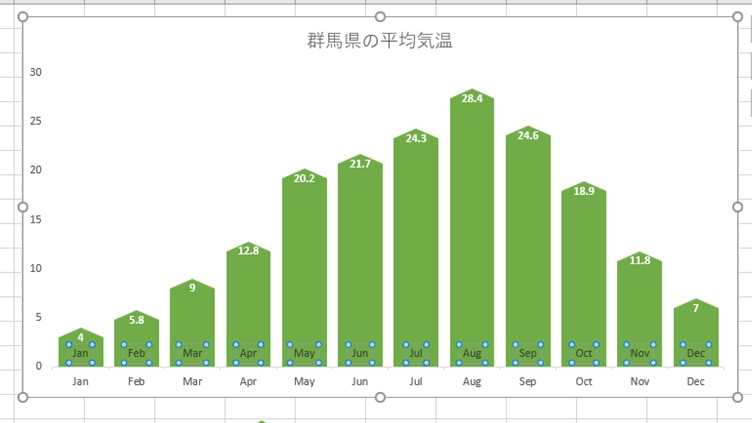
好みですが、縦軸と横軸の目盛の表示をなくします。
軸の書式設定の、「目盛の種類」と「ラベルの位置」をなしにします。
縦軸と横軸を個別に設定する必要があります。
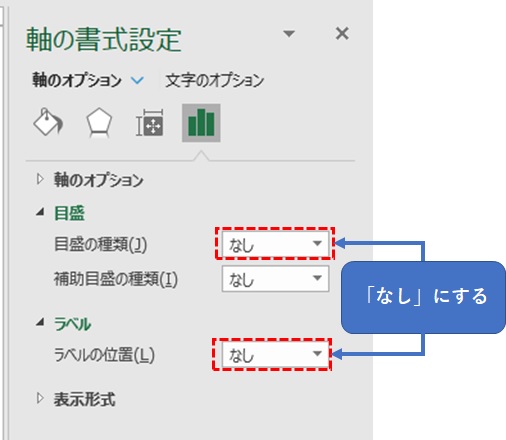
軸の表示を消すことが出来ました。
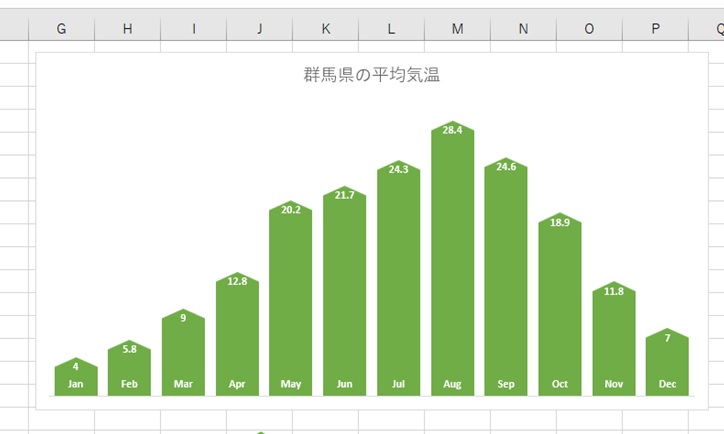
ここで完成としてもよいのですが、特定の系列の色を変えることが出来れば、グラフを見る人に伝わり易くなります。
最大値の列を追加する
最大値の系列を追加するために2列追加します。
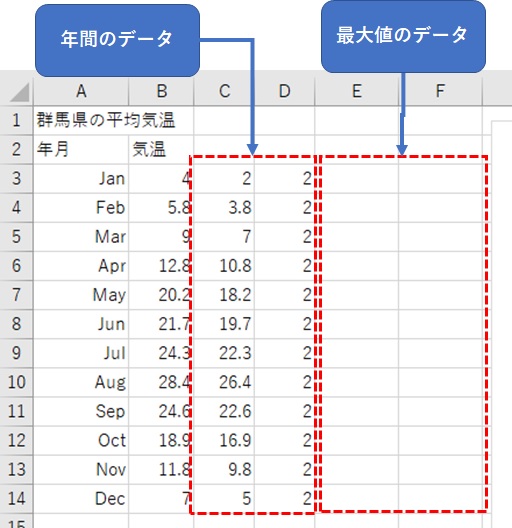
ここでは、E3のセルに「=IF($C3=MAX($C$3:$C$14),C3,0)」という数式を入力します。
絶対参照にしていますので、末端のセルまで貼付けることが出来ます。
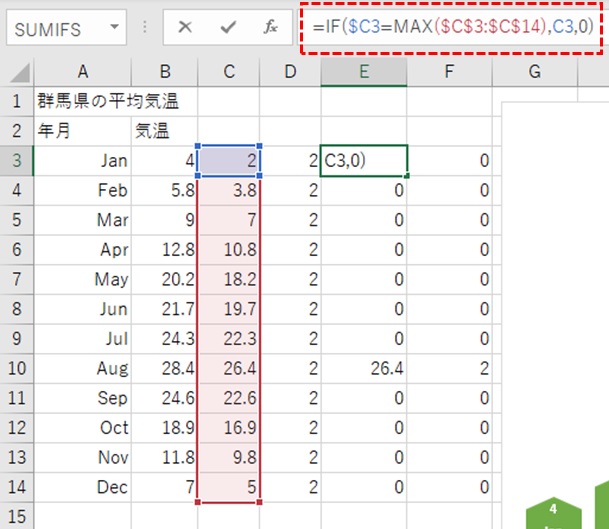
最大値の系列を表示するためのデータは、これで出来あがりました。
第2軸に新しい棒グラフを追加する
グラフを選択するとデータ範囲が表示されますので、F列まで範囲を増やします。
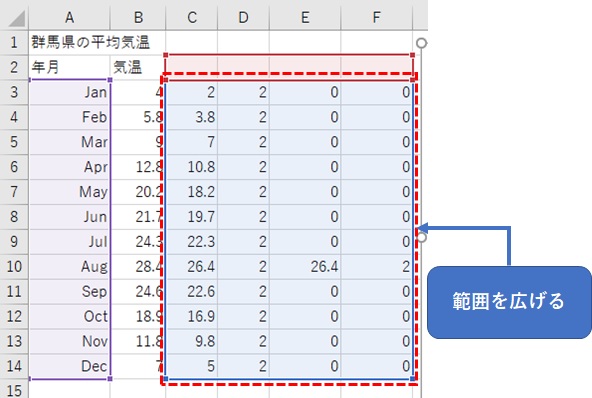
上に最大値の棒グラフが追加されました。
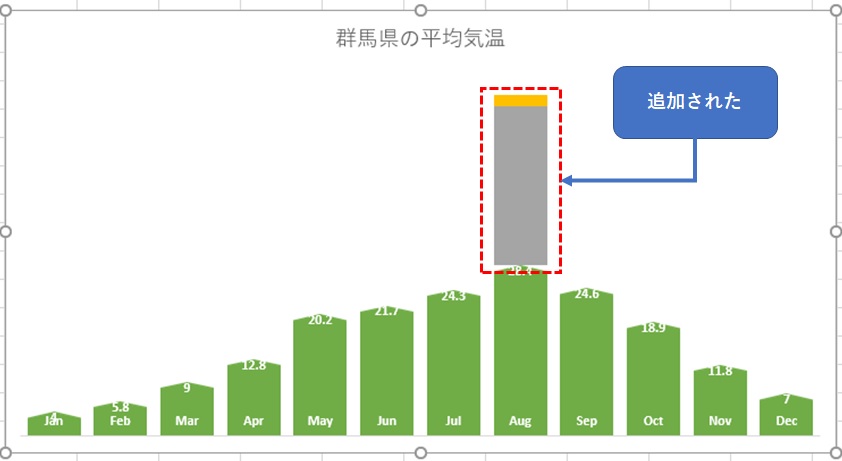
各月の温度データと同じ手順で最大値の書式を変更します。
ここでは色をオレンジにしました
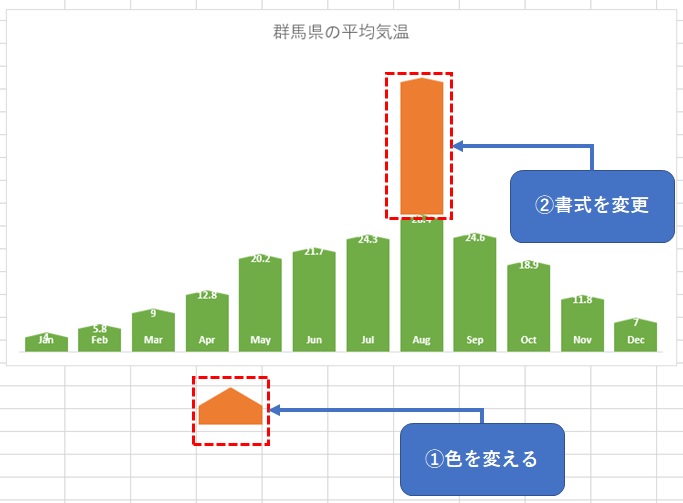
グラフの種類を変更します。
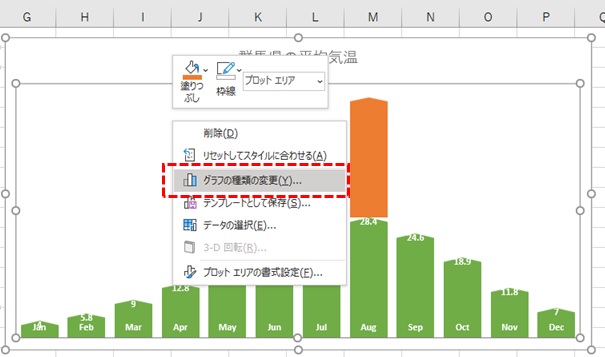
組み合わせを選択し、最大値を表示する系列を第2軸に設定します。
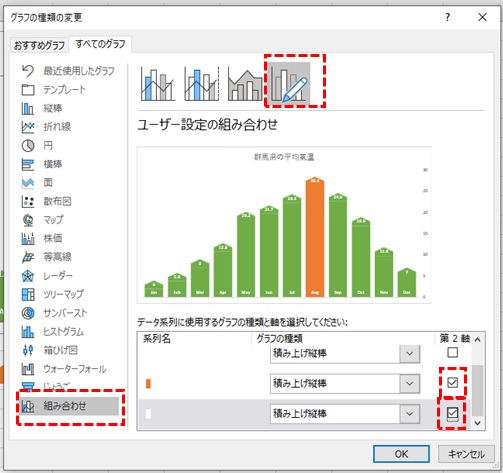
初めの見本のような形でグラフを仕上げることが出来ました。
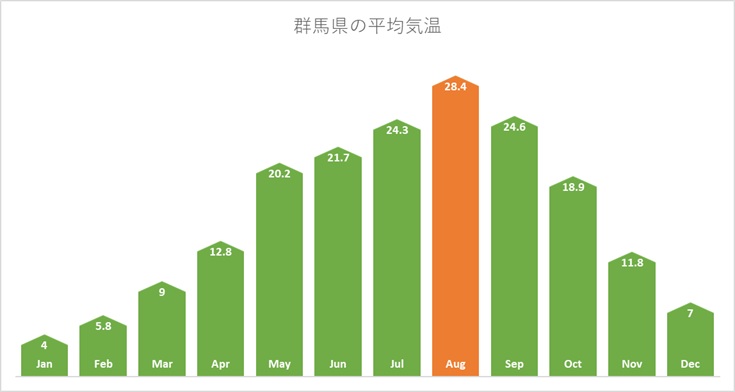
データを変更してみる
実際にデータを変更みると、最大値になった系列の色が変わるのが分かります。
動画の方がイメージが分かり易いと思うので、Twitterの投稿動画をここに掲載しておきます。
普通のExcel棒グラフを、こんな感じでカッコよく変えることができます🙂
— カピオ@システム担当の父親 (@sys_dad) August 8, 2020
最大値が変わると、系列の色も自動で変えることができます。 pic.twitter.com/yz8uqVwTs8
まとめ
今回は、変わったグラフの作り方を紹介しましたが、グラフを装飾するためのいろいろな手順が積み重なっています。
他のグラフを作る時にも、今回の手順や設定が大きく役に立ちます。
今回のグラフは、海外のYouTube動画を参考にして作成してみました。
こちらにリンクを貼っておきますので、よかったら参考にしてください。
This Excel Chart will grab your attention (Infographic template included)
グラフに関する記事数がある程度充足してきましたので、次回からは、しばらくExcelでデータを有効活用する方法について紹介していきます。
グラフの作り方は他にもいろいろな方法がありますので、いいものがありましたら改めて紹介します。
本日も最後までありがとうございました