本記事ではパレート図の作り方について紹介します。
もくじ
目次の「4.複合グラフからパレート図を作る」では、正確なパレート図をつくることを重視しています。
手順もかなり細かい内容になっています。
パレート図を作るのに時間をかけたくない方は、目次4を飛ばしてもらっても構いません。
また、パレート図を自動作成するExcelツールをNOTEでも公開しました。
NOTE記事から、ワンクリックでパレート図を自動作成できるExcelマクロファイルをダウンロードできます。
「楽にパレート図を作りたい」という方は、このブログ内の別記事でもツールの機能を紹介しているので、まずはそちらをご覧ください。
≫ 【VBA】パレート図を自動作成するツールを公開しました!
パレート図を作る目的
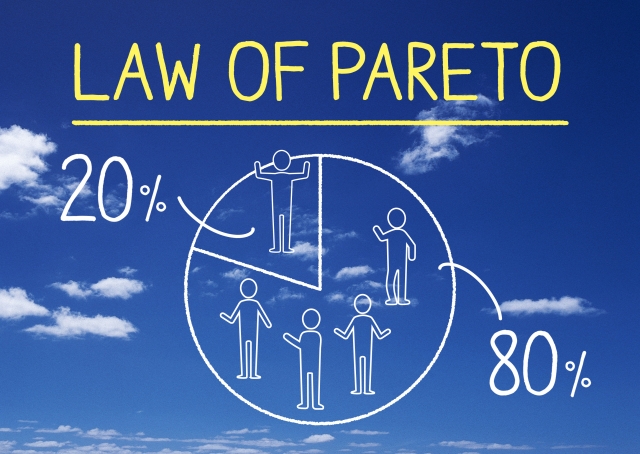
パレート図は『棒グラフと折れ線を組み合わせたグラフ』です。
各項目と全体に対する累積比率が視覚的に分かります。
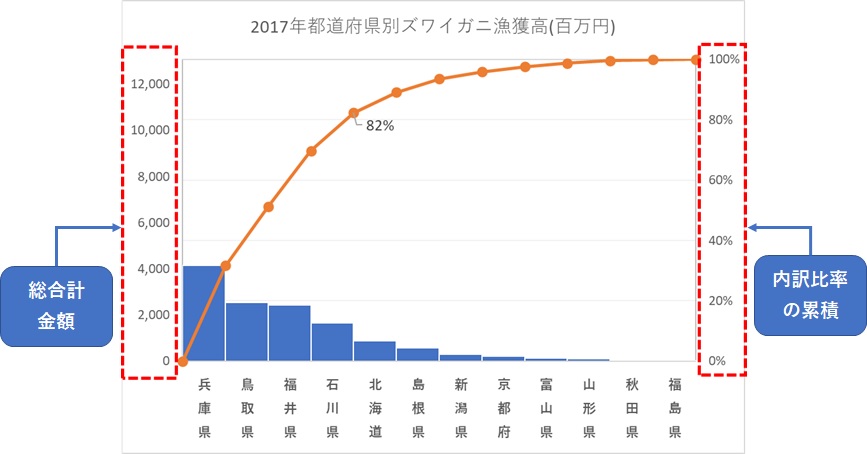
問題解決の手法であるQC7つ道具の一つであることが知られています。
品質管理的な考え方で、「重点志向」というものがあります。
何か問題を解決する場合『比率の高い項目にターゲットを絞って取り組むべきだ』という考え方です。
多くの人が、簡単に解決しそうな、取り組みやすい項目を取り組みたがります。
問題の大きさから取り組むべきことが一目で分かるのがパレート図です。
「ABC分析」という言葉でも表現されます。
元データを作る
パレート図を作るための元データを作ります。
ここでは、都道府県別のズワイガニ漁獲高のデータを抜粋しています。
データの参照元のリンクを貼り付けておきます。
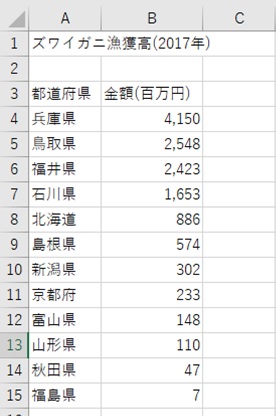
分析グラフからパレート図を作る場合はこれでデータの作成は完了です。
統計グラフ機能を使ってパレート図を作る
まずは、時間をかけずにパレート図を作る方法について紹介します。
データ範囲を選択し、統計グラフをクリックします。
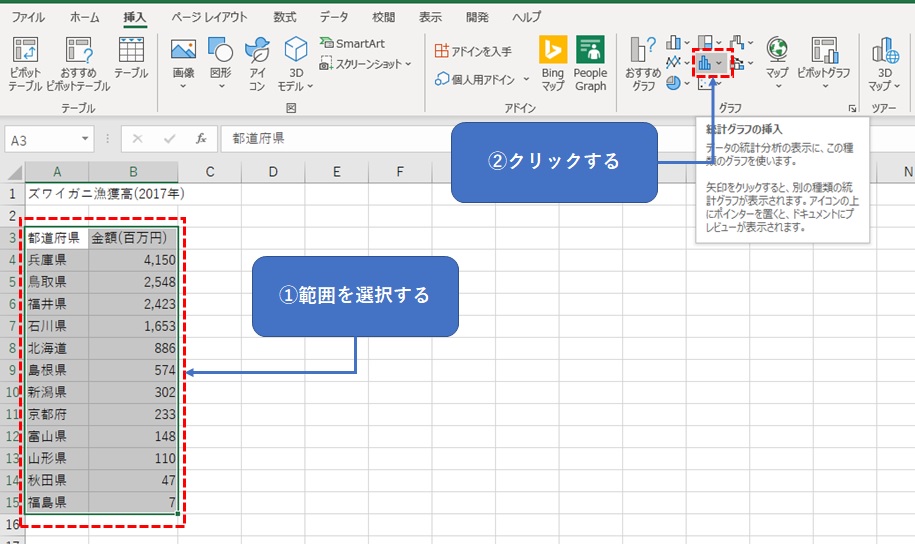
統計グラフメニュー内の「パレート図」を選択すると、グラフが作成されます。
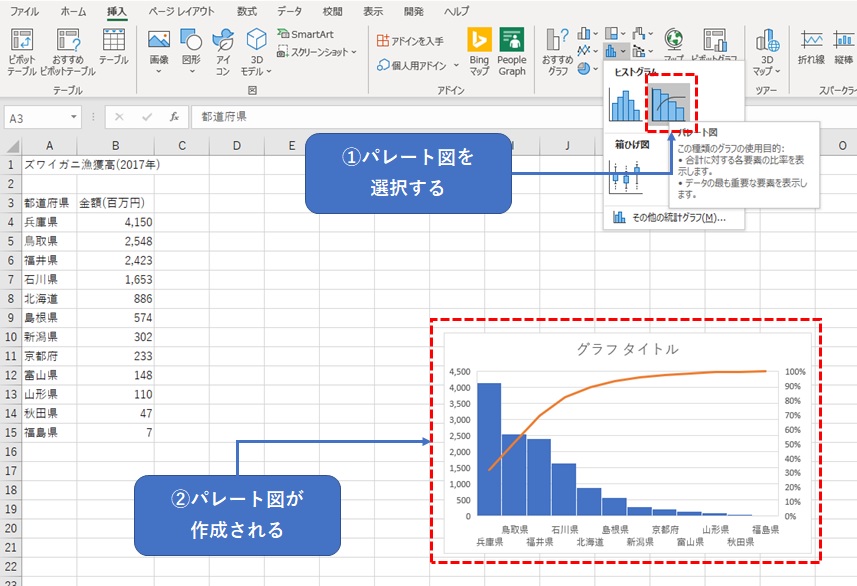
これが統計グラフで作成されたパレート図です。
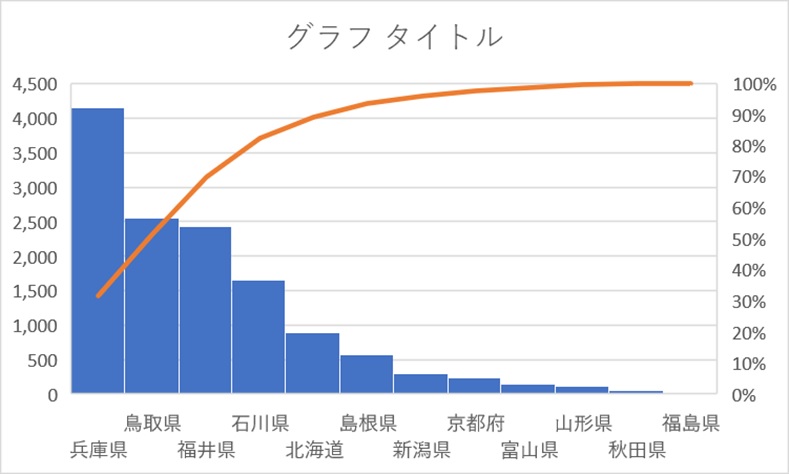
仮に、北海道の数値を5000にして、一位の兵庫県より多い数値に変更してみます。
パレート図の表示順が変わり、北海道が左端に表示されました。
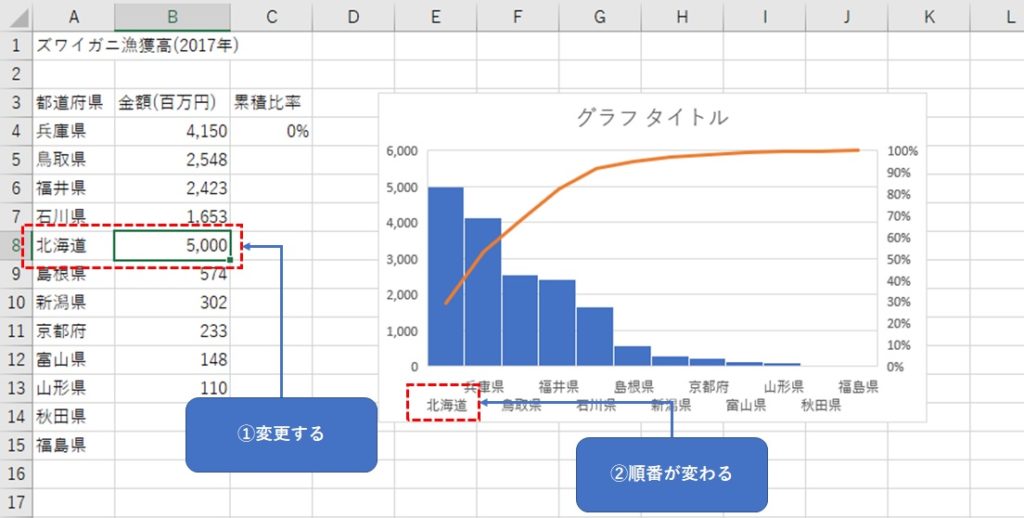
このように、統計グラフから作成した場合は、大きい数値から自動で並び変えられます。
最後に「その他」を設けても、右端に表示されない場合がありますので、注意が必要です。
複合グラフからパレート図を作る
ここからは、正確なパレート図を作る方法について紹介していきます。
正確なパレート図とは、縦軸の最大値がデータの合計値でないといけません。
各データ(棒)を折れ線グラフの始点までずらすと、「棒の長さ」が「折れ線の終点から終点までの長さ」と等しくなります。
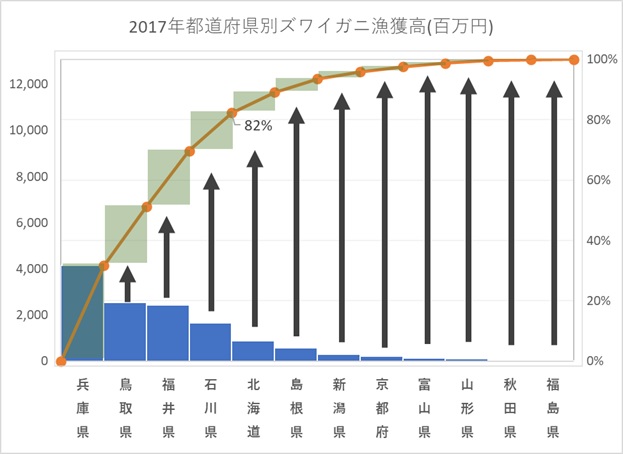
上のグラフでの緑の棒グラフは、ウオーターフォールチャートから作成できます。
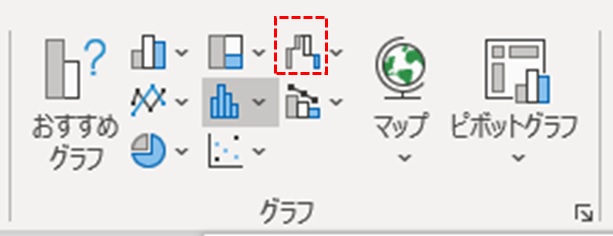
元データに累積比率を追加する
作成した元データの右隣に項目名「累積比率」を追加します。
項目名、ゼロの順に入力します。ゼロはパレート図を作る時に必要になってきます。
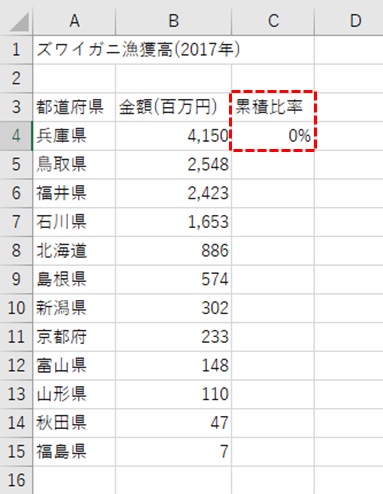
2行目以降の数式を、絶対参照を使って作成します。
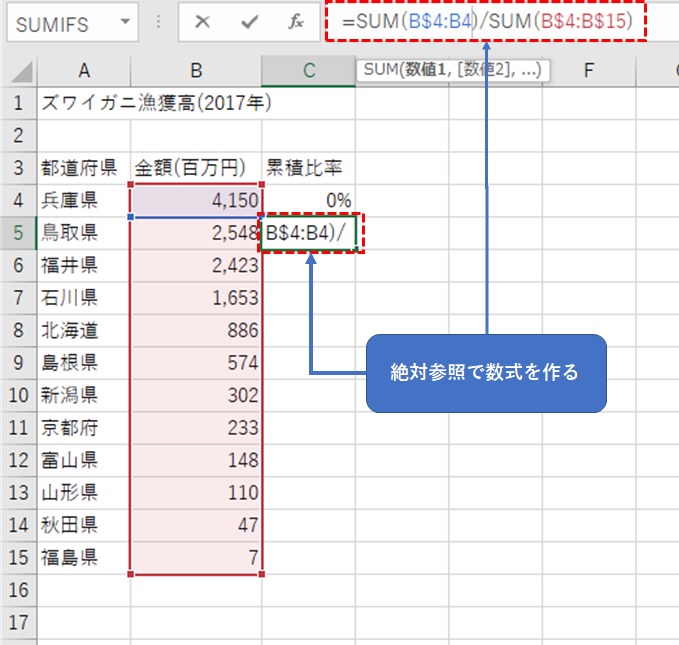
数式の絶対参照については、過去に記事を掲載していますので、よかったら参考にしてください。
最終行の一つ下のセルまで数式を貼り付けます。
オートフィルでも貼り付けることが出来ます。
「最終行の一つ下」というのが大事なポイントです。貼り付ける範囲が正しくないと、正確なパレート図を作ることができません。
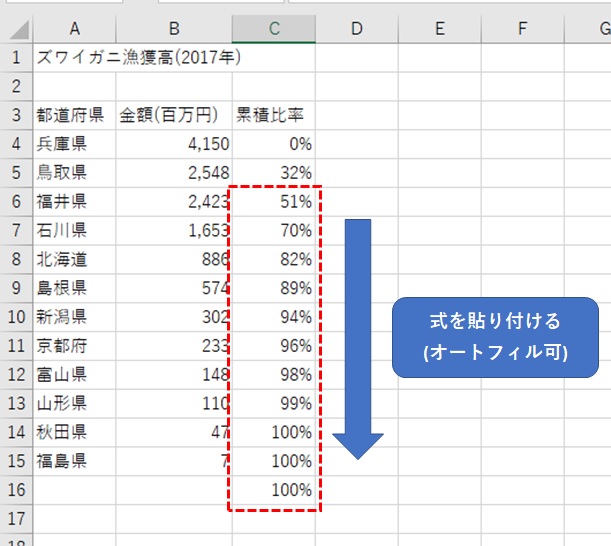
合計値を表示させたらデータの完成です。合計値は軸の範囲調整を行う時に活用します。
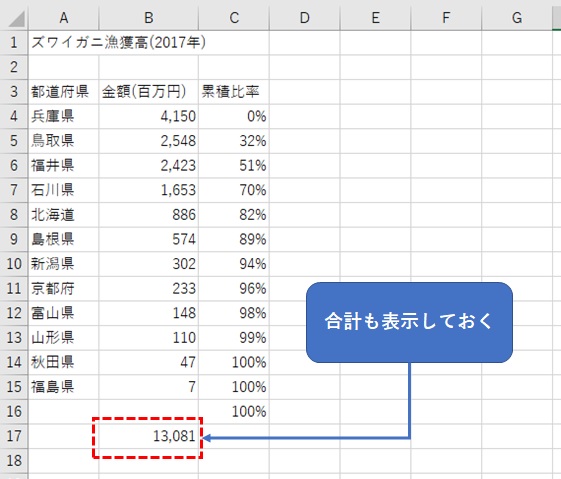
ここまで完了したら、次はいよいよ正確なパレート図の作成になります。
複合グラフを作る
データ範囲を選択し、おすすめグラフを選択します。
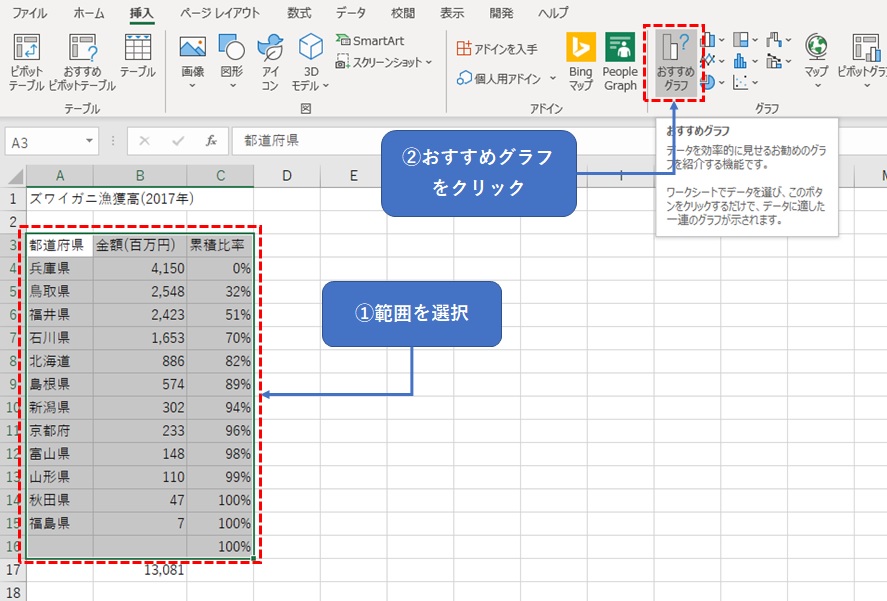
一番上の棒グラフと折れ線の複合グラフを選択し、OKをクリックします。
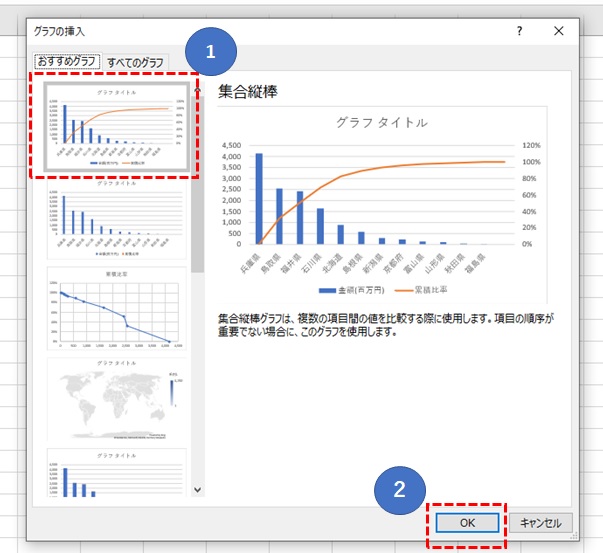
グラフが作成されました。
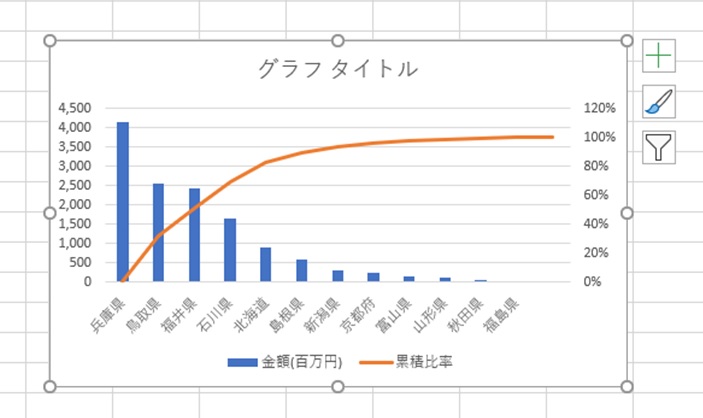
ここから、正確なパレート図を作成するための加工を進めていきます。
第二軸を作って折れ線の視点と終点を調整する
まずは、凡例と目盛線を削除します。
グラフを選択すると、「+」マークが表示されるので、クリックします。要素名が書かれたチェックボックスが表示されます。
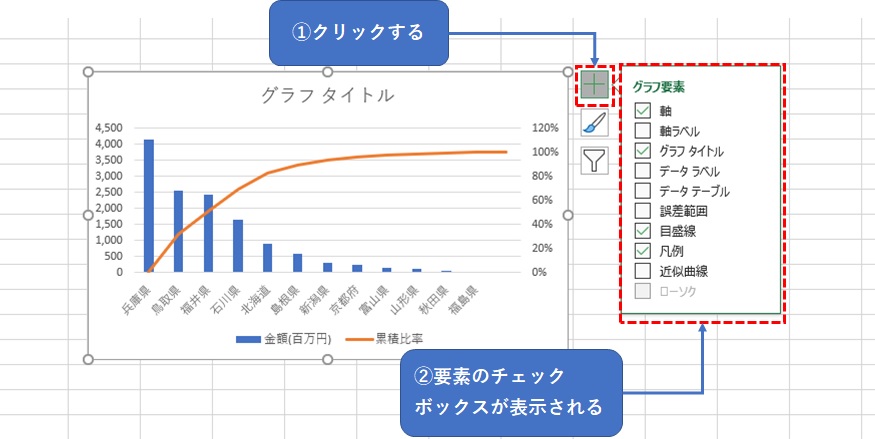
「目盛線」と「凡例」のチェックを外し、削除します。

「グラフ要素を追加」をクリックし、「第2横軸」を追加します。
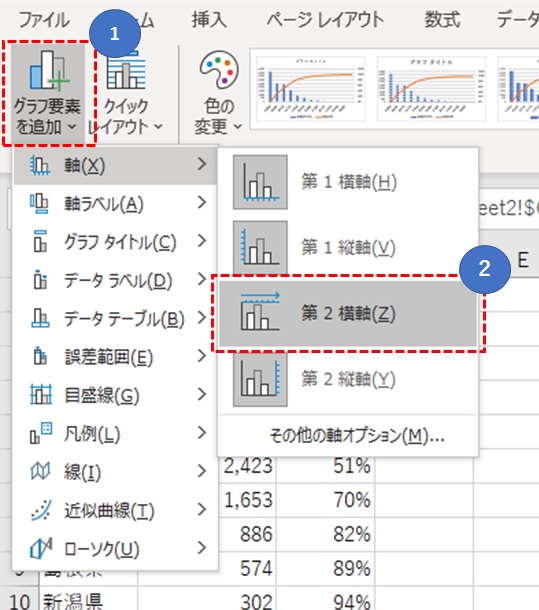
第2横軸(上側)にラベルが追加されました。
次に、折れ線の両端を調整します。
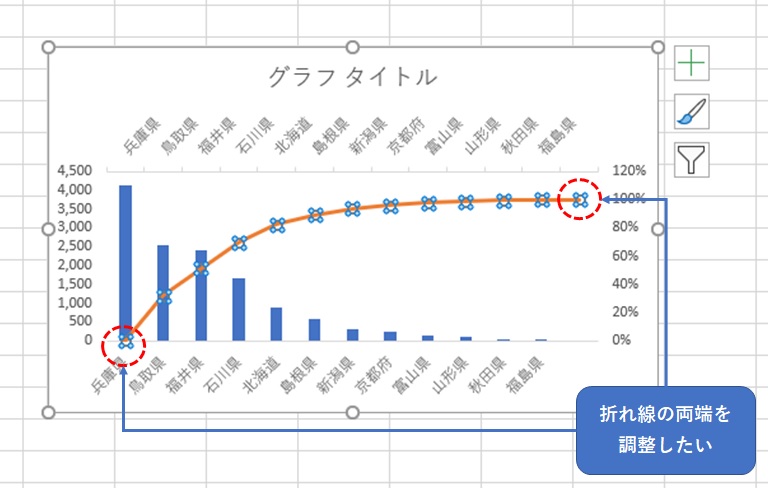
折れ線を選択し、軸の書式設定を選択します。
軸位置を「目盛」にします。
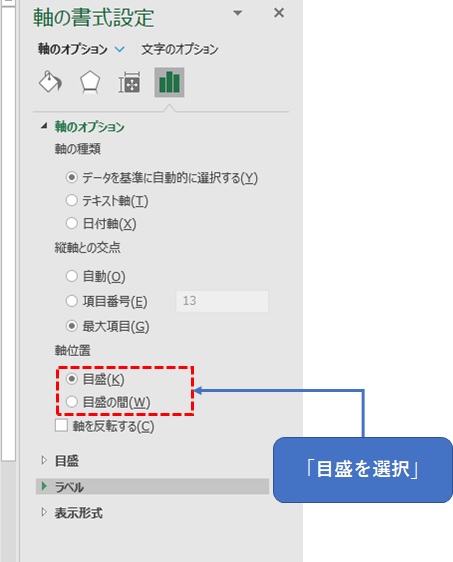
折れ線グラフの両端が調整されました。
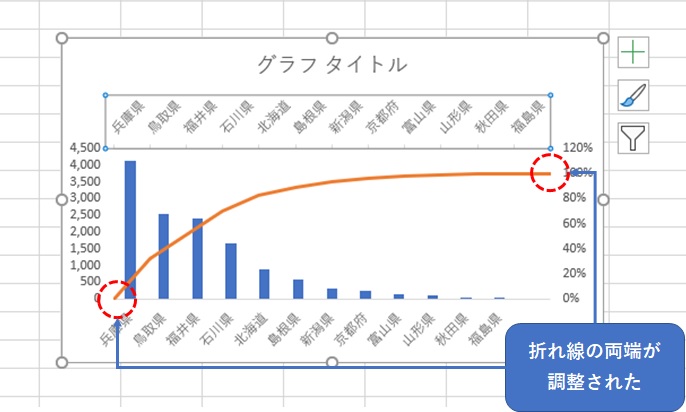
折れ線グラフの両端が調整されたので、邪魔な第2横軸ラベルを非表示にします。

ここで、「DELETE」キーを押してはいけません。軸が完全に消去されてしまいます。
第2横軸の書式設定で、目盛の種類を「なし」にします。
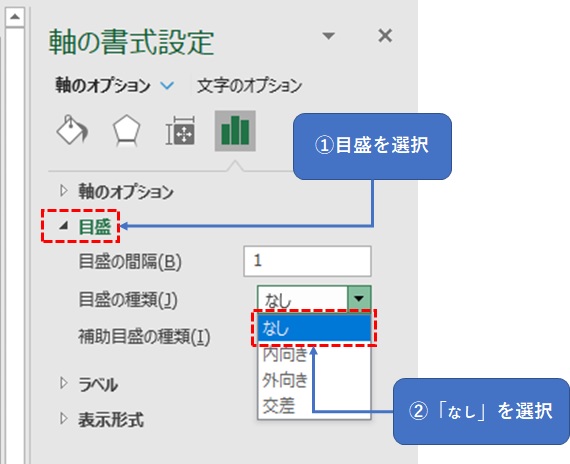
ラベルの位置も、目盛の種類と同じように「なし」にします
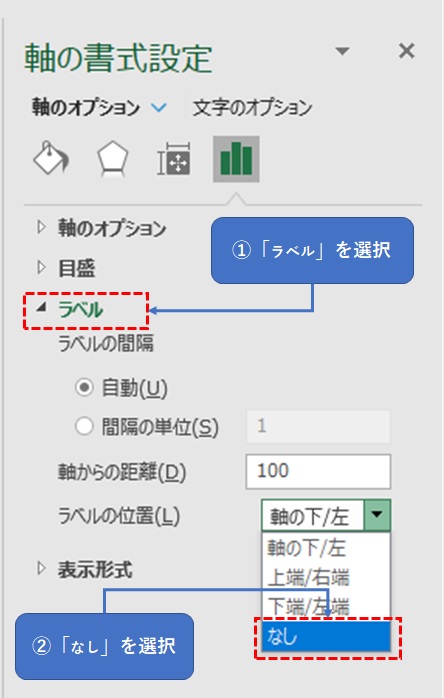
これで、第2横軸のラベルを非表示にすることができます。
棒グラフの項目と幅を調整する
福島県の隣が空白になっていますので調整します。
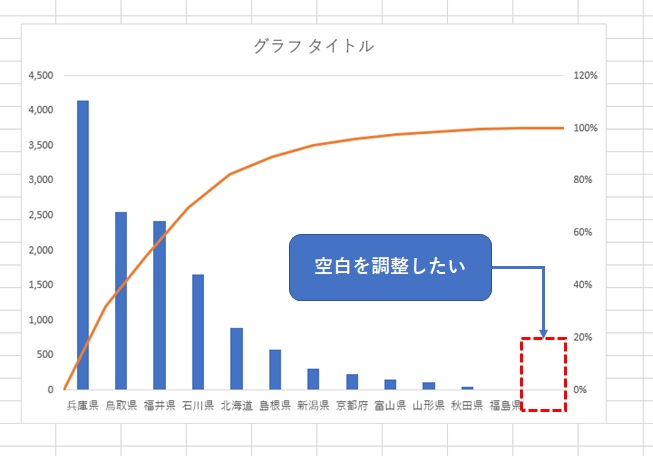
右クリックメニューを表示させ、「データの選択」をクリックします。
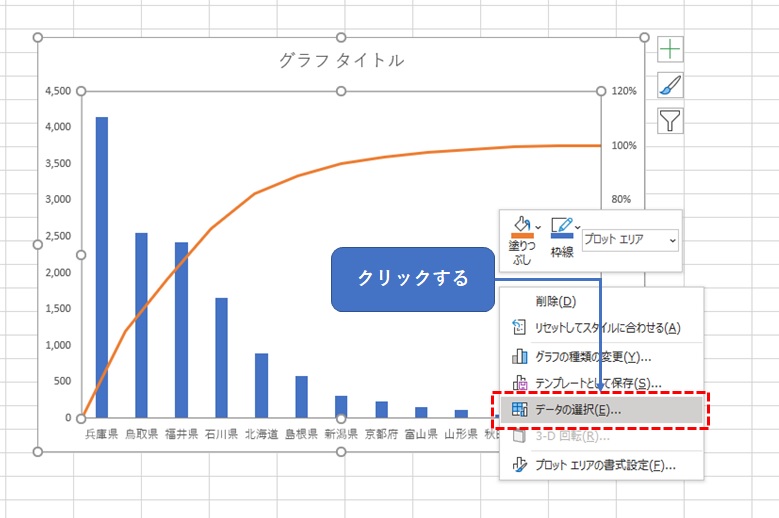
「横軸ラベル」の「編集」をクリックします。
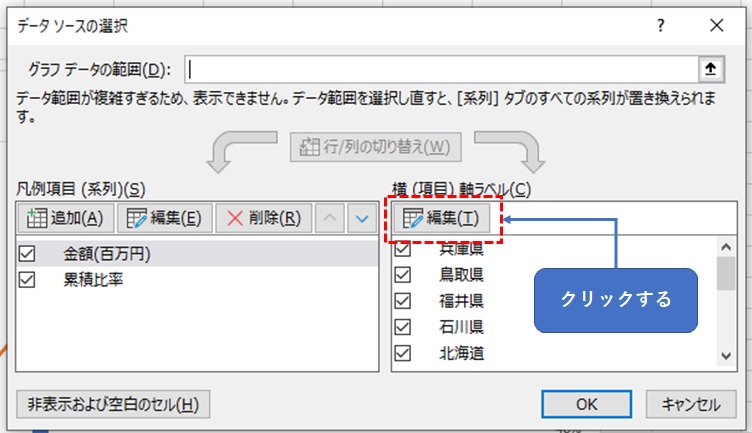
空白セルも含んだ範囲が選択されているので、範囲を再設定します。
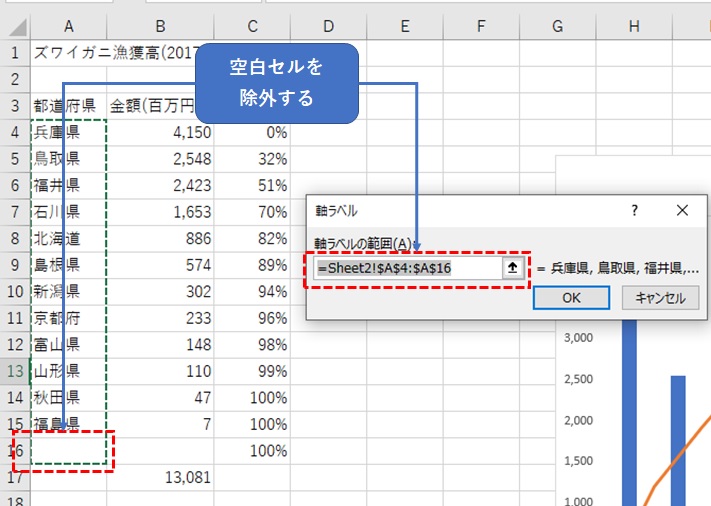
次に、「金額(百万円)」を選び「編集」をクリックすると、同様に空白セルが選択されていますので、同様に範囲を設定し直します。
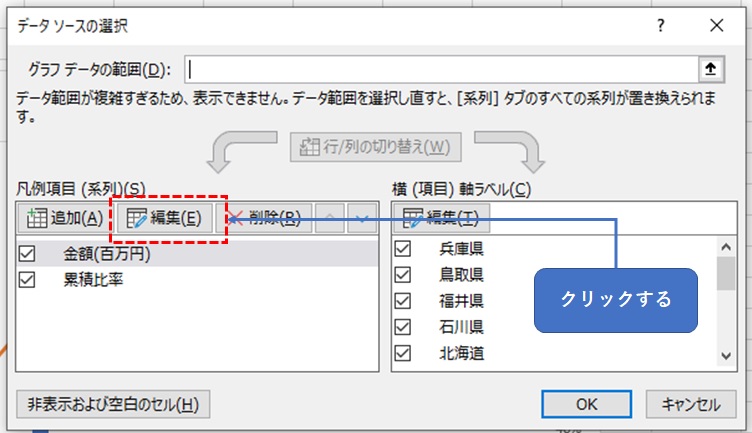
空白の項目を除外することが出来ましたが、棒が細いので太さを調整します。
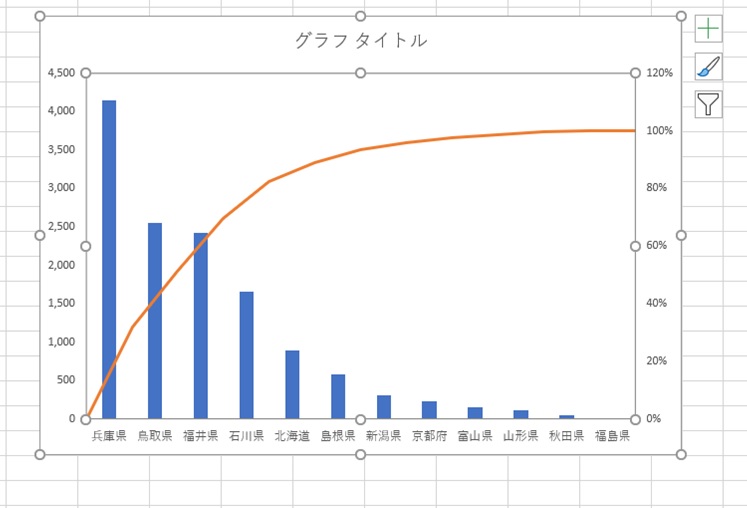
データ系列の書式設定から、要素の間隔をゼロにします。
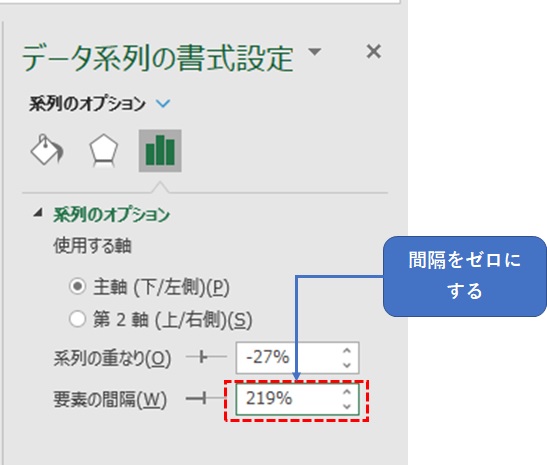
次に、枠線の色を白に設定します
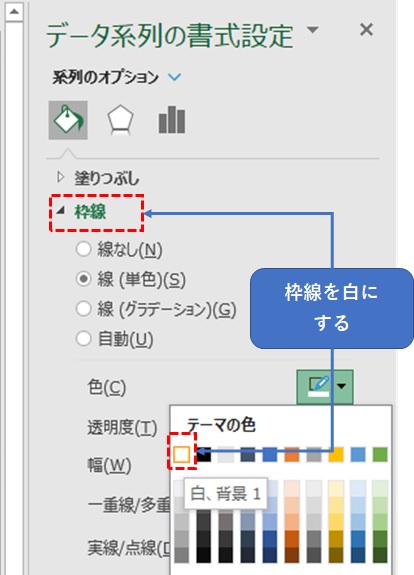
棒グラフの幅が調整されました。
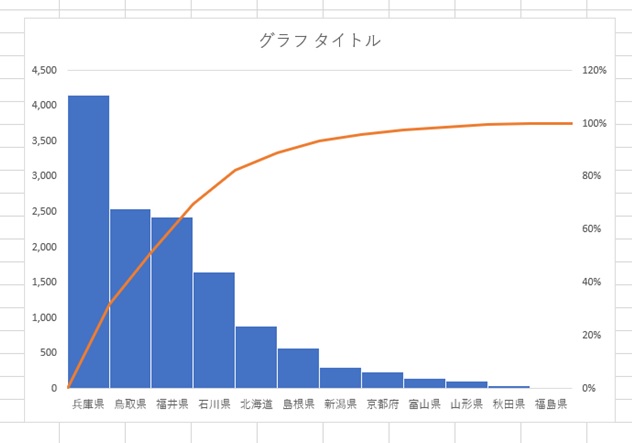
もう少しで正確なパレート図が完成します。
目盛を調整する
第一縦軸(金額)の目盛の調整を行います。
最大値を金額の合計値に設定します。
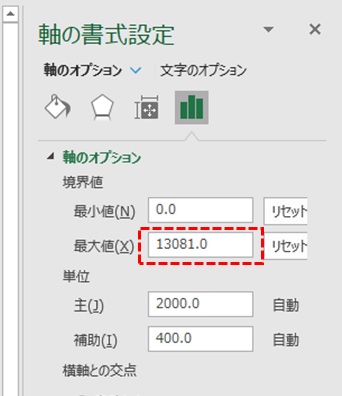
元データの合計値から引用します。
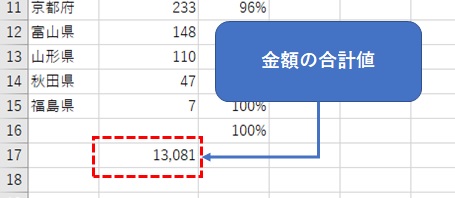
第2縦軸(累積比率)の最大値を調整します。必ず1(100%)に設定するようにしてください。
単位は好みですが、ここでは0.2(20%)に設定しています。
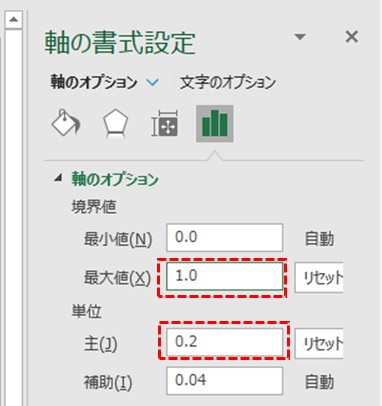
正確なパレート図としての形に仕上がりました。
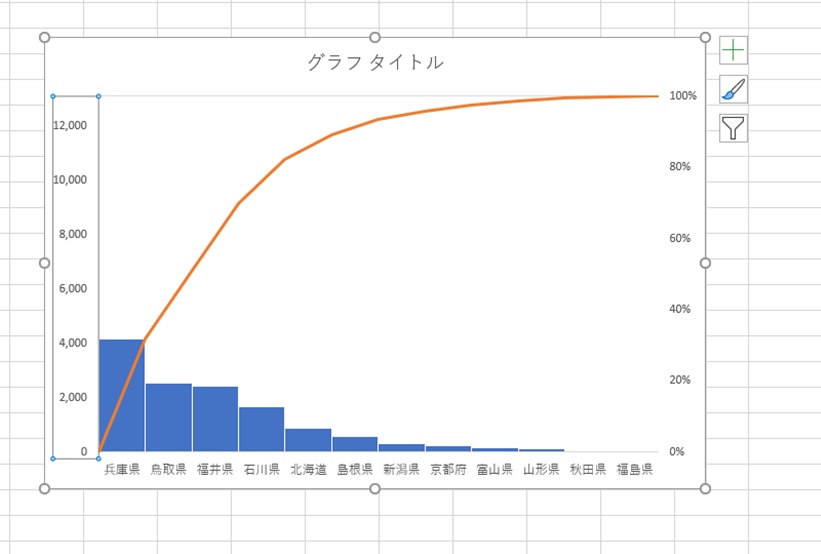
タイトルや目盛線などの細かい調整を行い、パレート図が仕上がりました。
ここでは、4県で全体の8割程度を占めていることが分かります。
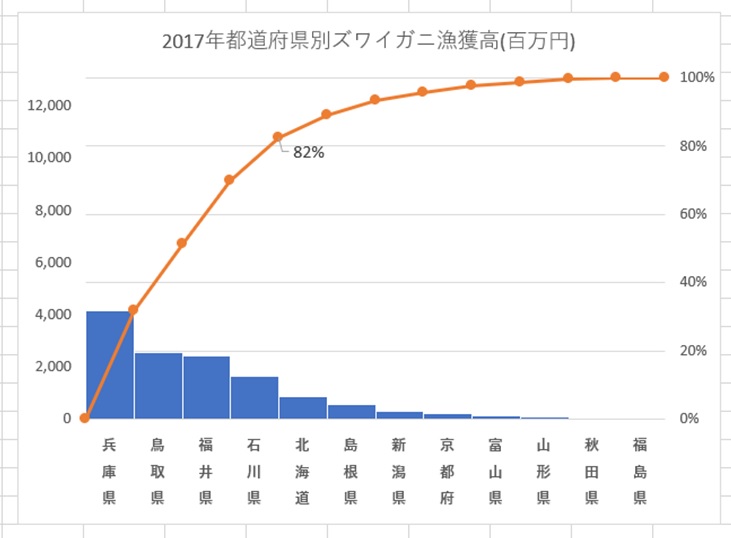
横棒グラフ式のパレート図
パレート図は、不良発生原因の内訳を表現するのによく使われます。
原因を項目名にするとどうしても長い文字数になってしまいます。
文字数が長くなると、言葉が途切れてしまいます。
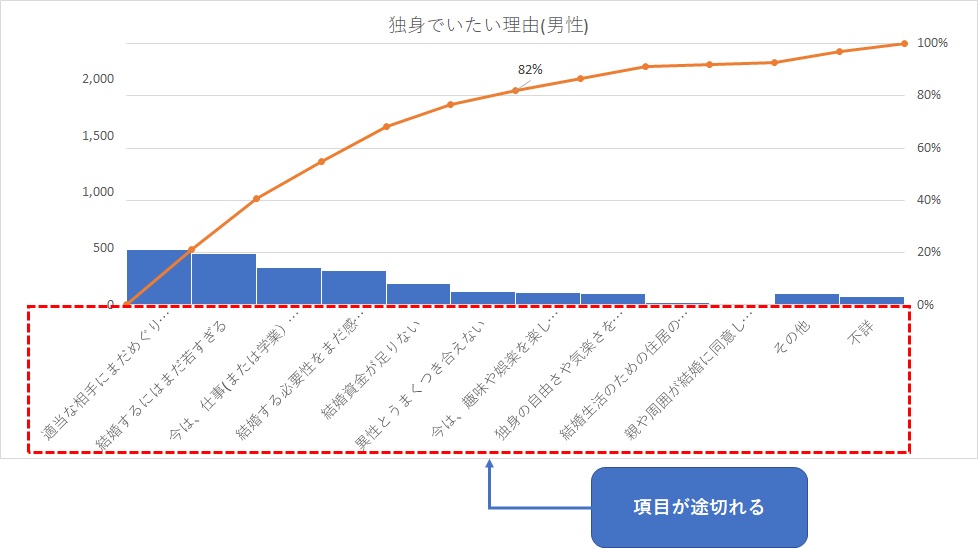
縦棒グラフを横棒グラフにすると、項目を全て表示することが出来ます。
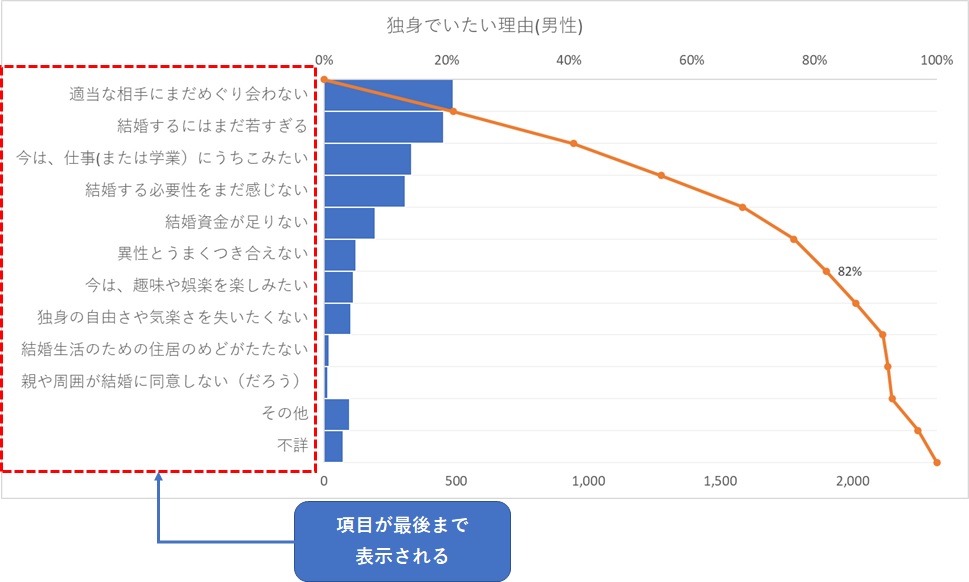
このデータの参照元は「国民生活基礎調査」の中からダウンロードできます。
まとめ

パレート図を使うことで、問題を解決する時に何から手をつけるべきか正しく判断することが出来ます。
急ぎで傾向を確認したい時は「統計グラフ」から、報告用の正確なパレート図を作りたい場合は「複合グラフ」からつくるとよいでしょう。
正しいパレート図を作る手順は若干面倒くさいように感じられますが、グラフの仕上がり具合で相手への伝わり方が全く違ってきます。
是非マスターしておきましょう。
次回は、棒グラフと折れ線の複合グラフについて紹介します。
今回のパレート図も、複合グラフの一つですが、もっと汎用的な内容に触れていきます。
本日も最後までありがとうございました。