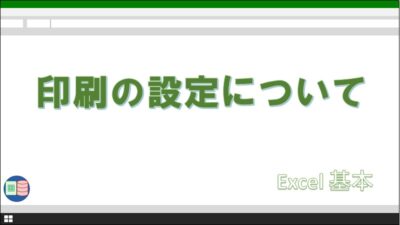Excelテーブルは、データの整理や分析において非常に便利な機能ですが、設定をうまく使いこなすことで使いやすさが向上します。
特に、見やすさに大きく関わってくるのが、テーブルのデザイン設定です。
本記事では、Excelテーブルのデザインに悩む方へ向けて、使いやすさと見た目を両立させるためのカスタマイズテクニックを紹介します。
もくじ
特定の設定にチェックを入れるだけのシンプルなものから、複数の操作が必要なものまで、幅広く取り上げました。
Excel特有のデザインから卒業したい方にも、きっとお役に立てる内容かと思います。
テーブルデザインの見た目と使いやすさを両立させるポイント
日頃の業務で作る表は、おそらく下のように格子状で見出し行が塗りつぶされた形式のものが多いのではないでしょうか?
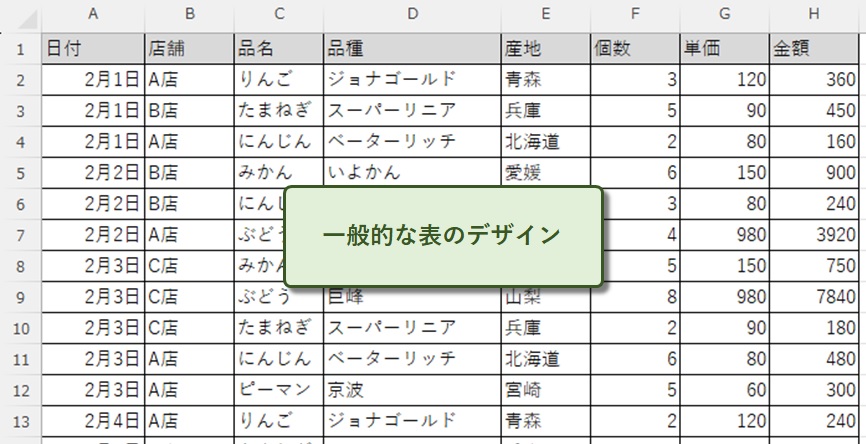
ある程度見やすくなるよう配慮されていますが、表が大きくなると見づらさが増し、解読する際にストレスを感じてしまいます。
年齢を重ねた人ほど見づらさを感じやすく、「もう少し見やすくできないか」と上司から求められた経験がある方もいるでしょう。
一方、デーブルを設定した時のデザインはだいたい下のような感じです。
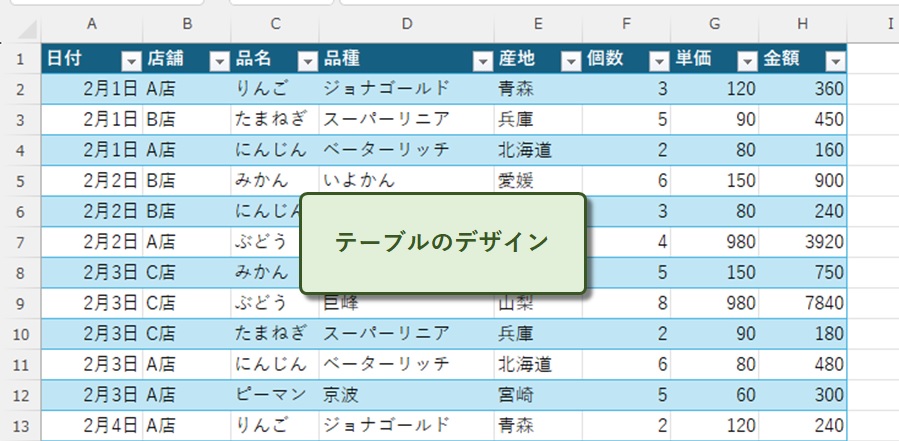
交互に行が塗りつぶされるデザインが適用され、それだけでも解読の負荷をかなり減らせますが、ひと工夫することでテーブルの便利さが更にアップします。
テーブルを上手にカスタマイズするために配慮すべきことは以下の3つです。
- 行や列の配色バランスを保つ
- 機能の表示を切り替える
- 分かりやすいレイアウトで紙に印刷する
「行や列の配色バランスを保つ」ことで、データを解読する時にかかるストレスを大きく減らせます。
Excelのテーブルには、フィルターなど便利な機能も装備されていますが、使わない時には非表示にするのもアリです。
「機能の表示を切り替える」ことで、データの解読や分析効率が向上します。
「分かりやすいレイアウトで印刷する」ことで、プレゼンの説明を受ける人や資料を受け取る人に良い印象を持たれます。
モニター画面からの見た目だけでなく、紙に印刷した状態も配慮すべきです。
細かいことを挙げれば他にもいろいろありますが、ひとまず上の3つを意識できれば十分です。
デフォルトから一歩進んだテーブルを作るためのカスタマイズ機能
では、見やすいテーブルに仕上げるための有効なテクニックを順番に紹介します。
テクニックその1-フィルターボタンの表示設定
テーブルを設定すると、見出し行にはデフォルトでフィルターボタンが表示されます。
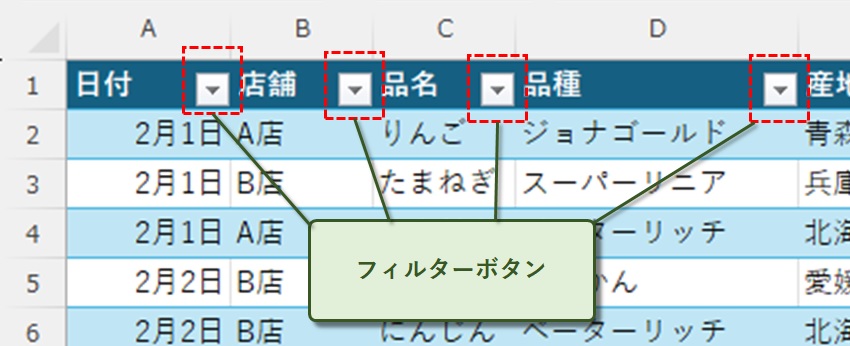
しかし、会議やプレゼンで直接Excelテーブルを使うとき、このフィルタボタンが目障りに感じることもあります。
そんな時は、テーブルのスタイルオプションから「フィルターボタン」のチェックを外すことで、非表示にできます。
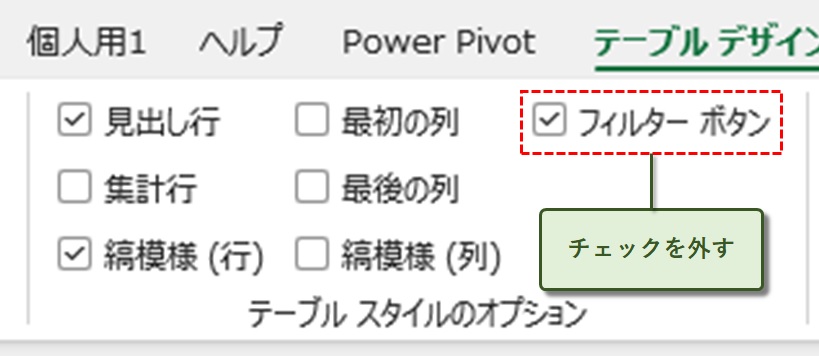
下はフィルターボタンのチェックを外した状態です。
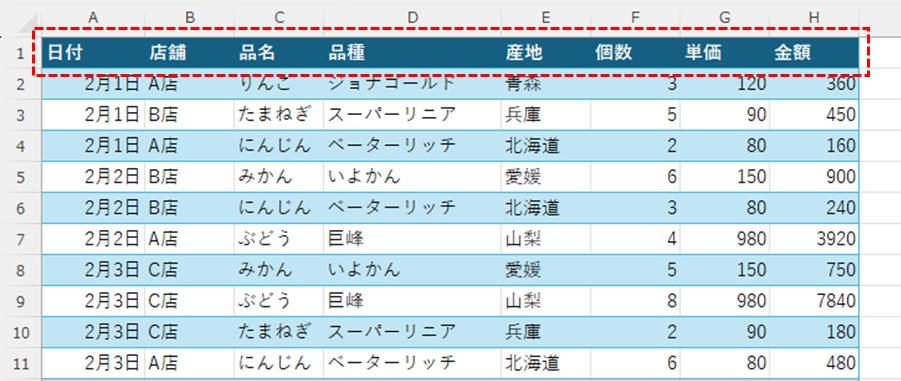
テーブルを普段使いする人には、間違いなくフィルターボタンは条件を絞り込める便利な機能です。
しかし、出来上がったデータを見るだけの人には邪魔に感じるかもしれません。
また、スライサーをよく使う人は、フィルターボタンを使わずにデータ分析を済ませることも可能です。
このように、フィルターボタンが不要な場合もありますので、プレゼン先の特性や表の構成などの状況に合わせてうまく設定しましょう。
必要なときに再度チェックを入れれば、フィルターボタンの表示を戻すことは可能です。
ちなみに、フィルターボタンを隠してもフィルター条件は解除されないので、その点も覚えておきましょう。
テクニックその2-行や列の表示設定
テーブルデザインタブで設定できる行と列の表示設定は以下の項目です。
- 見出し行の表示
- 集計行の表示
- 最初の列を強調表示
- 最後の列を強調表示
- 縞模様(行)
- 縞模様(列)
いずれもテーブルスタイルオプション内で設定可能です。
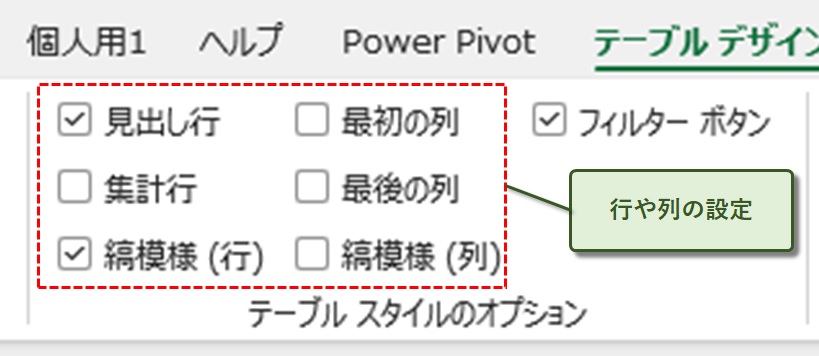
これらの設定は、基本的にはデフォルトのままで十分ですが、特定の状況で役に立つこともあるので軽く紹介しておきます。
見出し行のチェックを外すと、このように見出しが消えます。
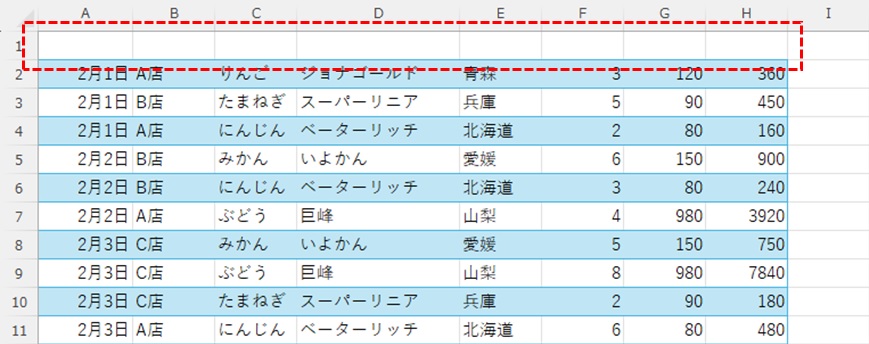
集計行にチェックを入れると、テーブルの一番下に集計行が追加されます。
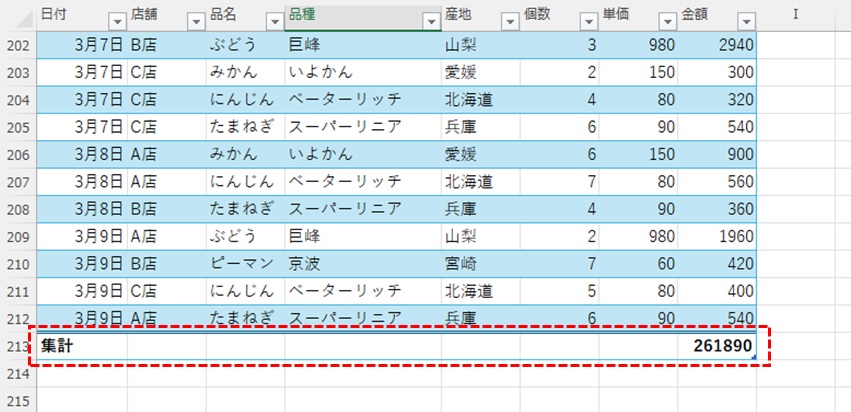
最初の列と最後の列にチェックを入れると、太文字が設定されます。
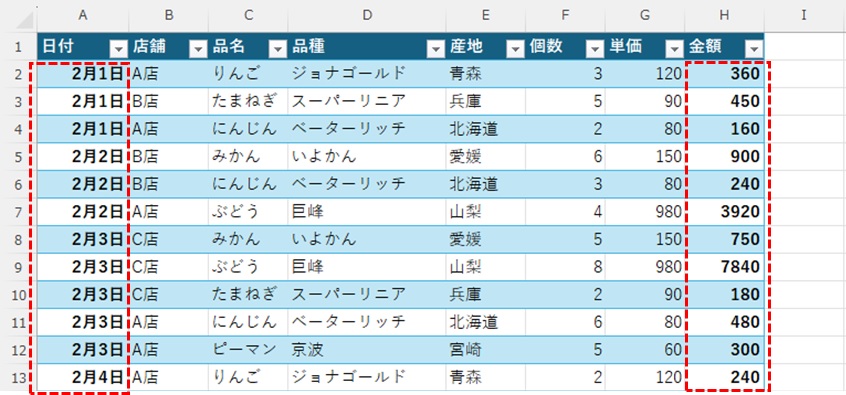
行の縞模様のチェックを外すと交互の塗りつぶしが解消されます。
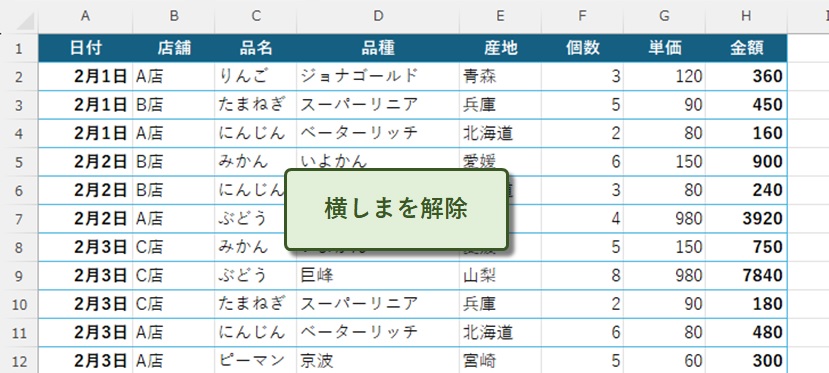
列の縞模様にチェックを入れると列の交互でぬりつぶされます。
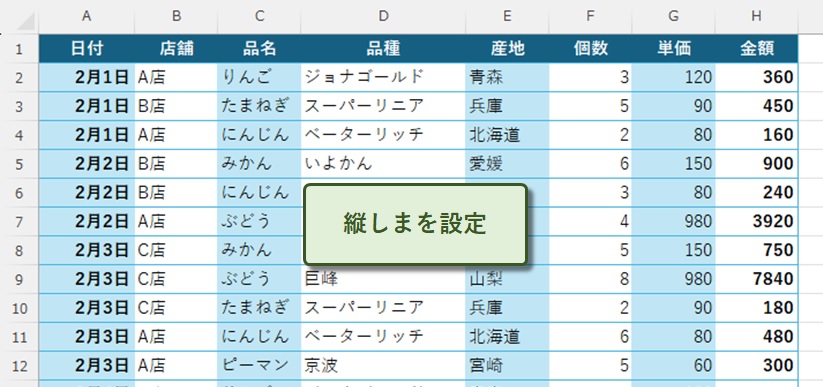
また、デフォルトのデザイン設定のまま両方の縞模様を有効にした場合、下のようにあまり良くない見た目になってしまうので注意が必要です。
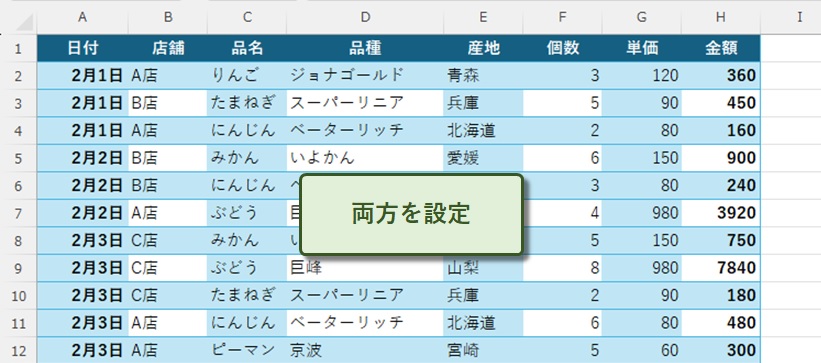
とはいえ、テーブルの細かい設定をマスターしていれば、両方にチェックを入れるのはアリです。
テクニックその3-条件付き書式でデータの傾向やパターンを一目で把握
テーブルに条件付き書式を設定することで、データの傾向や異常値をより分かりやすくすることができます。
たとえば、異常値には目立つように色で塗りつぶしたり、データバーを使って数値の大小を直感的に理解できるようにするのが一般的です。
ちなみに、項目名「金額」をデータバーで設定したものが下の画像です。
数値の大小がバーの長さで見やすく表現されているので、違いが一目で分かります。
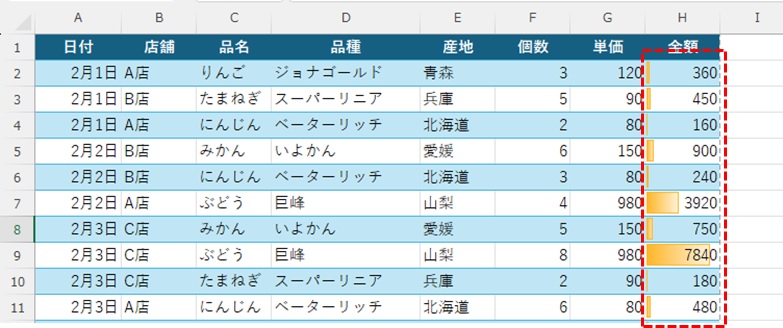
何も視覚的な強調がされていない、多くの数字が並んだ表を長時間見続けるのは、目に大きな負担がかかる作業です。
しかし、条件付き書式を上手に使えば、目への負担を軽減しながら、データの傾向やパターンをすばやく把握できるようになります。
テクニックその4-タイトル行の印刷設定
デザインの工夫は、モニター上の見た目だけでなく、印刷したときの見やすさにも配慮することが大事です。
テーブル形式のデータを印刷するとき、複数ページに渡ることがよくあります。
このとき何も設定させていない状態では、2ページ目以降は見出し行が表示されません。
そうなると、どの項目のデータなのか分かりづらくなるため、読み解くのに時間がかかってしまいます。
この問題を解決するのが、タイトル行の印刷設定です。
ページレイアウトタブで設定することで、全ページに見出し行を表示できるようになります。
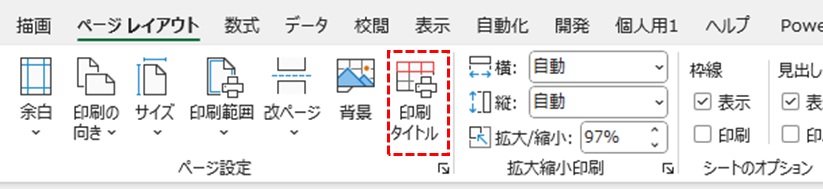
さらにページ番号を追加することで、資料の管理や参照がより容易になり、読み手への配慮にもつながります。
当ブログではExcelの使える印刷テクニックも紹介しているので、詳しい内容を知りたい方はそちらをごらんください。
テクニックその5-白黒印刷できるスタイルを選ぶ
テーブル形式の表を印刷した時に問題になるのが、全ての行が塗りつぶされてしまって見づらくなってしまうことです。
例えば、下のようなテーブルスタイルの場合は、カラーではあまり見た目も気になりません。
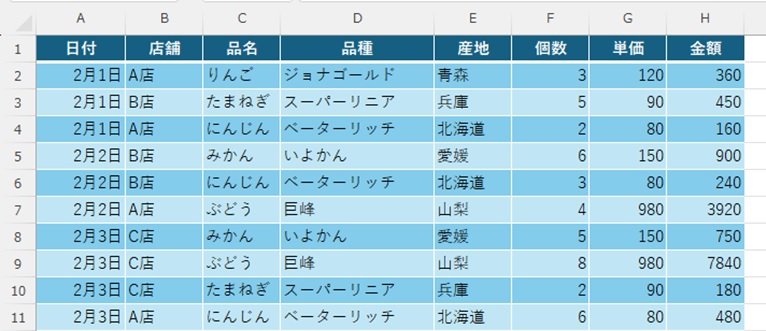
しかし、白黒で印刷した場合はどの行も色がついてしまうため、区別がつきにくくなってしまいます。
インクを多く使う割にあまり効果が無い設定だとも言えますね。
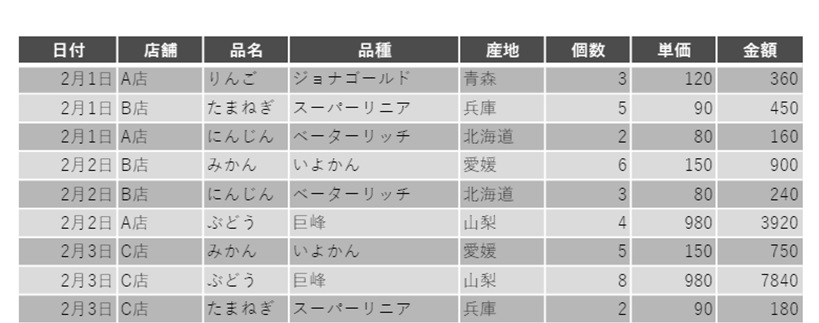
せめて白い行を含むスタイルであれば、色の区分けがつきやすいです。
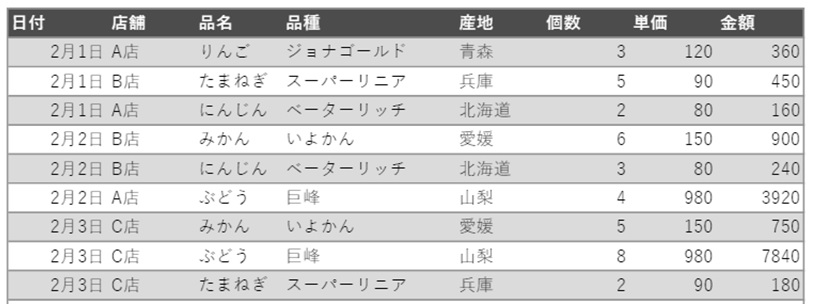
Excelではいろんなスタイルを選べますが、交互に白が設定されているものは限られています。
実際に3つのカテゴリで確認してみましょう。
淡色系のスタイルでは、下のように2パターンのスタイルがおすすめです。
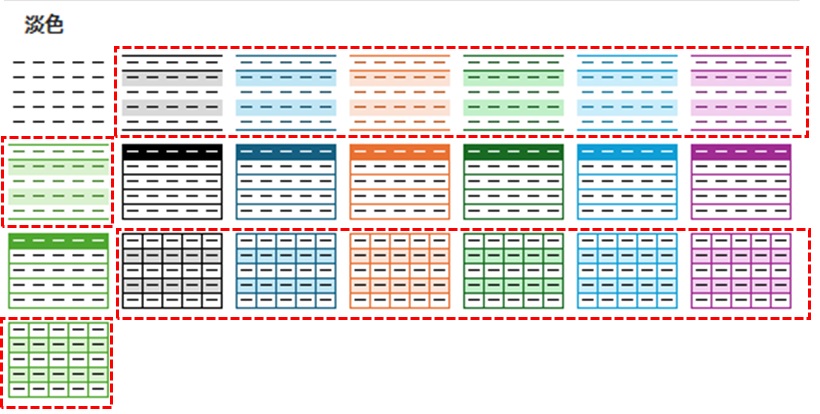
中間系のスタイルも、同じく2パターンです。
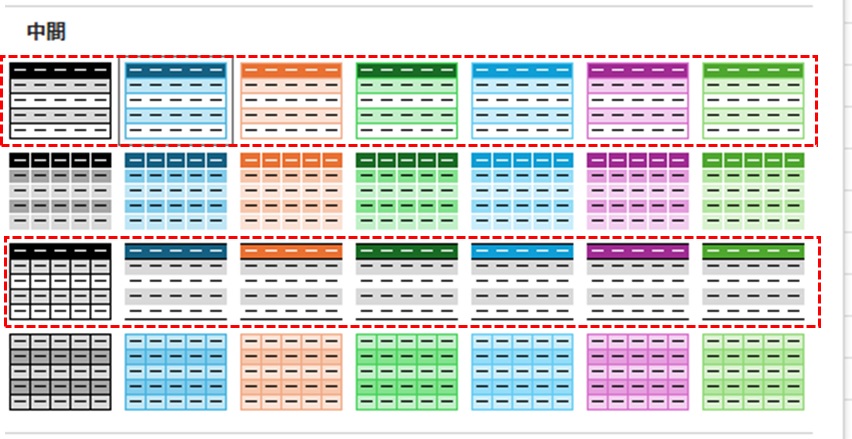
濃色系はあまり使わない方がよいでしょう。
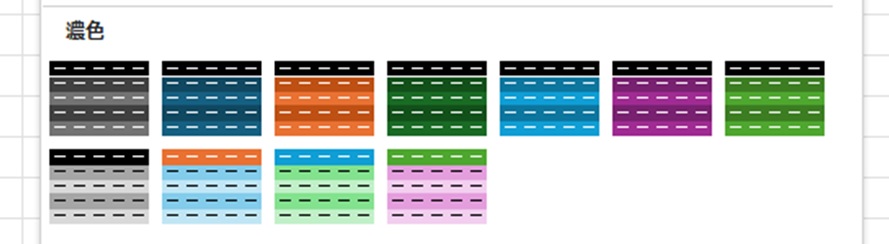
テクニックその6-自分だけのスタイルを作成
これまで解説したように、いろいろな方法でテーブルのデザインを設定できますが、100%満足できるデザインに仕上げるためには、独自の配色を作るのも解決方法の一つです。
下は実際に自作したテーブルデザインで、白黒印刷での見やすさも意識したものです。
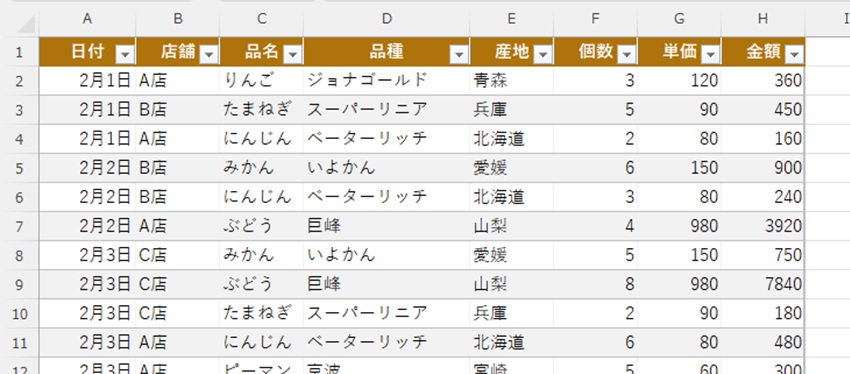
Excelでは、詳しいテーブル要素の書式を設定できることも可能です。
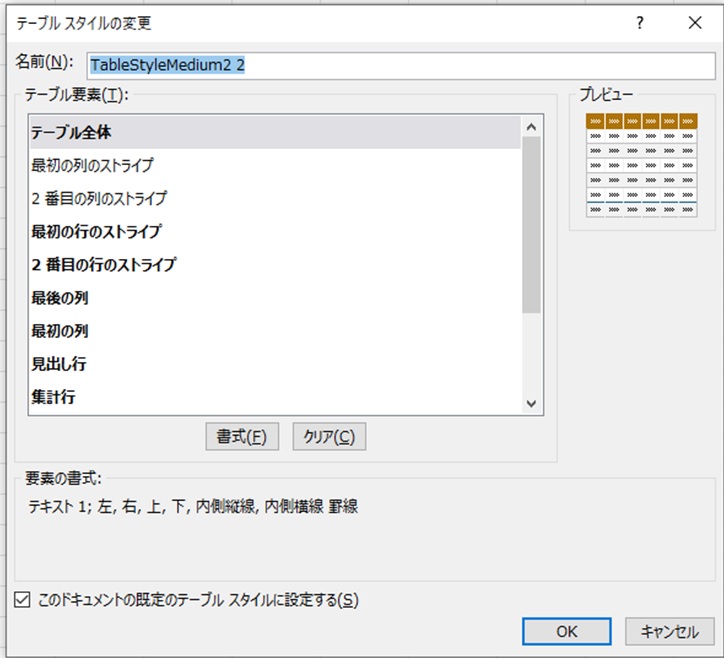
独自のデザインを作るのは最初は時間がかかるかもしれませんが、見やすい配色のバランスはパターンが決まっているので、色選びに多くの時間をかける必要はありません。
さらに、一度テーブルのパターンが決まれば、マクロなどで完全自動化してしまえばテーブルの配色を設定する時間がゼロです。
これまで作成してきた資料の品質をワンランクアップさせたい人は、試しにテーブルスタイルを自作してみてはいかかでしょうか?
より詳しい内容については、こちらのNote記事で解説しているので興味ある方はごらんください。
≫ Excelテーブルをきれいに印刷するデザイン設定 (レーザープリンター対応)
まとめ: 自分だけのテーブルで資料の印象をアップさせよう!
今回は、ワンクリックで済む設定から複数の手順が必要なカスタマイズまで、さまざまな方法をご紹介しました。
デフォルトのデザインに満足せず、見やすくて使いやすいテーブルを目指してカスタマイズすることは非常に重要です。
デザインに工夫を加えることで、他の資料と差別化された自分だけのテーブルを作ることができます。
さらに、独自のデザインにカスタマイズしたテーブルをプレゼン資料に活用することで、相手の目を引き、資料の内容に対してより深い関心を持ってもらえる可能性があります。
整理されたデザインは、データの信頼性やプレゼンの質を高める要素にもなるでしょう。