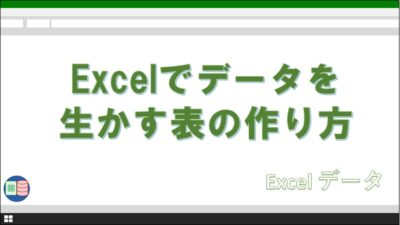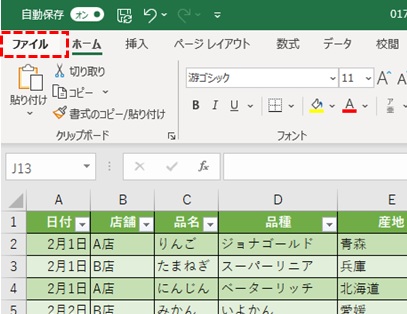本記事では『印刷する時に役に立つ』5つの方法を紹介します。
- 表を印刷したいが、適正な倍率に調整できない
- 2枚目以降に見出し行が表示されないので使いづらい
- ページを明記したいが方法が分からない
- エクセルからPDFに作成したい
Excelで資料を印刷するとき、こんなことに困ったことはありませんか?
もくじ
この記事を読むことで、
- 印刷物を配布する人に親切な資料を作ることができる
- 紙のムダを減らすことができる
- PDFの作成方法について理解できる
といった効果を期待できます。
印刷の前準備-印刷できる適正な資料を準備する
まずは、印刷された場合に適正に表示される程度の、適正な資料を作るようにしましょう。
列数が多すぎる場合は、不要な列を非表示にするなど、整理をしましょう。
あまり縮小しすぎると、印刷された文字が小さすぎて読み取れないなどの問題が発生します。
また、表が用紙2枚以上にまたがりそうな場合は、横長ではなくて縦長の表を前もって作りましょう。
データを入力するためには、縦長の表の方が適していますが、資料を印刷する場合も同じです。
ヒトの目は横より縦にものを追いかけていくのを得意としています。
スマホで記事を読むときも、縦スクロールが基本になっています。
過去の記事に、データ入力用の表の作り方について書かれていますので、よかったらご覧ください。
目安は、A3サイズを横に印刷して収まる程度が限界です。
出来ればA4サイズを横に印刷する程度までくらいがいいでしょう。
印刷テクニック1-適正な印刷倍率に調整する
資料を準備出来たら、印刷倍率を設定します。
印刷設定で、倍率をパーセントで設定できるところがありますが、列が全部入りきらなかったり、逆に余白が大きくなりすぎたりすぎたりしたことはありませんか?
設定は、以下の通りにしてください。
パーセントで、1列程度はみ出す程度(倍率大きめ)に設定する
ファイルタブをクリックします。
「印刷」をクリックします。
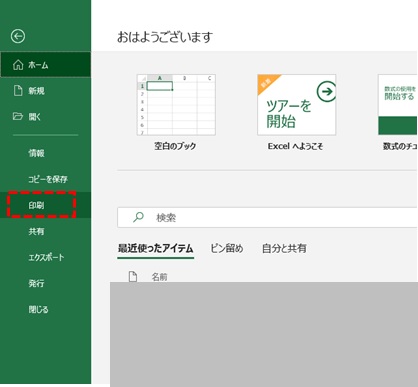
「ページ設定」をクリックします。
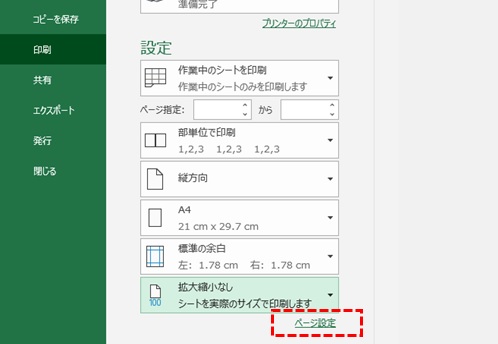
「拡大/縮小」の値を調整します。
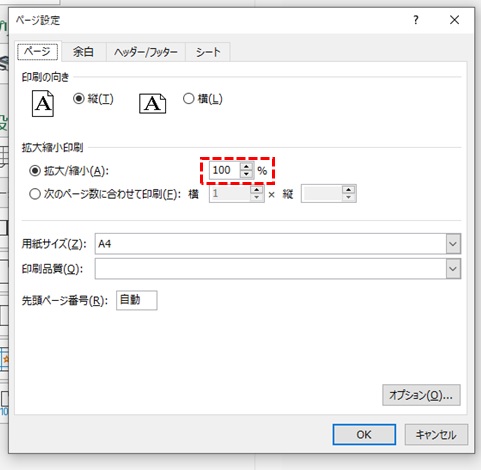
プレビューを確認すると、右端1列がはみ出している状態です。
1枚目のプレビューです。
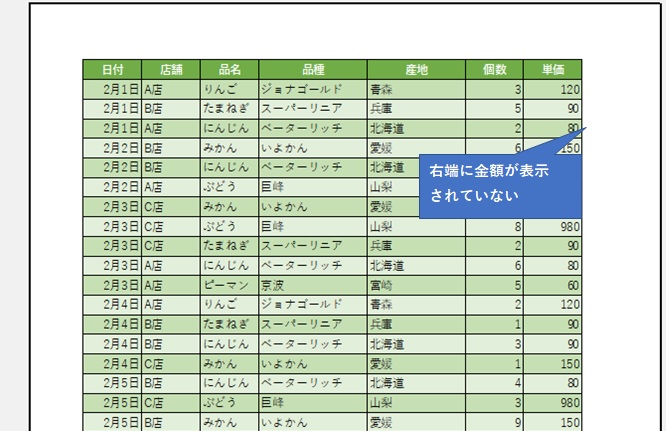
2枚目のプレビューです。
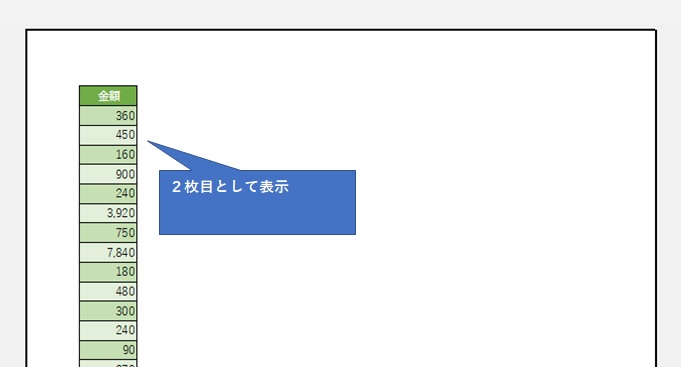
「すべての列を1ページに印刷」にする
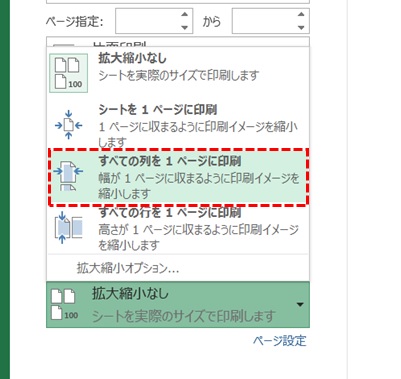
右端の列も1枚目に含むことができました。
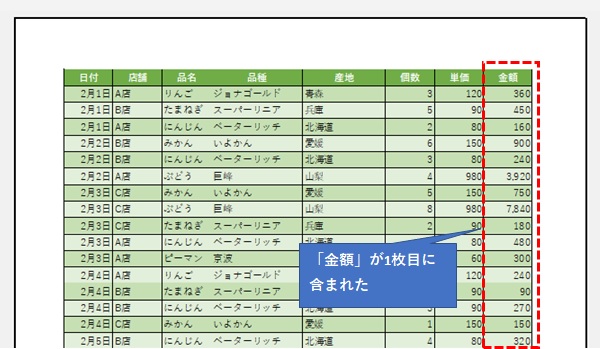
試しに1列挿入してみます。
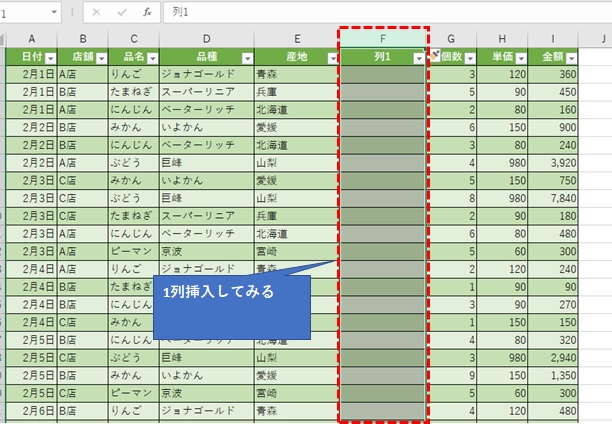
列の幅が変わった時に自動で微調整してくれます。
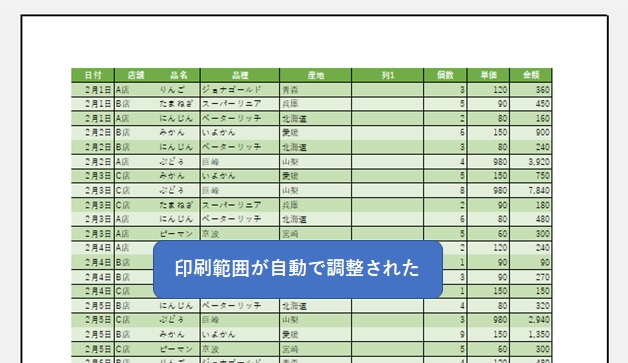
資料が縦横ともに1枚に収まりそうな場合は、「全てを1ページにおさめる」にしても問題ありません。
印刷テクニック2-改ページプレビューとレイアウトビューを上手に使う
「表示」タブの「改ページプレビュー」と「レイアウトビュー」を使って確認することができます。
印刷ページを複数ページにまたがる時は、改ページプレビューでページを区切ることが出来ます。
改ページプレビューをクリックします。
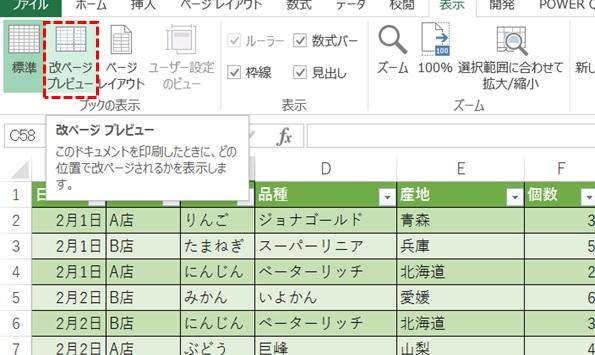
ワークシートの印刷範囲外がグレーになります。
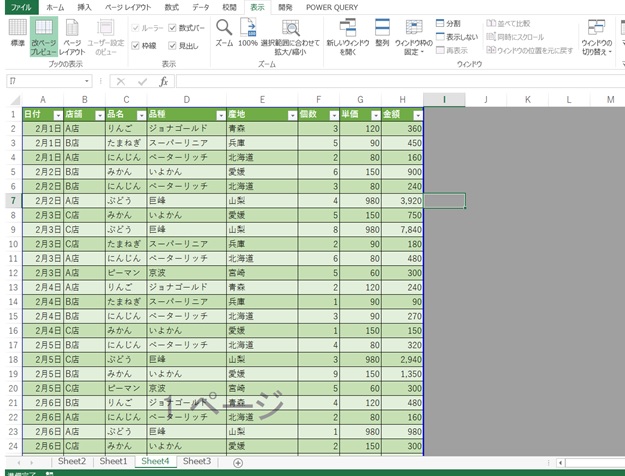
2月10日と2月11日を別のページに分けてみましょう。
ページの境界をドラッグして調整します。
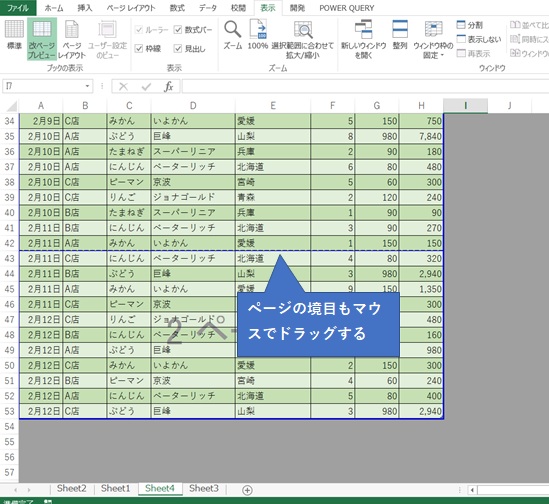
境界が変わりました。
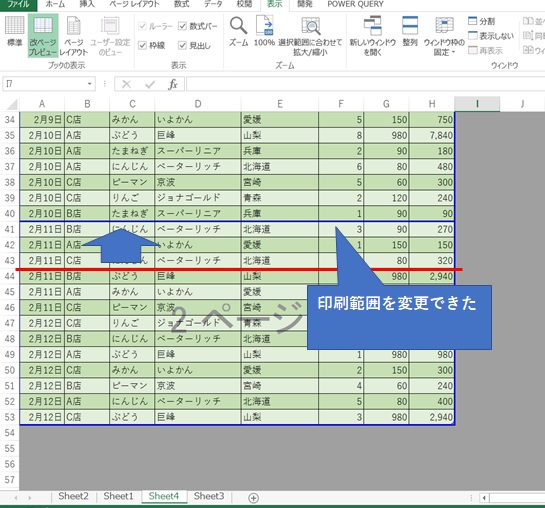
文字の途切れやオートシェイプのズレなどはレイアウトビューで確認することが出来ます。
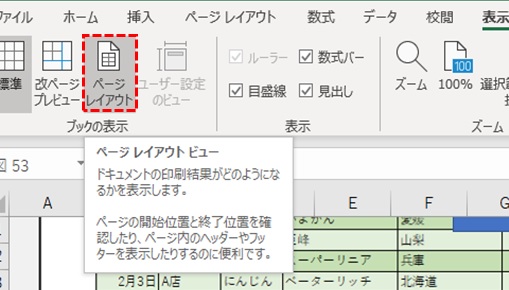
印刷テクニック3-表の見出し行を2枚目以降にも表示する
複数ページにまたがる表を印刷する時に、2ページ以降に見出しが表示されず、不便な思いをしたことはありませんか?
「ページレイアウト」タブの印刷タイトルを設定で、2ページ以降にも見出しを表する事が出来ます。
2ページ目に見出し行が表示されていません。
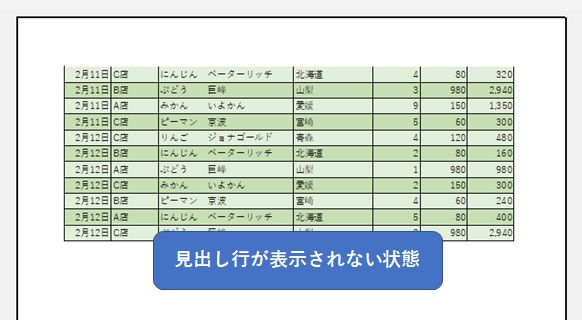
タイトル行をクリックします。
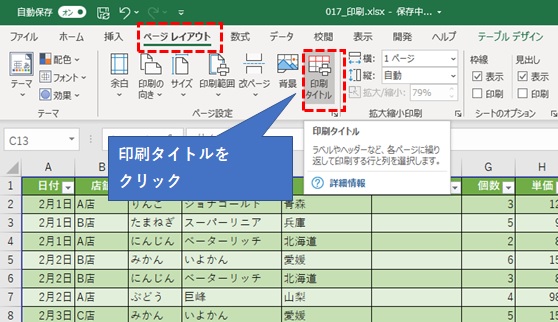
範囲を決定します。
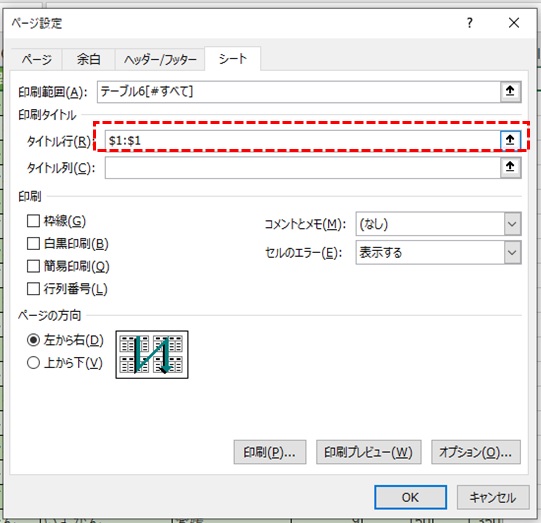
見出し行を表示することができました。
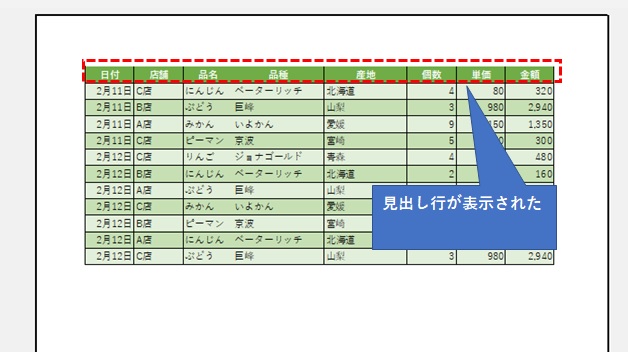
印刷テクニック4-ヘッダーとフッター挿入でページを表示する
ヘッダーやフッターの設定を行うと、余白にページや日付を表示することができます。
設定方法は以下の通りです。
ページ設定のヘッダー/フッターを選択し、ヘッダーの編集をクリックします
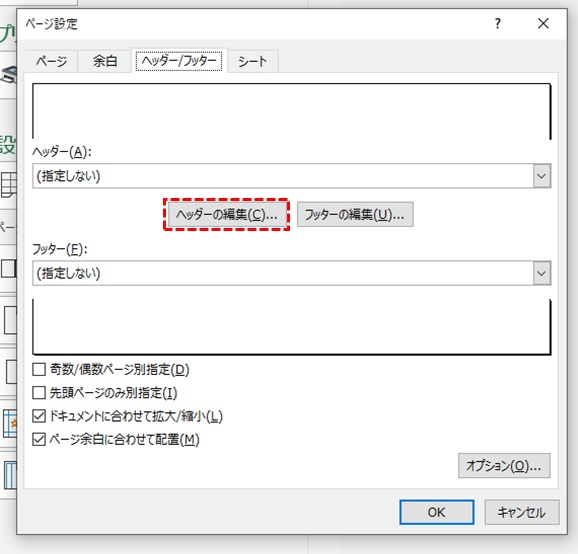
ヘッダーの中央に資料名を入力します。
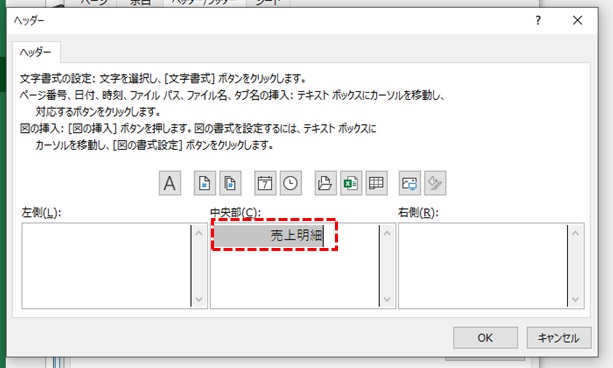
右側にページの情報を入力します。
ここでは、[ページ番号]/[総ページ数]として入力していますが、アイコンをクリックして入力しました。
特定の文字列を組み合わせて独自のページを作ることも出来ます。
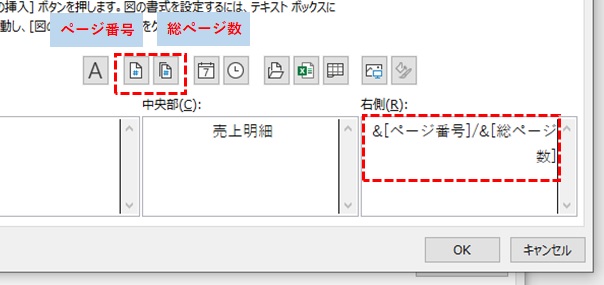
上余白に資料名とページを表示することができました。
フッターを設定すると、下余白にデータが表示されます。
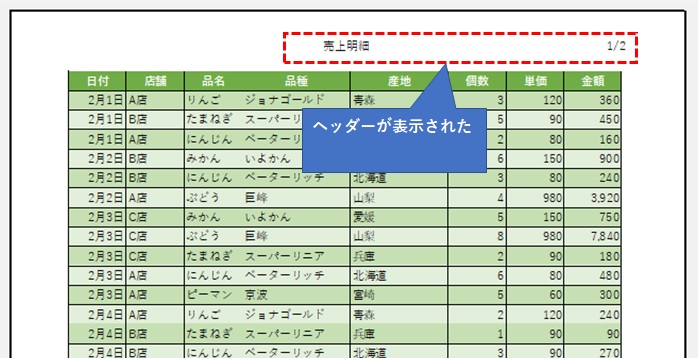
アイコンをクリックすることで、以下の情報を入力できます。
直接入力でも同じ結果になります。
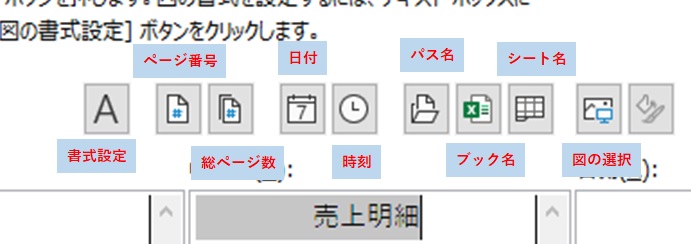
印刷テクニック5-PDFの作成
ファイルタブの「エクスポート」をクリックし、「PDF/XPSドキュメントの作成」をクリックします。
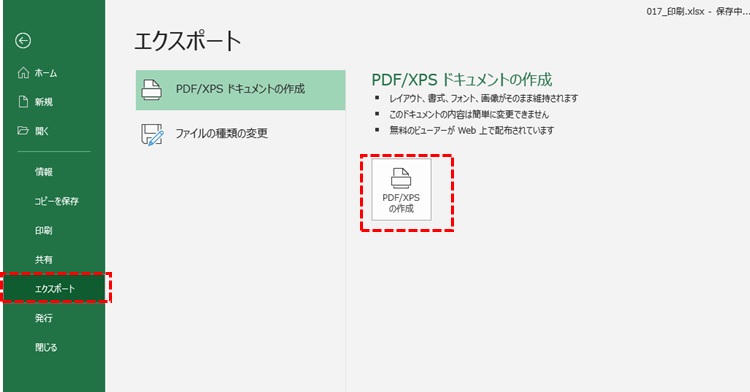
ダイアログが開くと、ファイル名と種類を設定できます。
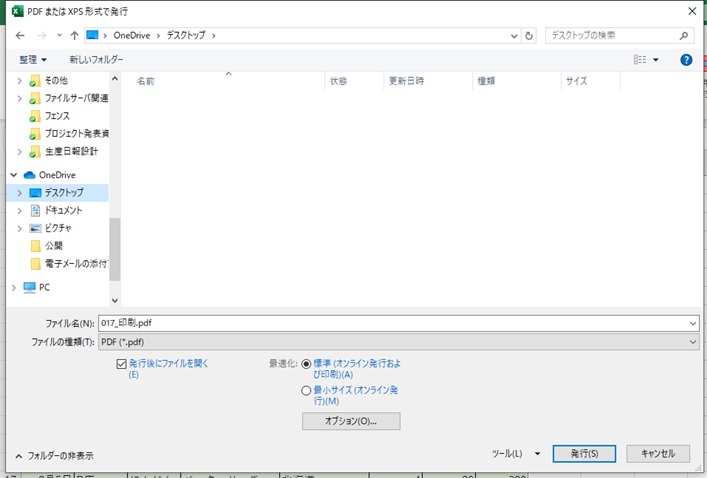
「実行」をクリックするとPDFファイルを作成できます。
まとめ
正しく印刷の設定を行うことで、やり直しの手間とミスプリントによる紙のムダを無くすことができます。
また、ページ見出しをつけることで、複数枚にまたがる資料を整列しやすくなります。
印刷に配慮することで得られる効果は非常に大きいものがありますので、是非マスターしましょう。
本日もありがとうございました。