「資料を作って先輩に見せたけど、日付に曜日をつけてくれとか、金額に単位をつけてくれとか、注文が多くて嫌になるな…。どうしたらいいのかな…。」
新入社員の方で、初めて人に見せる資料を作った時に、こんなことを経験した方もいるのではないでしょうか?
もくじ
セルの表示形式を設定する方法はたくさんありますが、よく使うものは限られます。
この記事を読んでいるあなたが、これまでに表示形式を気にせずに資料を作っていたならば、今までより少しだけ書式設定を意識することをオススメします。
今までより少しだけ書式設定に気をつけるだけで、資料の完成度が格段に高くなります。
今回紹介した機能を全て使いこなす必要はありませんが、一つでも便利なものがあれば是非自分のものにしてください。
では、どのようにして書式設定を行っていくのか、簡単なものから見ていきましょう。
その1-リボンのホームタブのボタンを使う
まずは、リボンのホームタブにあるアイコンを使いましょう。
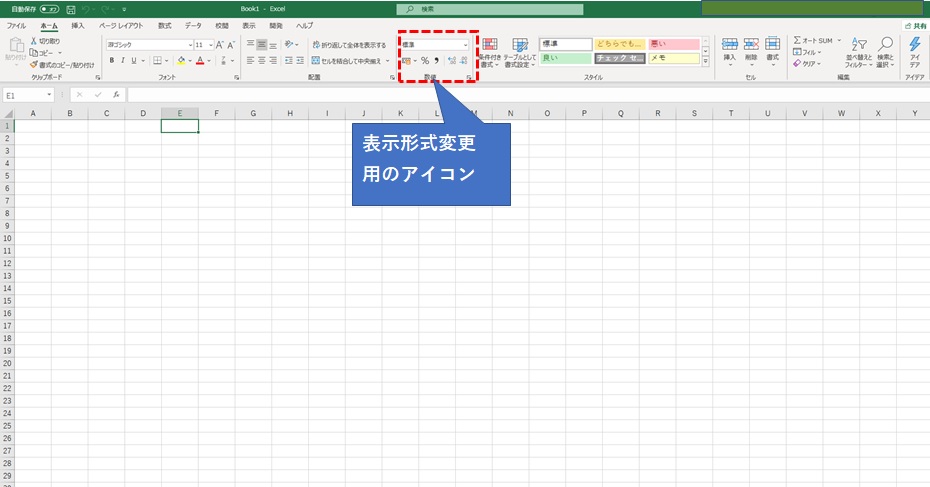
表示形式を変えたいセルを選択して、アイコンをクリックするだけです。
ホームタブには、金額、パーセント、3桁区切り、小数点以下の桁調整のアイコンがあります。
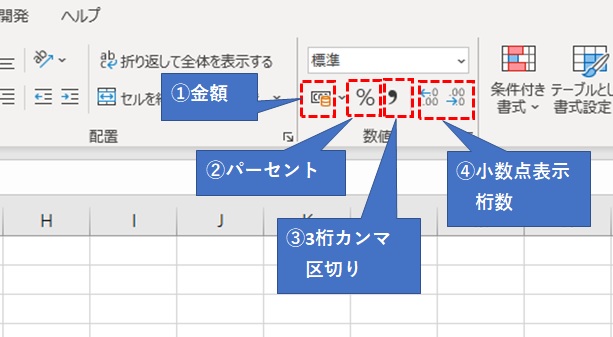
また、アイコンの上にコンボボックスがあるので、クリックしてみましょう。
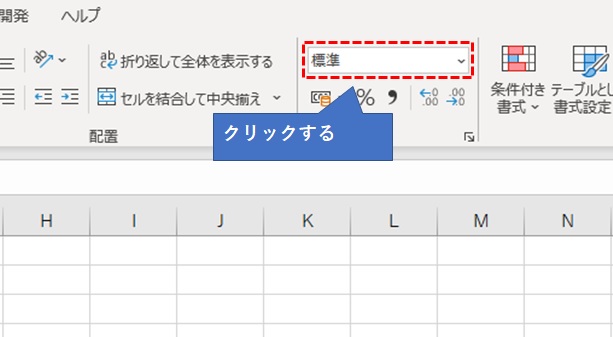
表示形式が分かりやすいアイコンになっていて、選びやすくなっています。
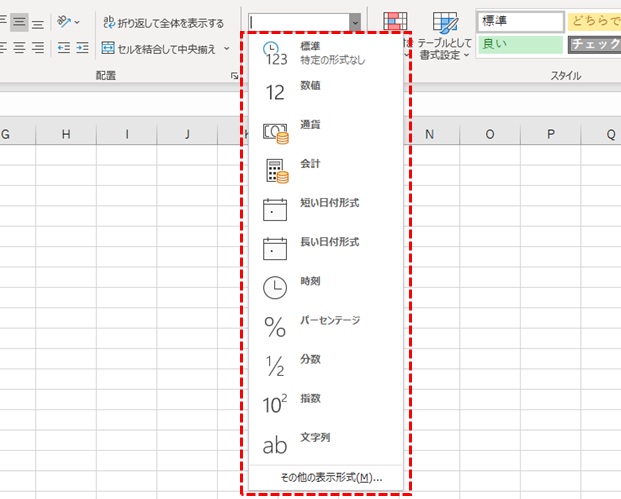
使いたい表示形式がリボンメニューの中にあれば、旧式の書式設定メニューを使う場合よりも手早く設定することができます。
あまりExcelに慣れていない方でも直感的に使うことができる、便利な機能ですね。
その2-右クリックメニューから選択する
次に、右クリックメニューからの表示形式の変更を行う方法について紹介します。
表示形式を変更したい範囲を選択し、右クリックするとホームタブの表示形式の設定と同じアイコンを使うことができます。
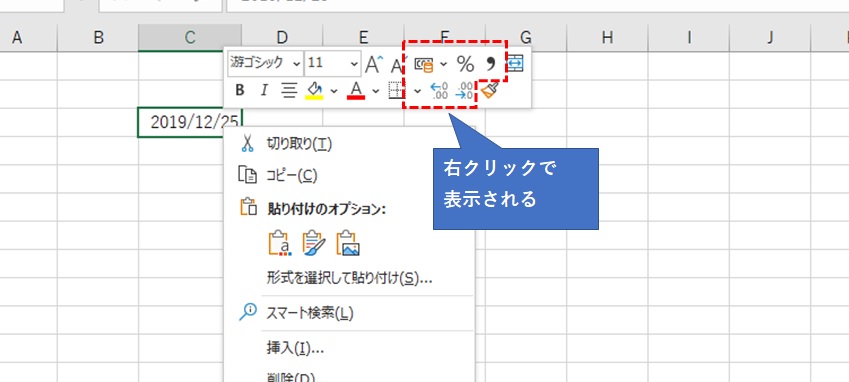
設定できるメニューの数は限られますが、ホームタブまでポインタを動かさなくて済むというメリットがあります。
その3-セルの書式設定から選ぶ
リボンや右クリックメニューに無い書式をさらに細かくカスタマイズしたければ、やっぱり旧式の書式設定が使いやすいです。
通常は、右クリックメニューから「セルの書式設定」を選択します。
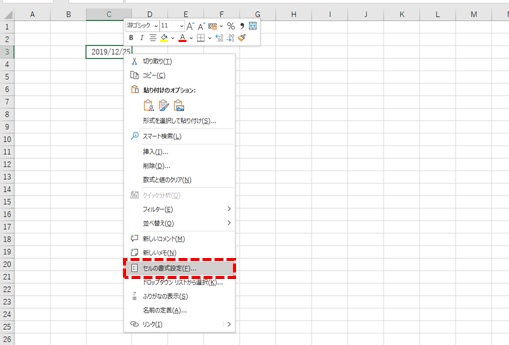
標準から文字列までさまざまな表示形式を設定できます。
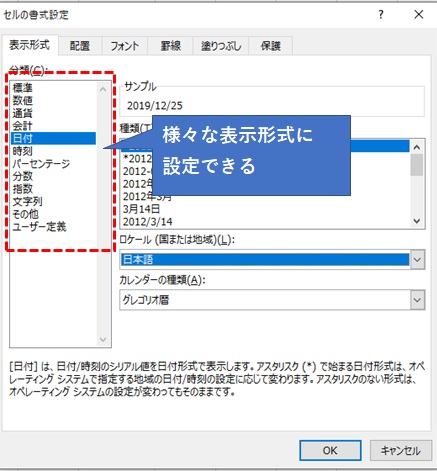
金額は、マイナスで赤文字にしたり、▲を入れたりすることが出来ます。
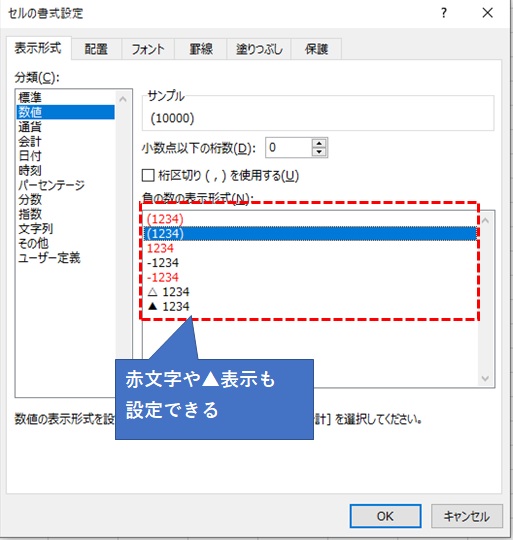
日付は、必要に応じて様々な表示形式を選ぶことが出来ます。
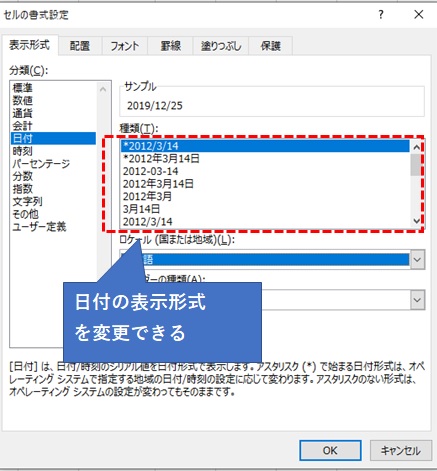
西暦(グレゴリオ歴)だけでなく、和暦も設定することができます。
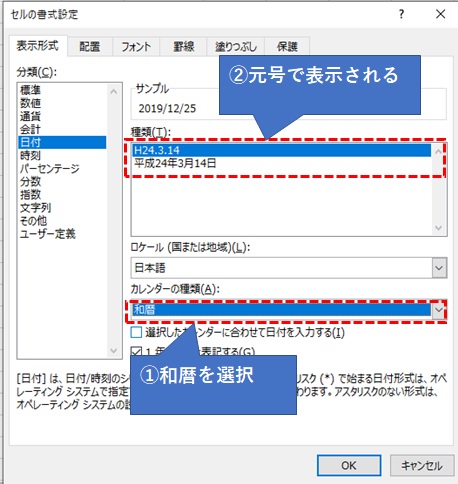
その4-書式設定のユーザー定義で独自の表示形式を作る
書式設定のユーザー定義からは、独自の表示形式を作ることができます。
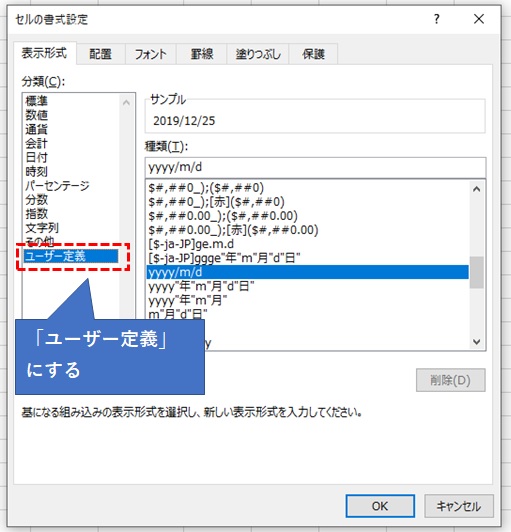
最もよく使われる例として、曜日の表記を紹介します。
種類に「aaa」と入力すると、「水」となり、曜日を表示することができます。
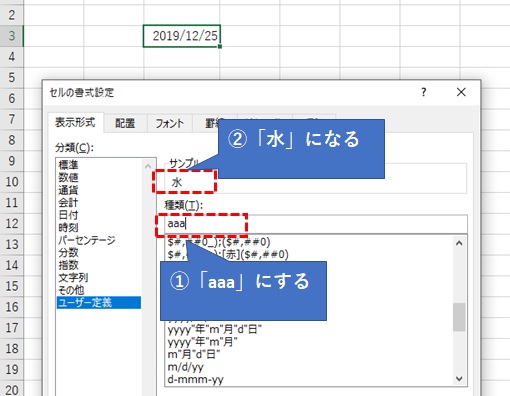
また、「aaaa」は、「水曜日」になります。
ここで、マイクロソフトのサイトで表示形式についてより細かく解説していますので、参考にどうぞ。
Excel のセルの表示形式で [ユーザー定義] に使用できる書式記号について
その5-モバイル版エクセルでの表示形式の設定
モバイル版エクセルでも表示形式を設定できます。
ホームタブの表示形式で設定できます。
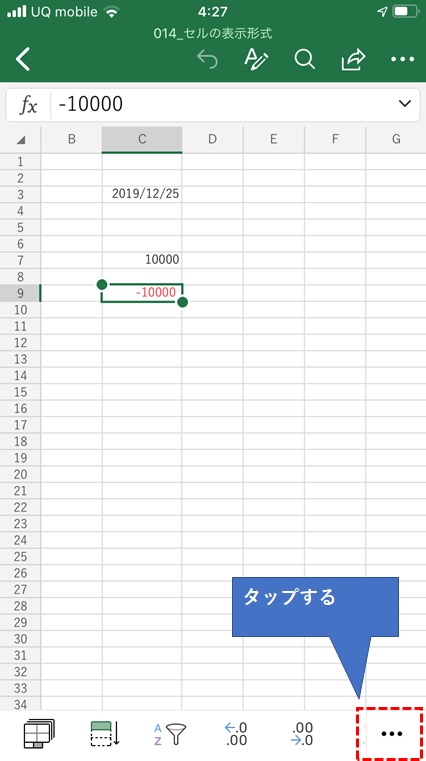
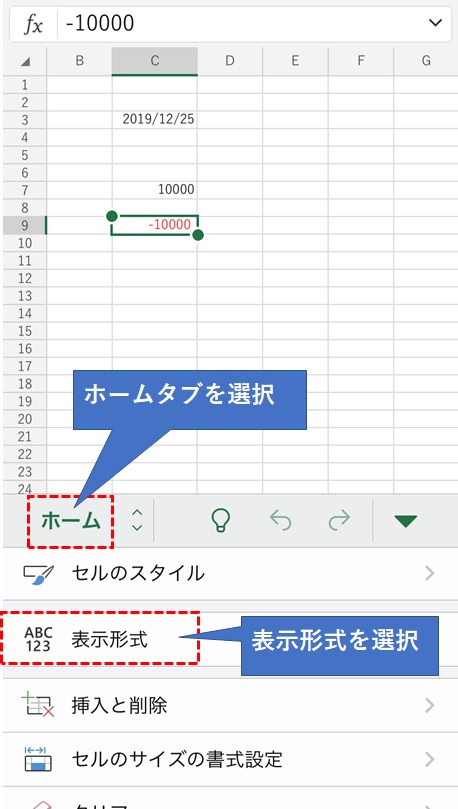
iマークをタップすると、PC版エクセルの「セルの書式設定」と同じ設定を行うことができます。
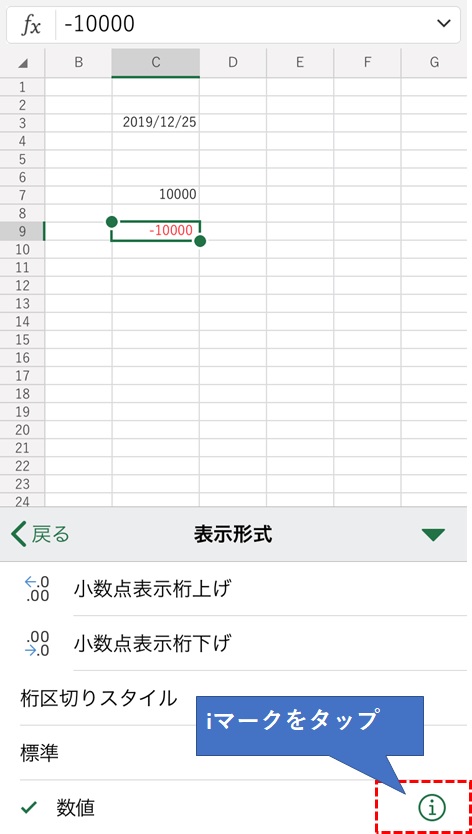
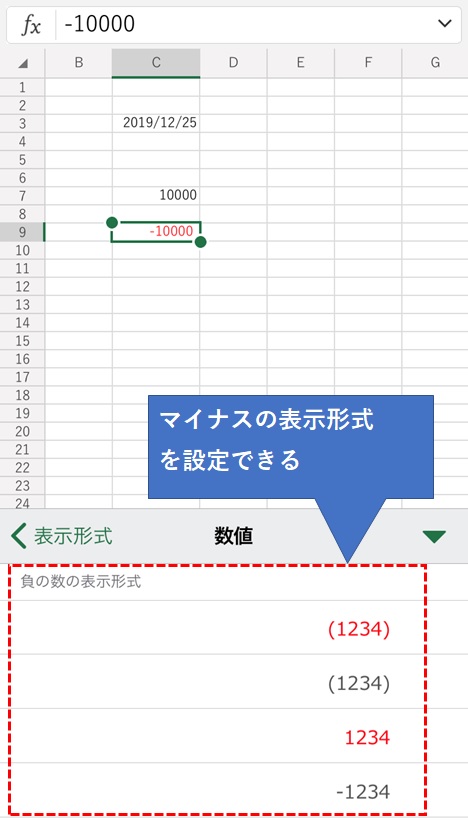
残念ながら、ユーザー定義を使った設定はできないようです。
表示形式を覚えておくと役立つこと
表示形式は、セルの表示を変更するだけのためにあるのではありません。
表示形式をマスターすることで、以下のものにも役に立てることができます。
エクセルのText関数を使う時
Text関数は「Text(値、表示形式)」となっています。
2番目の引数で表示形式を設定する必要があります。
ここでもユーザー定義と同じ表示形式を使うことになります。
グラフの項目名
グラフの横軸などに、日付を入れる時に、項目が多くて入りきらないときがあります。
簡易表示に切り替える事が出来れば、資料のレイアウトの調整をしやすくなります。
VBAを使って表示形式を変更したい時
VBAプログラミングで、表を自動作成する時に、Format関数を使って表示形式の設定を行うことがよくあります。
Format関数は「Format(値, 書式)」となっており、2番目の引数にユーザー定義での表示形式を用います。
印刷帳票をエクセルで作成する場合、日付が入力されたセル幅を節約したい場合に重宝します。
Accessフォーム上の表示形式を変えたい時
Accessフォームを作成する場合、テキストボックスの表示形式をデフォルトから変更したい時があります。
Excelの表示形式をそのまま使うことが出来ますが、表示が一部変わることがありますので、確認しなから設定しましょう。
まとめ
以上のように、ユーザー定義の表示形式まで設定できるようになると、グラフやVBAなど、一見関係無さそうなことにも応用できます。
エクセルの中級者を目指すためには、是非マスターしておくべき機能であると言えます。
本日もありがとうございました。