今回は、エクセルの条件付き書式設定を紹介していきます。
もくじ
表の中のデータを読み取るのに苦労した経験はないですか?
また、表への記入漏れが原因で、発注や連絡などで何か大きな失敗をしてしまった経験はありませんか?
条件付き書式をマスターすることで、
- 大きな表の中の異常な数値を発見しやすくなる
- 他人に視覚的にアピールする表を作れるようになる
- 記入漏れなどを発見出来る
といったことが出来るようになります。
条件付き書式の使い方1-条件付き書式の基本
このエクセルブックには、月曜日から日曜日まで文字列を縦に入力してあります。
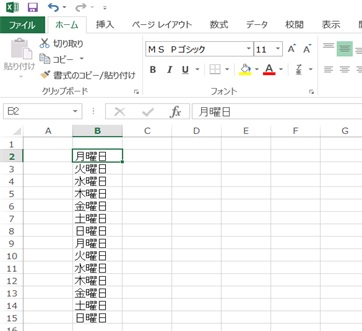
日曜日のみを文字を赤くしてみましょう。
B2セルを選択し、ホームタブの「条件付き書式」アイコンをクリックします。
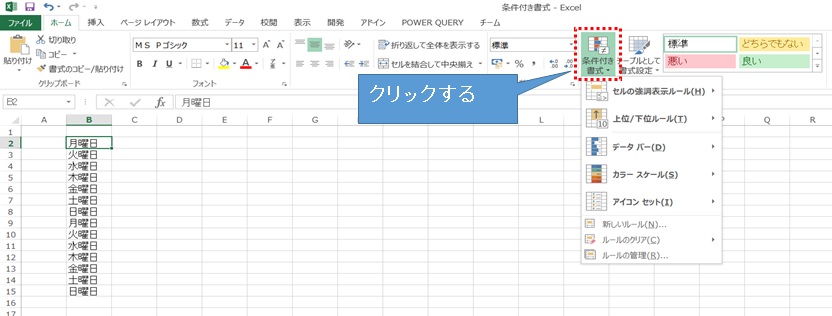
「新しいルール」をクリックします。
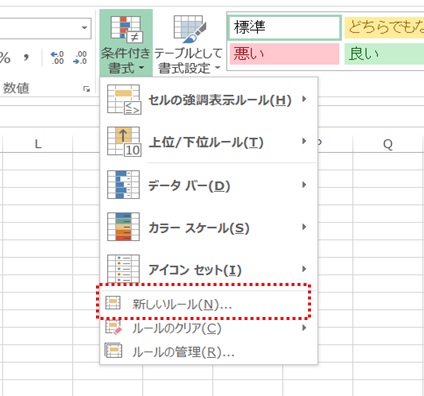
「指定の値を含むセルだけを書式設定」を選択します。
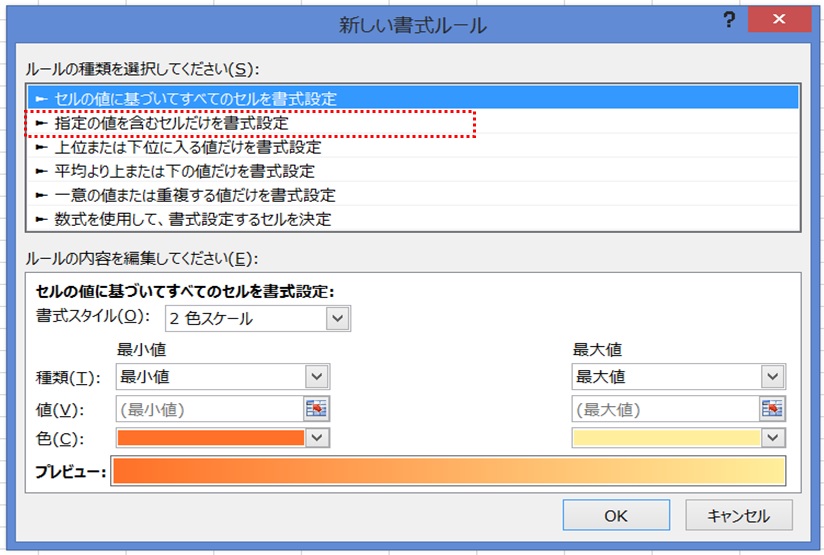
「次の値に等しい」を選択します。
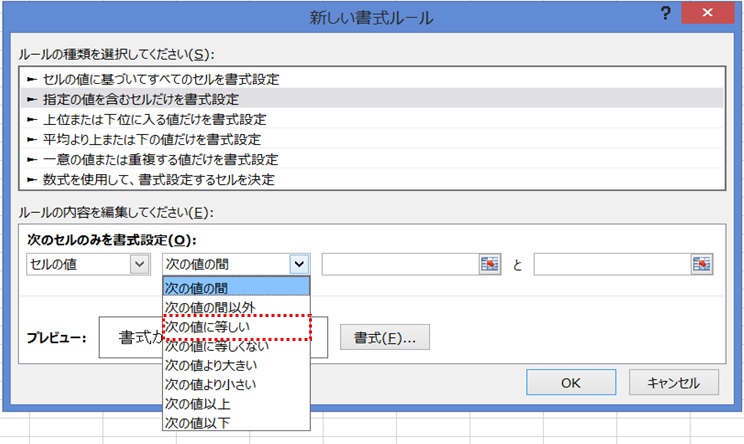
書式設定に「日曜日」と入力し、書式をクリックします。
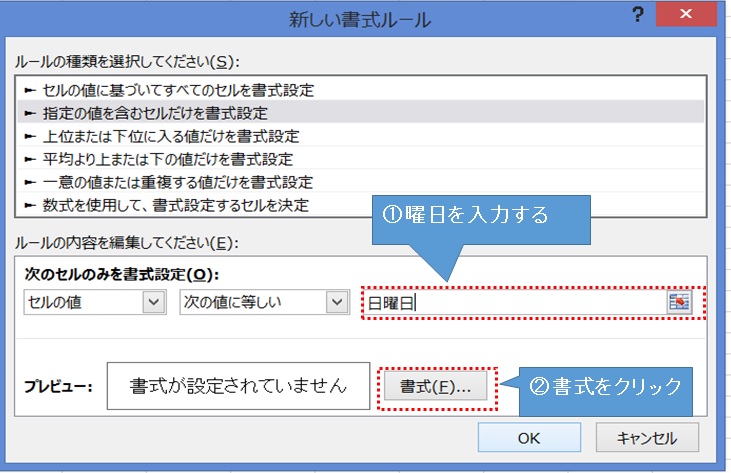
色のプルダウンリストから赤を選択してください。
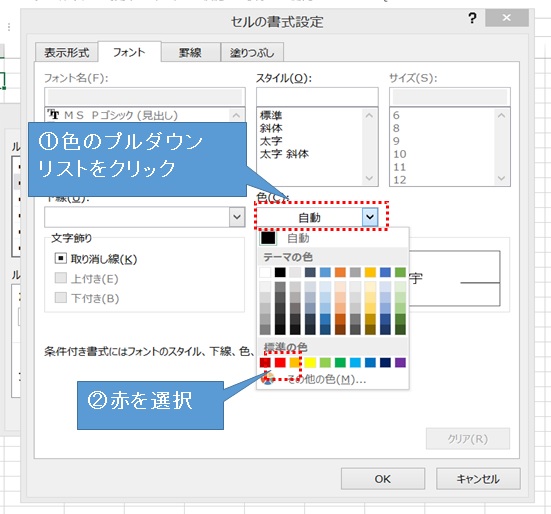
Okをクリックしてダイアログを閉じます。
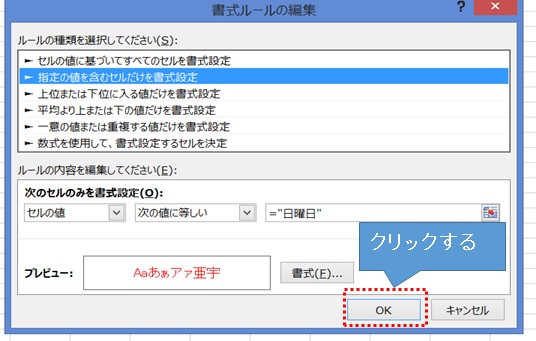
設定したセルをコピーし、データが入ったセルに書式のみ貼り付けてください。
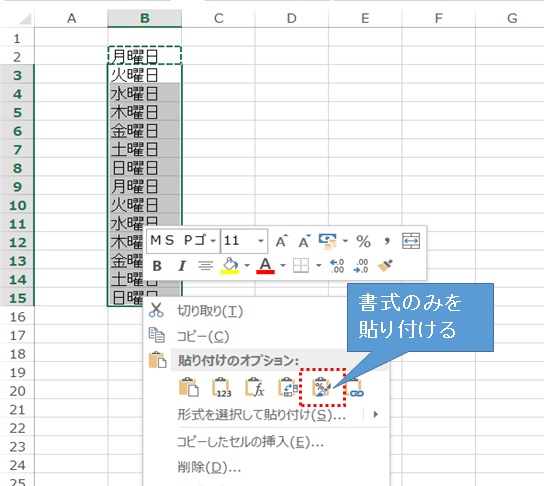
日曜日だけを赤文字にすることが出来ました。
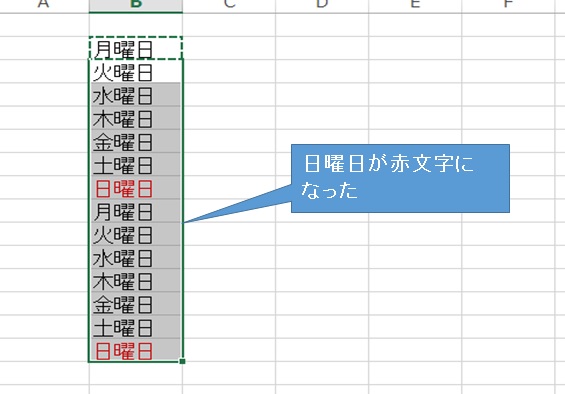
条件付き書式の使い方2-数式で条件を決める方法
ここでは、曜日を文字列で入力しているのでは無くて、日付を表示を表示形式で表している場合に設定を変更する方法について紹介します。
日付が縦に並んで入力されています。
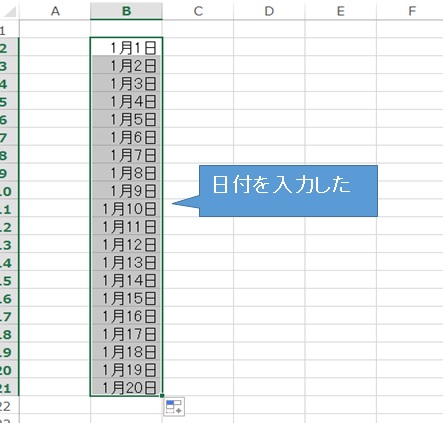
曜日が表示形式されるように設定を行います。
表示形式のユーザー定義を「aaaa」にします。
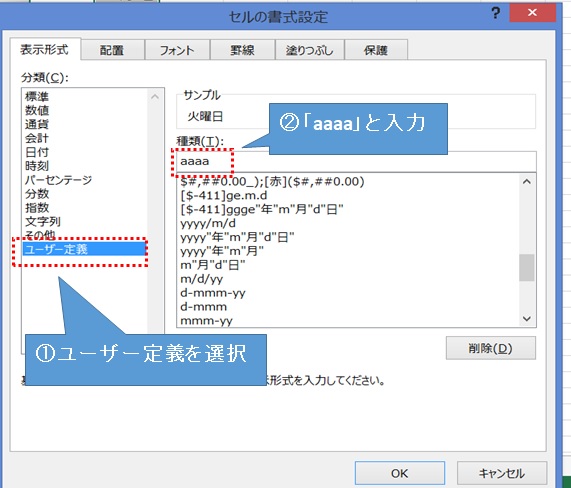
日付が曜日で表示されました。
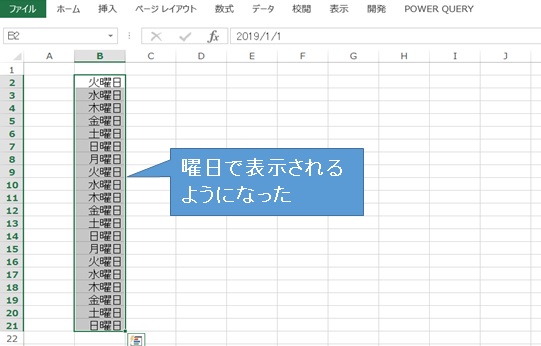
設定するためには、weekday関数を使います。
条件付き書式のアイコンをクリックし、新しいルールをクリックします。
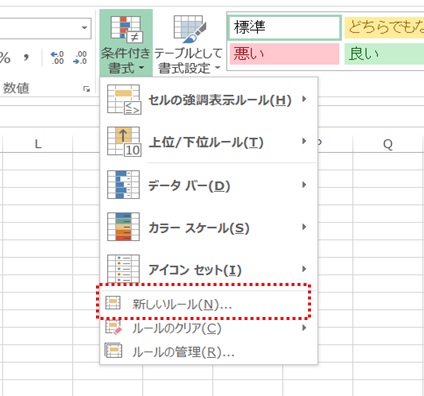
「数式を利用して、書式設定するセルを決定」を選択します。
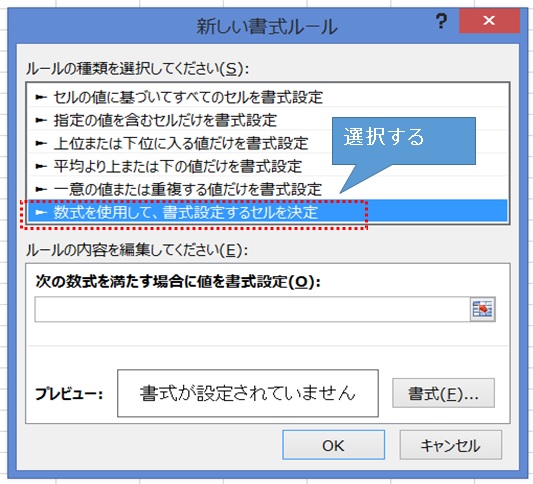
式「=WEEKDAY(B2,1)=1」を入力します。
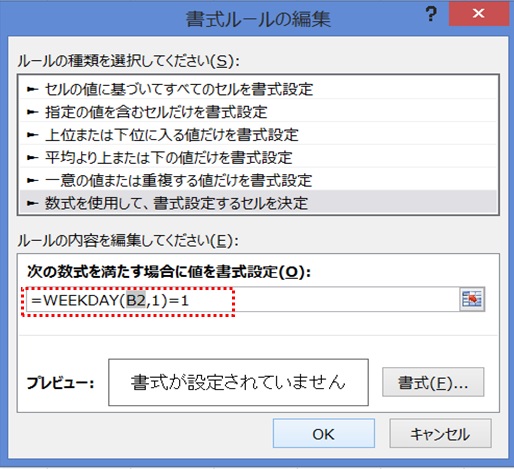
ここで注意するべき事は、必ず「=」を入力してから条件を入力してください。
「=」がないと書式が正しく反映されません。
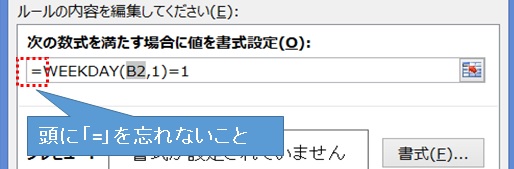
セル範囲を選択して数式を作ったときは、絶対参照になっています。
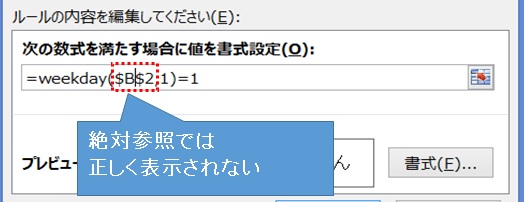
絶対参照では、条件付き書式は正しく作動しません。
セルの範囲は相対参照に変更しておきましょう。$を削除します。
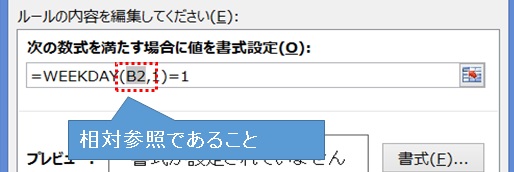
フォントを赤文字に設定します。
適用範囲を決定します。ここでは絶対参照(範囲を$を使って表している状態)でも問題ありません。
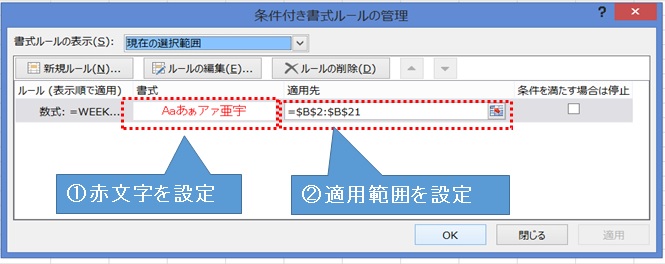
日曜日を赤文字にする事が出来ました。
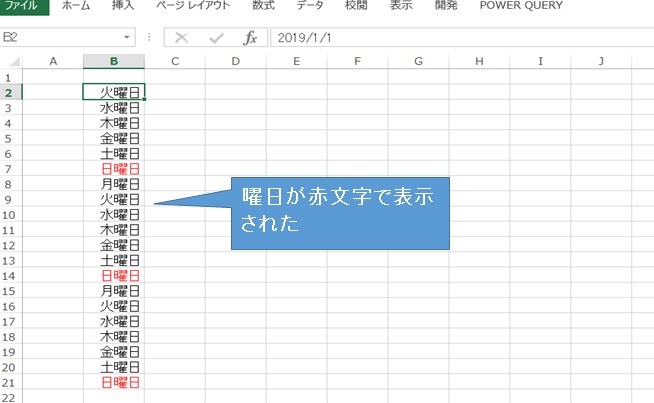
条件付き書式の使い方3-複数の条件を使う方法
日曜日を赤文字にしたので、土曜日を青文字にしてみましょう。
「ルールの管理」をクリックします。
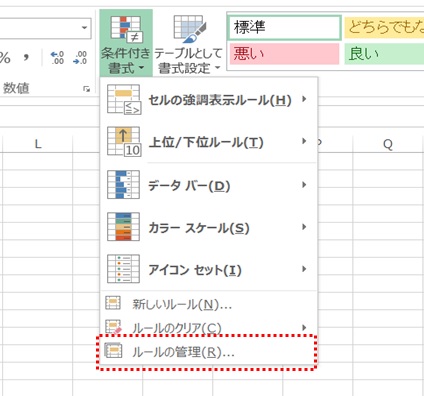
「新規ルール」をクリックします。
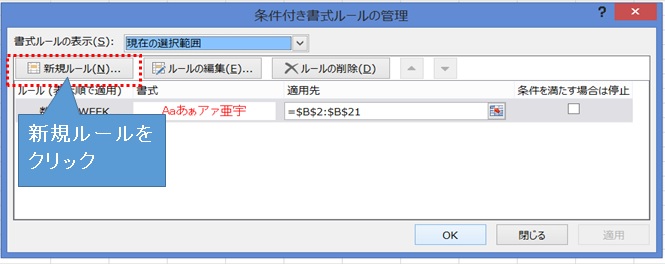
数式「=WEEKDAY(B2,1)=7」を入力し、フォントを青文字にします。
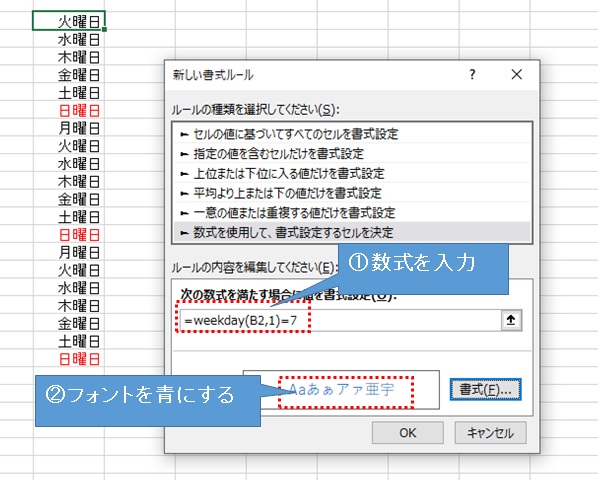
範囲を指定して、「適用」をクリックすると、土曜日を青文字にすることができました。
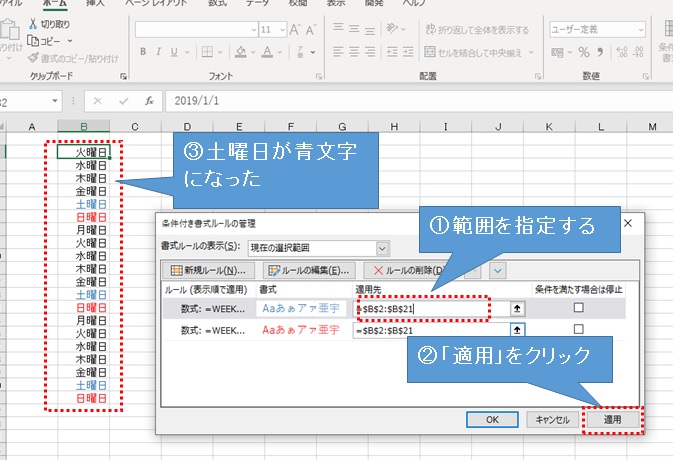
条件付き書式の使い方4-列や行をまとめて設定する方法
条件付き書式は、条件に合った行や列を指定して、まとめて設定する事ができます。
この表は印刷して日常点検用の用紙として使われるために作ったものです。
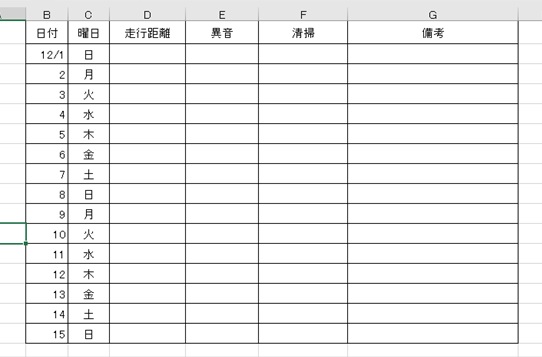
日付の列は、2日以降は「=上のセル+1」というように、数式を使って表しています。
1行目の表示形式は「m/d」、2行目以降は「d」としています。
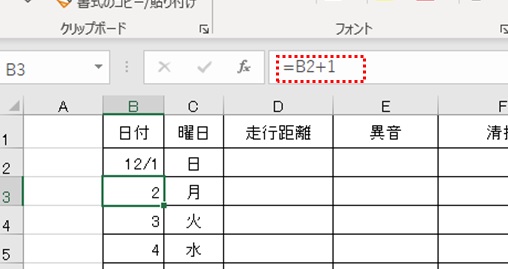
曜日の列は、「=左のセル」というように、日付列の値をそのまま使っています。
表示形式は「aaa」としています。
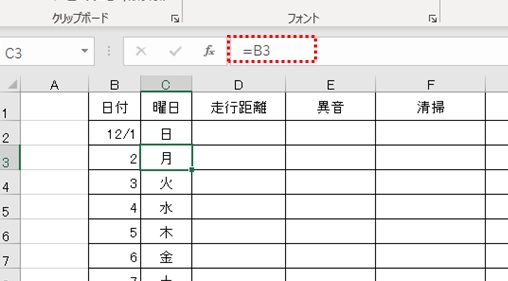
条件付きアイコンをクリックし、「新しいルール」→「指定の値を含むセルだけを書式設定」の順番にクリックします。
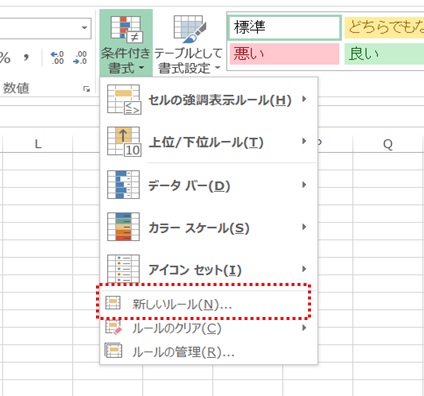
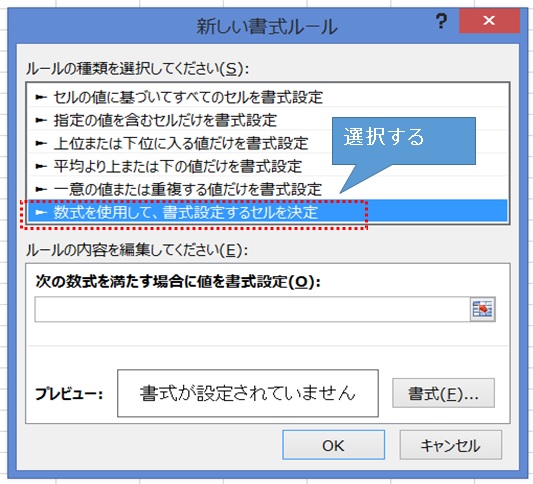
式を「=WEEKDAY($B3,1)=1」とします。
ここでは、列のみを絶対参照にしないといけないので、「B」の前に「$」を入れます。
塗りつぶしの書式設定を行い、OKをクリックしてダイアログを閉じます。
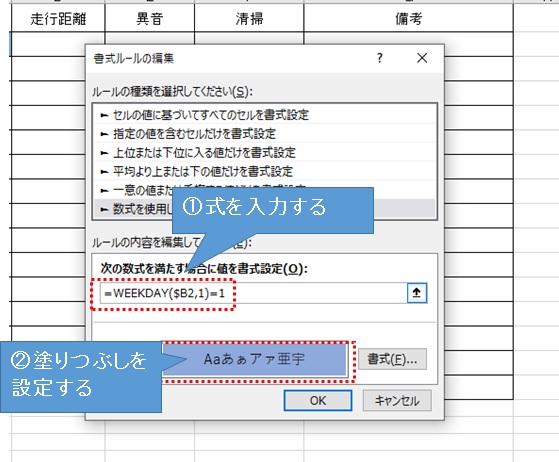
もう一度「条件付き書式」→「ルールの管理」の順にクリックします。
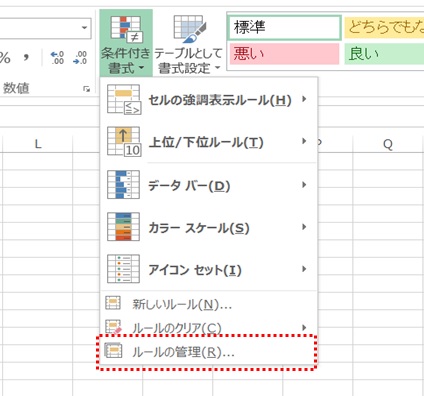
運用先に表全体を選択します。
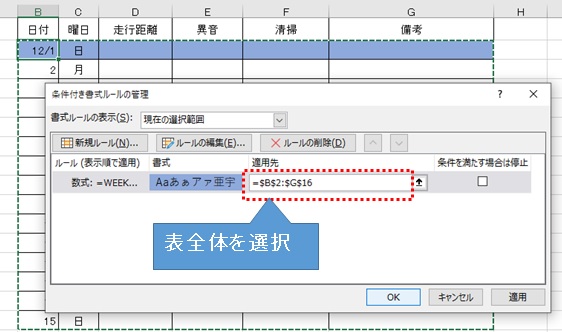
「適用」→「OK」の順にクリックしてダイアログを閉じます。
日曜日の行のみ塗りつぶすことができました。
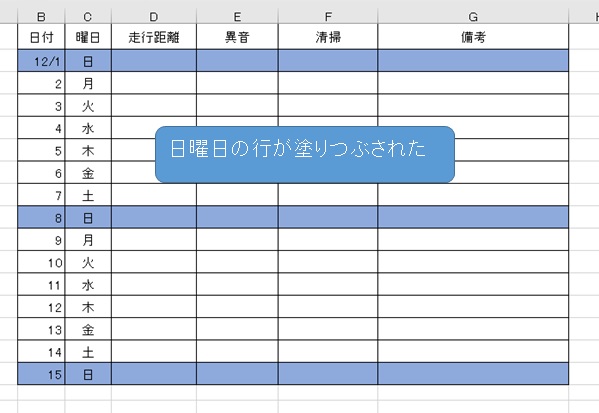
B2セルを「11/1(11月1日)」とすると、曜日と塗りつぶされる行が変更されることを確認できました。
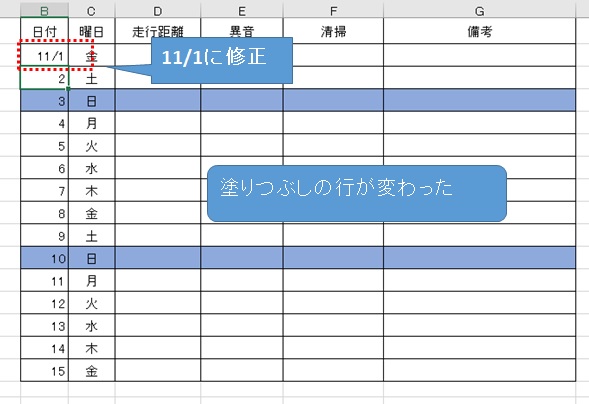
条件付き書式を使うと便利なもの
条件付き書式を使うと便利なものに、2書類の考え方があります。
一つ目は数値や文字で異常値を見つけやすくするために使用します。
大きい表を使っていても、金額などの異常や、記入漏れに早めに気付いて、問題が拡大する前に対処することが出来ます。
また、条件付き書式には、データバー、カラースケール、アイコンセットなどのデータを見やすくするための機能も含まれています。
データの分析を行う時にも重宝します。
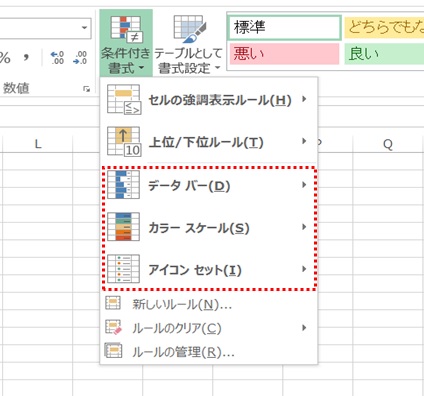
2つめは、日常のルーティンワークで、点検表をエクセルで作って印刷している場合です。
点検表は一ヶ月で1枚になっているものが多いんじゃないかと思います。
特定の曜日を自動で塗りつぶせることで、
- 週の区切りが分かりやすくなる
- 手作業での塗りつぶし作業を省くことができる
といったメリットが発生します。
まとめ
条件付き書式を使うことで、入力漏れや異常値に気づきやすい表を作ることができます。
初めに少し時間をかけて設定することで、運用する時に発生する「塗りつぶしの単純作業」を無くし、「表の異常値を探す時間」を減らす事ができます。
確実に無駄な時間を減らせますので、是非使ってみましょう。
本日もありがとうございました。