エクセルで資料作りでオートシェイプを使っている時に、次のような経験をしたことはありませんか?
- 複数の図形をうまく揃えることができない
- 全ての図形を移動させるのに手間がかかる
- 独自の形をした図形を作りたい
今回はこういった問題の解決方法について解説します。
もくじ
この記事を読むことで、
- オートシェイプの編集時間を短縮できる
- オートシェイプを独自の図形を作ることができる
といった効果を期待できます。
オートシェイプの操作方法1-エクセル複数の図形を一度に選択する
図形を複数選択したい時、ctrlキーを押しながら行えますが、数が多い時は時間がかかりますよね。
ここに円が3つ並んでいます。
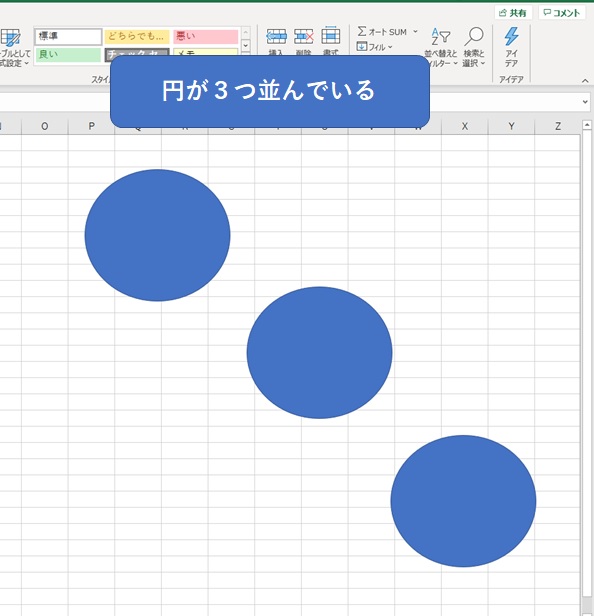
ホームタブの「検索と選択」をクリックし、「オブジェクトを選択」をクリックしてください。
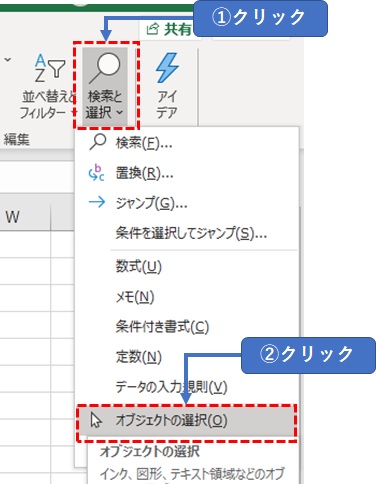
ドラッグして範囲を選択してください。
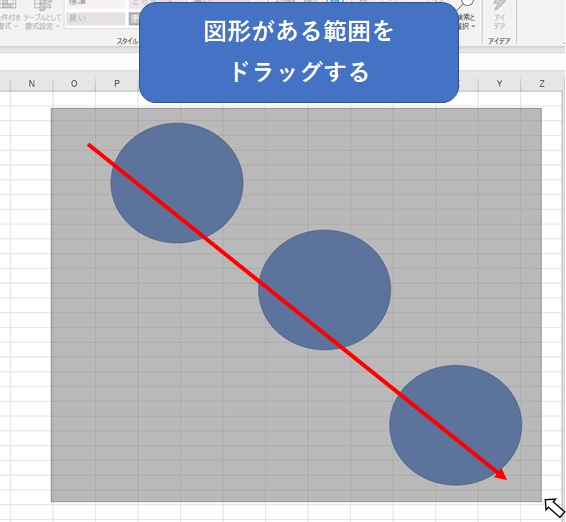
範囲の中に収まっている図形オートシェイプを全て選択することができました。
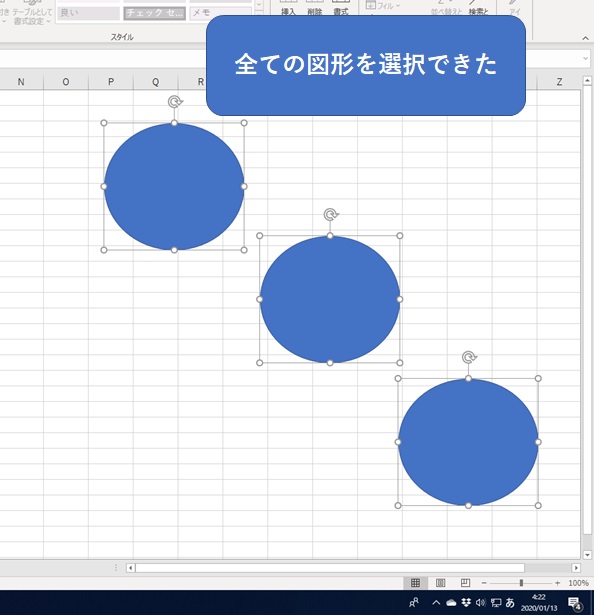
図形の操作を終わらせてセルの編集に戻りたい時はもう一度アイコンをクリックするのを忘れないで下さい。
オートシェイプの操作テク2-図形を揃える
「複数の図形をきれいに整列させたいけど、ドラッグしても少しズレて上手に操作できない」っていう方におすすめの方法です。
ここに箱型の図形オートシェイプが4つ並んでいます。それらは整列できていません。
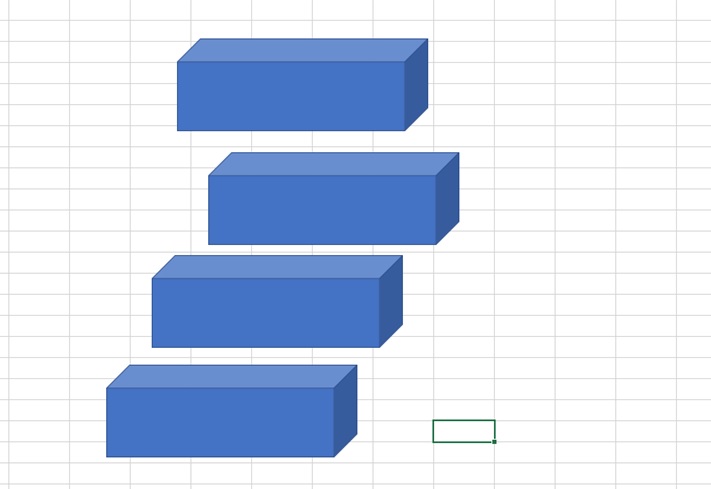
「図形の書式」タブをクリックし、「配置」をクリックしてください。
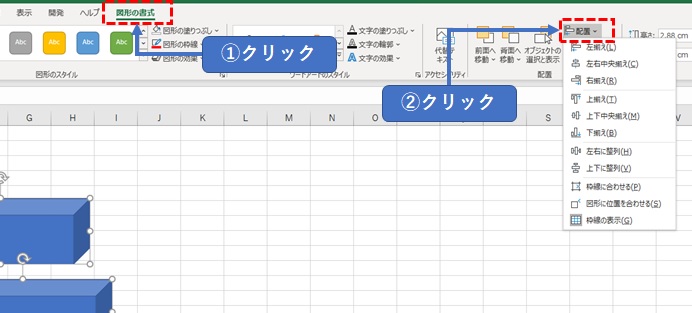
ここでは、左揃えを実行してみます。
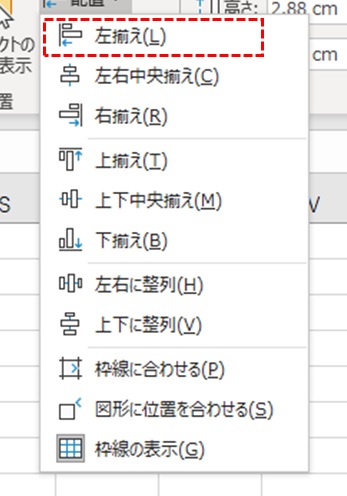
整列することができました。
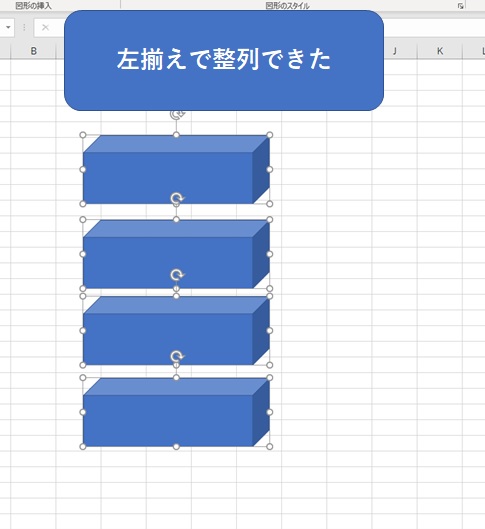
オートシェイプの操作テク3-図形のグループ化
図形のグループ化は、複数の図形を一つとして移動する事ができます。
複数の図形を選択した状態で右クリックします。「グループ化」→「グループ化」の順に選択します。
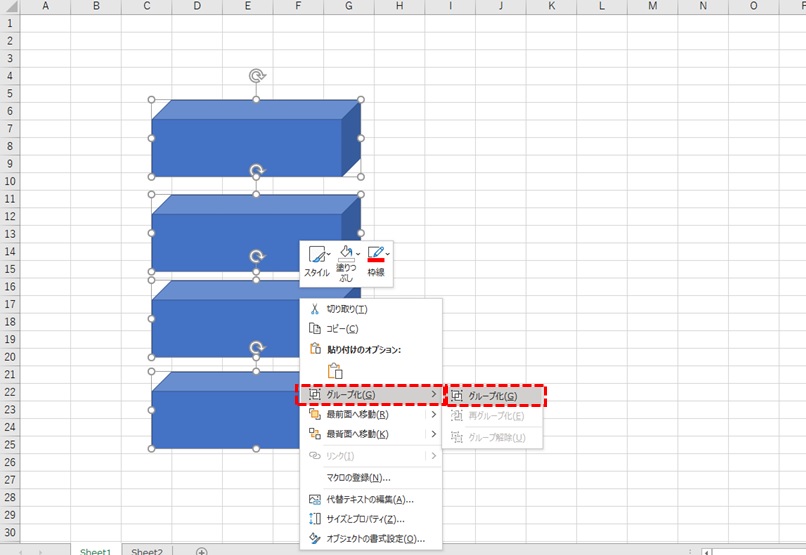
図形がグループ化されました。4つの箱を一つの図形として認識しています。
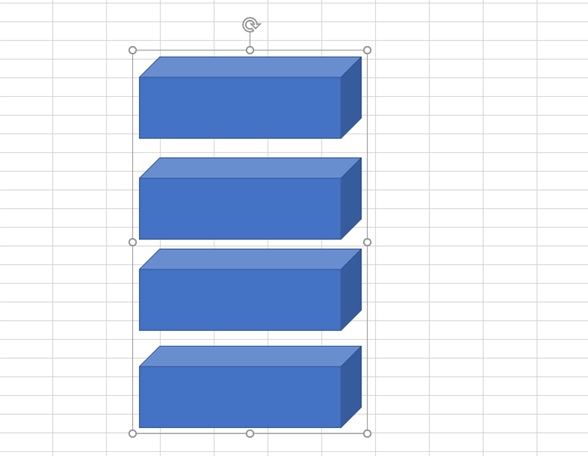
グループ化されると、ワンクリックで複数の図形をまとめて選択することができます。
図形をまとめて移動させたい時などに便利です。
グループ化を解除したい場合は「右クリック」→「グループ化」→「グループ解除」の順で実行できます。
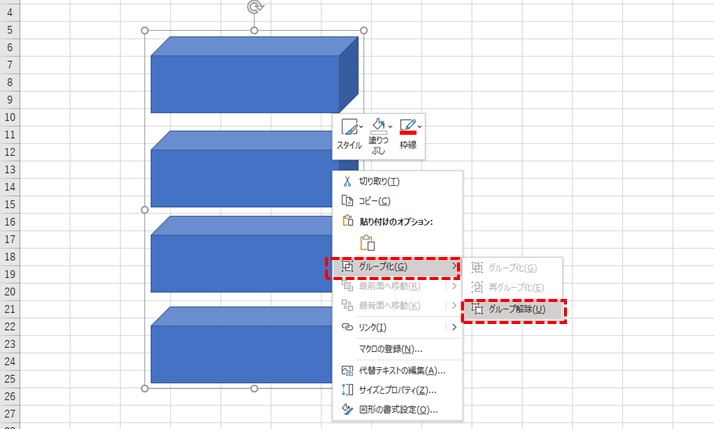
グループ化して図形の縮尺を変えると、図形のレイアウトが変わることがありますので、気をつけましょう。
オートシェイプの操作テク4-図形の編集
簡単な図形の編集は、オレンジ色のポイントを移動させれば実行できます。
ここでは、丸四角形のオートシェイプを編集してみましょう。ポイントを右に動かしてみます。
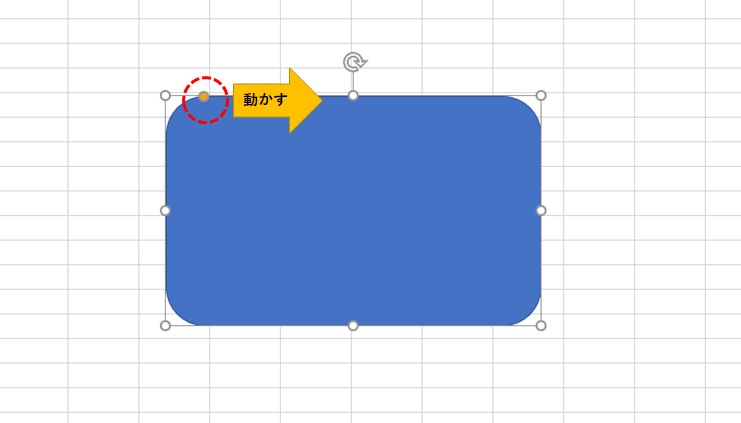
丸の大きさを大きくすることができました。
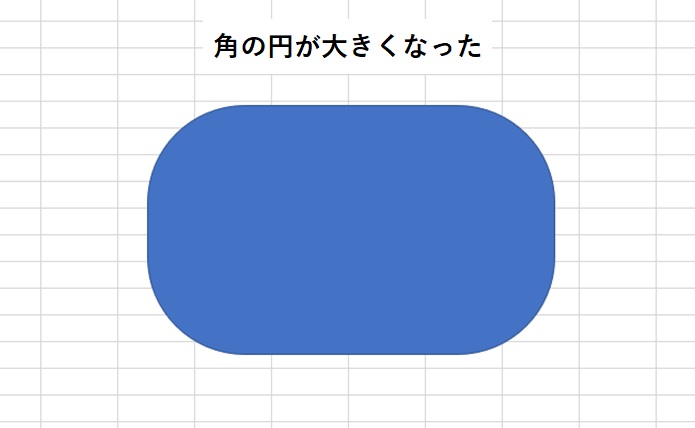
さらに、図形を変形させたい場合は、「図形の編集」→「頂点の編集」をクリックします。
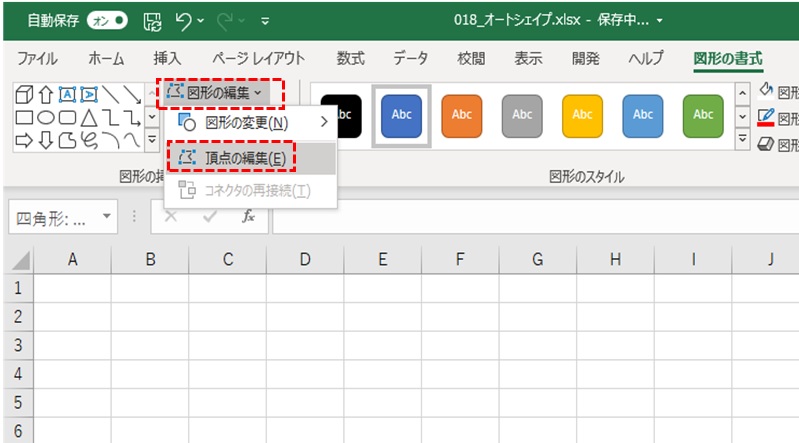
ポイントの数が増えました。そのうちの一つを右下にドラッグしてみます。
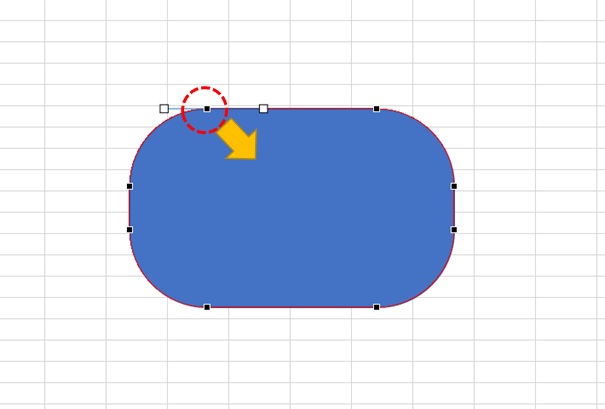
図形が変形しました。
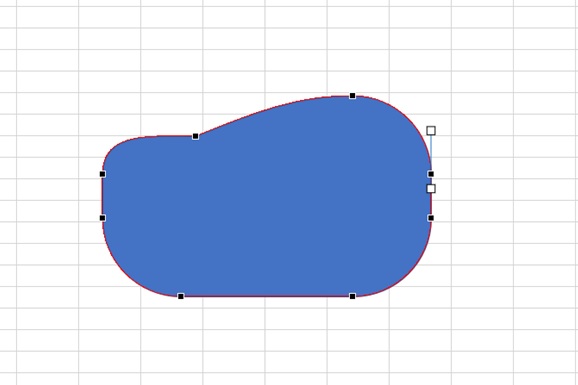
このように、頂点を編集することで独自の図形を作ることができます。
オートシェイプの操作テク5-スマートアートを使う
組織図などをオートシェイプで作りたい時は、スマートアートを使うと効率よく作業できます。
挿入タブの「SmartAtr」をクリックします。
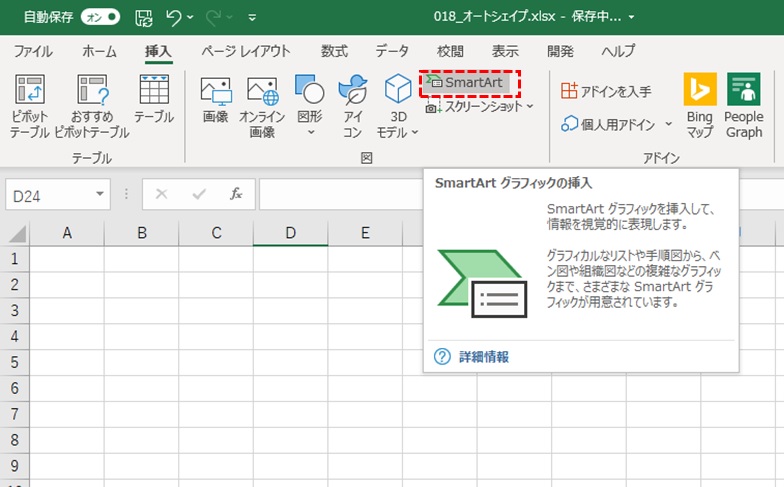
ダイアログが起動し、複数の種類のスマートアートを選択できます。
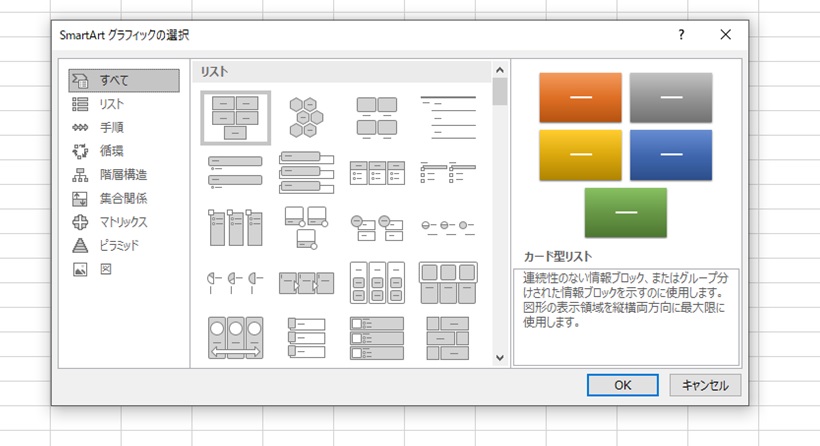
ここでは組織図を作成してみます。簡単な組織図が作成されました。左の欄に文字を入れると図形に反映されます。
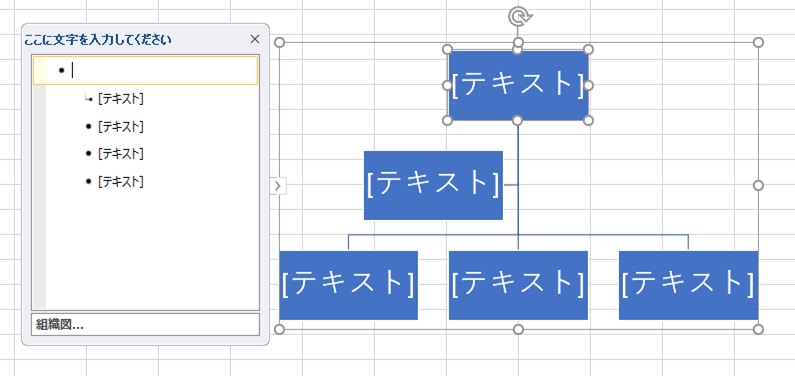
部署を入力してみました。
「SmartArtデザイン」タブをクリックし、「図形の追加」→「下に図形を追加」の順に選択します。
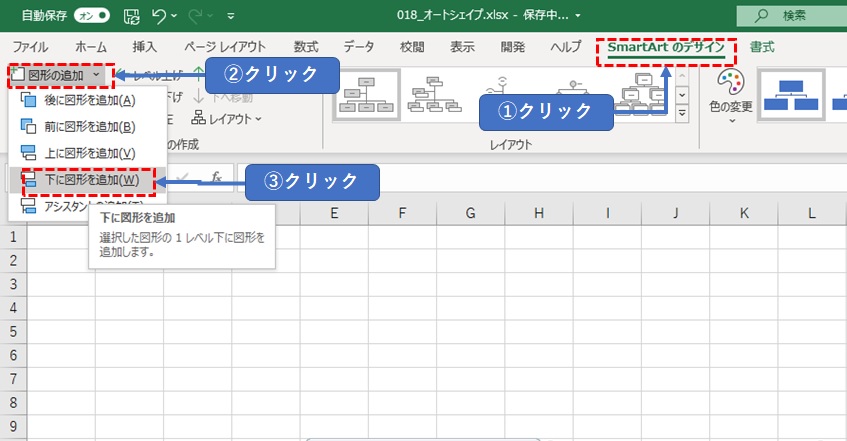
総務部の下に新しい部署が一つ追加されました。
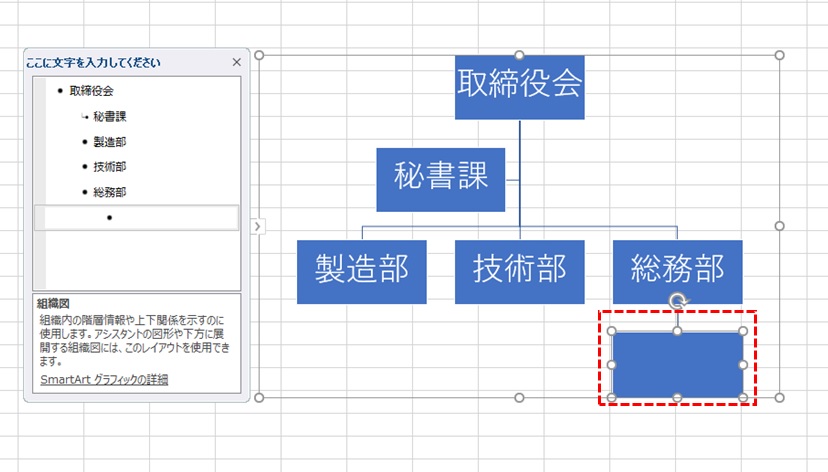
オートシェイプの操作テク6-不要な図形や画像を削除する
全ての画像を削除したのに、何故かファイルが重いなどの現象が発生した場合は、見えないオートシェイプが溜まっている可能性があります。
「検索と選択」をクリックし、「条件を選択してジャンプ」をクリックしてください。
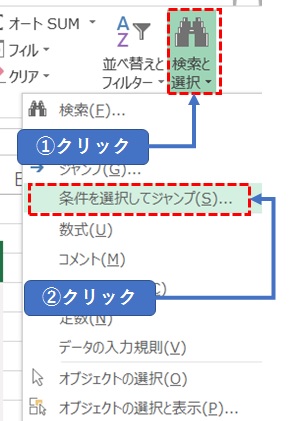
選択オプションのダイアログが表示されますので、「オブジェクト」を選択し、OKをクリックしてください。
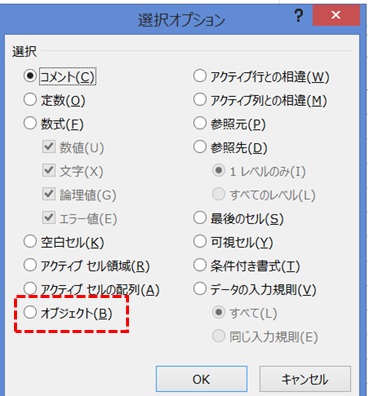
見えない図形が選択されました。そのまままとめて削除することができます。
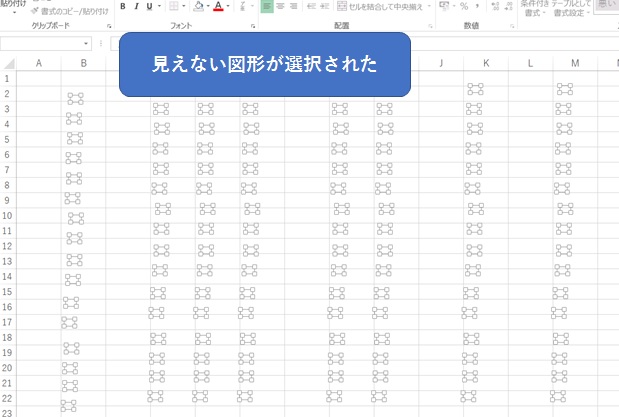
見えない図形を削除することで、ファイルのサイズが小さくなります。
もちろん操作についても処理前に比べて軽くなります。
エクセルでは出来ない図形の加工について
オートシェイプは頂点を編集することで、独自の形に変形させることができますが、合成や切り抜きを行うことができません。
マイクロソフトオフィスシリーズのVisioでは、これらの操作を簡単に行うことができます。
料金は定額使用で500円程度です。
一ヶ月だけ契約して、まとめて編集を行うなどすれば、コスパよくソフトを利用することができますので、質の高い図形を作りたい方は是非検討してみてください。
まとめ
エクセルのオートシェイプは、マニュアル用の解説イラストを作る時などに、よく使われます。
上手に使いこなすことによって、質の高い独自のイラストを作ることができます。
オートシェイプの使い方をマスターして、楽しみながらいろいろなイラストを作ってみましょう。
本日もありがとうございました。