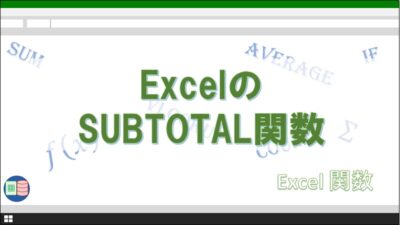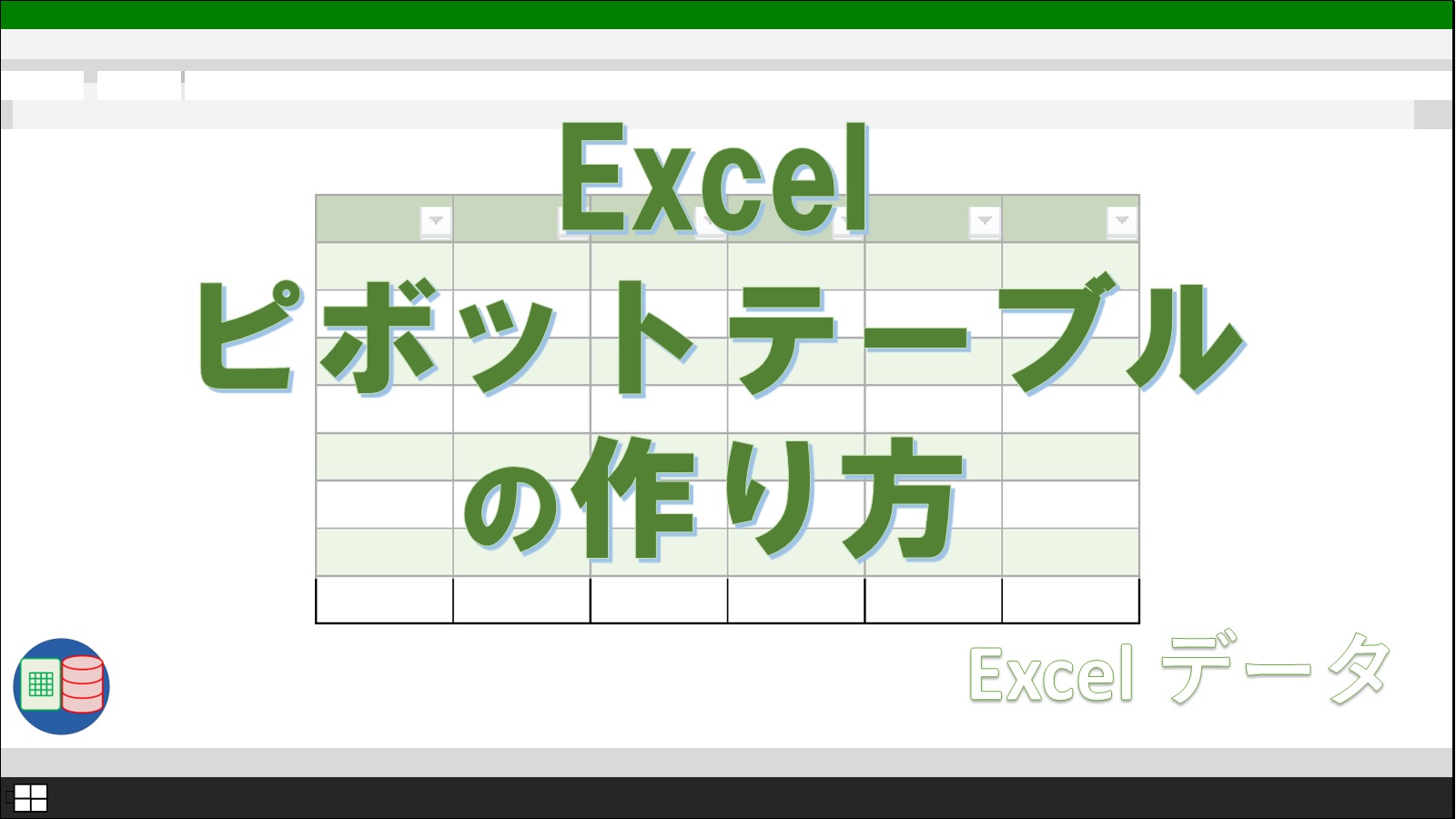合計値の計算は、Excelで最もよく使う機能の一つですよね!
「合計値の計算」という作業そのものは、ぱっと見、シンプルな作業だけのようなイメージですが、ユーザーのレベルや作業目的によりふさわしい方法は大きく変わってきます。
こちらのページでは、Excelで合計値を計算する8つの方法を紹介し、それぞれどんな場面で使ったらいいか解説していきます。
もくじ
8つの方法の中には、初心者向けのやさしい方法だけでなく、中級者以上のレベルが必要な方法も含まれています。
さらに、今回はそれぞれの方法の解説とあわせて5段階で評価してみました。
採点内容は以下の4項目です。
- 使いやすさ:初心者が直感で操作できる
- 作業効率:作業を済ませるまでの効率
- 互換性:異なるバージョンのExcelとの互換性
- カスタマイズ性:さまざまな形式のデータに対応できる能力
これからExcelを学ぼうとする方には、このページの内容をすぐ習得する必要はありません。
「合計値を計算する」というシンプルな作業を通して、どのようにExcelを習得できればよいかをイメージできればそれで充分です。
Excelの学習に迷った時、こちらのページを見返していただければ、今の現在地とこれからの方向性がきっと見えてくると思います。
Excelの教育役になったけれども、何を教えたらいいか分からない方にも、ぜひこの記事を参考にしてもらいたいです。
Excelで合計値を計算する方法1-四則演算で合計を計算
四則演算とは、足し算、引き算、掛け算、割り算を使った計算方法です。
子供の頃に算数や数学でくり返し練習する基本的な計算方法で、多くの人たちにとってなじみが深いものです。
一方、Excelの関数やプログラミングなどは、算数や数学で習ったものと違う知識が求められるため、習得に苦労することがあります。
Excelに不慣れな方こそ、まずは四則演算を使って合計を計算してみることから始めることをおすすめします。
結果、Excelの数式のコツをつかみやすくなります。
例えば、A1セルからA5セルまでの合計値を計算する場合、「=A1+A2+A3+A4+A5」と入力します。
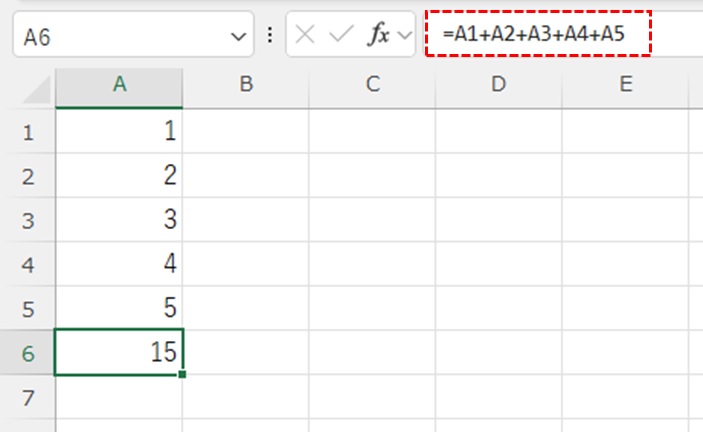
数式を作った後、参照セルの数値を変えると計算結果が自動で更新されるのがExcelの優れた機能です。
この機能は電卓では実現できません。
このように、Excel初心者の方にとって、四則演算でExcelの数式バーに慣れることはとても有効な学び方です。
もちろん、四則演算を使った計算だけではExcelの機能を十分に活かすことはできないので、次のステップも意識しておきましょう。
四則演算の評価
| 使いやすさ | 4 |
| 作業効率 | 2 |
| 互換性 | 5 |
| カスタマイズ性 | 3 |
Excelで合計値を計算する方法2-オートSUMボタンでらくらく集計
ExcelのオートSUM機能は、合計値を計算する時に最もよく使われる方法です。
その理由は、ワンクリックのみで計算が完了するという手軽さからです。
集計結果を反映されたいセル、または合計を計算する参照元のセル範囲を選択し、オートSUMボタンをクリックするだけです。
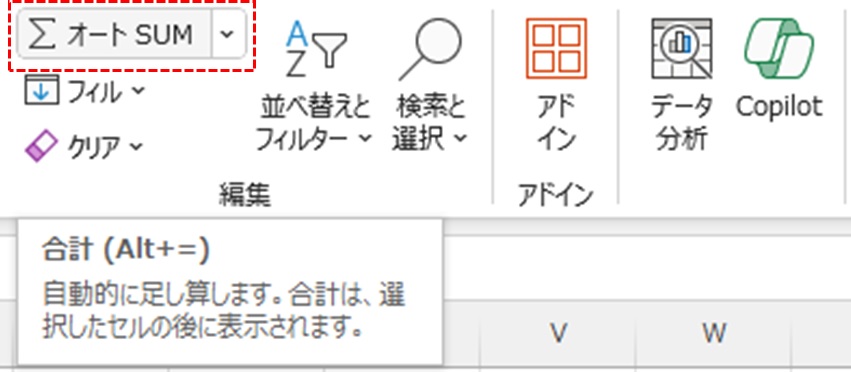
クリック後は合計値が自動で計算されます。
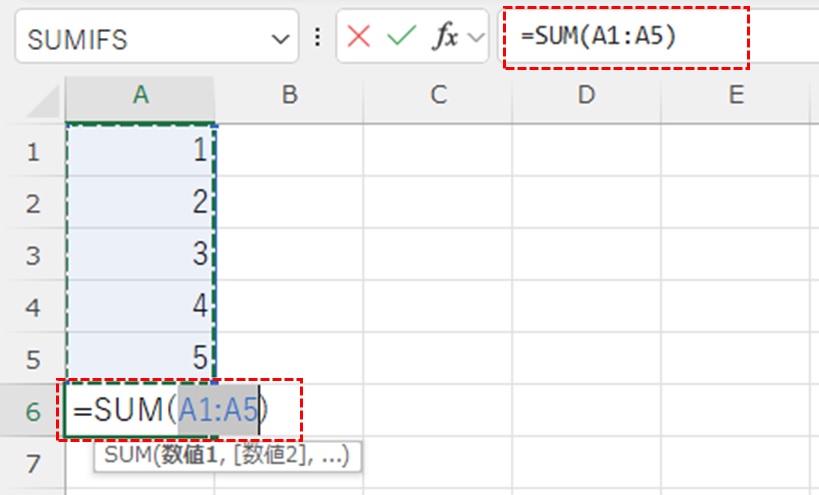
オートSUM機能は、初期バージョンのExcelから使える機能で、互換性も高いです。
初期設定では合計値が計算されますが、少しの操作で平均値や個数などの他の統計データを計算することも可能です。
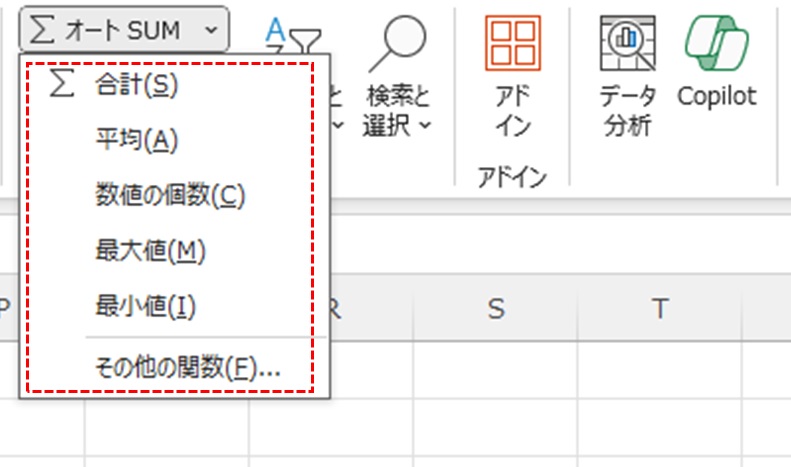
しかし、条件を設けた合計値の計算は苦手なので、カスタマイズ性には限界があります。
さまざまな集計方法を使いこなしたい場合は、より高度な関数を使いこなすことが求められるでしょう。
オートSUM機能の評価
| 使いやすさ | 5 |
| 作業効率 | 5 |
| 互換性 | 5 |
| カスタマイズ性 | 3 |
Excelで合計値を計算する方法3-数式バーに直接関数を入力
合計値を計算する時、オートSUM機能と同じくらいよく使われるのは、関数を直接入力する方法です。
その中でも最もよく使われるのはSUM関数ですが、他の集計関数を活用することでより高度な計算が可能になります。
それぞれの関数の名前と使い方は下の表にまとめておきました。
| 関数の名前 | 合計の対象 |
|---|---|
| SUM | 指定した範囲(条件なし) |
| SUMIF | 一つの条件に一致する範囲 |
| SUMIFS | 複数条件に一致する範囲 |
| SUBTOTAL | フィルターで非表示にされた行を除外した、指定範囲 |
| DSUM | データベース形式の表の、条件を満たす数値 |
| AGGREGATE | エラー値を除外するなど、高度な計算が可能 |
このようにいろいろな関数がありますが、SUM・SUMIFS・SUBTOTALの3つの使い方を覚えておけば、日常業務のほとんどをカバーできるでしょう。
関数に興味がある方は、さらにDSUMやAGGREGATEに挑戦することで、Excelへの理解度が更に深まります。
関数入力の評価
| 使いやすさ | 3 |
| 作業効率 | 4 |
| 互換性 | 4 |
| カスタマイズ性 | 5 |
Excelで合計値を計算する方法4-ステータスバーで合計値をサッと確認
ステータスバーを使う方法は、数式を使わずマウス操作だけで合計値を確認できます。
合計を確認したいセル範囲を選択するだけで、Excelウインドウの下に平均値・個数・合計が表示されるというのがとても手軽です。
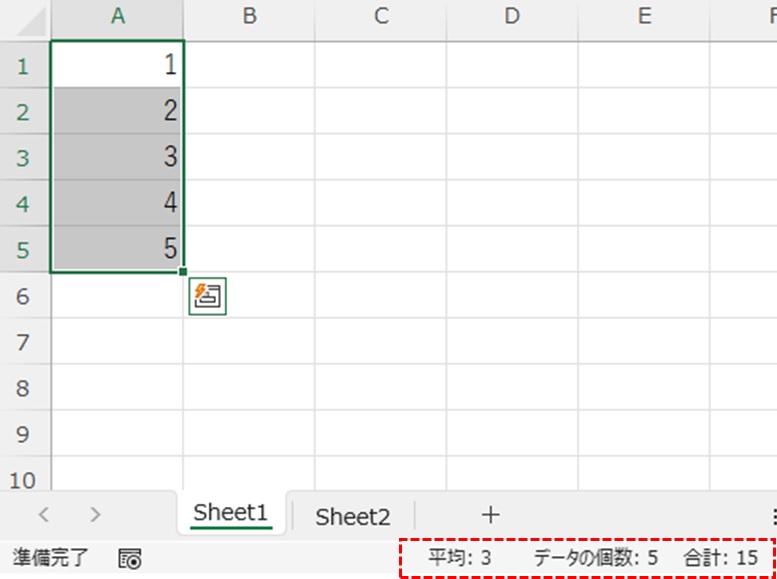
「現時点の合計値だけすぐに確認したい」と言う場面では重宝される機能で、覚えておけば何気に役立つ機能ですね。
ステータスバーの評価
| 使いやすさ | 4 |
| 作業効率 | 3 |
| 互換性 | 3 |
| カスタマイズ性 | 1 |
Excelで合計値を計算する方法5-合計値をフィルタ条件に合わせる
Excelのフィルタ機能は、データを希望の条件に絞り込める、とても便利な機能です。
フィルタ機能を活かしたままオートSUMボタンをクリックすると、SUBTOTAL関数でデータ集計されます。
SUBTOTAL関数は、フィルタ条件にあわせて合計値を変えることができます。
SUBTOTAL関数とフィルタ機能の組み合わせは、必要な情報を素早く取り出せる便利な機能です。
SUBTOTAL関数については、当ブログでも別記事にまとめていますので、ぜひそちらをご確認ください。
フィルタ条件の評価
| 使いやすさ | 4 |
| 作業効率 | 3 |
| 互換性 | 4 |
| カスタマイズ性 | 4 |
Excelで合計値を計算する方法6-小計機能を活用する
各項目別の集計を行う「小計」機能も、合計値を計算できるとても便利な機能です。
小計機能を設定するためには、データ表が選択された状態でデータタブ→アウトラインの小計ボタンをクリックします。
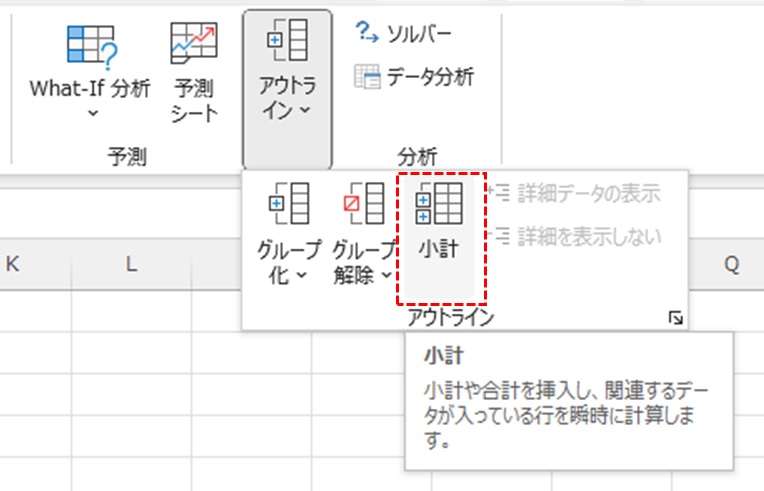
小計の設定を済ませると、アウトラインを活用した小計欄が追加されました。
下の画像は、日単位の小計欄を追記したものです。
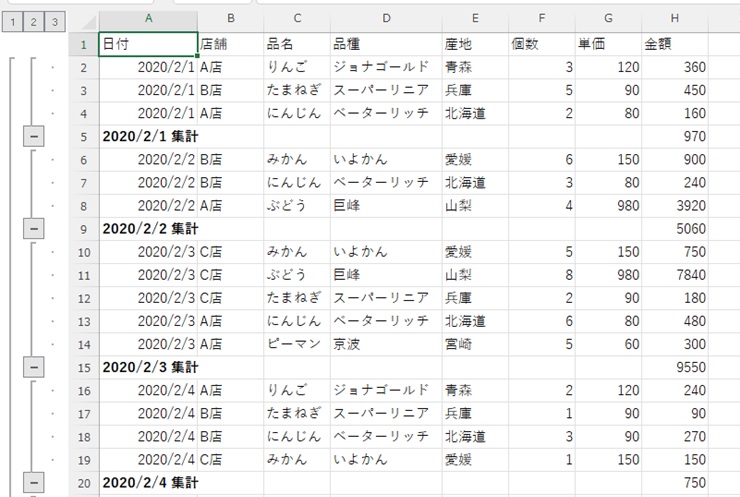
一番下の行に総計欄も追加されるので、全体の合計も把握できます。
小計機能の便利さを感じるのは、伝票の明細データをまとめた時です。
手動で小計欄を追加するのはとても手間のかかる作業ですが、小計機能を活用すれば本当に手間いらずです。
集計条件を切替えることで、他の項目として切り替えられるのも便利なところですね。
小計機能の唯一のデメリットは、複数条件に対応していないことです。
複数の条件を適用したい場合は、ピボットデーブルを使うとよいでしょう。
小計機能の評価
| 使いやすさ | 3 |
| 作業効率 | 4 |
| 互換性 | 4 |
| カスタマイズ性 | 4 |
Excelで合計値を計算する方法7-ピボットテーブルを活用する
ピボットテーブルも、合計値を計算できる便利な機能の一つです。
アウトラインの小計機能ではできない複数項目にわたる集計も、ピボットテーブルであれば簡単に実現できます。
そのため、多くの人に習得してほしい機能です。
当ブログでは、ピボットテーブルについての記事も書いていますので、よかったらそちらもご覧ください。
ピボットテーブルの評価
| 使いやすさ | 2 |
| 作業効率 | 5 |
| 互換性 | 3 |
| 柔軟性 | 5 |
Excelで合計値を計算する方法8-スピル機能を使った集計
Excelの新しい機能である「スピル」を使って合計値を計算することも可能です。
スピル関数としてよく使われるものに、XLOOKUP関数やFILTER関数といったものが挙げられます。
それらの関数の結果とSUM関数を組み合わせれば、スピル関数で導き出された複数の数値の合計値を求めることができます。
とはいえ、スピル関数自体が一般的に広く使われていないのが唯一のデメリットです。
社内でさまざまなバージョンのExcelが混在している場合は社内共有を避け、まずは個人ファイルのみで管理することをおすすめします。
スピル関数の評価
| 使いやすさ | 3 |
| 作業効率 | 5 |
| 互換性 | 2 |
| 柔軟性 | 5 |
まとめ
今回は、Excelで合計値を計算する8つの方法を解説しました。
合計を集計するというシンプルな作業でも、いろんな方法があることを理解していただけたかと思います。
使う人のスキルや目的によってそれらの方法をうまく使い分けられるかが、効率よくExcelを操作していくための大事なポイントです。
今回紹介した方法の中から、興味のある機能が一つでも見つかればうれしいです。
また、当ブログでは、日常業務で役立つExcelの使い方が別記事でも紹介しています。
これらの便利なテクニックについても当ブログでもご紹介しているので、トップページからチェックしてみましょう。