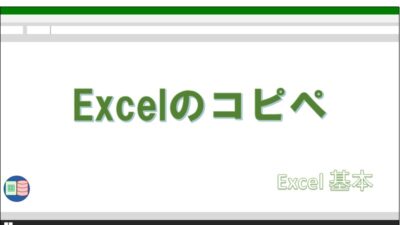エクセルのコピペ(コピー&ペースト)は、データや関数を再入力を最小限にする、とても便利な機能です。
多くの方が日常的にこの機能を使っていることでしょう。
しかし、そんな便利なコピペも、使い方を間違えると以下のような問題が起きることがあります。
- 表の書式がくずれる
- 本来表示されるべきではない計算結果が表示される
- 数式がエラー表示される
これらの問題が発生すると、便利なはずのコピペがかえって手間を増やしてしまう、という残念な結果になりかねません。
そこで今回は、コピペを上手に使う方法をご紹介しきます。
コピーは基本的に一つですが、貼付け方法には様々な形式がありますので、それらも詳しく解説していきます。
もくじ
この記事を読むことで、以下のようなメリットが得られます。
- エクセルにはいろいろなコピペの方法があることを知る
- シーンに応じて最適なコピペ方法を選べる
- データの消去や修正に伴う手間を省くことができる
- これまで手入力していた作業の一部をコピペで効率化
また、ここではMicrosoft365バージョンに焦点を当てて説明します。
他のバージョンについてはアイコンの位置が多少異なる場合がありますが、デザインは同じなので、操作に迷うことはないかと思います。
エクセルはバージョンアップで日々機能が追加されており、最新版のエクセルを使用していれば作業効率も上がります。
単なるコピペと思われがちですが、最新版Excelではいろんな形式でのコピペが可能です。
さまざまなコピペを試し、自分に合った方法を見つけましょう。
エクセルのコピペ技1-普通の貼り付け
まずは普通の貼り付け作業からです。
データをコピーします。
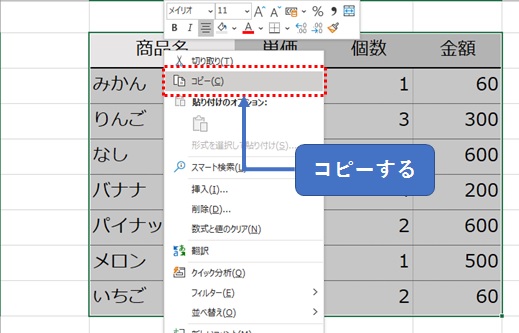
右クリックメニューを開き、右側のセルに貼り付けます。
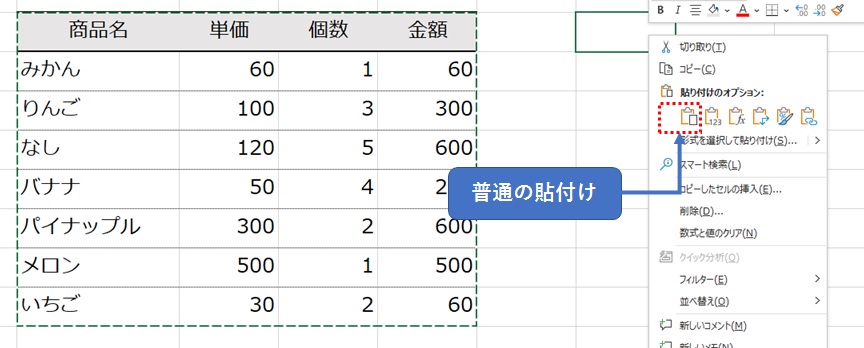
普通の貼付けを実行するには、一番左のアイコンをクリックしましょう。
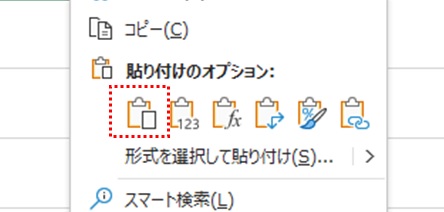
ショートカットキーの「ctrl」+「v」も同じ処理です。
表がそのまま貼付けられました。
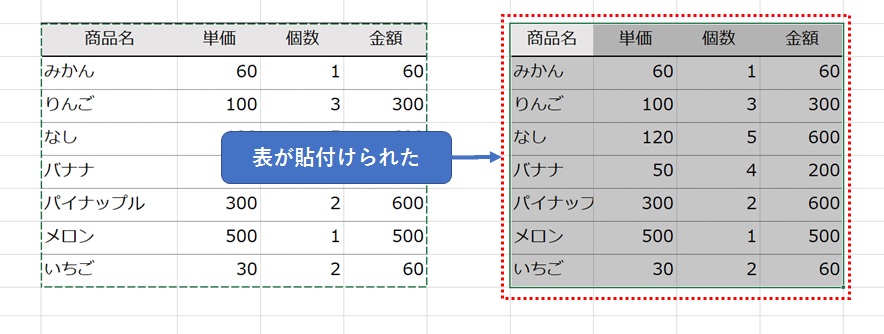
最もコピペで使われるシンプルな方法ですが、この方法は修正やデータ削除の二度手間が発生しやすくなりがちです。
エクセルのコピペ技2-値のみの貼り付け
左から2番目のアイコンをクリックすると、値のみを貼付けられます。
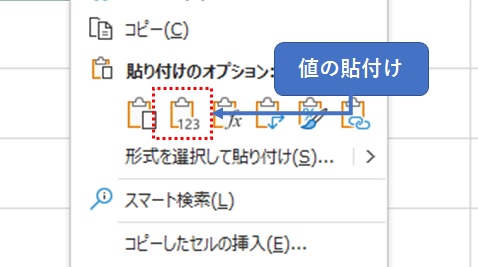
値のみが貼付けられました。
罫線やフォント、セルの塗りつぶしなどの書式は貼り付けられません。
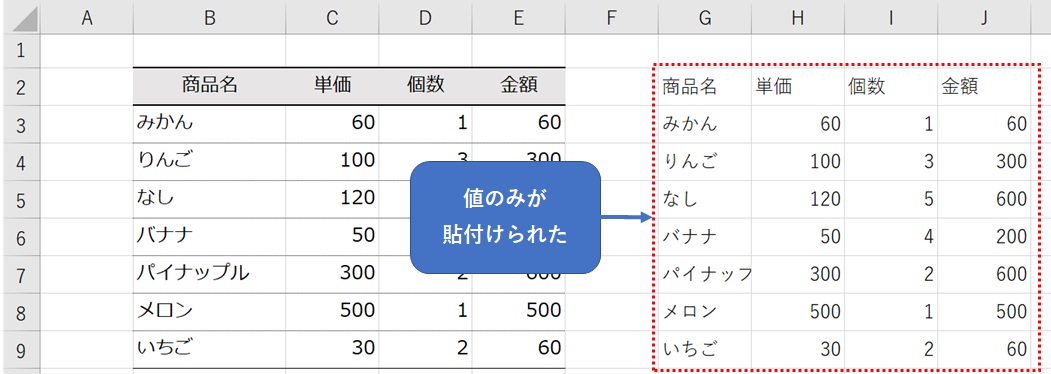
コピー元のみかんの金額(E3セル)には数式が入力されています。

貼付け先のみかんの金額(J3セル)を確認すると数値に変換されました。

関数による自動計算をさせずに、計算した結果や文字を貼り付けるのに向いています。
また、書式を貼り付けませんので、セルの色や罫線などの書式を崩さずに貼り付けることができます。
エクセルのコピペ技3-数式のみの貼り付け
左から3番目のアイコンでは数式のみを貼付けられます。
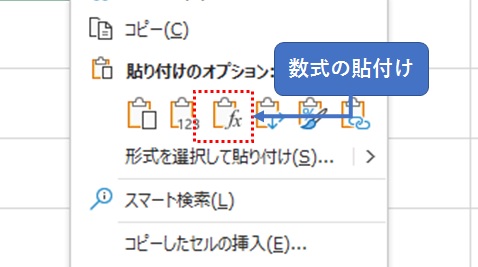
貼付けを行うと、見た目は値を貼り付けた時と同じです。
貼付け先のみかんの金額(J3セル)を確認すると、今度は数式が貼り付けられています。

エクセルのコピペ技4-書式のみの貼り付け
左から5番目のアイコンは、セルの色やフォント、罫線のみを貼り付けることができます。
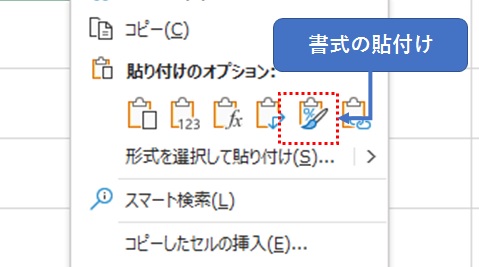
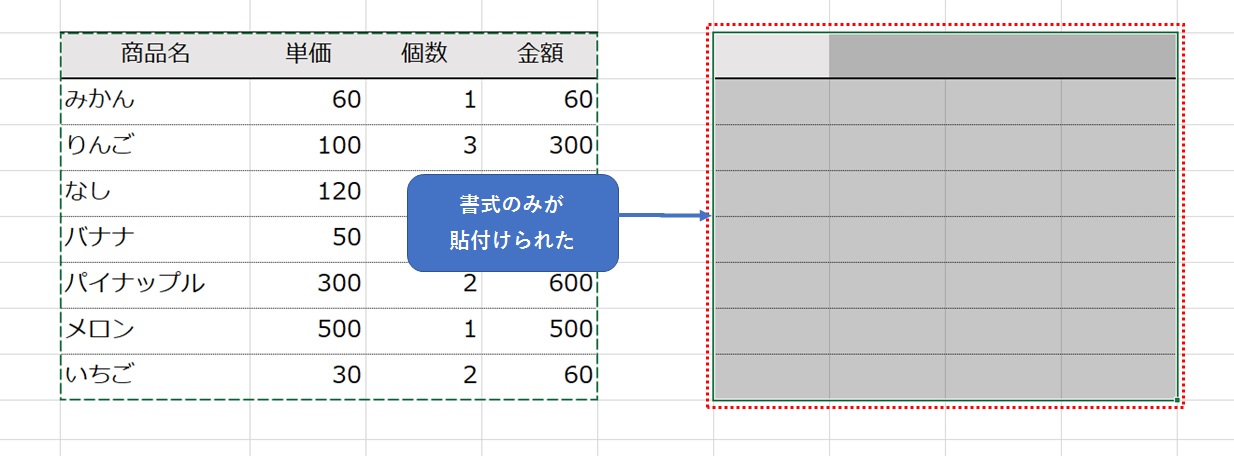
数式や値は不要で、書式のみを活用したい場合には便利な機能ですね。
エクセルのコピペ技5-行と列を入れ替える
左から4番目のアイコンをクリックすると、縦と横の並びを変えることが可能です。
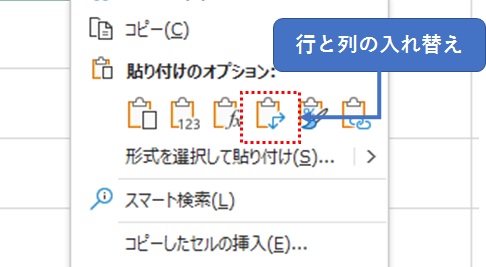
データの行列が入れ替わった状態で貼り付けられました。
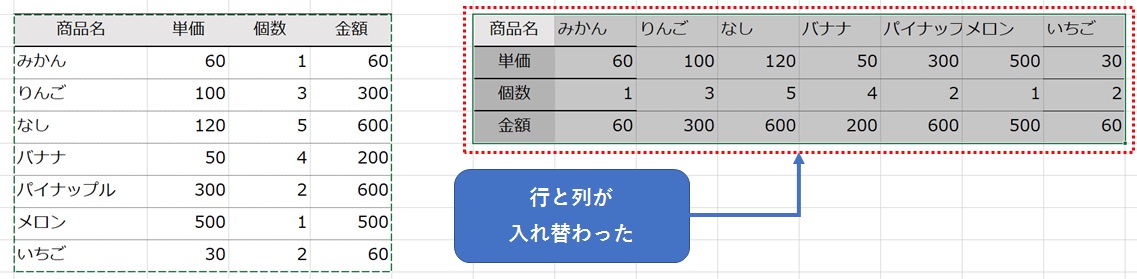
逆に、横持ちの表を縦持ち形式に切り替えたい時にも重宝する方法です。
エクセルのコピペ技6-リンクの貼付け
一番右のアイコンをクリックすると、コピー元のリンク(参照セル)を貼り付けることができます。
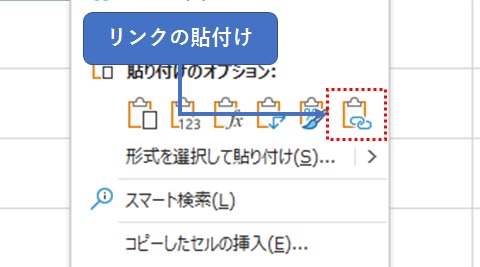
貼り付けると、見た目は値や数式と同じ状態で貼付けられますが、コピー元にリンクが張られます。
見出しの商品名の貼付け先であるG2セルには文字ではなく、B2へリンクされた状態になっています。
つまり、コピー元の参照セル範囲が貼り付けられるということですね。
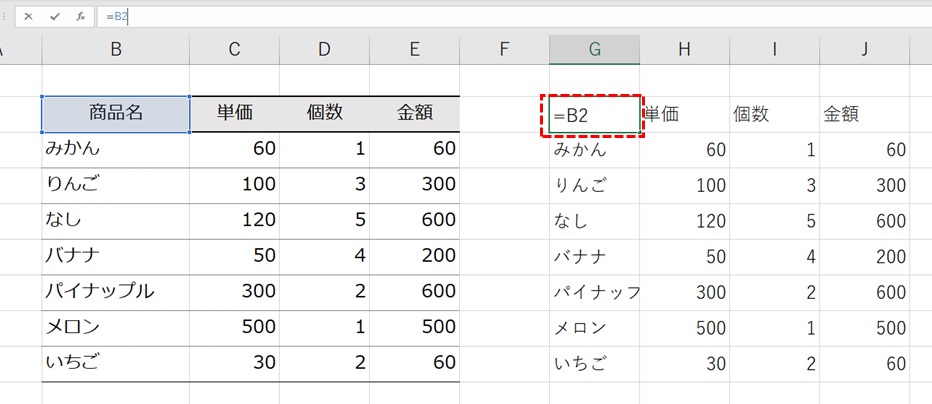
エクセルのコピペ技7-加算、減算を行った張り付け
計算をしながら貼り付ける方法です。
コピー元のC14セル「3」を、F列の数値に加算で貼り付けてみましょう。
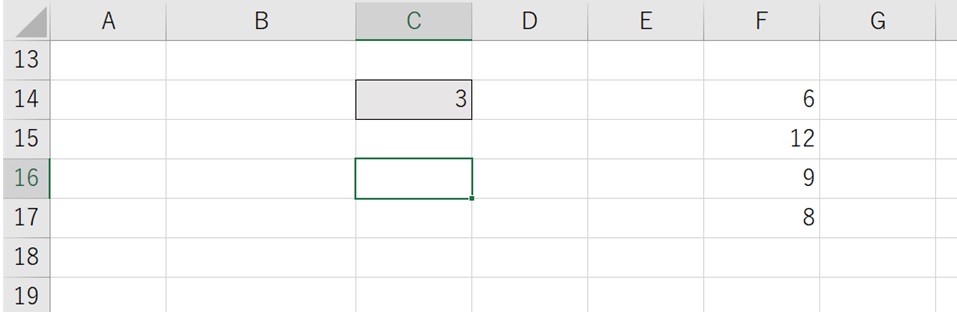
コピーします。
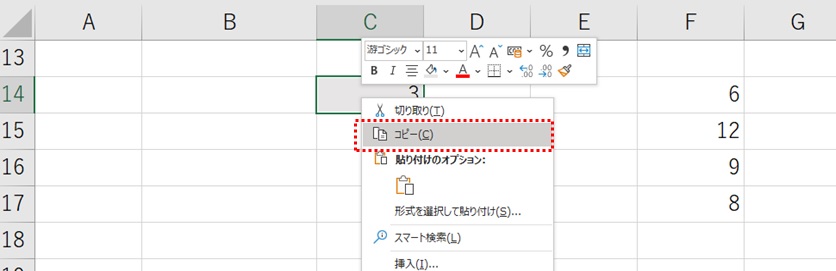
貼付け先を選択した後に右クリックし、「形式を選択して貼り付け」を選択します。
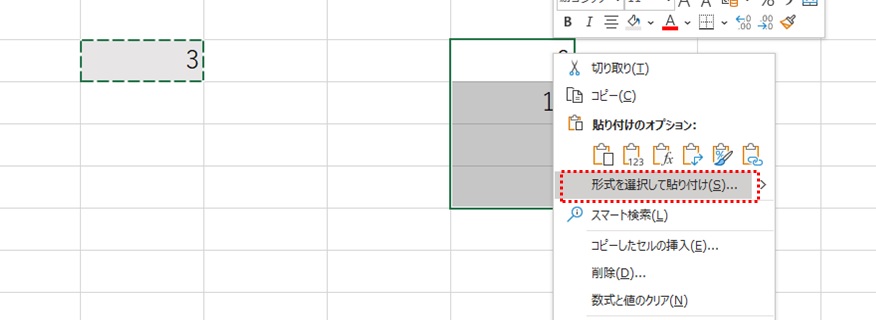
「加算」にチェックを入れます。
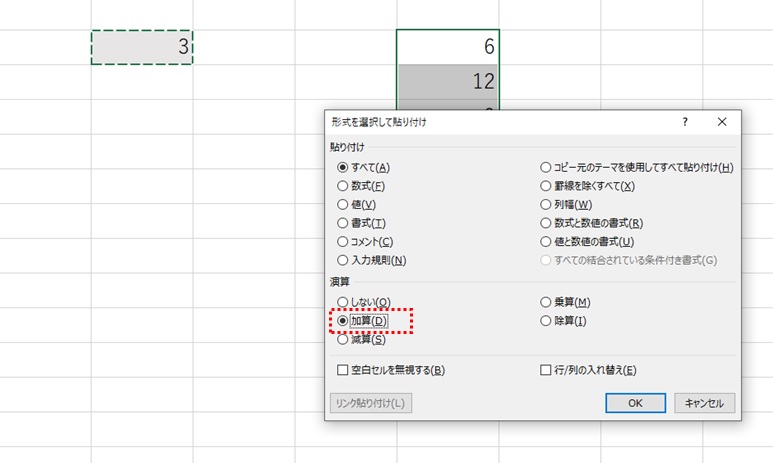
「OK」をクリックすると、貼付け元に3が加算された状態で貼付けられました。
つまり、一番上のセルの「6」に3が足されて「9」に変わっています。
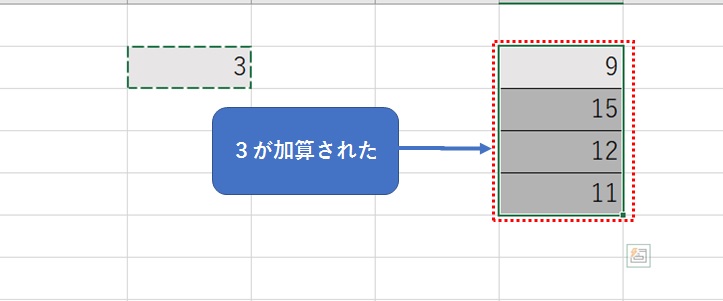
一定の数をまとめて計算したいときにはとても便利です。
「減算」を選択すると「6-3」で「3」になります。
「乗算」は「6×3」で「18」になります。
「除算」は「6÷3」で「2」になります。
注意点は、この方法での貼り付けはコピー元の書式が反映されることです。
場合によっては、書式の微修正が必要になるかもしれませんね。
エクセルのコピペ技8-空白を無視する
貼付け時にコピー元の空白セルを無視することができます。
縦並びのデータが2列あります。
左側の列をコピーして右側の列に貼り付けてみましょう。
左側の列の上から3つ目のセルにはデータがありません。
右側には4つ全てにデータがあります。
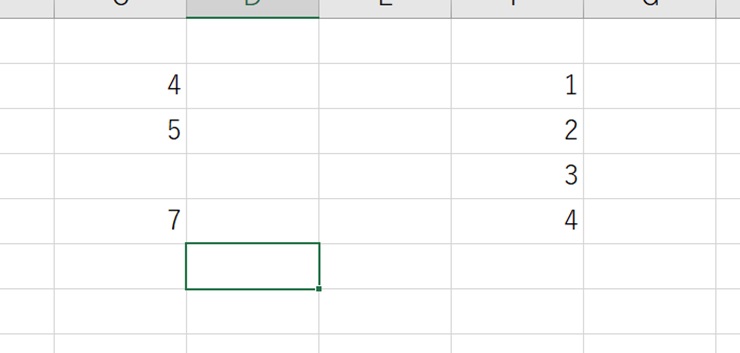
右クリックして、「形式を選択して貼り付け」を選択します。
「空白を無視する」にチェックをいれて「OK」をクリックします。
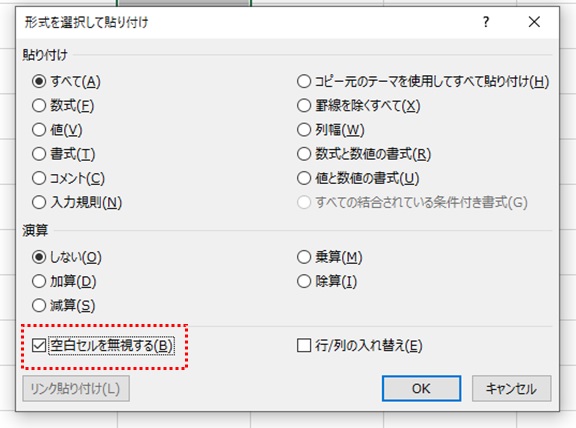
コピー元が空白の欄は無視して加算されました。
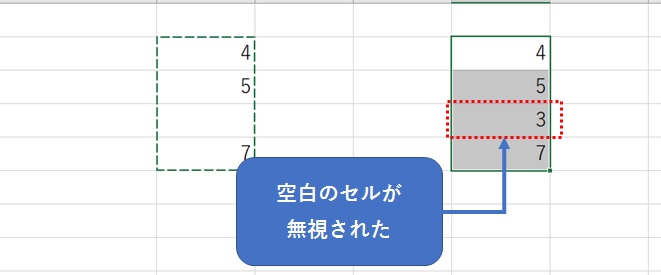
局所的な使い方ですが、特定なセルだけを更新したい時には便利に利用できますね。
エクセルのコピペ技9-入力規則のみを貼り付け
入力規則(プルダウンリスト)だけを貼り付けることも可能です。
ここでは、「りんご」が入力されていますが、他の果物も入力できるよう設定されています。
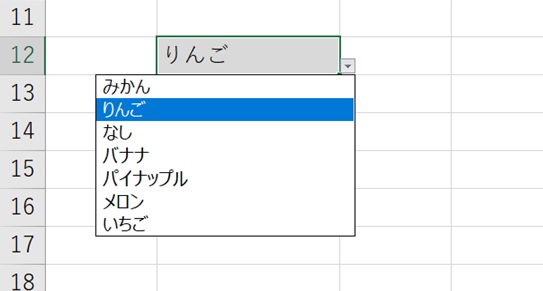
セルを選択してコピーします。
下のセルを選択して「形式を選択して貼り付け」を選択した後、「入力規則」を選択して「OK」をクリックします。
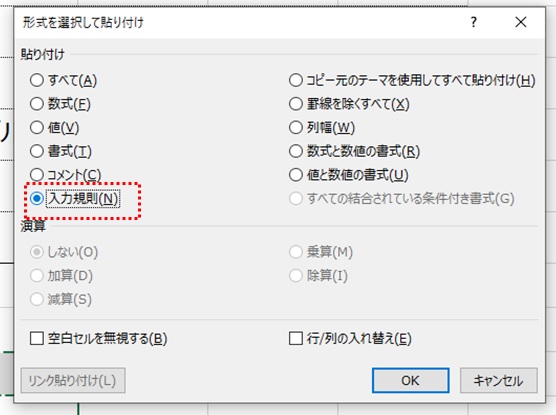
入力規則のみが貼付けられました。
データは入力されていません。
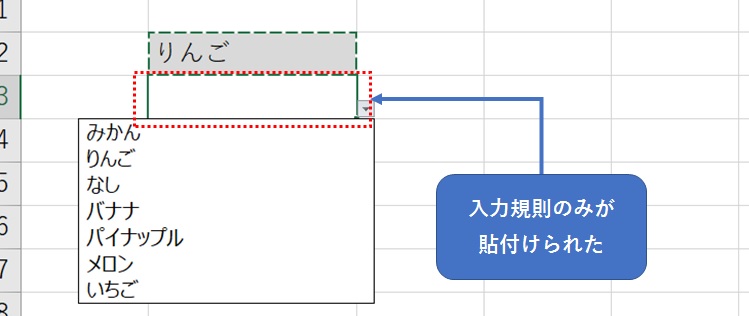
ちなみに、この方法もコピー元の書式が反映されます。
エクセルのコピペ技10-画像で貼り付け
最後に、選択範囲を画像で貼り付ける方法を紹介します。
右クリックして「形式を選択して貼り付け」の横の「>」をクリックすると、更にアイコンが表示されます。
一番下の右から2番目のアイコンを選択します。
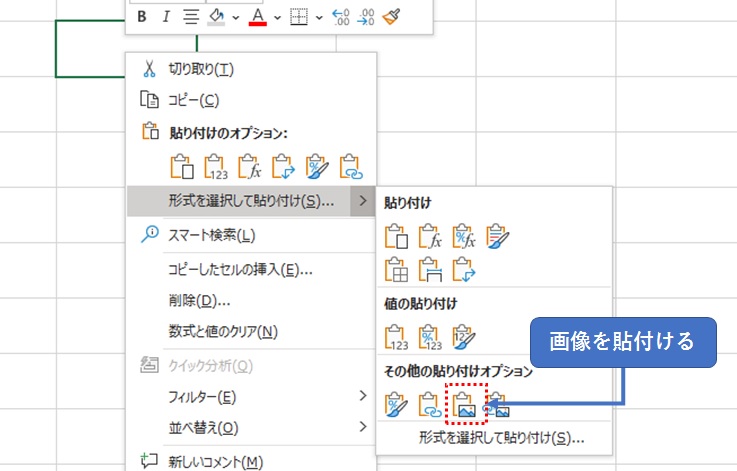
画像で貼付けられました。
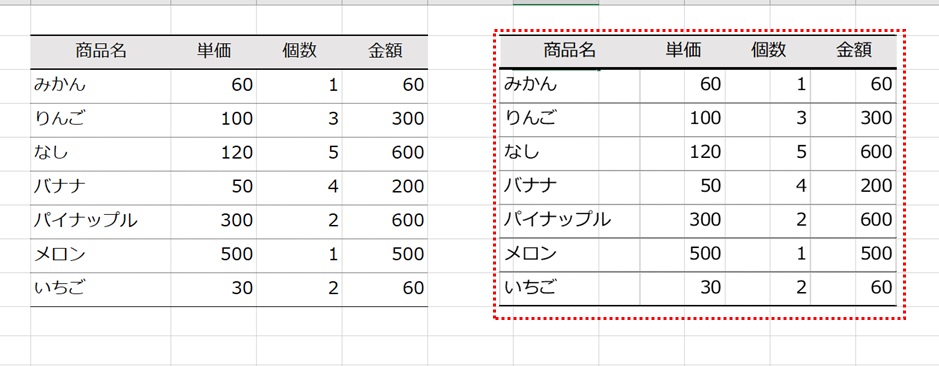
マウスでドラッグして移動させることができます。
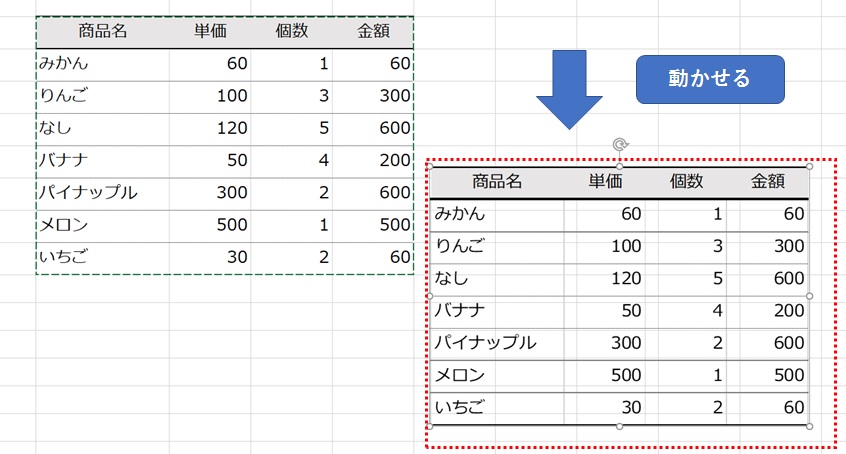
縮小させることができます。
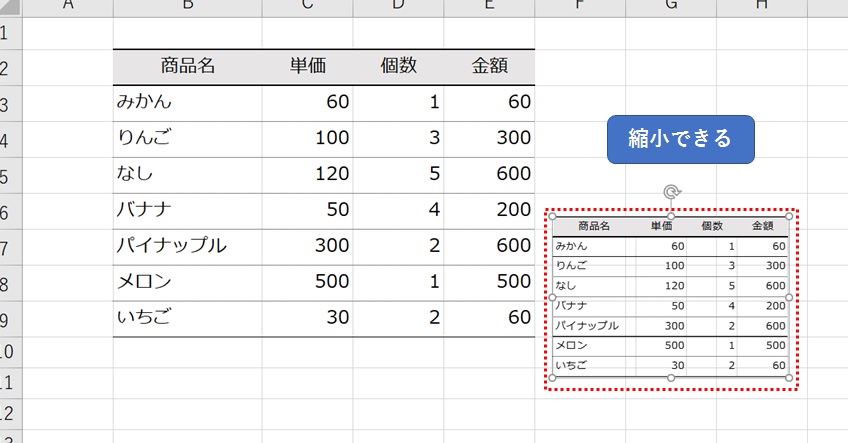
回転することもできました。
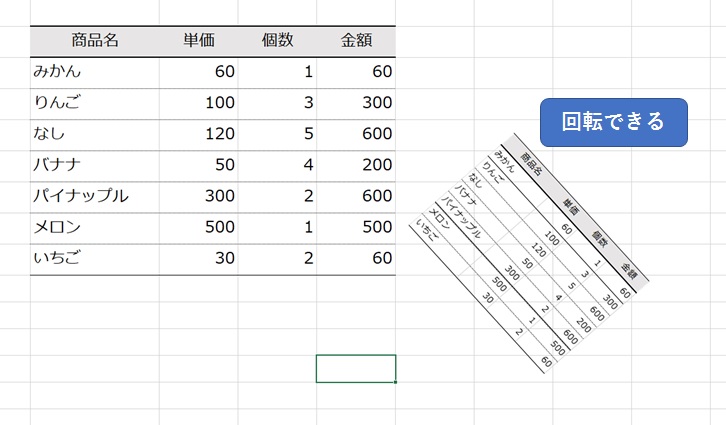
欄の中に表を挿入したい時には便利な方法です。
同じ方法でパワーポイントやワードに直接表を貼り付けることも可能です。
まとめ
Excelには様々なコピー&ペーストのテクニックがあります。
何を貼り付けたいのかしっかり意識しておくことで、貼付け後の手直しを最小限に抑えられるので、ぜび習得しておきたいテクニックです。
対象のアイコンをクリックするだけのシンプルな操作で完了するので、より意識して使いこなしましょう。
最後に、ブログでは他のExcelの機能についても解説しています。
よかったらトップページから希望の機能を探してみてください。
また、Excelの基本機能についてのまとめ記事もありますので、そちらもごらんください。
≫ Excel初心者が覚えておきたい基礎機能