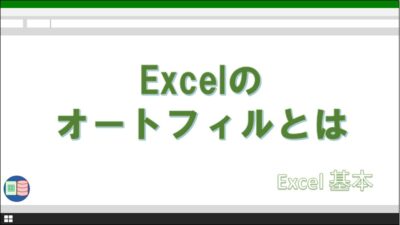こんなことに悩んでいる方はいませんか?
- エクセルでの資料作成がはかどらず、毎日仕事が遅くなってしまう。
- パソコンでの入力作業が苦手で、他の人より時間がかかってしまう。
これらの問題は、ショートカットキーでマウスやカーソルキーを操作する時間を減らせば解決できます。
もくじ
この記事を読んでできることは、
- エクセルでの資料作りが少し早くなる
- キーボードでの操作が得意になる
といったことです。
マウスの操作は簡単ですが、コンピュータに指令する方法は2つに限られます。
- マウスポインタの移動
- 左右のクリックボタン
そのため、下のように動作の数が増えてしまいます。動作の数が増えると時間もよけいにかかります。
- ポインタを所定のタブまで動かす
- クリックする
- 所定のメニューまでマウスを動かす
- クリックする
ショートカットキーを使えば、動作が一つで済むので、確実に効率アップにつながります。
今回は、初心者の方にも使いやすいショートカットキーを紹介します。
Ctrlキーを使ったショートカットキー5選
まずは、Ctrlキーを使ったショートカットキーを紹介します。中でもよく使うものを下に記しておきます。
- 「Ctrlキー」+「C」→コピー
- 「Ctrlキー」+「V」→貼り付け
- 「Ctrlキー」+「X」→切り取り
- 「Ctrlキー」+「S」→上書き保存
- 「Ctrlキー」+「P」→印刷
以上の5種類が最もメジャーなものです。
今までショートカットキーを使ったことの無い方は、この5種類を使うだけでも作業能率が上がっているのを体感できます。
例えば、ショートカットキーを覚えることで、2時間かかっていた仕事を1時間で終わらせることができれば、それだけでもスゴイことですよね?
あなたがもし全くショートカットキーを使っていないなら、この5つだけでも自分の体に染み込ませておきましょう。
他にもいろいろなCtrlキーをを使ったショートカットキーがありますので、興味がある方はぜひ使ってみましょう。
F2キーを使ってセルを編集
セルに入力されたデータを修正するのに、セルや数式バーにポインタを合わせてクリックしていませんか?
ポインタを所定の場所に移動させるのは、無駄な作業になります。
場所によっては、1秒程度かかることもあります。
F2キーを押せばすぐにセルの編集ができます。
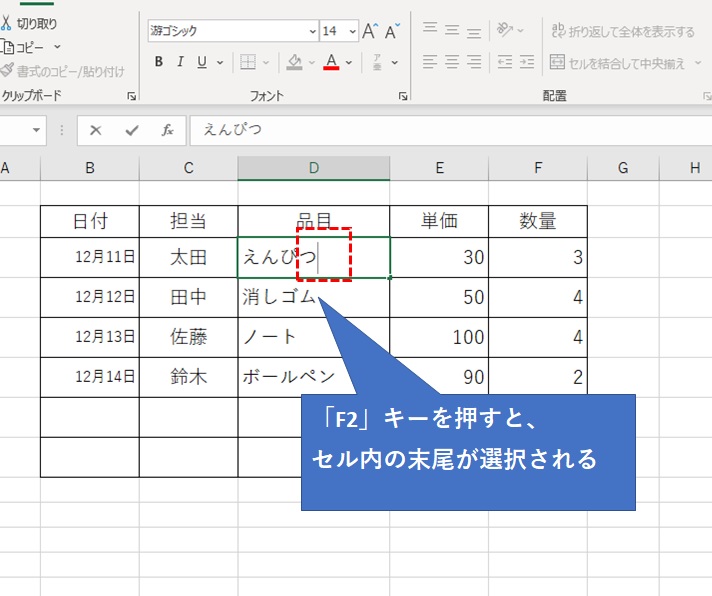
後はカーソルキーで修正したい箇所に移動させてください。
今までマウスポインターを動かしていた時間を節約することができます。
Tabキーを使って表の入力を効率アップ
表にデータを入力するときにTabキーを押せば、右のセルにカーソルが移動します。
行のデータを入力し終わったところでEnterキーを押せば、下の行の左端のセルにカーソルが移動します。
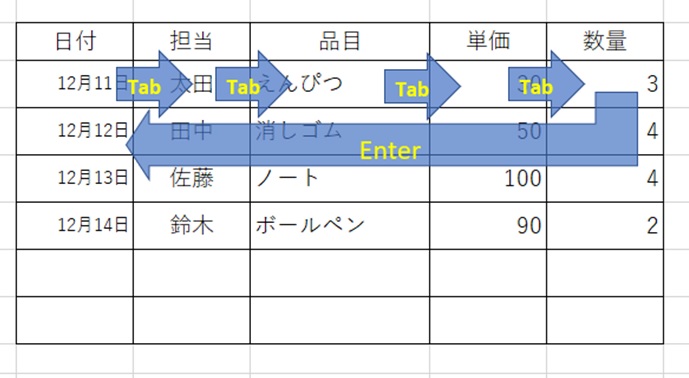
表の入力にTabキーを使わない人はEnterキーを押した後にカーソルキーやマウスを使わないといけませんので、数段遅くなります。
マウスの右クリックをせずにショートカットメニューを表示させる方法
数式や書式だけの貼り付けをしたい場合、右クリックでショートカットメニューを呼び出す必要があります。
エクセル2007からは右クリックで表示されるアイコンを選べば良くなったのですが、2003までは様式を選択して貼り付けをクリックする必要がありました。
右クリックの替わりになるショートカットキーが「アプリケーションキー」です。キーボードの右下にあるこんなイラストのキーです。
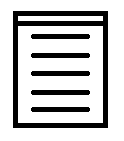
アプリケーションキーは、一般にWindows用キーボードに搭載されています。
「そういえばそんなキーがあったけど、使ったことがなかった」という方も多いんじゃないでしょうか?
例えば、値のみを貼り付けたい場合は、「アプリケーションキー」→「S」→「V」→「Enter」となります。操作が慣れれば右クリックを使っての貼付け作業より早くなります。
Ctrlとtabキーでブックを切り替える
エクセルでは、複数のブックを開いてのコピー貼り付けをよく行います。
ブックの切り替えを行う場合、下のタスクバーをクリックして切り替えていませんか?
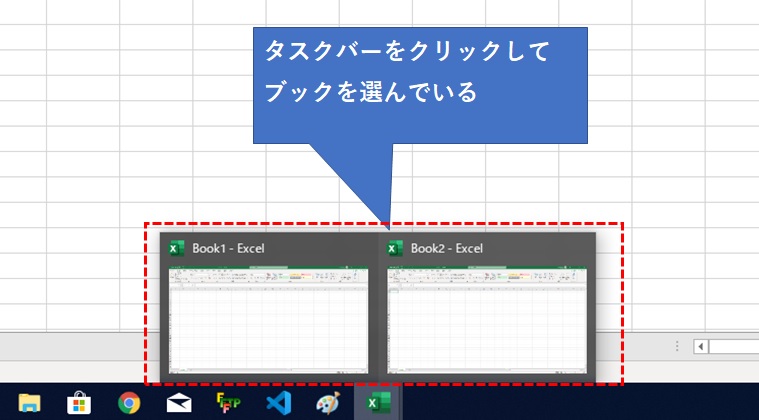
この場合も、ポインタをタスクバーに合わせる→クリックする→ブック名を確認する→選びたいブックにポインタを、合わせる→クリックする、などと動作が多くなります。
Ctrlキー+Tabキーを使えば一つの動作で切り替える事が出来るので、確実に動作が早くなります。
例外-マウスを使った方が、良い場合もある

前に触れましたが、オートフィルなどのマウスを使った便利な便利な機能もありますので、上手に使い分けましょう。
このブログの過去の記事に、オートフィルについて書いていますので、ご覧ください。
番外編―音声入力

究極の時短として、スマホでの音声入力も効果がありそうです。
このプログ記事は、モバイル版Wordで下書きしているのですが、長い文章の場合は、間違いなくキーボードよりも時短になります。
問題点は、
- 発音次第では誤認識する
- アルファベットでの表示がされない
- 誰も近くにいない静かな環境に限られる
といったことがあります。
もう少し時代が進めば、もっと音声入力の機能が向上する技術が開発されるかもしれません。
まとめ

マウスの使用をゼロにすれば、効率が約20倍にまで伸びるそうです。
マウスでの作業は分かりやすいのが特長ですが、無駄な作業をしているんですね。
こちらの記事に書かれていますので、参考にどうぞ。
リクナビNextジャーナル_マウスを使うな!Excel作業を20倍スピードアップするワザ
マウス操作をゼロにしなくても、今回紹介したショートカットキーを積み重ねれば、作業効率が倍くらいには向上します。
能率が倍になると、2時間かかっていた資料の作成が1時間で済めば、大きな効果です。
本日もありがとうございました。