エクセルで資料を作る時に、セルや図形の中の文字が切れて困ったことはありませんか?
特に図形内のテキストは自動改行されるものの、思った通りの箇所で改行されず、見栄えが悪くなることがあります。
今回は、Excel図形改行をはじめとした、エクセルで改行を行う方法について詳しく解説します。
セル内の改行から図形内の改行まで、様々なシーンで使える改行テクニックをマスターしましょう。
この記事を読むことで、
- セルに長文を入力しても、途切れることなく全文を表示または印刷することができる
- 図形に文字を入れた時の改行方法を知り、分かりやすい資料を作ることができる
といった効果を期待できます。
書式設定で自動改行
文字を改行するための最も簡単な方法は、書式設定の機能を使うことになります。
改行したいセルまたは範囲を選択してください。
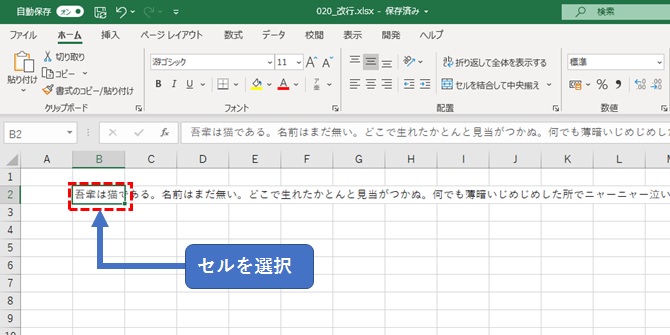
ホームタブの「折り返して全体を表示する」をクリック。
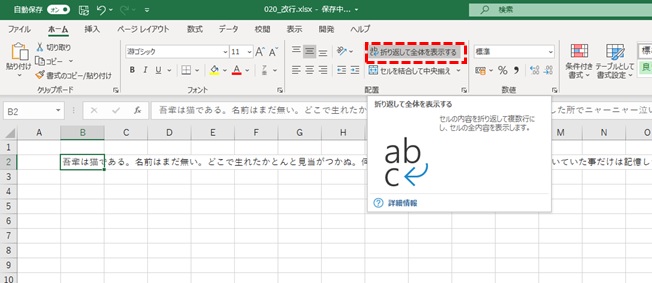
自動で改行されましたが、セルの幅が初期設定なので、行の高さ(縦)が極端に長くなっています。
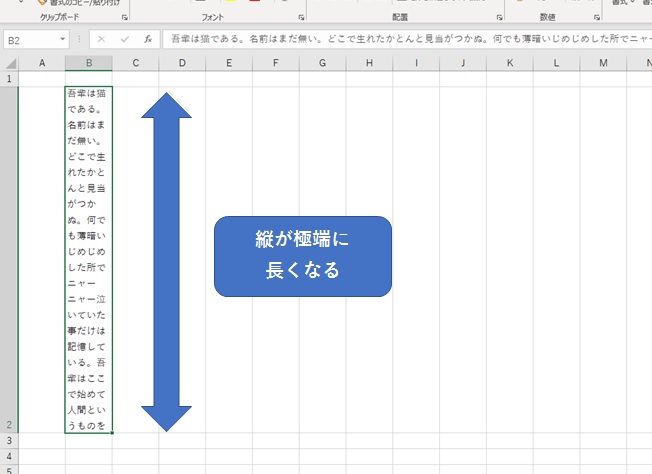
マウスをドラッグして列の幅を長くすると、文字の行数は短くなりますが、上下に余白が発生します。
セルの高さ調整するために、行境目をダブルクリック。
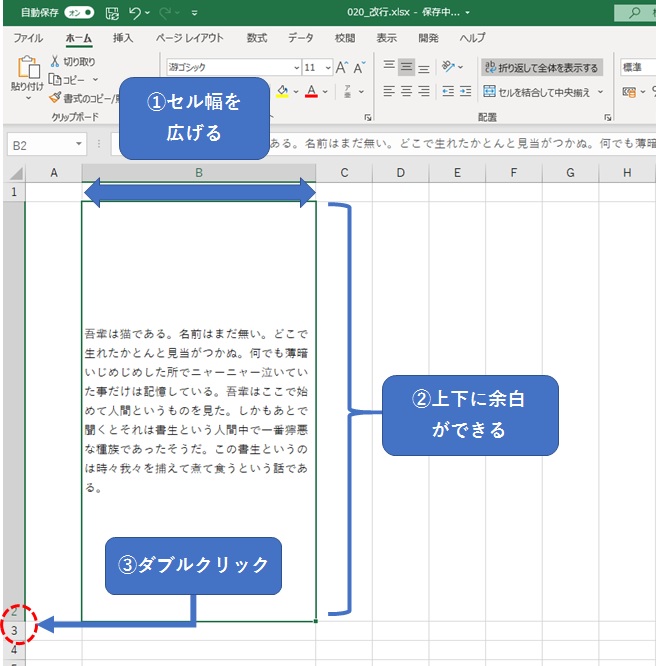
すると、行数にあわせて高さが自動調整されます。
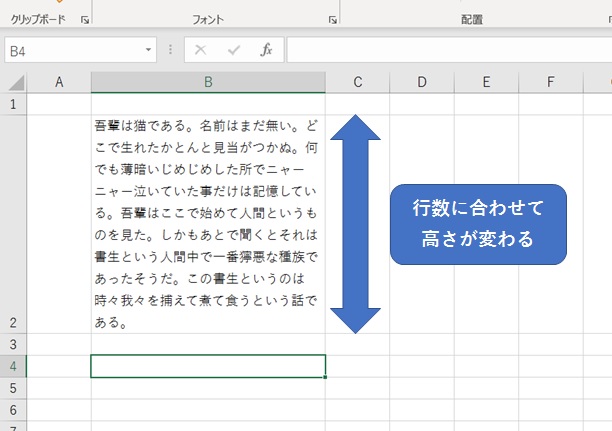
範囲を右クリックし、「セルの書式設定」→「配置」の「折り返して全体を表示する」にチェックを入れても同じ動作です。
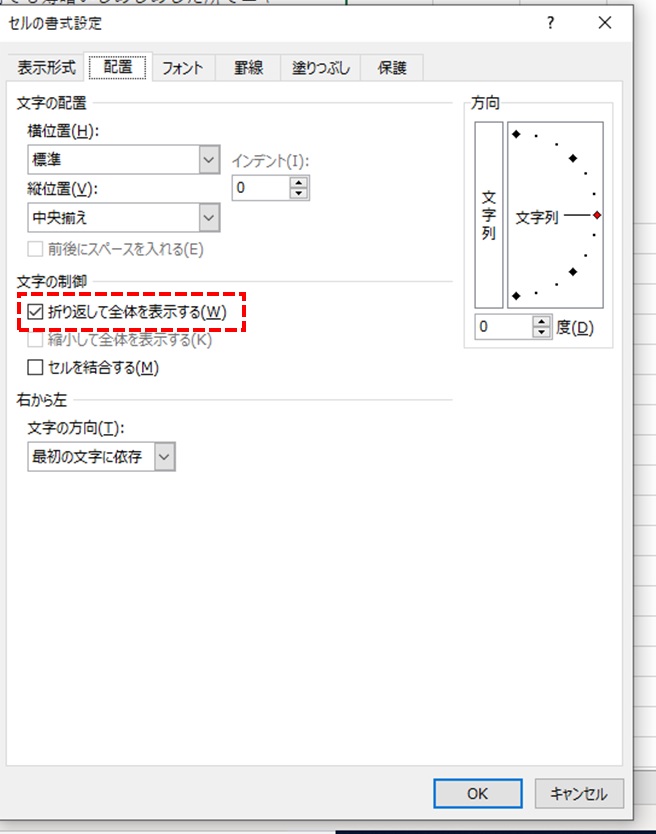
この方法は、改行箇所にこだわらず、長文を全て表示させることを優先したい時に向いています。
改行方法が分からず、スペースを途中で入れて無理矢理改行させるのを時々見かけます。
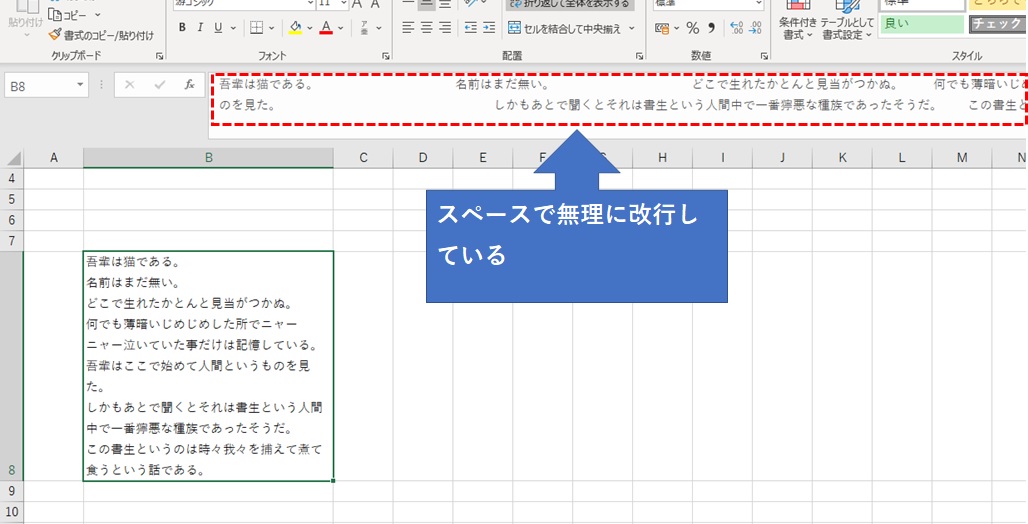
セルの幅を変えると位置がズレるので、絶対に空白で無理に改行させるのは避けましょう。
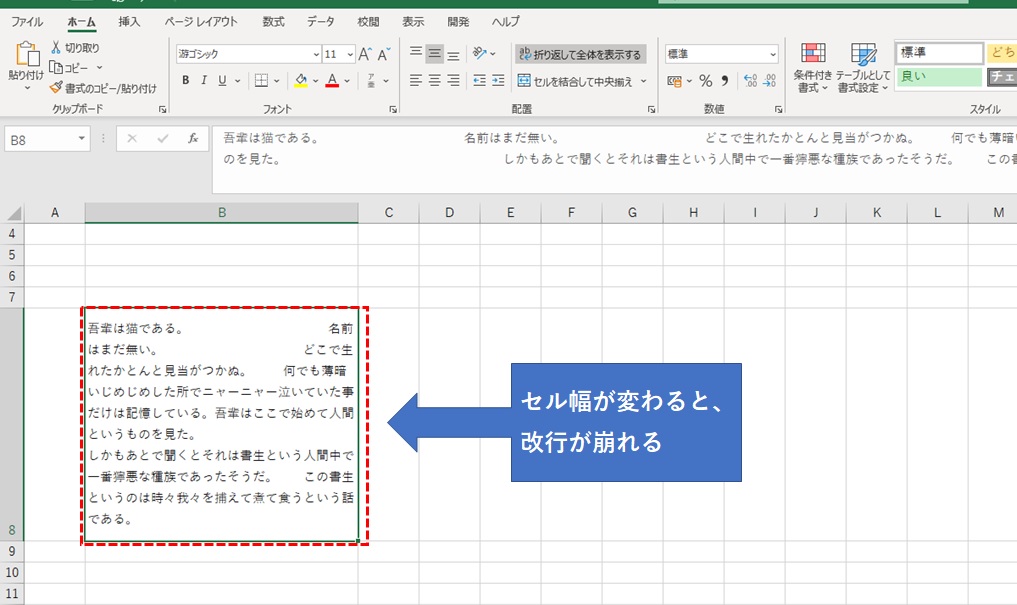
自分で指定したい場合は次に説明する、Altキーを使った方法を習得しましょう。
Altキーでセル内の文字を改行する
セルの中の改行したい箇所にカーソルを合わせます。
Altキーを押しながらEnterキーを押すと、カーソルの部分が改行されます。ここでは句点ごとに改行してみました。
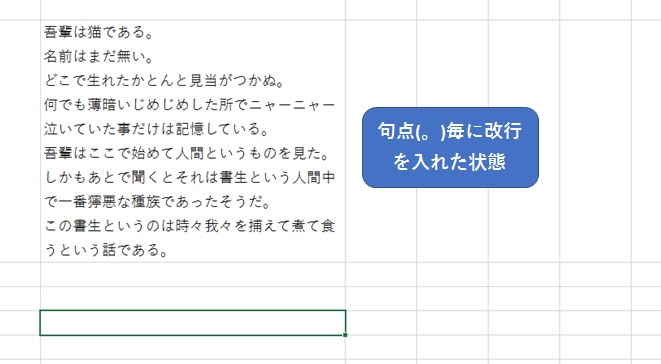
句点ごとに改行すると、読みやすさがアップします。
「折り返して全体を表示する」と併用されますので、段落を替えたい場合には、スムーズに入力・編集が進められます。
Shiftキーで図形の文字を改行する
資料を作る時に、オートシェイプに文字を入れることがありますよね。
オートシェイプの場合は、自動で改行されます。
自動改行の場合は文字の区切りが悪くなるため、見やすくするために場所を指定して改行しましょう。
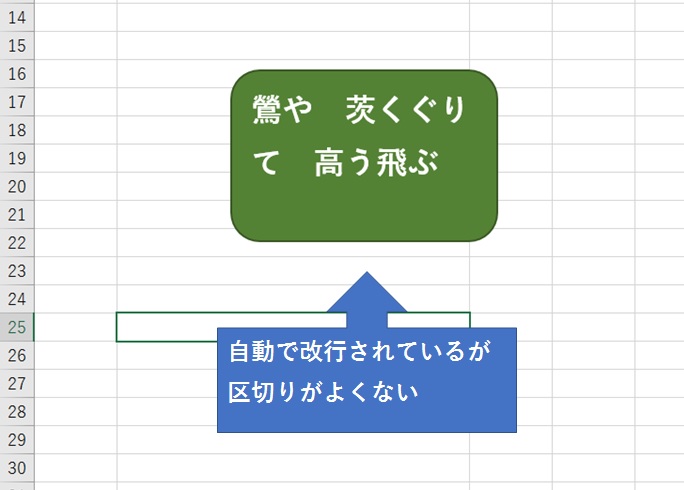
そんな時は、改行したい箇所にカーソルを合わせ、Shiftキーを押しながらEnterキーを押します。
オートシェイプの中で改行することができました。
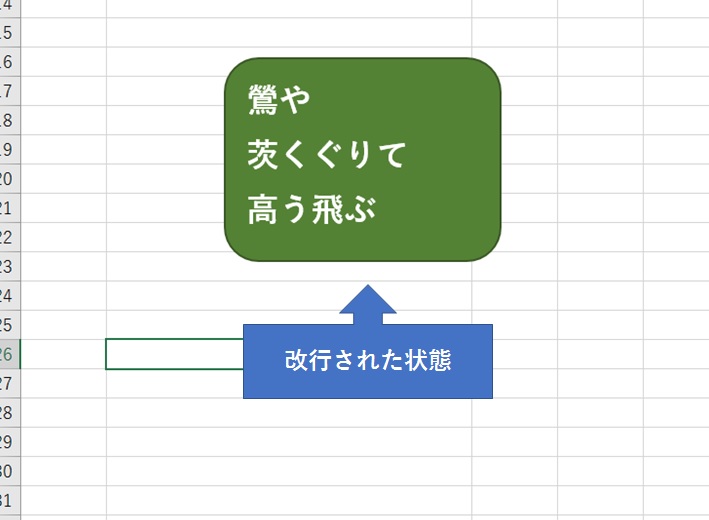
その他の改行方法(関数、VBA)
上に紹介した以外にも、関数、VBAプログラムで改行する方法がありますが、ここでも簡単に触れておきましょう。
一つ目は「CHAR」関数を使う方法です。
改行したい箇所に「&CHAR(10)&」と入力すれば改行されます。
二つ目はVBAの「crlf」を使う方法です。
改行したい箇所に「&VBcrlf&」と入力すれば改行されます。
前後の文字列は「"(ダブルクオーテーション)」で囲むのを忘れないようにしてください。
まとめ
エクセルのセルや図形に上手に改行を入れられるようになれば、資料の仕上がりもワンランクアップします。
まずは、AltキーとShiftキーを使って上手に改行できるようになりましょう。
スピードも仕上がりも確実にアップするでしょう。