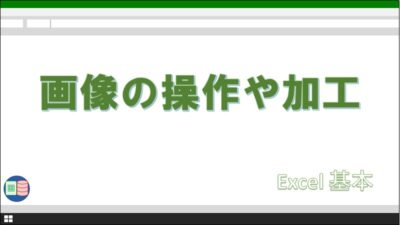Excelで写真を編集しているときに、次のような経験をしたことはありませんか?
- 写真を撮ってエクセルに貼りつけてみたが、全体的に暗くてわかりづらい
- 画像を貼り付けると、とてもファイルサイズが大きくなり動きが重くなる
今回はこういった問題の解決方法について解説します。
もくじ
この記事を読むことで、
- エクセルで画像をきれいに編集することが出来る。
- 加工された画像を使って、親しみやすい資料を作ることが出来る。
といった効果を期待できます。
テクニック1-画像のトリミング
画像を貼り付けたけど、不要な部分を排除したい場合は、トリミングすることが出来ます。
画像を選択して右クリックすると、メニューにトリミングのアイコンが表示されます。
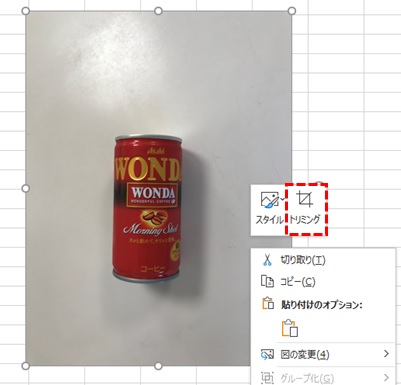
画像の外枠に黒枠が表示されます。
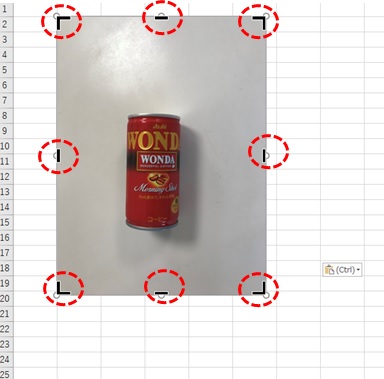
外枠の黒線をドラッグすれば、不要な箇所を切り取ることができます。
トリミングされる箇所はグレーで表示されます。

どこかのセルをクリックすると、グレーの部分が消えます。

テクニック2-図形にあわせてトリミング
画像をオートシェイプの形に合わせてトリミングすることができます。
「図形の形式」→「トリミング」の順に選択します。
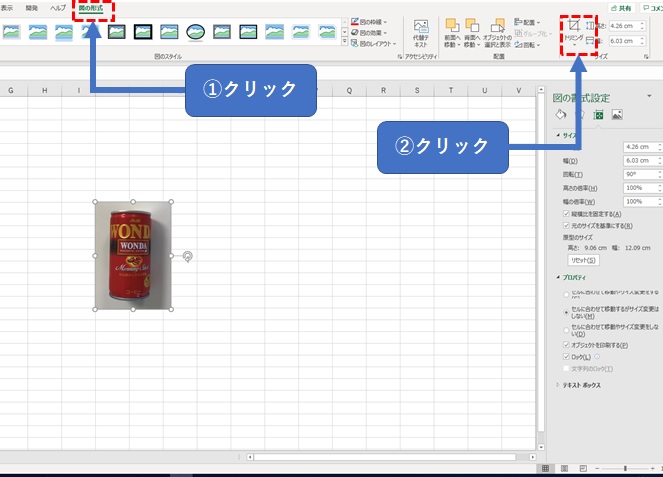
「図形に合わせてトリミング」をクリックすると、トリミングの形を選択できます。
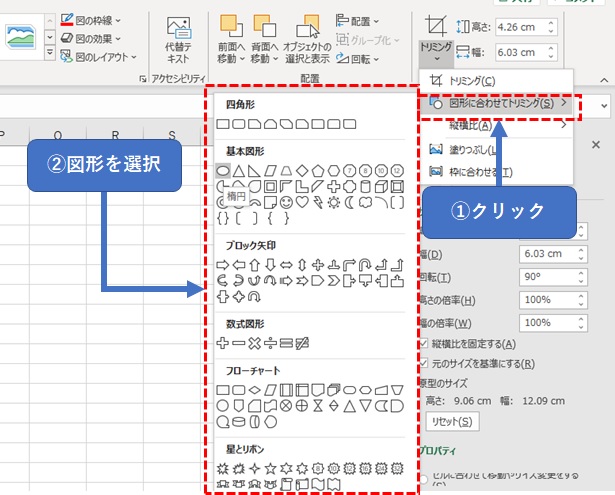
ここでは楕円にトリミングしてみます。オートシェイプに合わせて画像がトリミングされました。

テクニック3-画像の圧縮
貼り付ける画像の画素数が大きい場合は、エクセルファイルのサイズが大きくなります。
「図の形式」→「画像の圧縮」の順に選択します。。
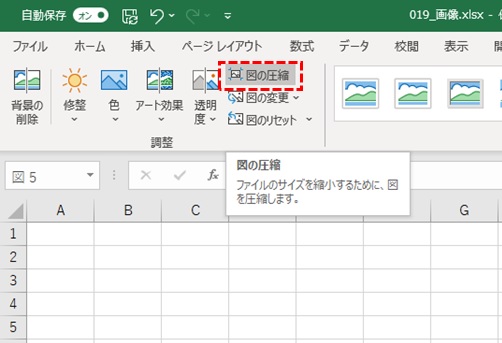
画像を数種類の画素数に調整できます。
用途に合わせて調整しましょう。
ここではExcel2019を使用しているので6種類選択できますが、バージョンによって変わります。
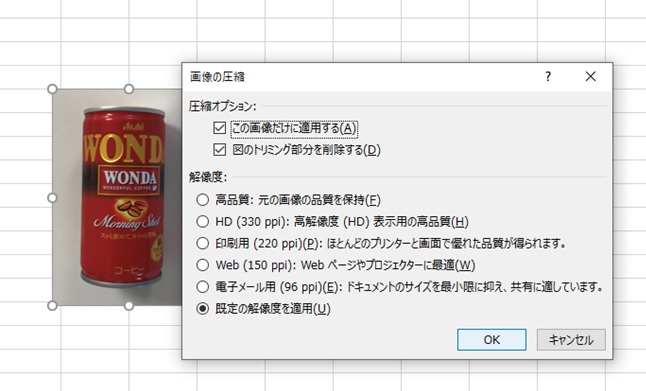
圧縮しすぎると画像の鮮明さが失われることがありますので、出来れば原本をバックアップしておきましょう。
「トリミングした部分を削除する」にチェックすると、トリミングした部分を完全に削除できます。
再び図形を選択してトリミング部分を確認すると削除されているのが分かります。

「図形に合わせてトリミング」を行った場合は、図形の外側はトリミングされません。

テクニック4-画像の明るさを調整する
デジカメで撮影した画像が暗かったけど撮り直しができない、という時には、エクセルで明るさを調整することができます。
「図の形式」タブに、「修整」アイコンがあるのでクリックします。
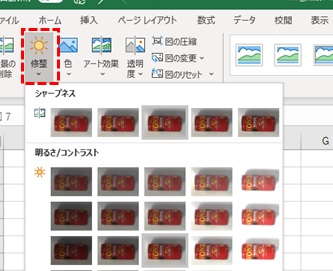
いろいろな明るさの画像が表示されますので、適正な画像をクリックします。
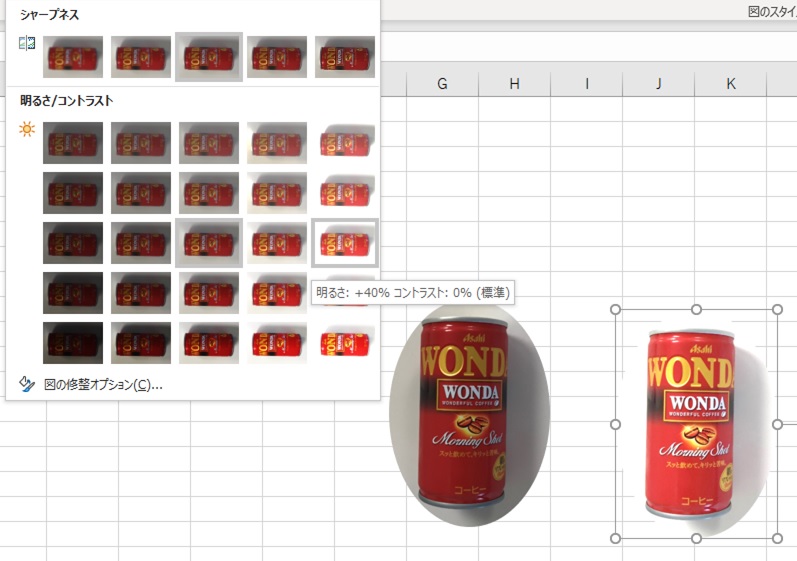
明るさを変えることができました。

テクニック5-画像の色変更やアート効果
明るさだけでなく、色調や特殊効果を与えることが出来ます。
「修正」の右隣に「色」と「アート効果」の2つのアイコンがあります。
色は色温度(赤青緑)をかえたり、モノクロにしたり出来ます。
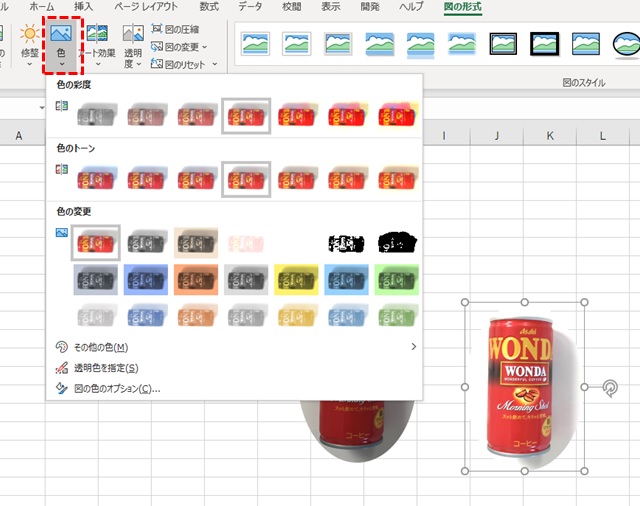
アート効果は、スケッチ調にしたりモザイクを入れたりなど、画像に特殊な効果を与えることができます。
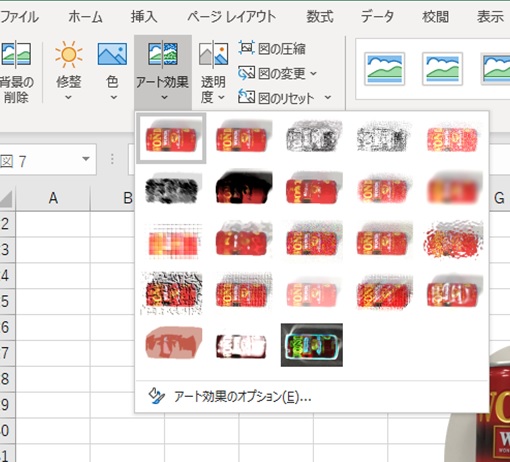
下の写真は、右から「鉛筆:スケッチ」「セメント」「光彩:輪郭」の順に加工しています。
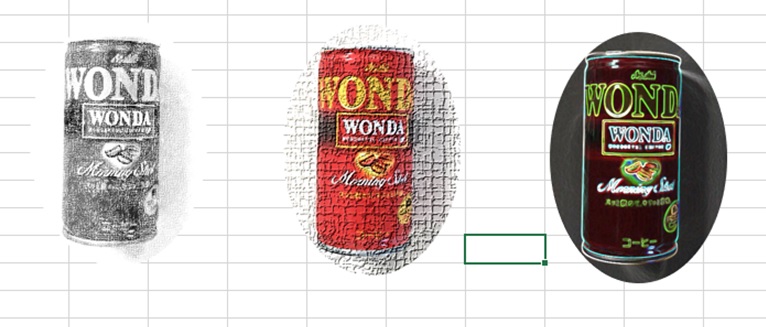
テクニック6-画像背景を透明化
エクセルには、画像の背景を透明にして見えなくする機能もあります。
「背景の削除」アイコンをクリックしてください。
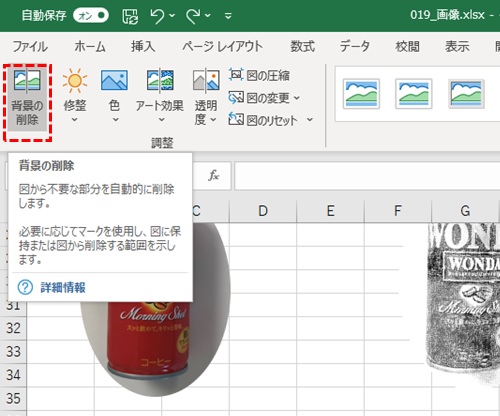
「変更を保持」をクリックします。
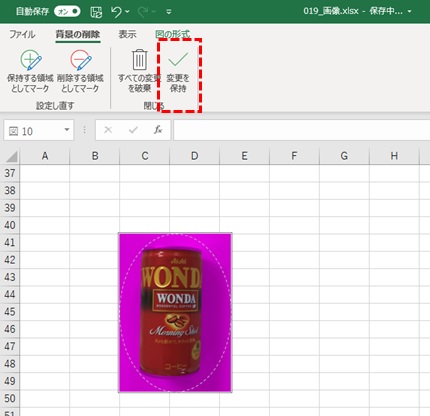
背景が透明になりました。
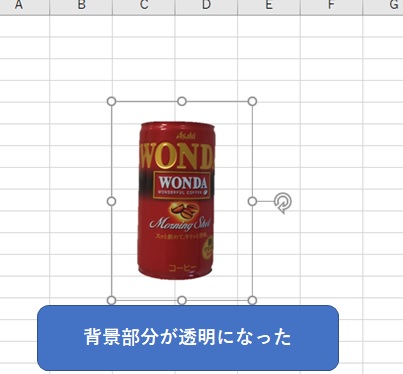
背景を透明にすると、別の画像と重ねても違和感がありません。

まとめ
このように、エクセルだけでも、さまざまな加工を行うことができます。
マニュアル作成の時にも重宝しますし、色調や特殊効果を使って広告用のチラシなどの配布資料を作ることも出来ます。
本日もありがとうございました。