「最新の売上データだけを抽出したいのに、毎回フィルターをかけるのが面倒…」
そんなお悩みはありませんか?
Excelで大量のデータを扱うと、最新の売上情報や未完了のデータなど、特定の条件に合致したデータだけを抽出したい場面がよくあります。
しかし、そのたびに手作業でフィルターを適用するのは手間がかかり、ミスの原因にもなりがちです。
そこで便利なのがPower Queryの「グループ化」機能です。この機能を使えば、最新のデータや特定の条件に合致する情報を自動で効率的に抽出できます。
もくじ
本記事では、パワークエリグループ化メニューの応用編として、特定の条件でデータを抽出するテクニックを解説します。
今回は、下のような果物の販売データをもとに、商品別の最新データを抽出する場面を想定しました。
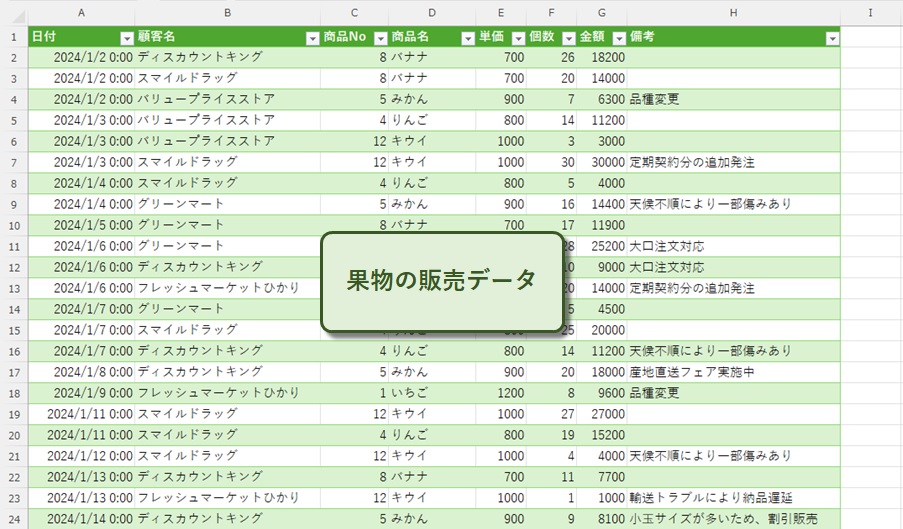
その理由は、果物の販売時期が種類ごとに大きく異なるためです。
例えば、いちごは冬から春、すいかは夏が旬であるように、すべての素材を同じ時期に販売することはできません。
実務に即したデータを使うため、販売シーズンが異なる果物をサンプルとして選定しました。
さらに、本記事の後半では、Copilotを使った処理についても触れたセクションがありますので、そちらも見逃せません。
Excelのデータ整理をもっとスムーズにしたい方は、ぜひ最後までご覧ください!
パワークエリを使わずにデータを抽出する方法
データ件数が少ない場合は、Excelの標準機能「フィルタ」でもデータ抽出は可能です。
しかし、フィルタ操作はデータ量が増えるにつれて処理に時間がかかり、作業の手間も増えてしまいます。
例えば、商品別に最新データを抽出する手順は以下のような感じです。
商品名でフィルタをかけ、データを絞り込みます。
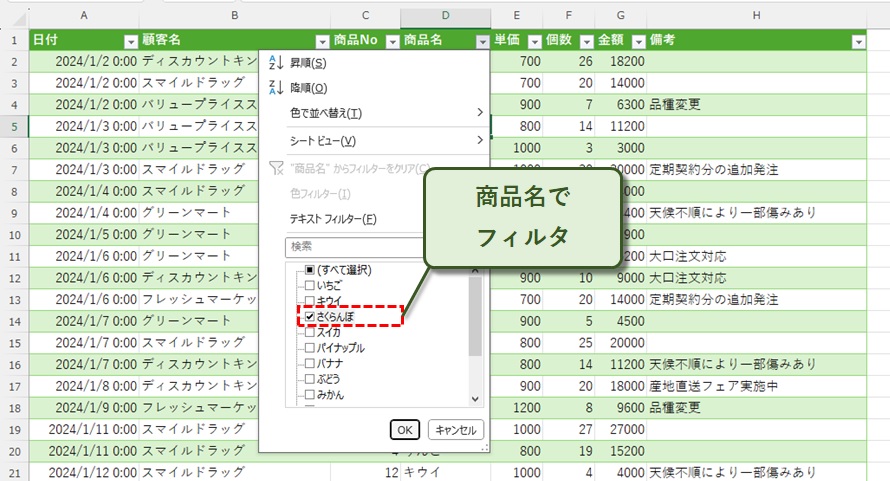
次に最新のデータを探して別のシートに貼り付けます。
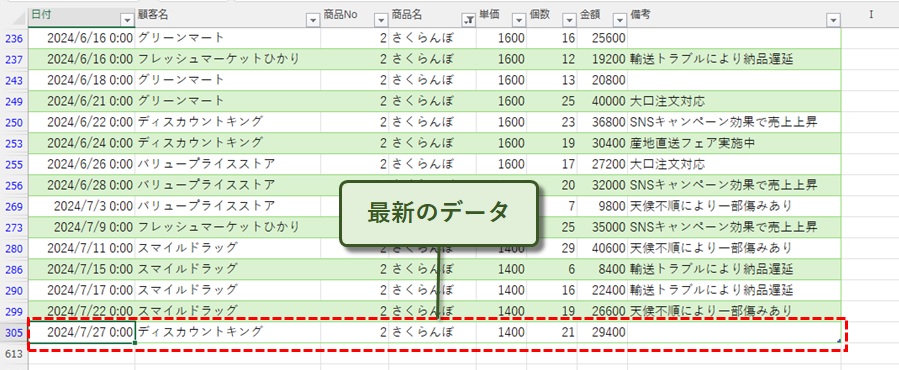
この方法はExcel初心者でも簡単に再現できる手順ですが、以下のようなデメリットがあります。
- 毎回フィルターを手動でかける必要がある
- 手作業のため、ミスが発生しやすい
- データが更新されるたびに同じ作業を繰り返す必要がある
特に、定期的に同じ作業を行う場合は、必要とされる時間は膨大で、業務に大きく負担がかかります。
パワークエリのグループ化を使ってデータを抽出する方法
大量のデータの中から手作業でデータ抽出するのは手間がかかり、ミスも起こりやすいです。
そこでおすすめなのが、Power Queryを活用したデータ抽出です。
一度設定すればワンクリックで最新データを更新できるため、作業効率が大幅に向上します。
手順は3つのステップに分かれており、最新データの抽出だけでなく、未完了データなどの条件抽出にも応用可能です。
では、操作方法を詳しく解説していきます。
手順1-明細クエリを作成する
まずは、元データに手を加えていない明細クエリ を作成します。
手順はとてもシンプルで、対象の表(テーブル)を選択したまま「データ」タブ → 「テーブルまたは範囲から」 を実行するだけです。
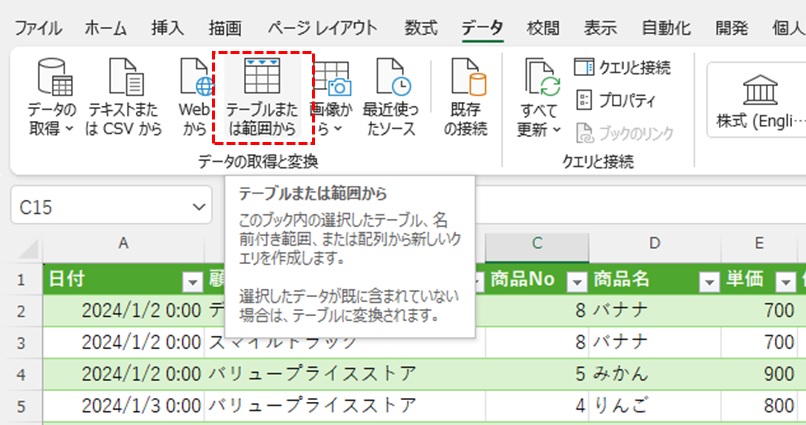
また、右クリックメニューからも同じ操作が可能です。
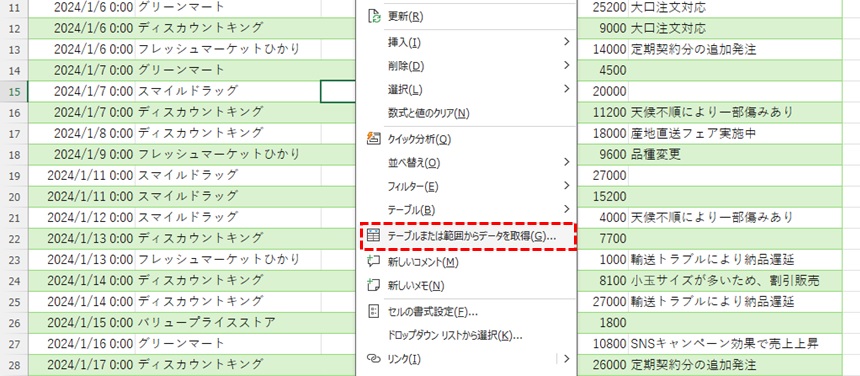
実行すると Power Queryエディタ が開き、クエリの作成が完了します。
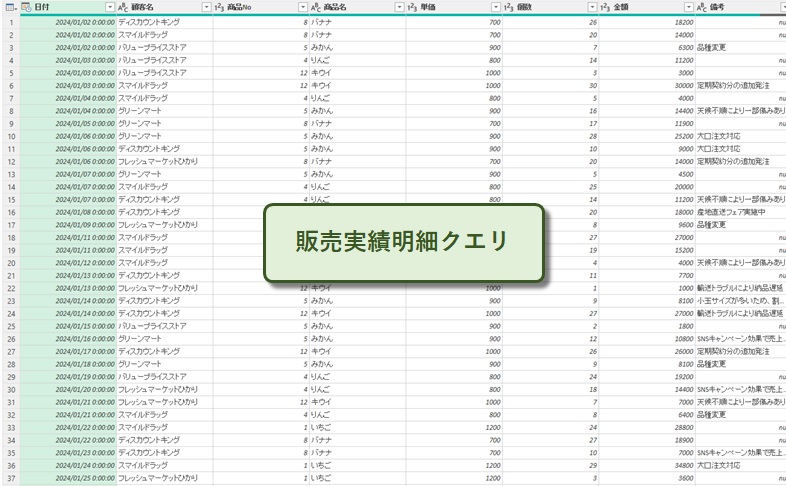
手順2-グループ化クエリを作成する
次に、最新の販売データを取得するためのグループ化クエリを作成します。
「グループ化」メニューを開き、「商品名」ごとにグループ化し、日付の最大値を「最新日」として取得します。
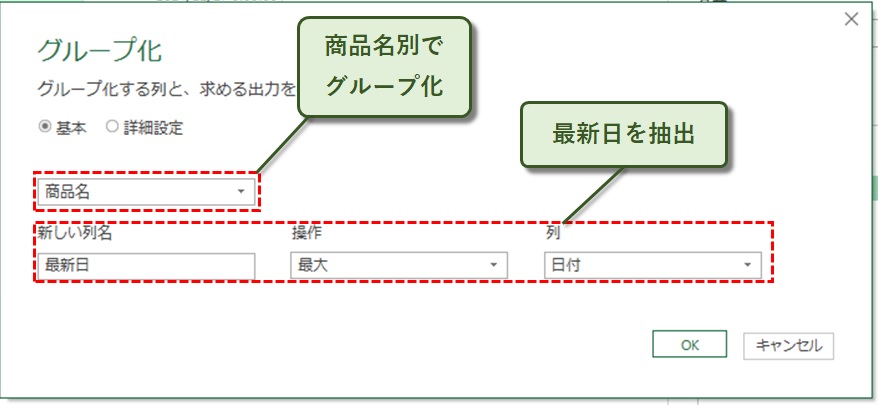
この操作により、各商品ごとの最新販売日が抜き出されます。
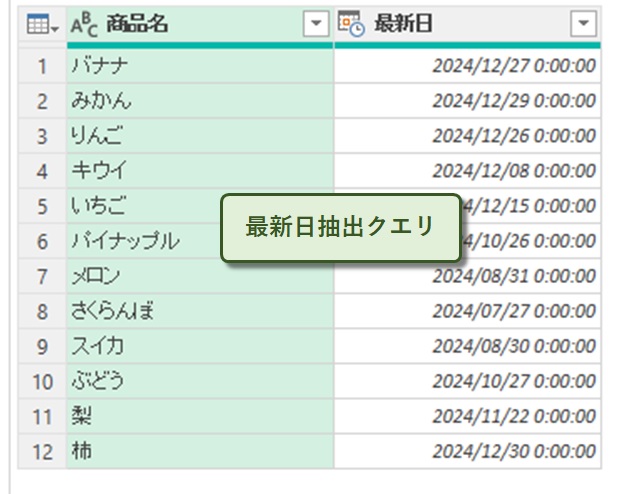
手順3-クエリをマージする
作成したグループ化クエリと明細クエリをマージ(結合)させます。
「ホーム」タブの右側にある「クエリのマージ」メニューを実行すると、設定画面が表示されるので、以下の操作を行います。
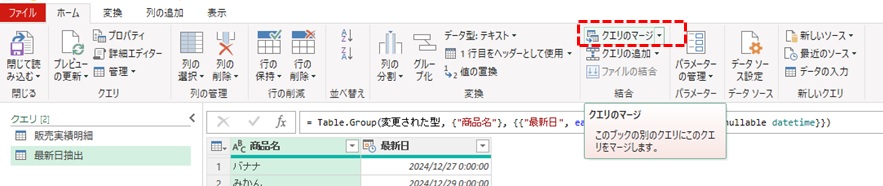
- 「商品名」と「日付」をキーとして選択
- 両者のクエリを連結(マージ)
Ctrlキーを押しながら複数項目(商品と最新日)を選び、クエリ間を連結させます。
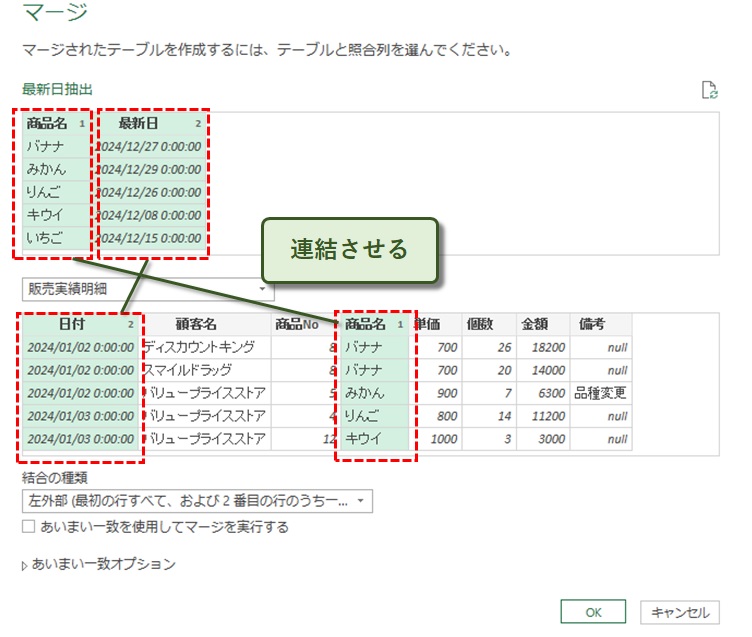
複数のキーを設定する際は、項目見出しの横に表示される数字を確認することで、正しく連結されているか判断できます。
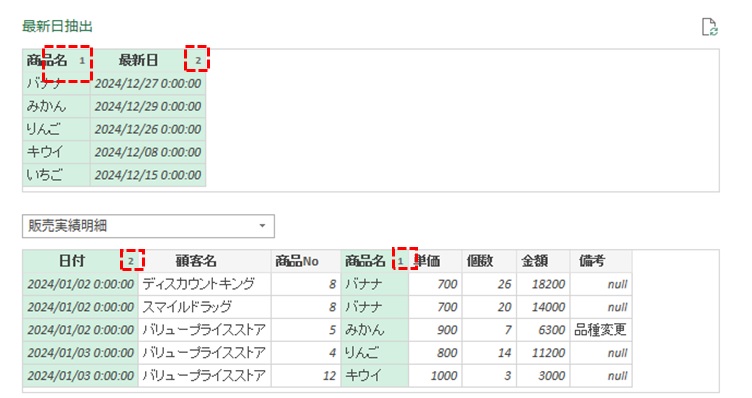
結合の種類は初期設定のままでOK。
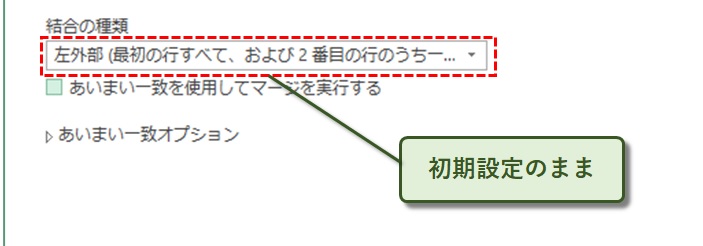
マージが完了すると、グループ化クエリと明細クエリが結合されます。
その後、明細クエリの列に表示される矢印付きのボタンをクリック。
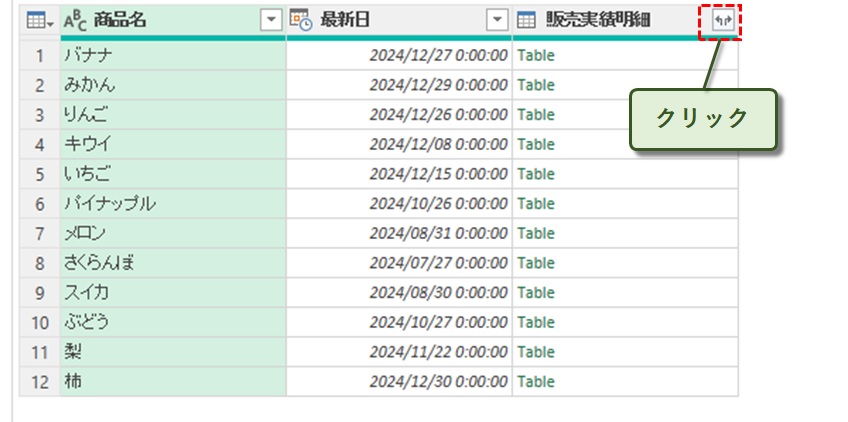
必要な項目のみを選択します。(不要な項目はチェックを外す)
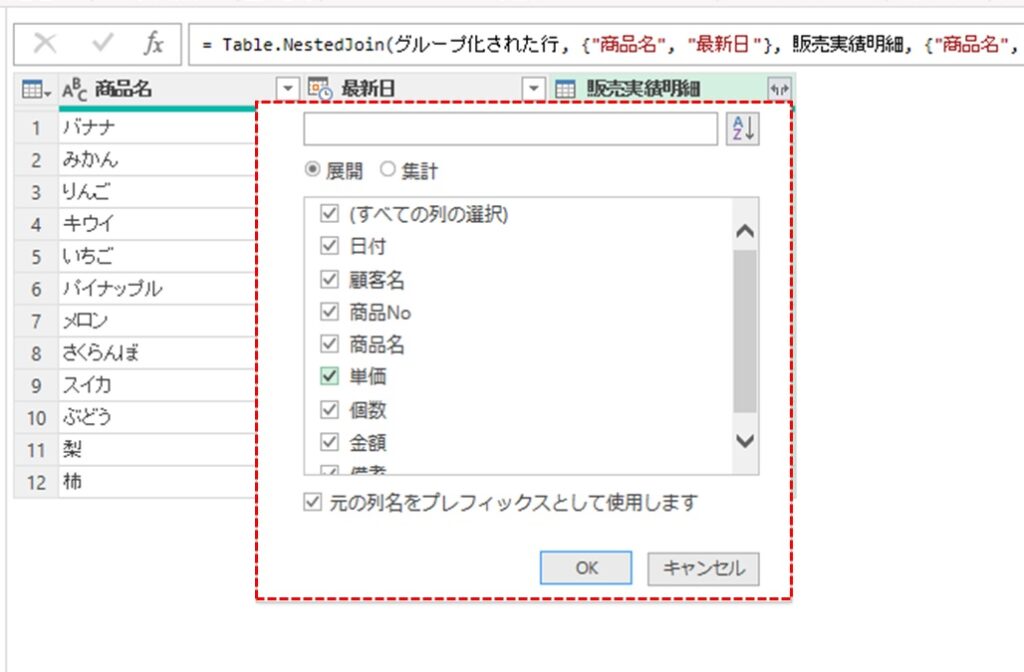
実行すると、最新日の販売データが抽出された新しいクエリ が作成されます。
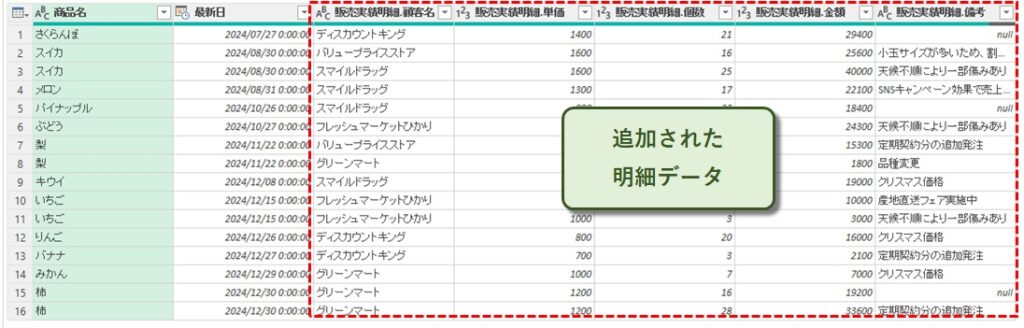
以下は作成されたクエリのステップですが、わりとシンプルな構成です。
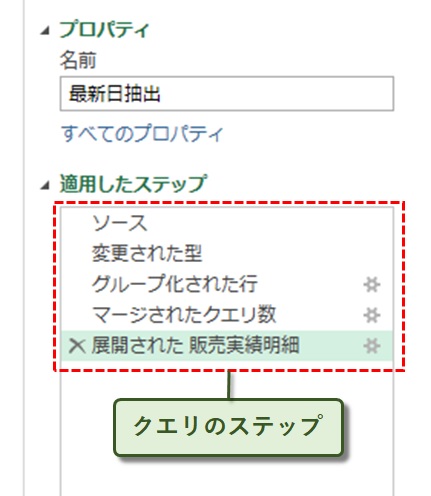
最終確認 - データの反映
Power Queryエディタを閉じると、加工したクエリデータがワークシートに自動反映されます。
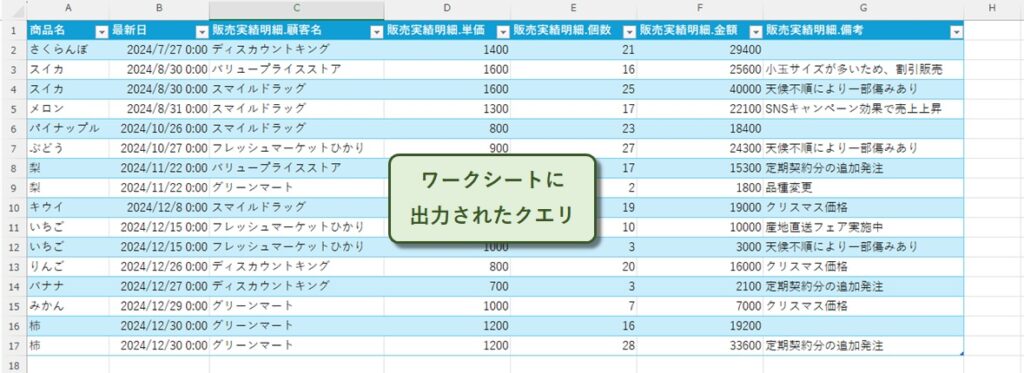
これで、各商品の最新販売データをPower Queryで自動取得できるようになりました。
この手順を応用すれば、未完了データの抽出や、他の条件に基づいたデータ分析もスムーズに行えます。
ぜひ活用してみてください!
おまけ-Copilotを使って同じ処理を行ってみた
ここで、Copilotにも同じ処理を試してもらった結果についてご紹介します。
実際に、以下のようなプロンプトを入力してみました。
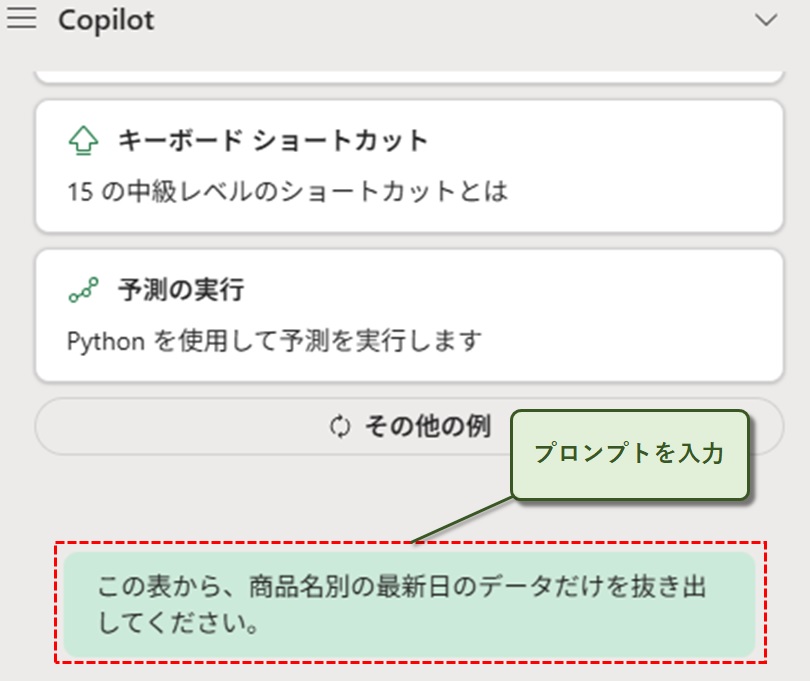
すると、驚くことにCopilotが期待通りの結果を返してくれました。
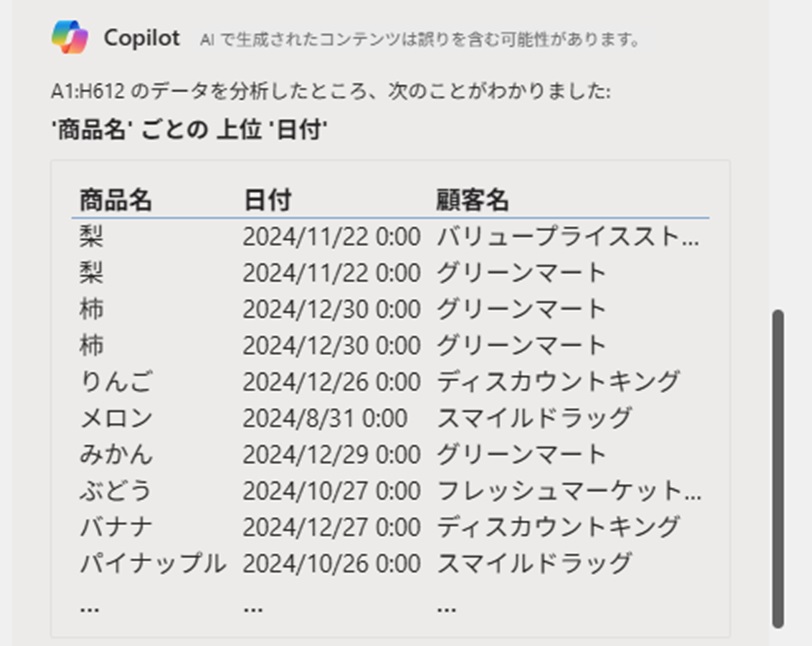
Excelシートへの出力もスムーズに行われ、問題なく処理を完了できました。
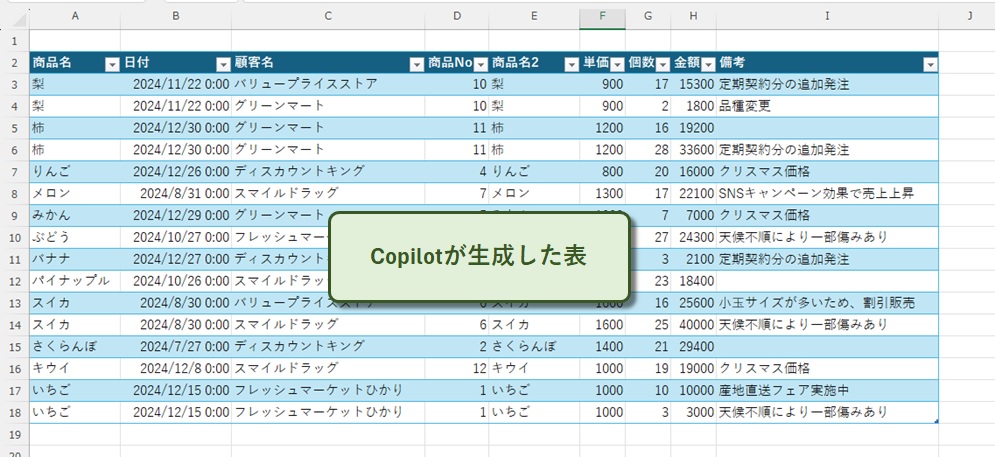
ちなみに、この記事を書いている今から半年前までは、こうした加工はできませんでした。
Copilotは日々進化を続けており、これまで難しかった処理も、今では簡単にこなしてくれるようになっています。
定期的にプロンプトを見直してみることで、AIに任せられる作業の幅もどんどん広がっていくでしょう。
Microsoft 365 Personalをご利用の方であれば、利用回数に制限はあるものの、Copilotによるデータ加工を試すことができます。
この機会にぜひ活用してみてください。
まとめ-Power Queryで効率的に最新データを抽出しよう
Excelの標準機能を使ったデータ抽出は手軽ですが、手作業の繰り返しやヒューマンエラーのリスクがあります。
一方、Power Queryを活用すれば、一度設定するだけで自動的に最新データを抽出 でき、作業効率が大幅に向上します。
今回ご紹介した手順を振り返ると、以下の3ステップでデータを整理・抽出できました。
- 明細クエリを作成 - 元データをPower Queryに取り込む
- グループ化クエリを作成 - 各商品の最新日を取得
- クエリをマージ - 明細データと結合し、最新の販売データを抽出
この方法を活用すれば、データが更新されるたびに手動でフィルターをかけ直す必要がなくなり、分析作業の自動化につながります。
また、未完了データや他の条件抽出にも応用できるため、より柔軟なデータ管理が可能になります。
Power Queryを使いこなして、データ処理の負担を減らし、業務をもっと効率化していきましょう!