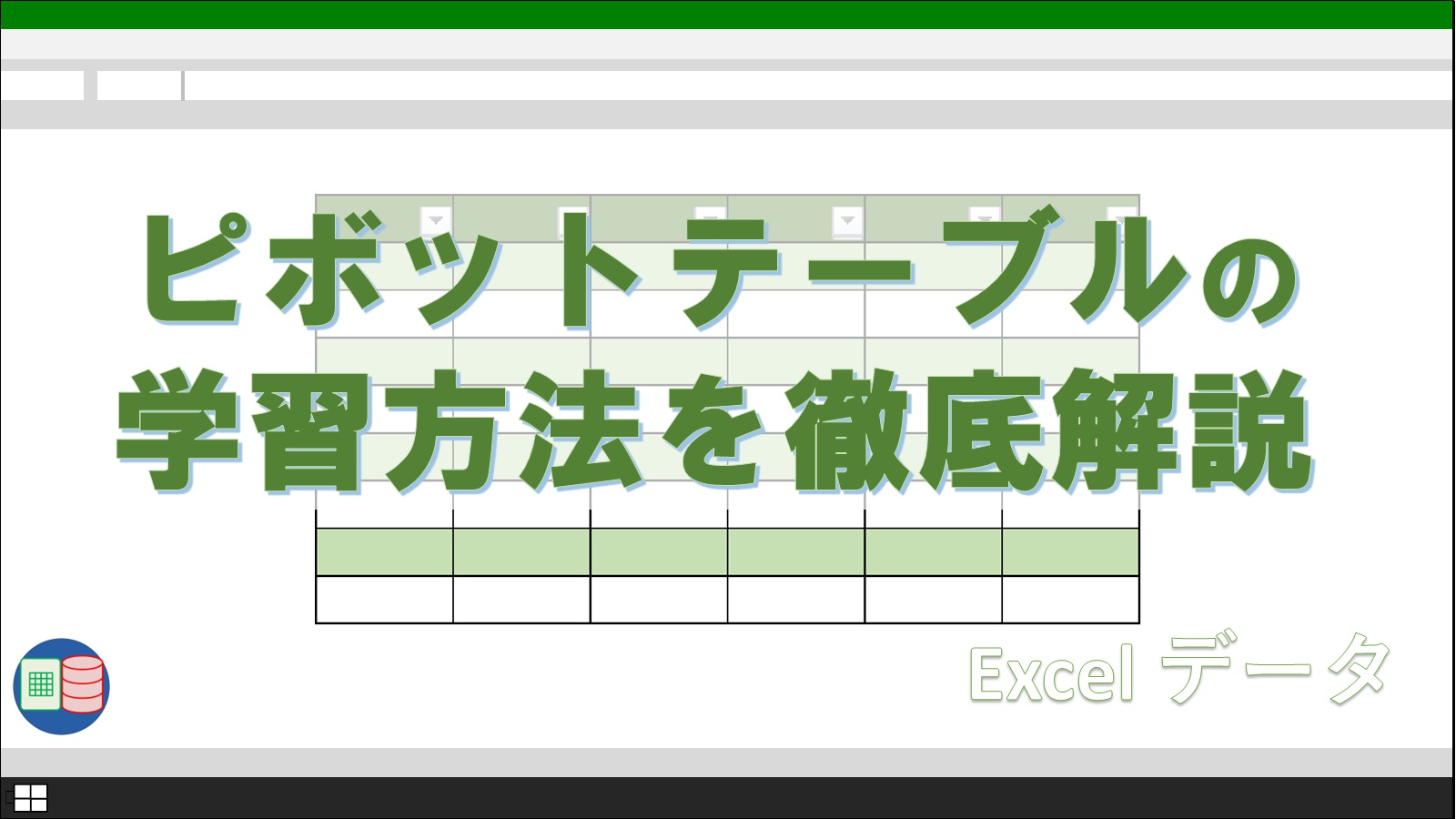「ピボットテーブルを並び替えたいんだけど、手動で一つずつやるしかないのかな?」
「並び替えたつもりが元に戻ってしまう。固定する方法ってあるの?」
集めたデータを一発で集計できるピボットテーブルはとても便利です。
さらに、並び替え方を知っていればもっと便利に使いこなせるのですが、その方法を知らない人も意外と多いです。
もくじ
本記事では、Excelピボットテーブルの並び替えテクニックを徹底解説します。
日常の操作でよく使われそうなものから、やや難易度の高い内容も含めた、全部で5つの方法をピックアップしました。
日頃からピボットテーブルを使っている人が、より便利に使いこなすためのきっかけになればうれしいです。
今回使うピボットテーブルの元データには、日付、店舗名、商品名、販売個数が入力されています。
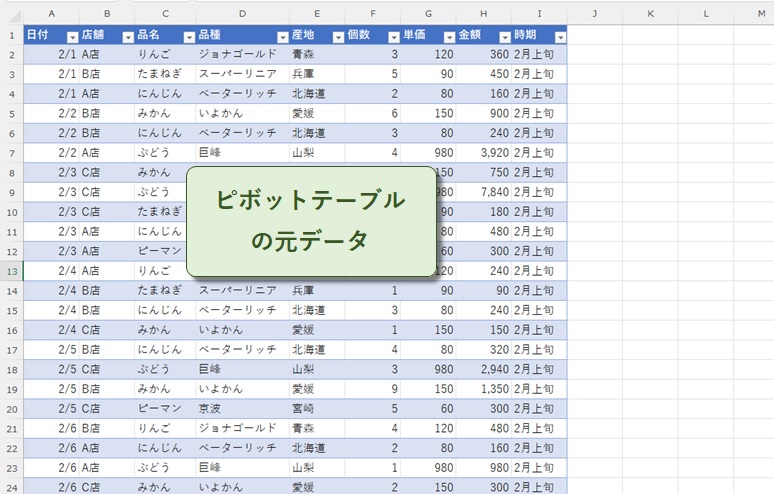
ピボットテーブルの行見出しに店舗と品名、値には個数と金額の合計値を設定しました。
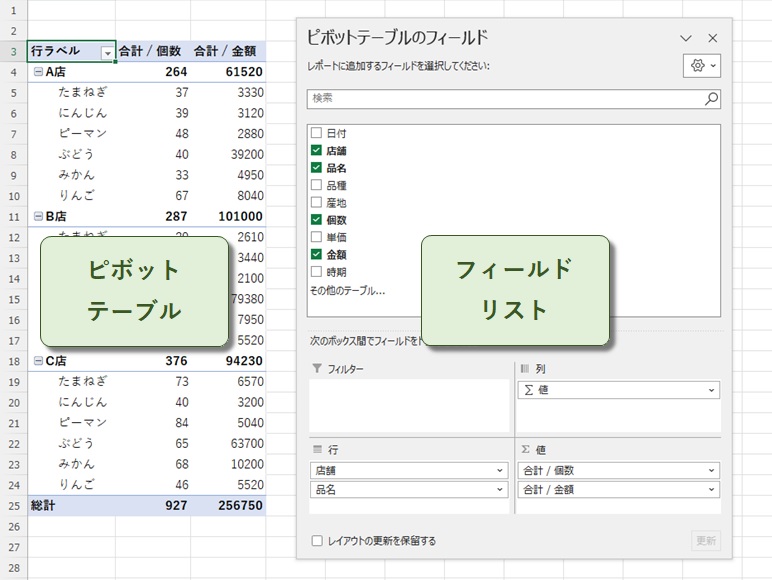
方法1-手動で順番を入れ替える
ピボットテーブルを並び替える方法でよりシンプルなものは、対象の項目をドラッグさせて入れ替える方法です。
ここでB店舗の行見出しを選択し、上にドラッグしてみます。
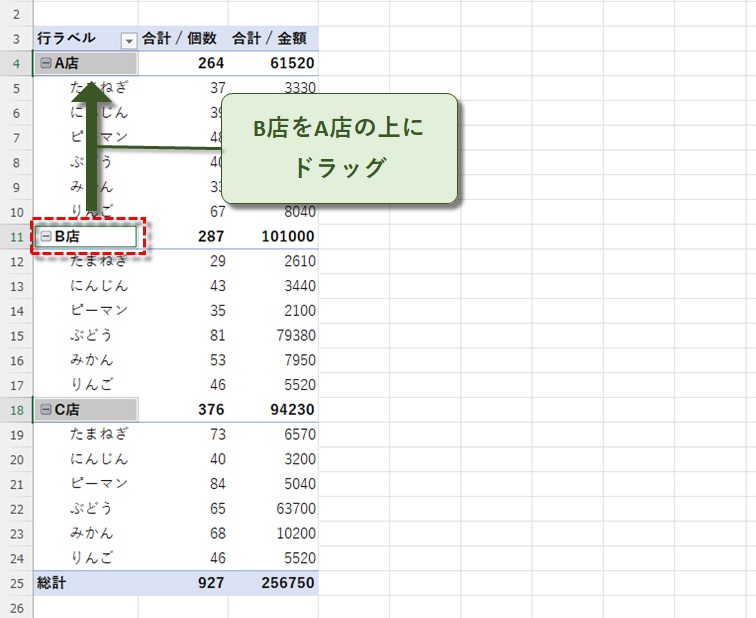
ラインが表示されていれば、正しくドラッグされている証拠です。
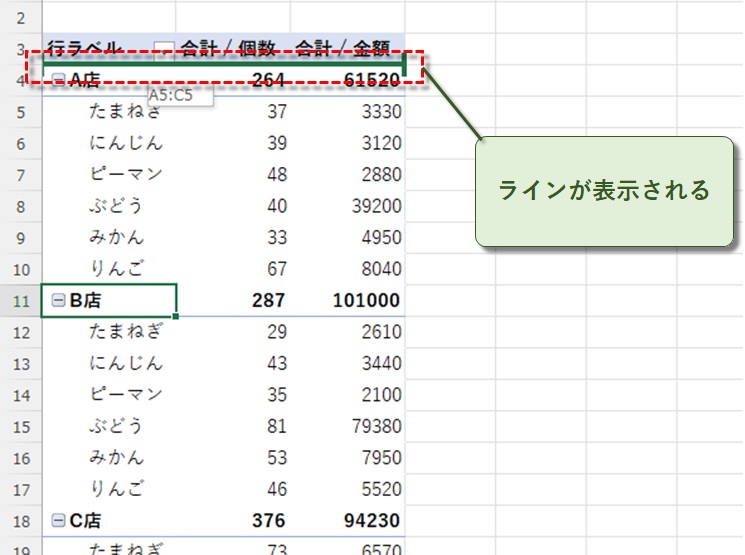
ラインが無い場合は、選択したセル範囲を間違っている可能性があるので、見直してみましょう。
無事にA店舗の上にB店舗のデータを移動できました。
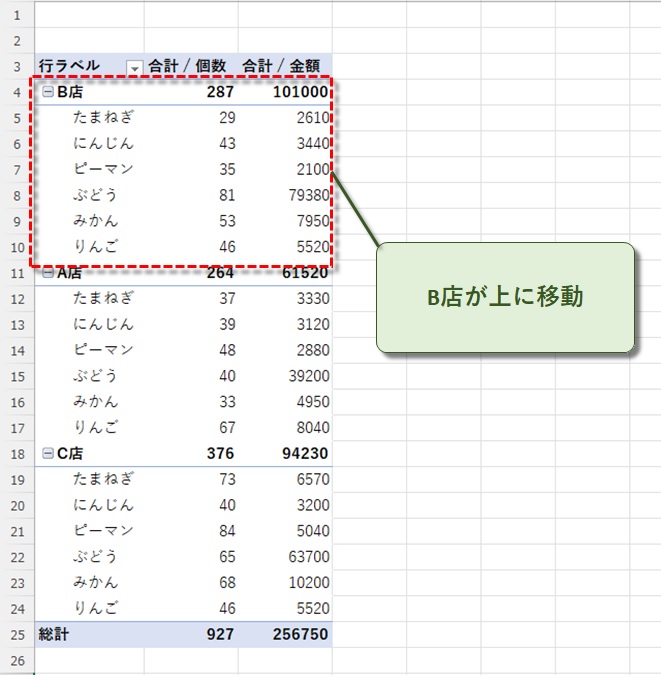
この方法で直観的にデータを並べ替えることができますが、あくまでも一時的な方法で、更新処理で順番が崩れてしまうリスクもあります。
ピボットテーブルのデータを素早く解読したい方は、ソート機能を使った並び替え手順も覚えておきましょう。
方法2-見出し項目を並び替える
これまで手動でしか並び替えをしたことが無い人におすすめしたいのは、ソート機能を使って見出し項目を並び替える方法です。
手順は以下の通りです。
まず、見出し行のセルをクリックし、右クリックメニューから「並び替え」を選択します。
次に「昇順」または「降順」を選択すると、見出し項目が指定した順序に並び替えられます。
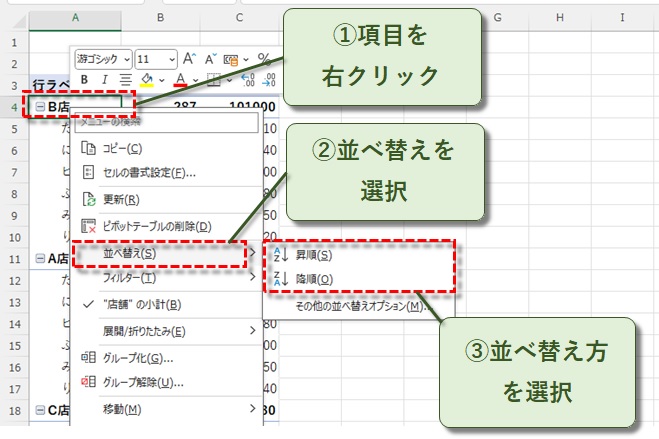
下の画像は、店舗を降順に並べ替えた例です。
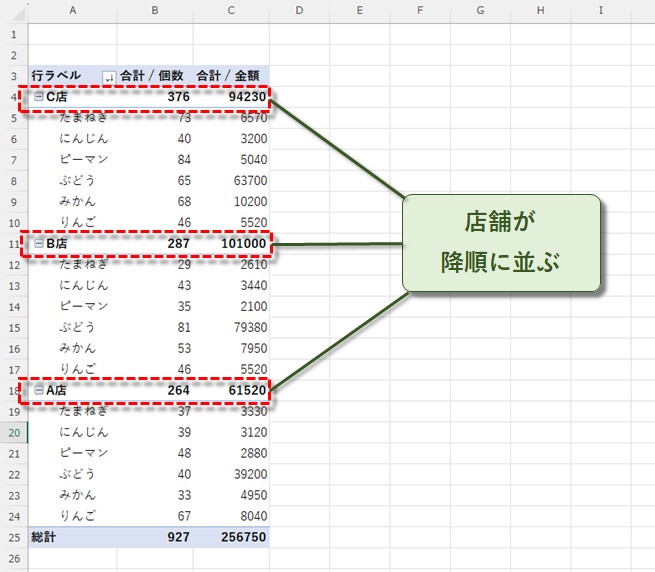
このときに注意しないといけないことは、行ではなく見出しセルを1つだけ選択するということです。
試しに、行ごと選択してソートを試してみましょう。
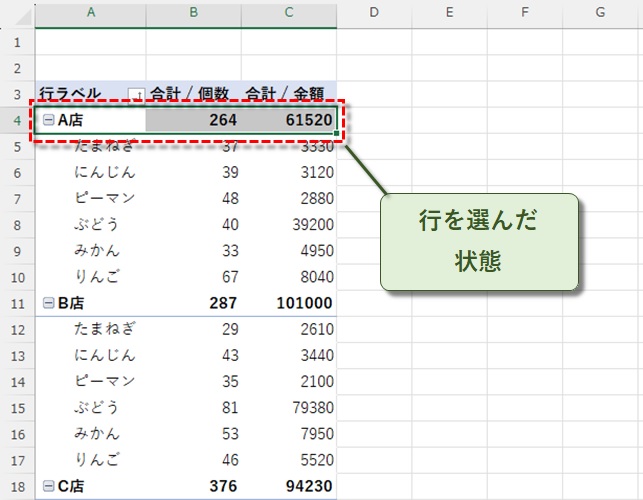
メニューがグレーアウトして使えない状態であることが分かります。
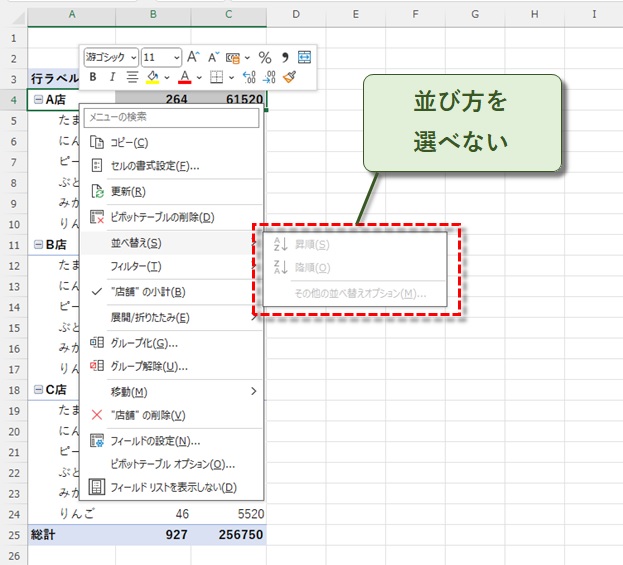
このように、シンプルな操作で見出しを並び替えられますが、選択されたセル位置によってはソートできないこともあるので注意が必要です。
方法3-データを昇順・降順に並び替える
ピボットテーブルの数値データの並び替えも知っておきたい方法です。
データを昇順や降順に並び替えることで、数値の大小が分かりやすい表に仕上がります。
並び替えたいデータを選択したら、右クリックから並べ替えを選択し、並び替え方(ここでは降順)をクリックします。
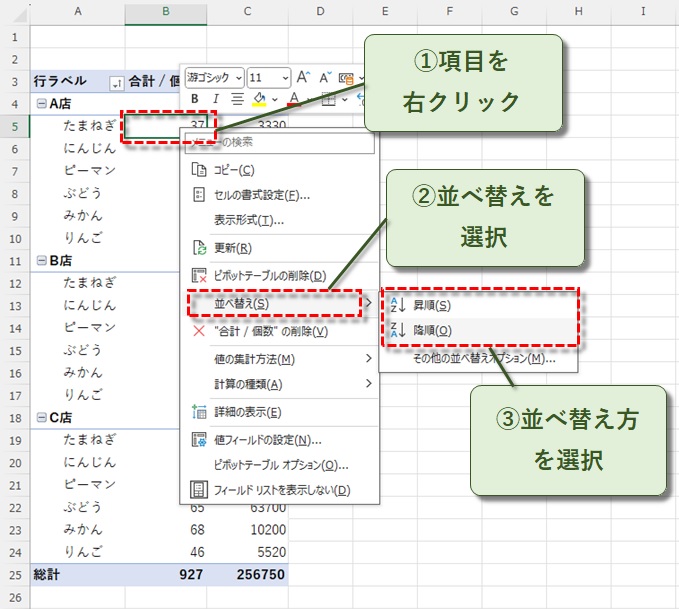
ソートが実行され、降順にデータが並びました。
データを基準にしているため、各店舗毎の商品並びが変わるのが特徴です。
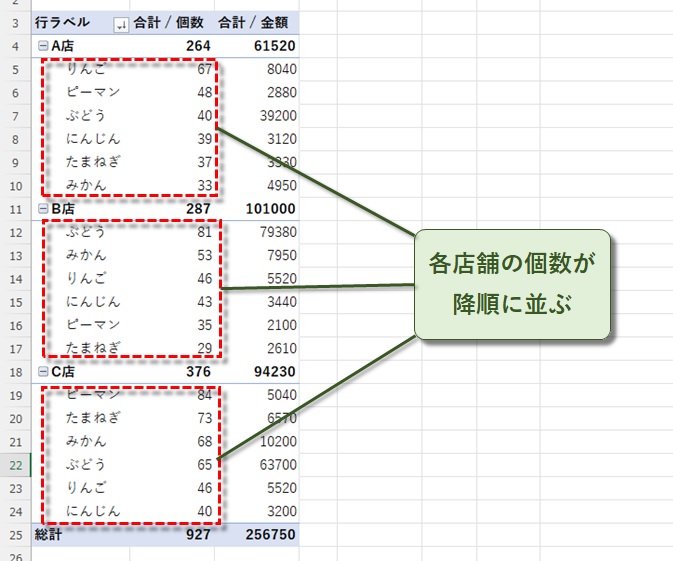
また、見出しの並び替えの場合と同じように、選択するセルは一つだけにするのが注意点です。
試しに複数のセルを選択してみましょう。
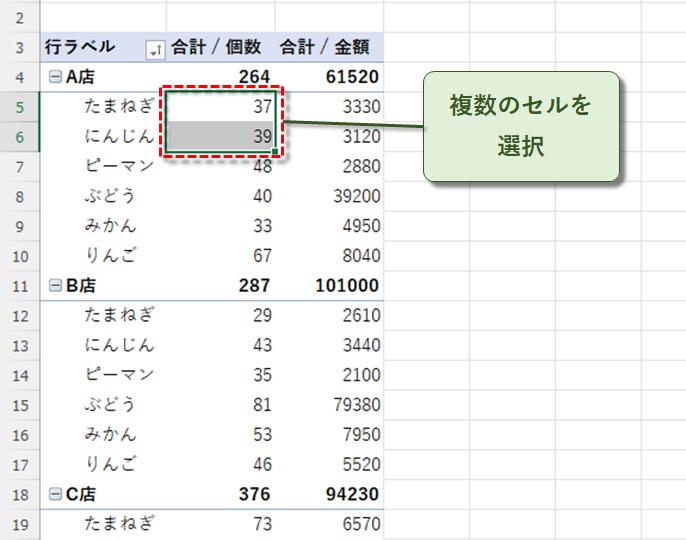
やはり並べ替えメニューがグレーアウトして先に進めません。
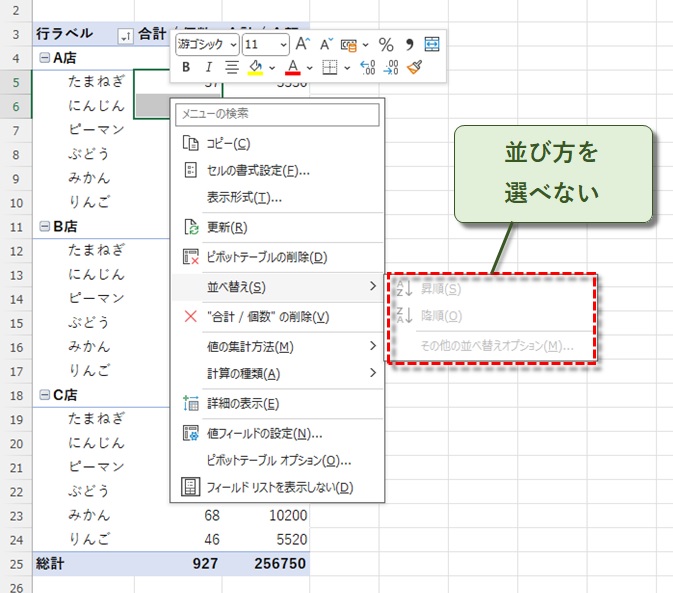
予備知識として、見出し列のオプションからも同じ処理を再現できることも、頭のかたすみにいれておきましょう。
方法4-手動並び替え設定に戻す
見出しやデータを基準に並び替えだあとに、手動並び替え設定に戻す方法も覚えておきましょう。
並び替えからオプションをクリックします。
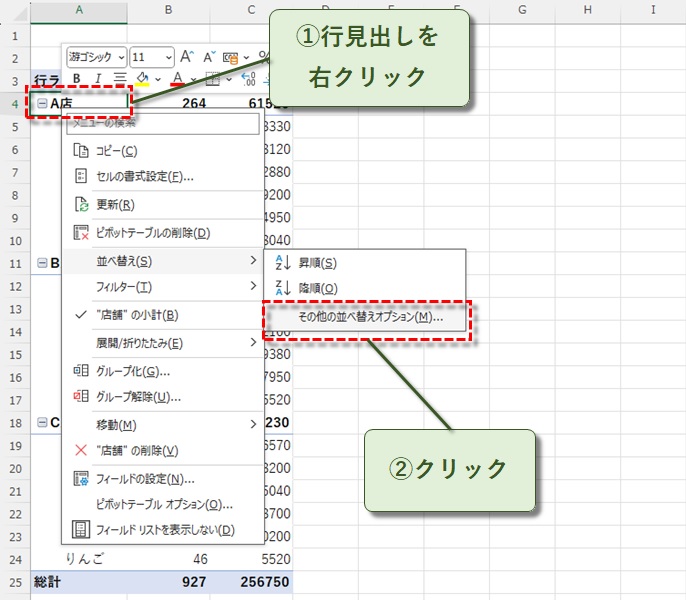
設定ダイアログが開くので、手動にチェックを入れておきましょう。
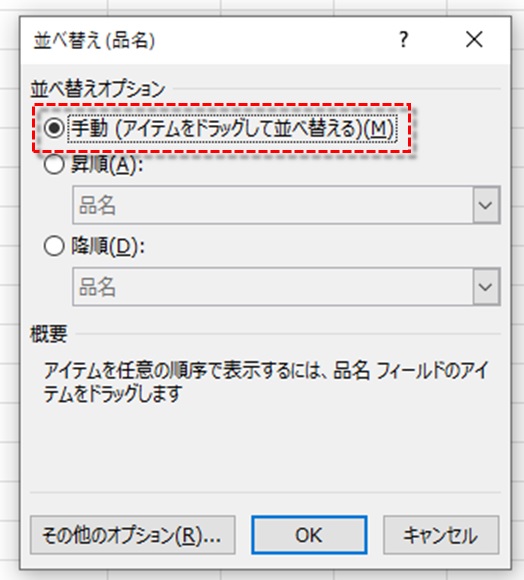
方法5-独自の並び替えルールを設定する
独自の並び替えルールを設定することで、カスタマイズされた並び替えが可能になります。
例えば、特定の順序(四半期や重要度など)で見出しを並び替えたい場合、Excelの「ユーザー設定リスト」を活用します。
ここでは、「上旬」「中旬」「下旬」が含まれていますが、文字コード順で並ぶため、汎用的な使い方とは違う並びです。
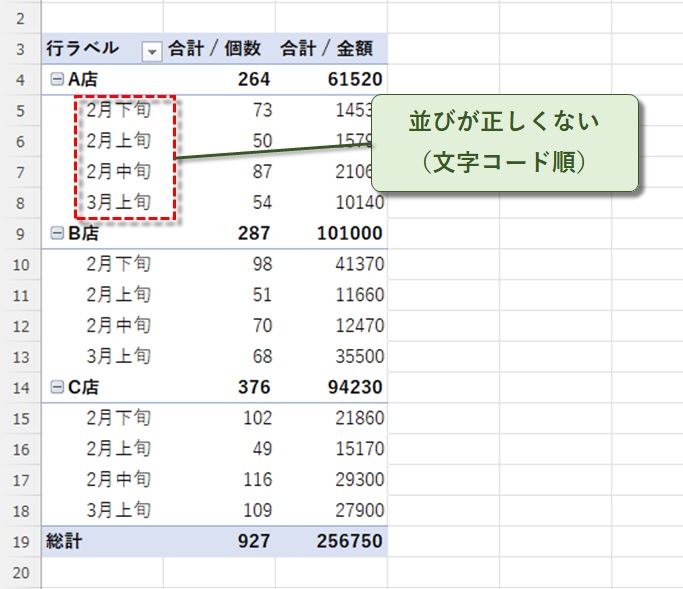
では、Excelアプリのオプションからリストを設定してあげましょう。
「ファイル」メニューから「オプション」を選び、「詳細設定」タブの「全般」セクションで「ユーザー設定リストの編集」をクリックします。
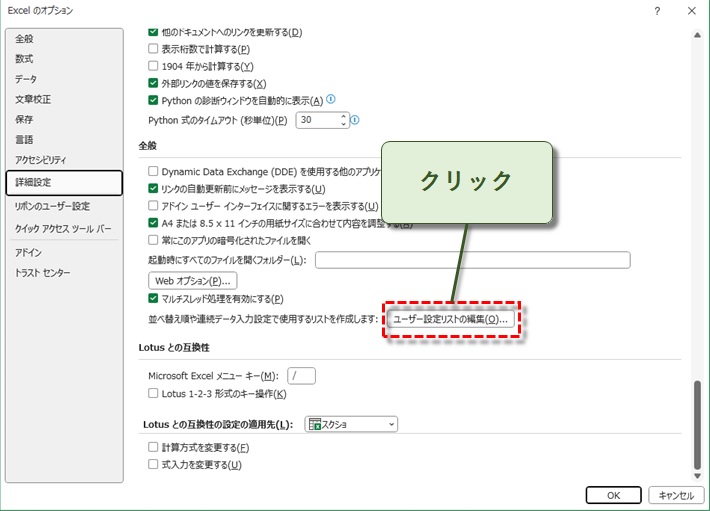
新しいリストを作成すると、ピボットテーブルでその通りに並び替えることができます。
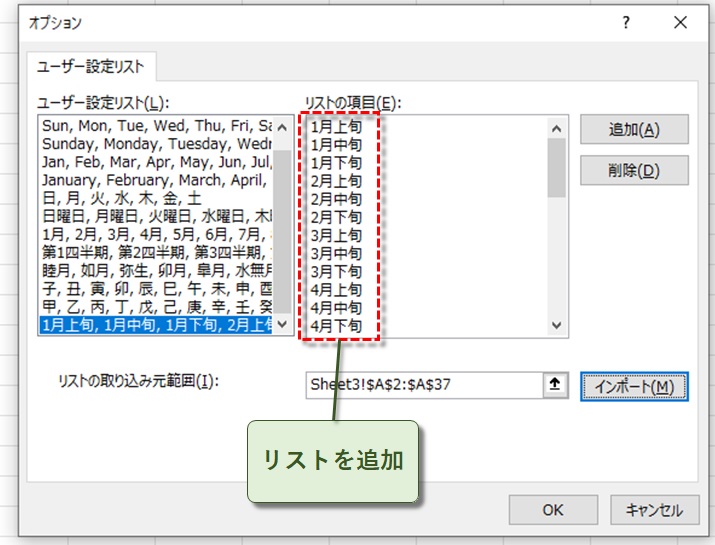
ユーザー設定リストを設定することで、「上旬」「中旬」「下旬」の順に並べることができました。
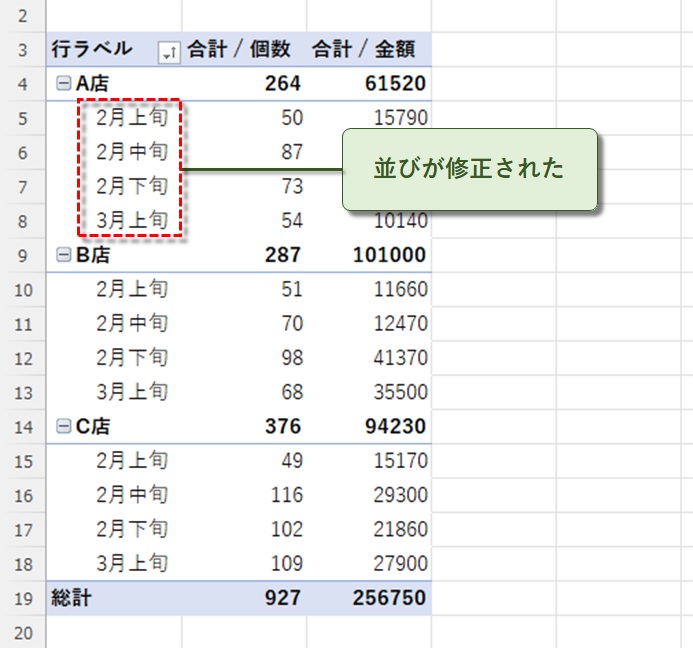
ユーザーリストに、36通りのリストを登録する必要がありますが、ワークシートにあらかじめ入力させたデータを使うことも可能です。
ピボットテーブル並び替えオプションの使い方
さらに高度な並び替え設定を行うことで、データを見やすく整理できます。
データ範囲を右クリック後、「その他の並べ替えオプション」を選択します。
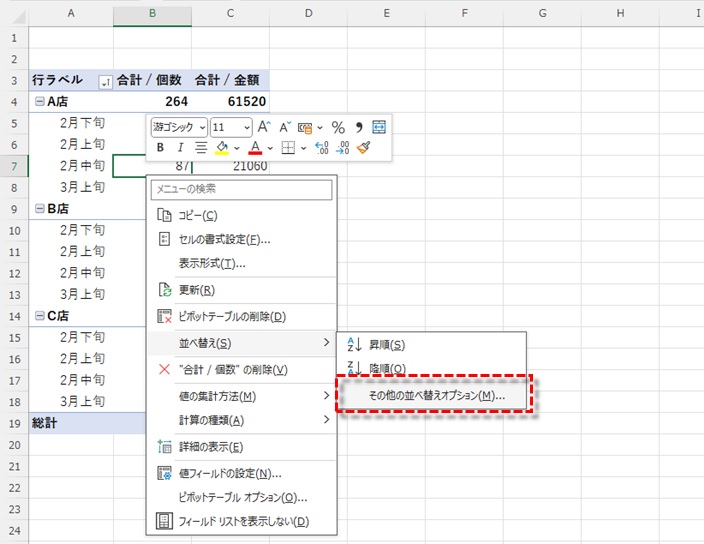
行単位が並び替えのデフォルトですが、列単位の並び替えも可能です。
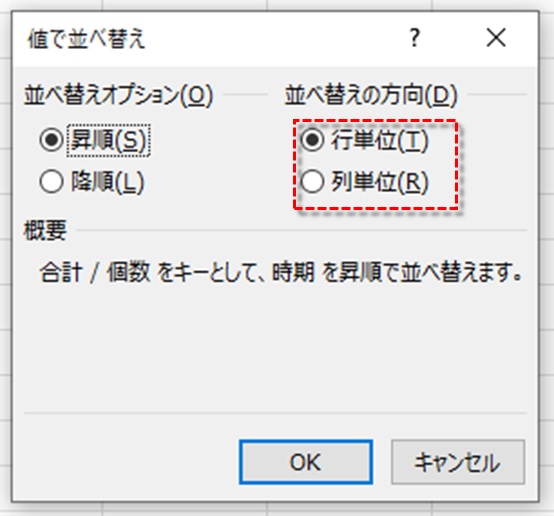
次は、見出しを選択後に「その他のオプション」を選んでみましょう。
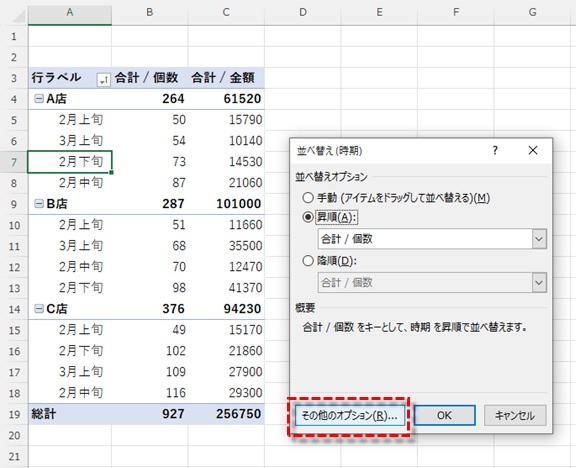
「その他の並び替えオプション」から「ふりがなを使用して並び替え」を選択することで、ふりがな順に見出しを並び替えることも可能です。
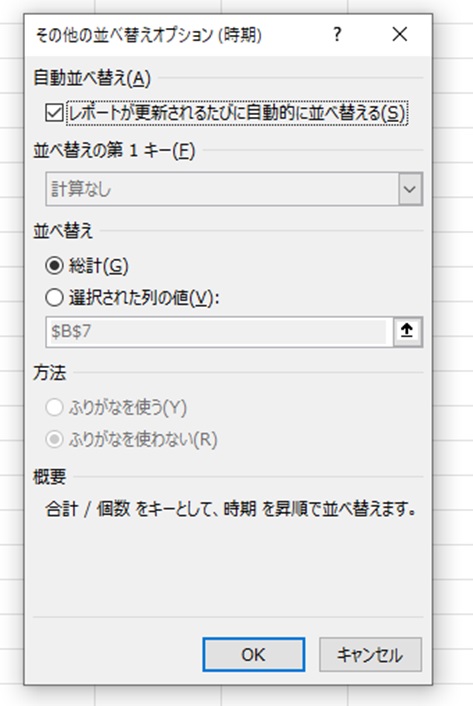
このように、並び替えオプションを活用することで、より細やか並び替え設定を行うことができます。
まとめ
今回は、Excelピボットテーブルの並び替えテクニックを詳しく解説しました。
ピボットテーブルを使えば手早く集計することが可能ですが、さらにデータの傾向を見やすく並び替えることができれば、よりスピーディにデータ解析を進められます。
ピボットテーブルの並び替え設定をマスターして、効率よくデータ分析を行っていきましょう。
当ブログでは、ピボットテーブルについて幅広く解説しています。
本記事のテーマに挙げた並び替え手順をはじめ、その他の重要な設定についても、複数の記事で詳しく取り上げています。
これらの投稿内容をまとめた記事も用意していますので、ぜひチェックしてみてください。
また、ExcelやAccessのいろいろなテクニックも興味ある方は、トップページから探してみてください!