この記事では、Excelのテーブルを削除する方法について詳しく解説します。
テーブルの削除は一見シンプルな操作ですが、削除したデータが後から必要になることもあるでしょう。
そのため、データを削除する前に、適切に保護する方法を知っておくことも忘れてはいけません。
単にテーブルを削除するだけでなく、削除前に確認しておくべきポイントや、データを残すための代替案についても紹介しています。
この記事を読むことで、テーブルを安全に削除する方法をしっかりと理解でき、他のアプリを使ったデータ管理にも役立つ知識が身につきます。
ぜひ参考にしてみてください。
もくじ
テーブルを削除する5つの方法
Excelのテーブルを削除する方法はいくつかありますが、状況によりうまく使い分けることがとても大事です。
ここでは、テーブルを削除する方法を5つ紹介します。
その1-テーブル形式を解除してデータを残す
テーブルの形式を解除しつつ、中のデータをそのまま残しておきたい場合に使う方法です。
この操作により、データは通常のセル範囲に変換されますが、テーブルの機能(フィルタやスタイルなど)は解除されます。
まずは、テーブル内の任意のセルを選択したまま、リボンの「テーブル デザイン」タブをクリックします。
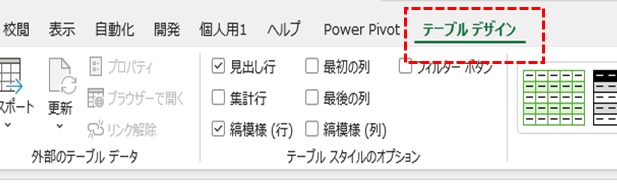
「範囲に変換」を選択すると、テーブルが解除されます。
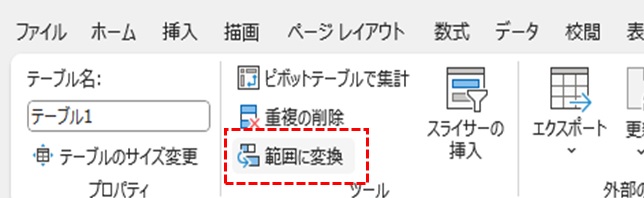
この操作は非常にシンプルですが、解除後に表のデザインを調整したい場合は、あらかじめテーブルスタイルを「無地」に設定しておくと便利です。
無地スタイルにしておけば、セルや罫線、フォントの色を手動でリセットする手間を省くことができます。
無地スタイルの設定もかんたんな作業です。
テーブルデザインタブを選択したまま、テーブルスタイルの右下のボタンをクリックします。
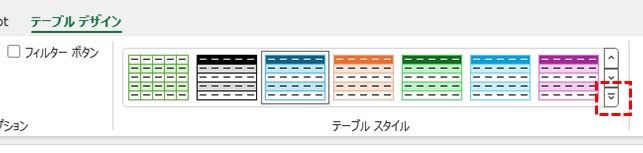
すると、全てのスタイルが展開されます。
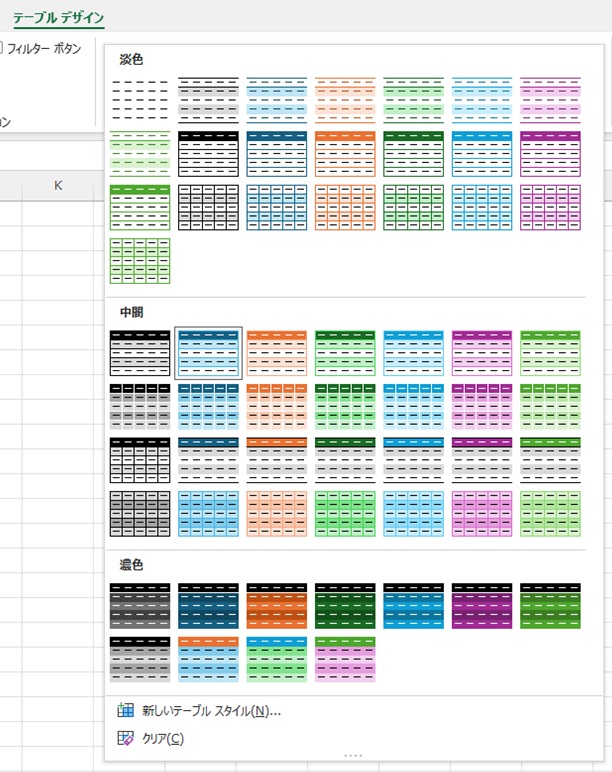
その中の、左上の無地スタイルを選択します。
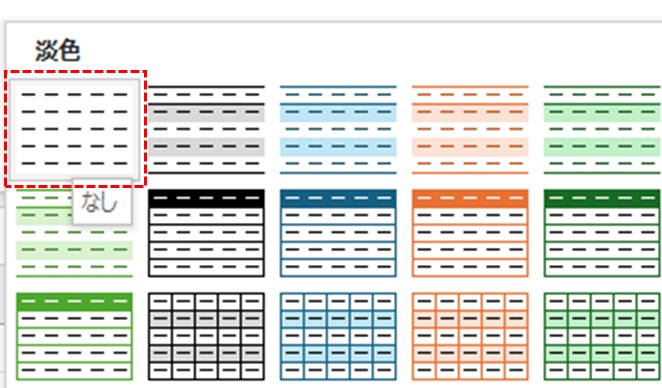
セルや罫線の色が設定されていない、シンプルな状態に戻ります。
その2-テーブルごとデータを削除する
テーブル全体とその中にあるデータも一括して削除したい場合の方法です。
この方法を使うと、テーブルとその中の全データが完全に消去されます。
まずは削除したいテーブル全体を選択します。
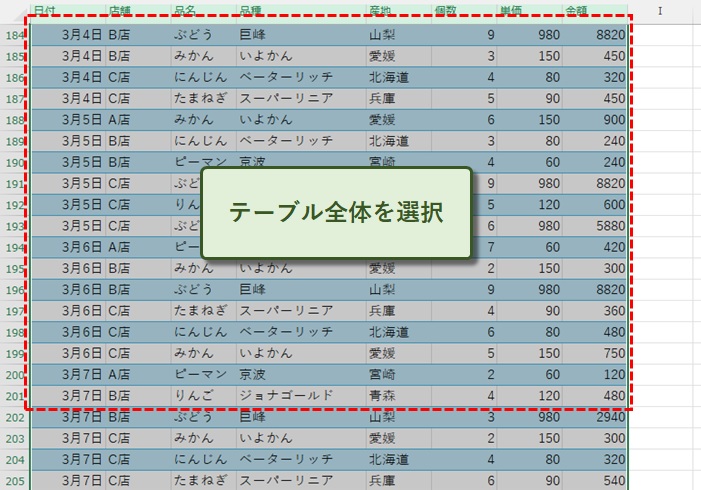
そのまま右クリックして「削除」を選び、テーブルの列と行のどちらかを選択するとテーブルが削除されます。
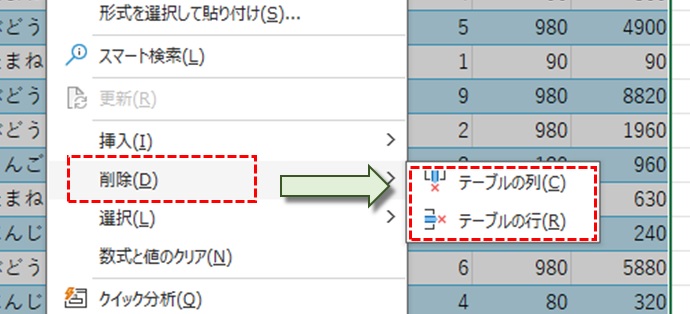
キーボードの「Delete」キーを押しても同じ動きが実現します。
注意点としては、この操作を行うとデータが復元できなくなるので、削除前にバックアップを取っておくと安心です。
また、ショートカットキー「Ctrl + Z」でも復元可能です。
その3-行や列を削除する
テーブル全体ではなく、特定の行や列だけを削除したい場合の削除方法です。
ここでは行を削除する方法を紹介します。
消したい行だけを選択しましょう。
「Ctrl」キーを押しながらクリックすると、連続していない複数の行も選択可能です。
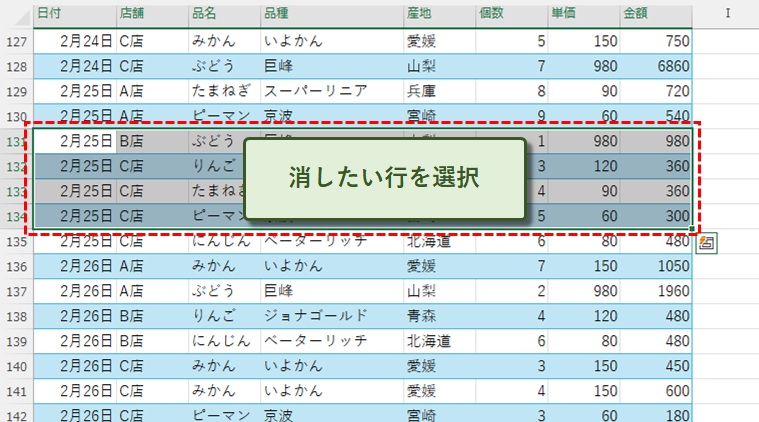
右クリックメニューの「削除」から「テーブルの行」を選ぶと削除されます。
「Delete」キーも同じ処理を実行します。
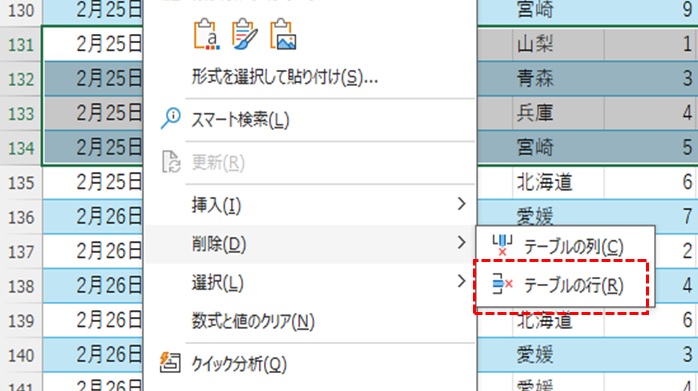
削除する時は他のデータの並びが崩れないよう、注意が必要です。
必要な行や列のデータを確認してから操作しましょう。
その4-表示の有無を記載する列を設ける
削除するのではなく、一時的に特定のデータを非表示にしたいこともあるのではないでしょうか?
そんな時は、表示・非表示を制御するための列を設ける方法が便利です。
新規に「非表示」列を追加して、削除したい行に「〇」を入力します。
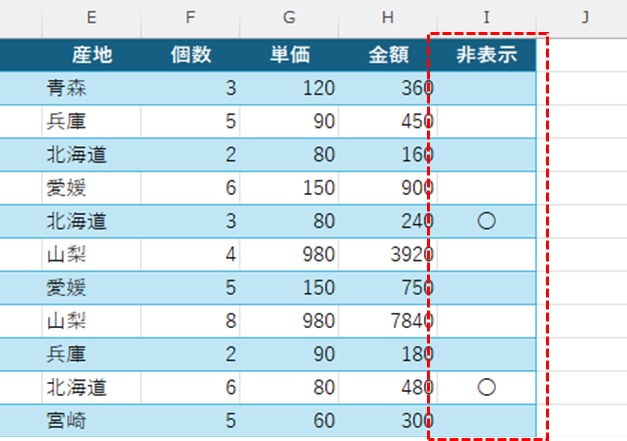
フィルター機能を使えば、「〇」が入力された行を隠すことも可能です。
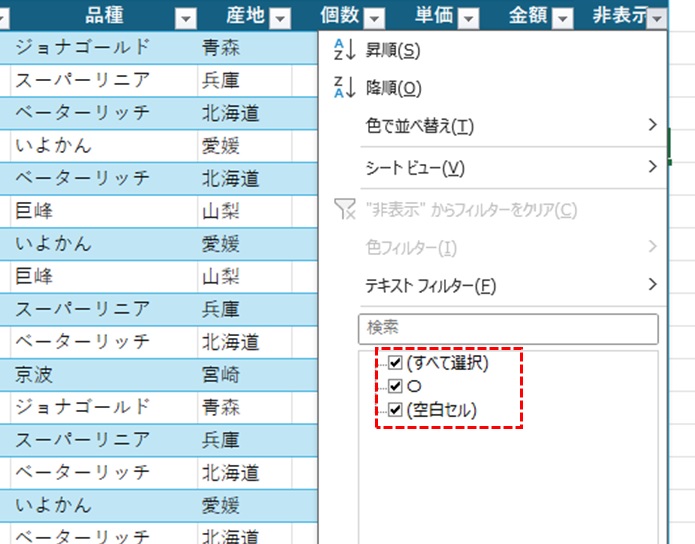
この方法を使うと、データそのものは残したままで不要な行を一時的に非表示にできます。
必要なときに表示を切り替えられるため、削除前の確認にも役立ちます。
その5-クエリのテーブルを削除する
パワーピボットなどのダッシュボードを作る過程で、パワークエリエディターで加工されたテーブルが生成されます。
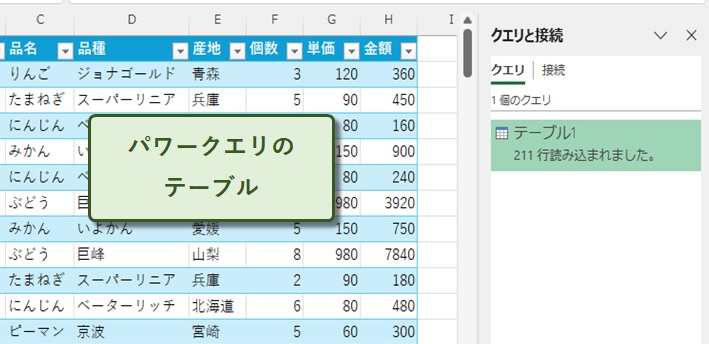
集計後のピボットテーブルが必要だけど、パワークエリのテーブルがたくさん生成されて、シートが無駄に増えてしまう。
そんな経験はありませんか?
じつは、クエリのテーブルを削除して、パワークエリの設定だけを残すことも可能です。
「クエリと接続」の対象クエリを右クリックし、「読み込み先」を選択します。
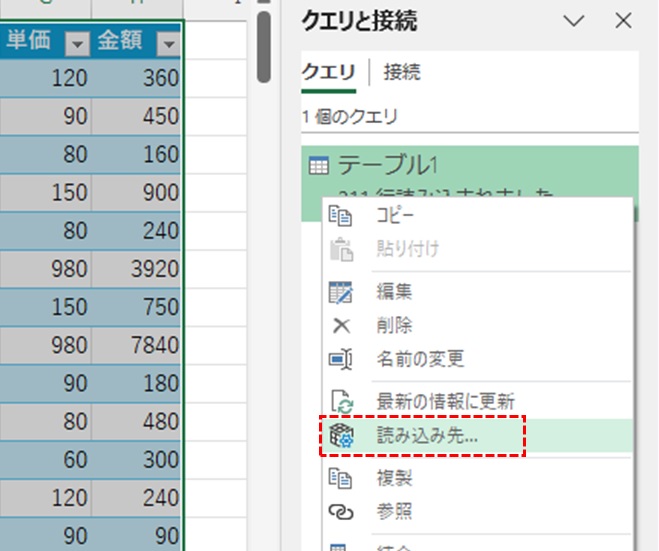
「接続の作成のみ」を選択し、「このデータモデルに追加する」にチェックを入れましょう。
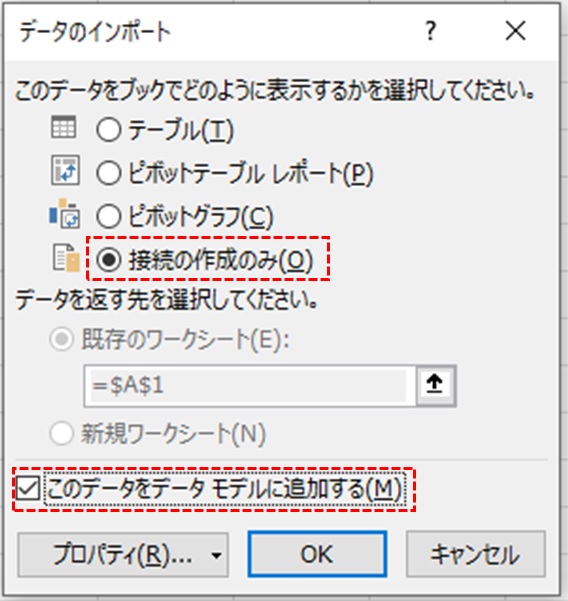
結果、クエリの設定はそのまま維持されますが、テーブルの表示だけが消えてくれます。
テーブルを削除する時に気を付けたいこと
Excelのテーブルを削除する際は、ただデータを消すだけではなく、その後の影響やリスクを考慮することが大切です。
以下の3つのポイントを押さえて、安全にテーブルを削除しましょう。
データの必要性を見極める
削除しようとしているテーブル内のデータが、本当に不要か確認することが最初のステップです。
削除した後にデータが必要になるケースもありますので、以下の点に注意しましょう。
- データが他の分析や報告書に使われていないか
- 過去の記録として保存しておいたほうが良いか
- 今後の業務で再利用する可能性はないか
特に、以前に作成したレポートや過去の実績を参照する場合に必要となるデータは、削除しない方が無難です。
データの重要性をしっかりと見極めてから操作しましょう。
他のセルやシートに影響を受けないか
テーブル内のデータが他のセルやシートにリンクされている場合、テーブルの削除でリンク切れエラーが起こることがあります。
特に注意が必要なのは、マスタデータとして使用されているテーブルです。
データを削除する前には、以下のポイントに気を付けましょう。
- 削除しようとしているテーブルを参照しているセルがないか
- マクロや関数でリンクしているデータが存在しないか
- 他のシートからVLOOKUPやXLOOKUPで参照されている箇所がないか
ブックを閉じる前であればショートカットキー「Ctrl + Z」で元に戻せますが、ブックを閉じた後では簡単に復旧できません。
事前に影響範囲を確認し、必要に応じて参照先の変更を行ってからテーブルを削除するようにしましょう。
削除する前にバックアップの手順を把握する
削除操作を行う前は、データのバックアップをできるだけ取るようにしましょう。
バックアップの作業自体はかんたんで、代表的な手順は以下のとおりです。
- 元のデータが含まれるシートをコピーして保存しておく
- Excelファイル全体を別名で保存する
- CSVやテキストファイルにエクスポートしてデータを保管する
これらのバックアップ手段を知っておくことで、万が一削除してしまったデータが必要になった場合にも、すぐに復元できます。
バックアップは少しの手間で大きな安心を得られる重要な手順です。
まとめ:そのデータを本当に削除して大丈夫か見極めよう!
テーブルの削除は、シンプルな操作でありながら、誤って重要なデータを消してしまうリスクも伴います。
そのため、削除前にデータの必要性を見極め、他のセルやシートへの影響を確認し、場合によってはバックアップを取ることが重要です。
また、非表示列を設けてチェックを入れることで、データを削除せずに乗り切ることも可能です。
「削除したデータが後で必要になった」とならないための処置も、データ管理の選択肢に入れておきましょう。
これらのポイントを押さえて、安心できるExcelのテーブル管理を行うことがとても大事です。
Excelテーブルのデータをしっかりと管理できるようになれば、データベースシステムの管理を将来行うときにも、きっと役に立つはずです。