「エクセルでグラフを作ったことがあるけど、どの場面でどのグラフを活用したら良いか分からない。」
そんな方向けに、今回から数回に渡り、グラフの作り方のコツを紹介したいと思います。
今回は棒グラフにテーマを絞り、
- 縦棒グラフと横棒グラフの違いはなに?
- 見やすいグラフを作るための調整はどうしたらいいの?
- 集合グラフと積み上げグラフをどうやって使い分けたらいいの?
といった、棒グラフを作る時に多くの人が抱く疑問について、出来るだけ分かり易く、かつ詳しく紹介していきます。
もくじ
この記事を読むことで、
- Excel棒グラフを自分の力で作ることが出来る
- 最適な棒グラフの選び方が分かる
- 棒グラフの修正加工するための方法が分かる
といった効果を期待できます。
Excelで棒グラフを作ってみる
グラフの元になる表は、元データからシンプルに加工された表からグラフをを使います。
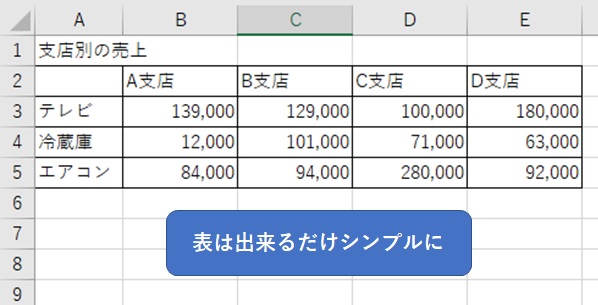
対象の表を選択し、棒グラフのボタンをクリックします。
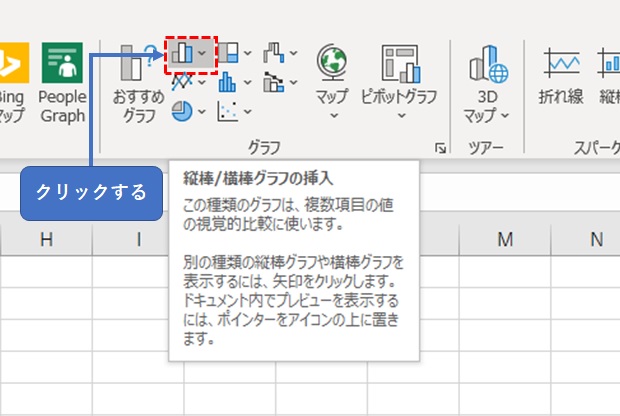
ここでは、「集合縦棒グラフ」を選択します。
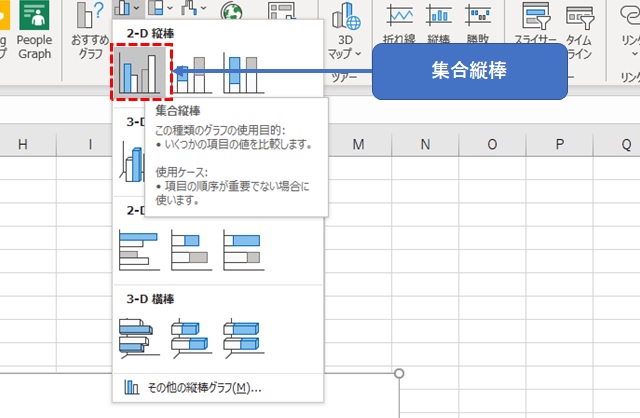
グラフアイコンの上にマウスを載せるだけで完成されるグラフが表示されます。
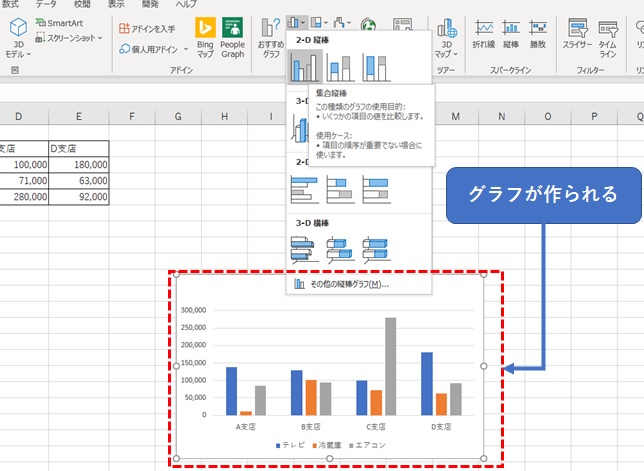
また、どのような場合に選択したグラフを使用したらよいかヒントが記載されていますので、グラフを選択するための判断基準にするとよいです。
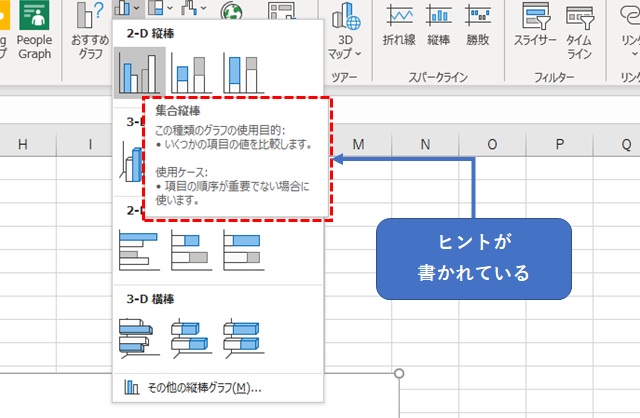
ここでは集合縦棒グラフが作成してみました。
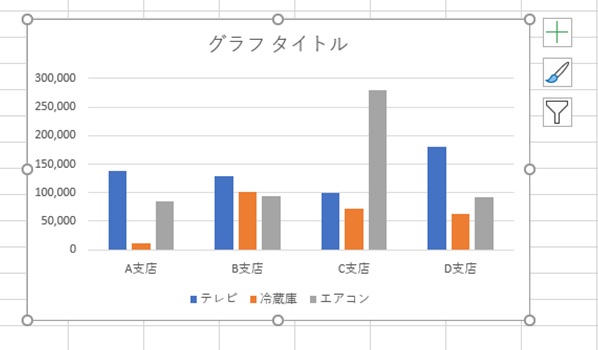
タイトルがスペースを取りすぎているので削除します。「DELETEキー」でそのまま削除出来ます。
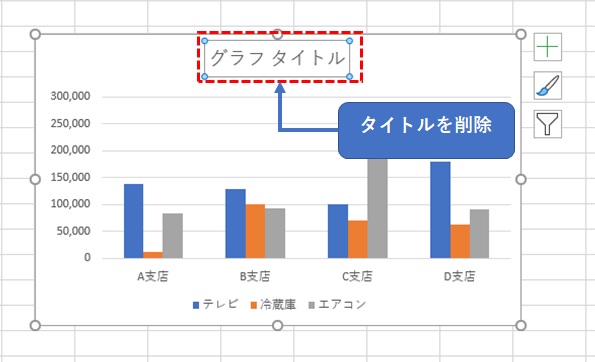
タイトルが削除されました。グラフ自体を大きく表示することが出来ました。
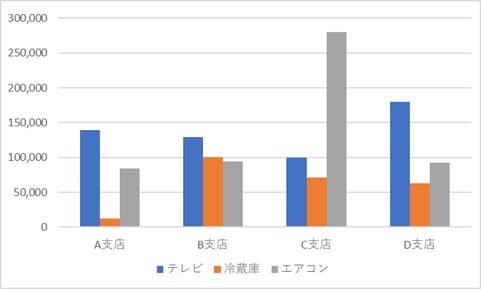
横軸を支店別から商品別に替えてみます。
「行/列の切り替え」をクリックします。
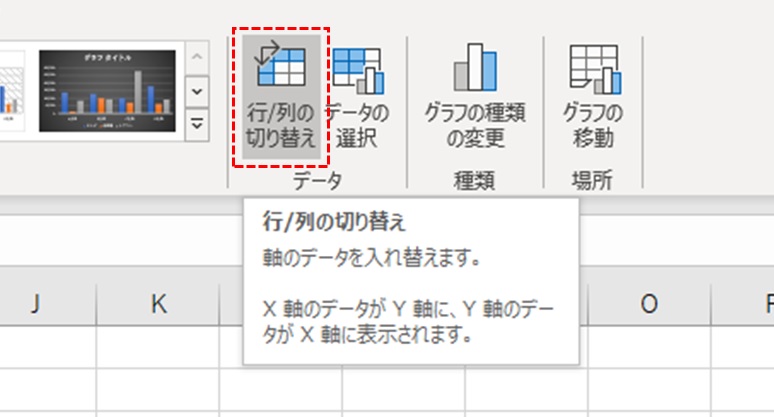
商品別が商品別になり、凡例が支店になりました。
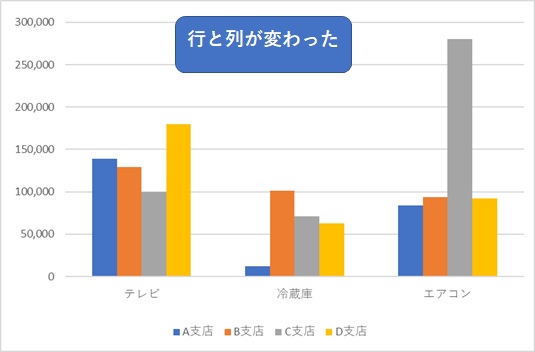
行列を入れ替えてみることで、見た目が大きく変わります。傾向がはっきり分かって相手に伝わり易いものを選択すると良いでしょう。
種類を変更したい場合は、「グラフのデザイン」タブを選択し、「グラフの種類変更」をクリックします。
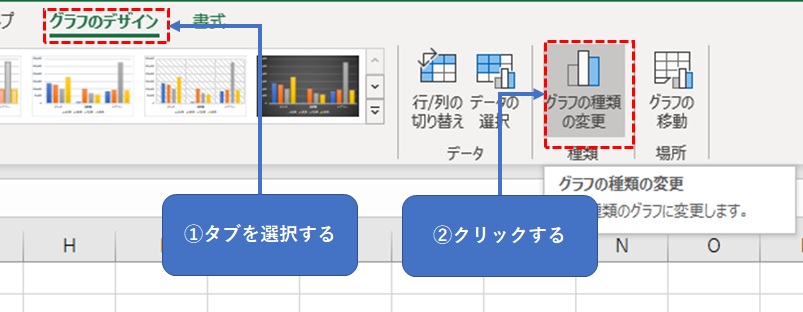
様々な縦棒グラフと横棒グラフ
Excelで作成できる縦棒グラフの一覧です。
| グラフ名 | アイコン | デフォルト | 行列入替後 |
|---|---|---|---|
| 集合縦棒(2D) | 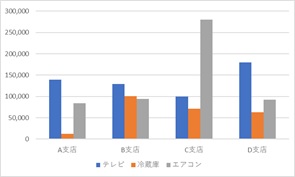 | 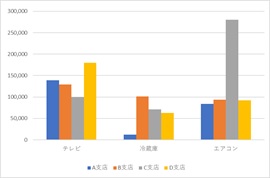 | |
| 積み上げ縦棒(2D) | 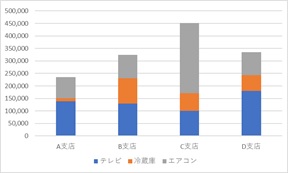 | 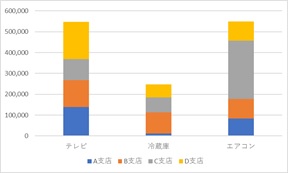 | |
| 100%積み上げ縦棒(2D) | 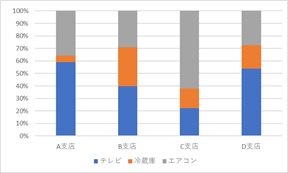 | 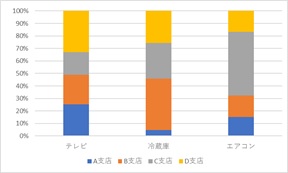 | |
| 集合縦棒(3D) | 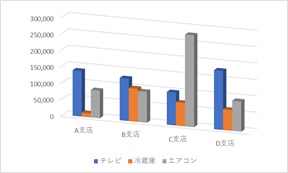 | 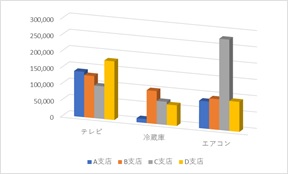 | |
| 積み上げ縦棒(3D) | 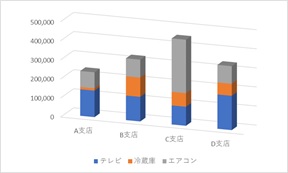 | 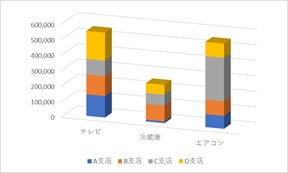 | |
| 100%積み上げ縦棒(3D) | 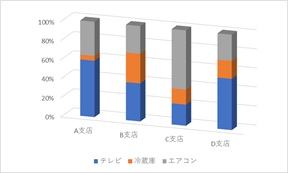 | 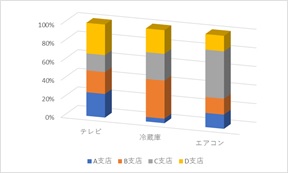 | |
| 縦棒(3D) | 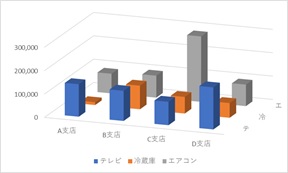 | 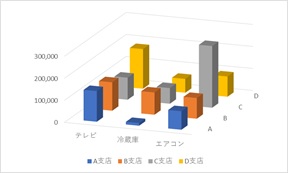 |
3Dグラフは斜めから投影されているため、棒の大小が実際のデータと異なって見える場合が多いです。見た目はかっこいいですが、グラフ作りを熟知するまでは3Dグラフを使うのを控えましょう。
以下は横棒グラフの一覧です。
| グラフ名 | アイコン | デフォルト | 行列入替後 |
|---|---|---|---|
| 集合横棒(2D) | 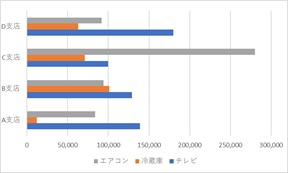 | 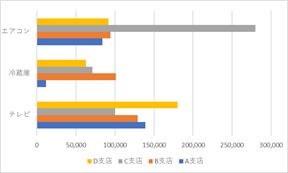 | |
| 積み上げ横棒(2D) | 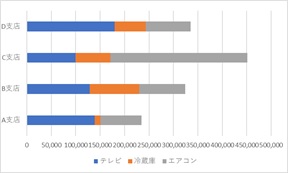 | 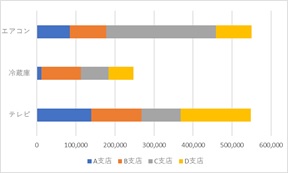 | |
| 100%積み上げ横棒(2D) | 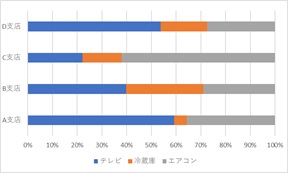 | 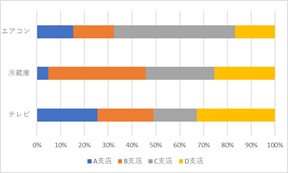 | |
| 集合横棒(3D) | 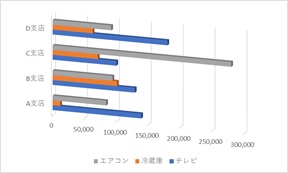 | 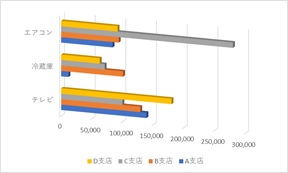 | |
| 積み上げ横棒(3D) | 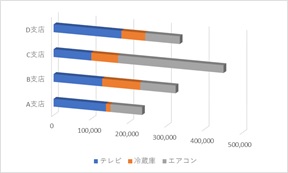 | 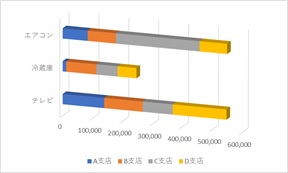 | |
| 積み上げ横棒(3D) | 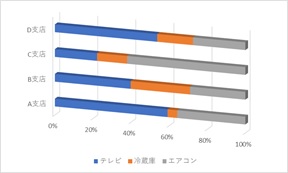 | 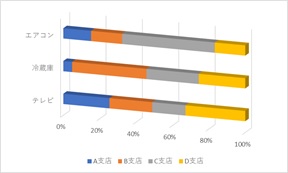 |
3Dグラフについては、縦棒グラフと同じように使用を控えましょう。
集合グラフと積み上げグラフを場面で使い分ける
集合グラフで大小の比較がしづらい時があります。それは、主品目の数値が極端に大きい場合です。
下のグラフは、全国の地域別での自動車登録台数一覧です。乗用車以外の車種のデータが少ないため、見えづらくなっています。
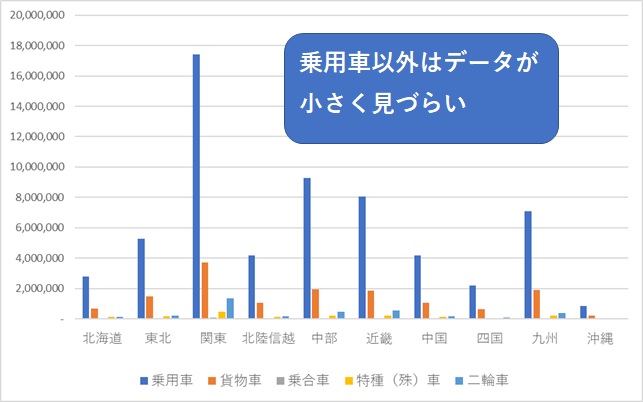
積み上げグラフに変更したところ、集合グラフよりも見やすくなりました。
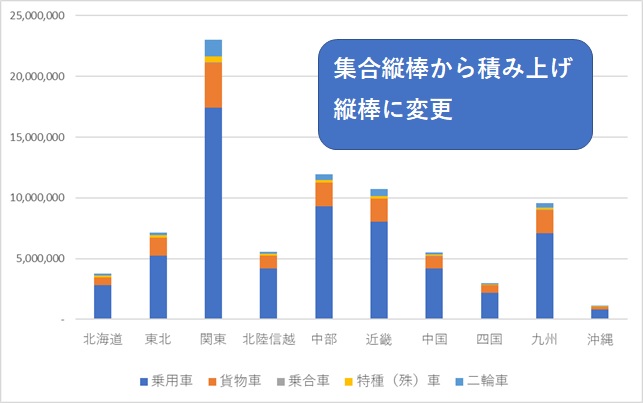
また、大小を比較せずに構成比を比較したい時は、100%積み上げグラフを使うとよいです。変更してみると、四国や沖縄などの「台数が少ない地方」の構成が分かります。
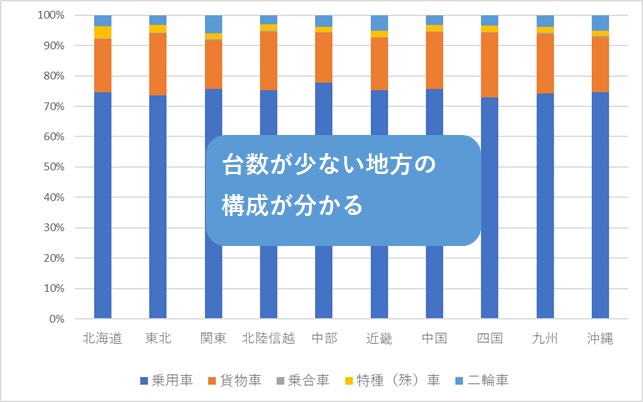
縦棒グラフと横棒グラフを場面で使い分ける
アンケートの回答を棒グラフで表現する場合、項目名が長くなりがちです。
項目名が長くなると、グラフでは以下のように表示が調整されます。
- 項目名が斜めに表示される
- 項目名が途切れる
シンプルでないグラフは、見た目が悪く相手に伝わりづらいものになってしまいます。
このように、項目名が長くなる時は、縦棒グラフより横棒グラフをオススメします。
7つのムダの件数を縦棒グラフで表すと、項目名が斜めになって見づらくなっています。
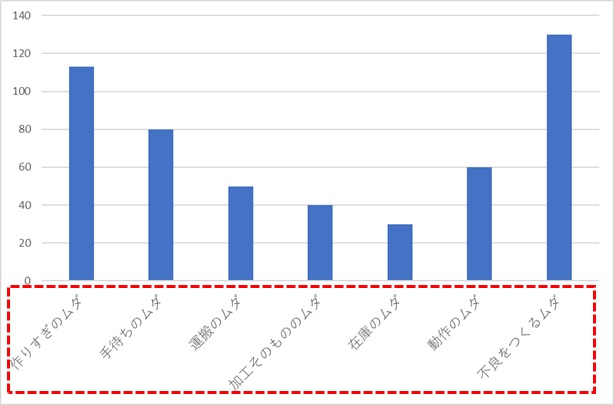
横棒グラフで作成すると、項目名がまっすぐ表示され、見た目が良くなりました。
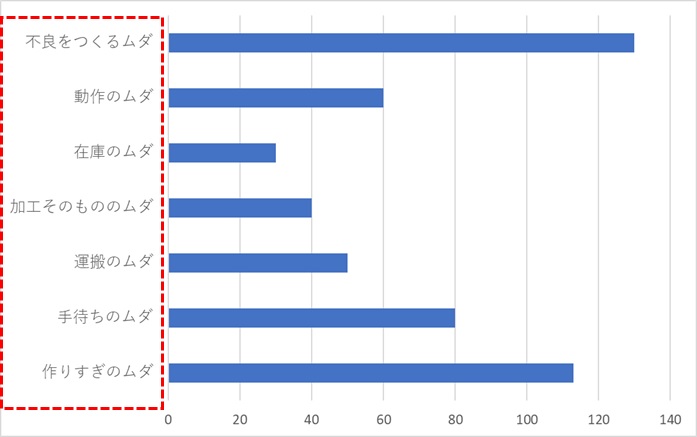
棒の色や幅を変える
特性の項目を強調したい時に、棒の色を変更することが出来ます。
ここでは、積み上げ縦棒グラフを加工していきます。C支店のエアコンのみの色をグレーから緑に変更してみます。
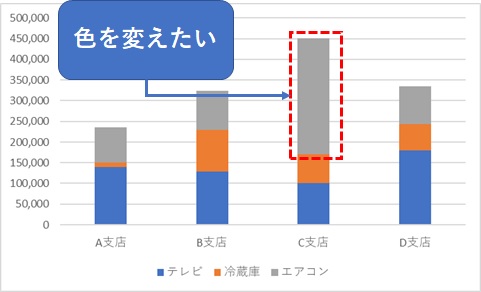
グラフ内のC支店のエアコンをクリックすると、全支店の系列が選択されてしまいます
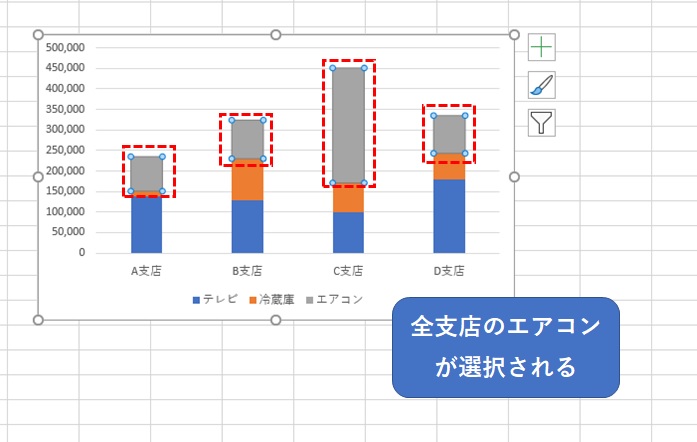
この状態で色を設定すると、全支店の色が変わってしまいます。
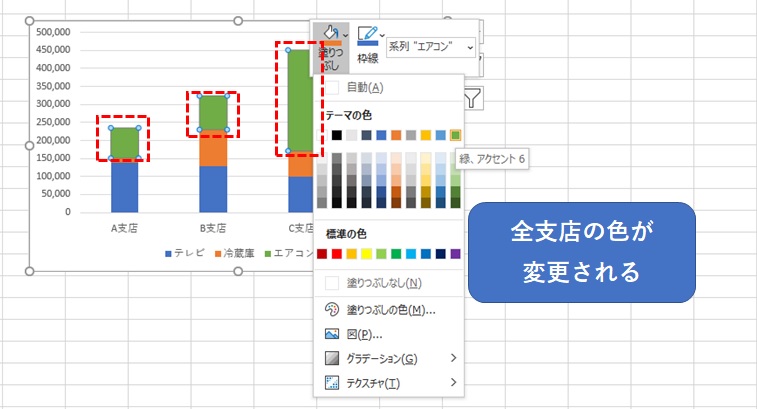
全支店のエアコンが選択された状態で再度C支店のエアコンをクリックすると、C支店のみ選択することができます。
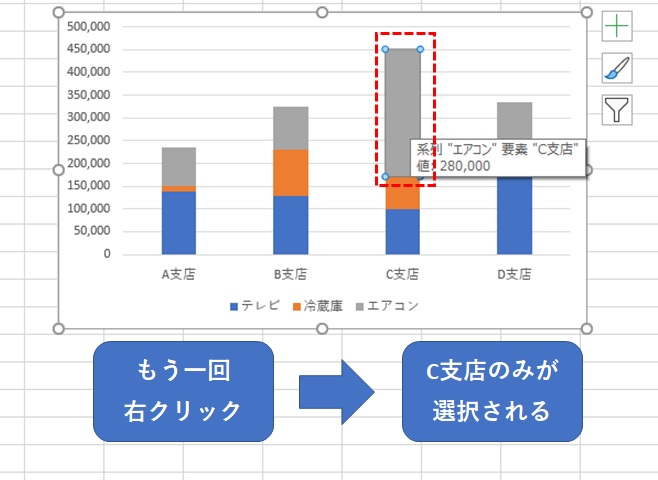
系列の色を緑に設定します。
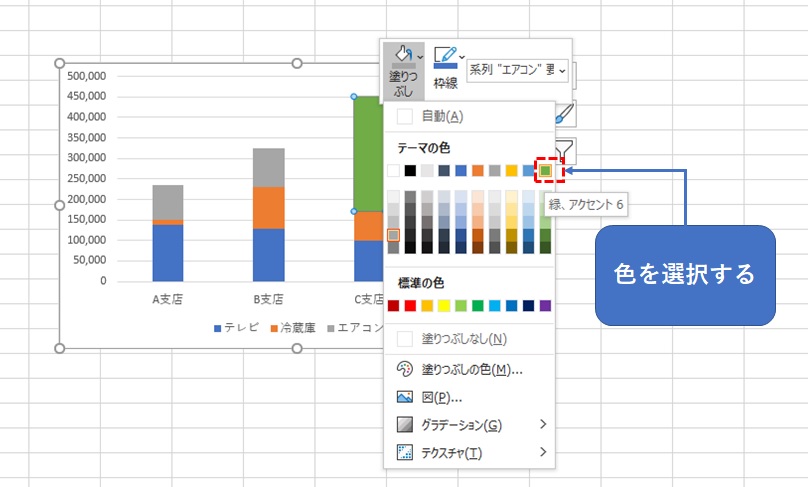
C支店のみ色を変更することができました。
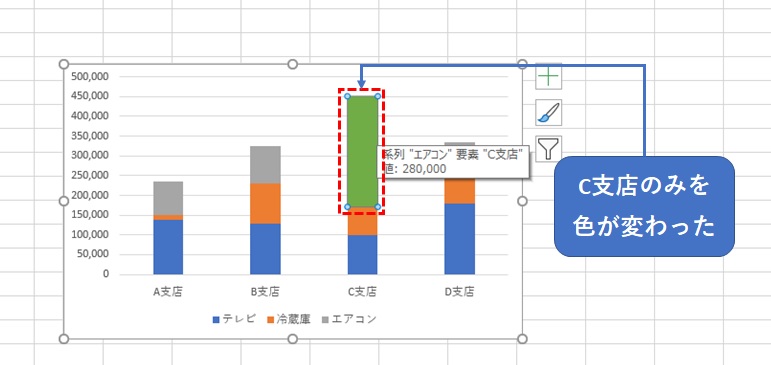
また、棒を太くする方法について説明します。
初期設定のままでは棒が細すぎて見映えがせず、調整が必要なことがよくあります。
棒(系列)を選択した後に右クリックし、「データ系列の書式設定」をクリックします。
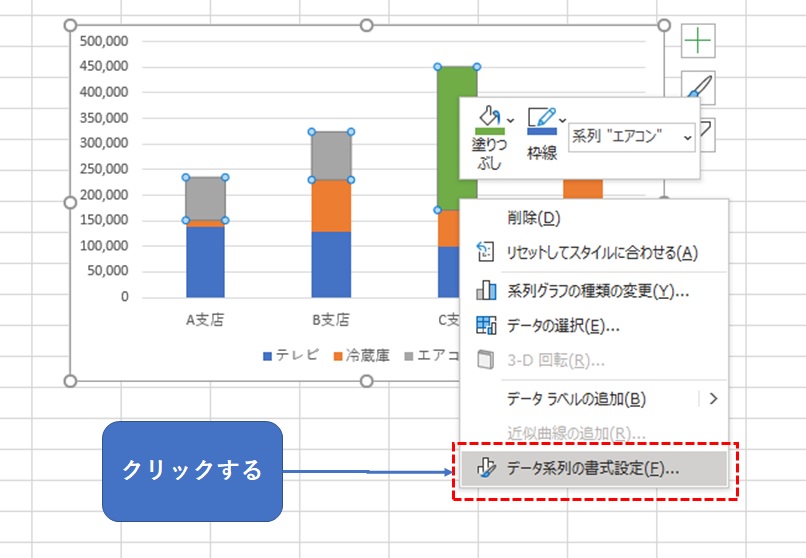
「要素の間隔」の数値を変更します。
初期は219%ですが、数値を小さくすることで棒が太くなります。
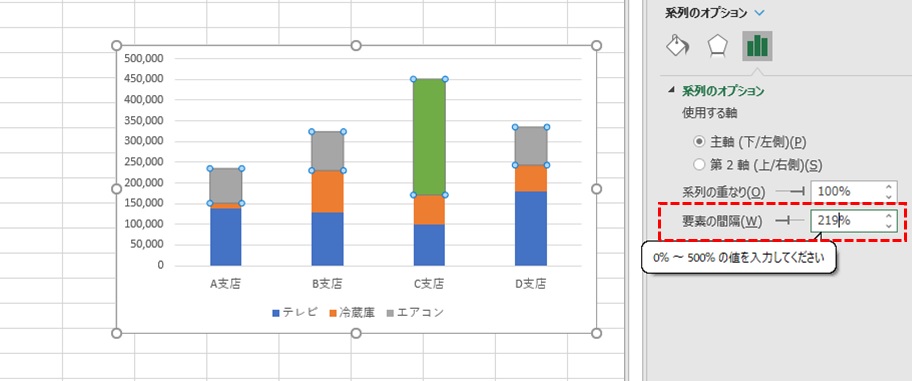
50%に変更することで棒を太くすることが出来ました。
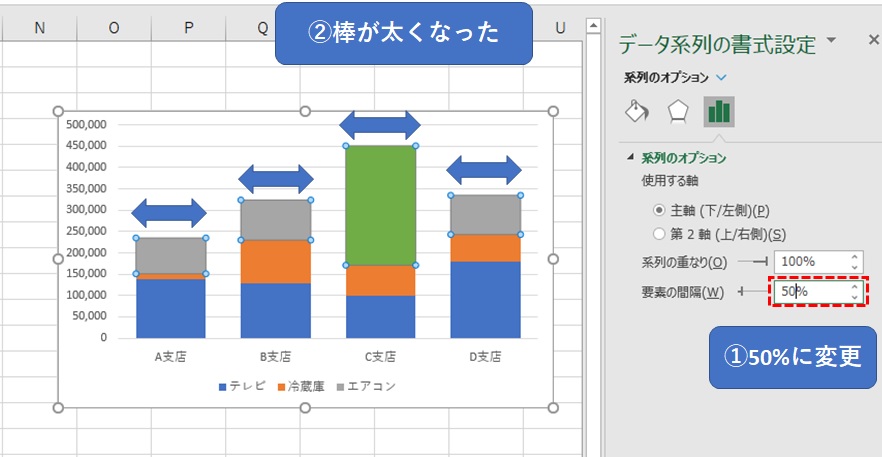
「要素の間隔」の上に「系列の重なり」という項目がありますが、集合棒グラフで使うことが出来ます。
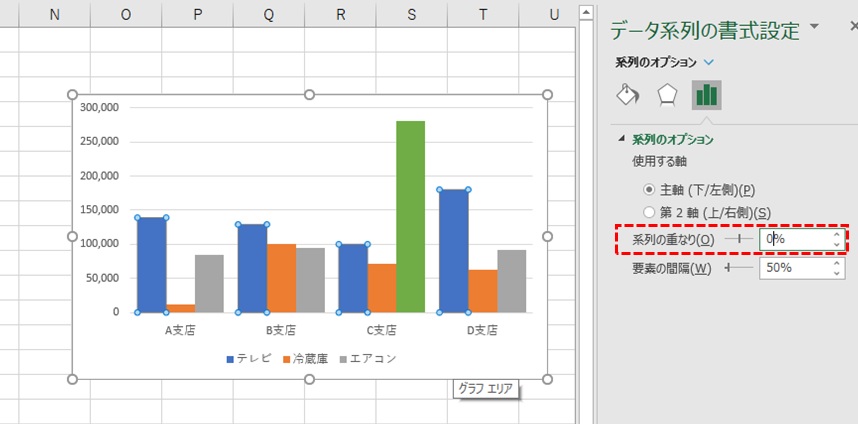
0%を40%に変更したところ、棒を重ねることができました。
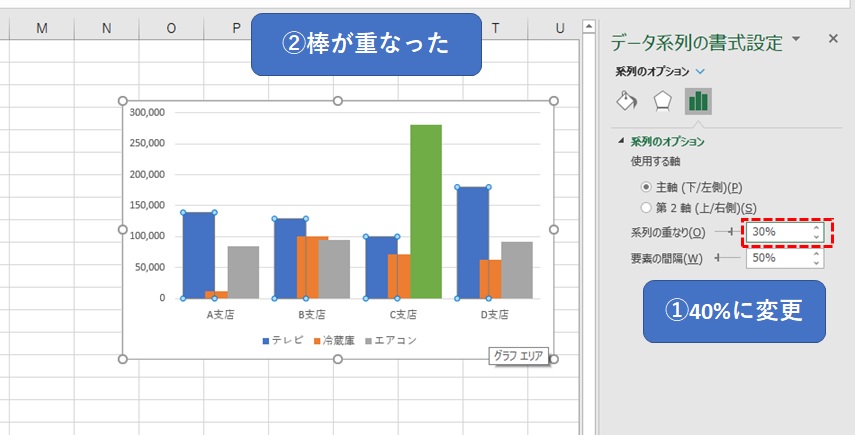
このように棒の色やサイズを調整することができます。
グラフ上にデータを表示する
「データラベルの追加」データを表示させることが出来ます。
対象の系列を選択し、「データラベルの追加」を選択します。
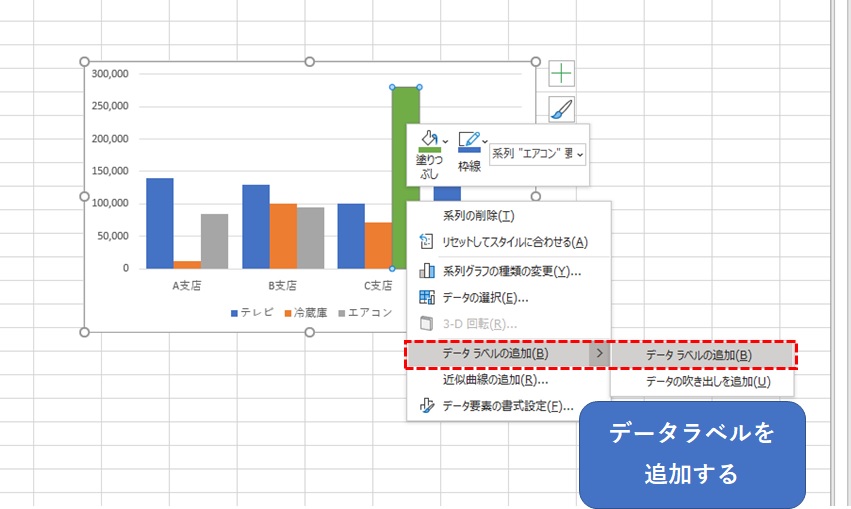
グラフ上にデータラベルが追加されました。
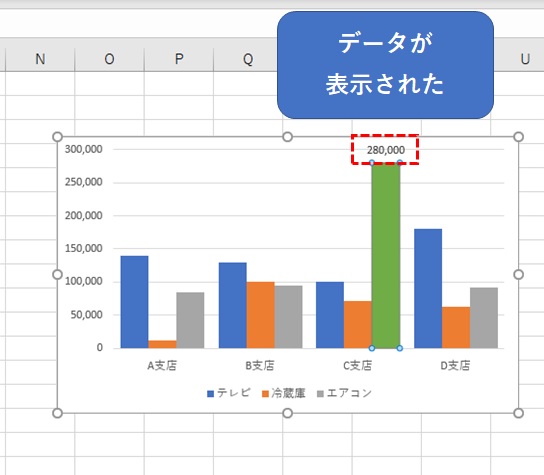
データラベルの書式を変更することができます。
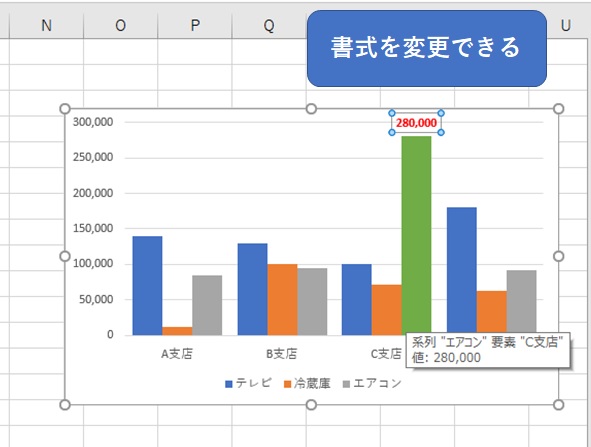
吹き出し形式でもデータラベルを追加することができます。
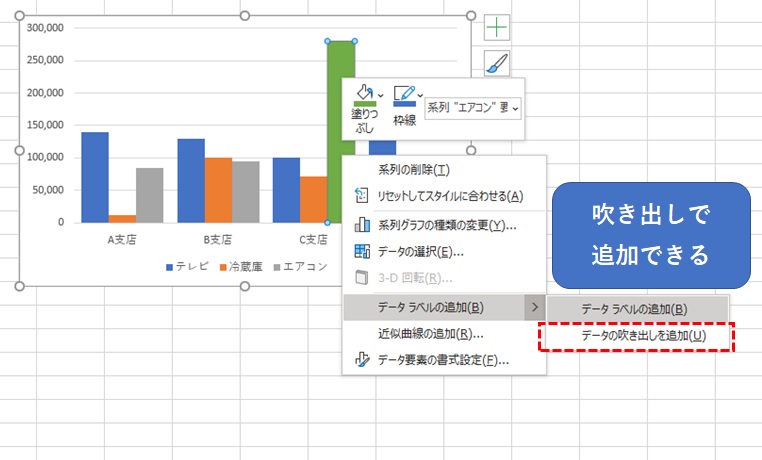
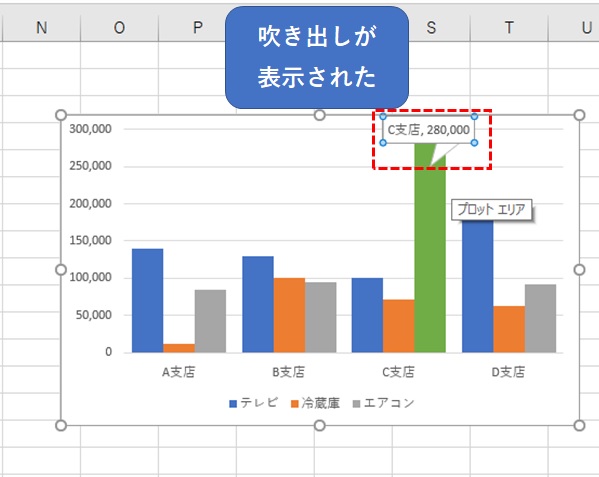
吹き出しも、ラベルと同様に書式を変更できます。
吹き出しは、対象の系列から多少離した場合でも、どの系列のものであるかが分かります。
ラベルの場合は、系列から離すと関係が分からなくなります。
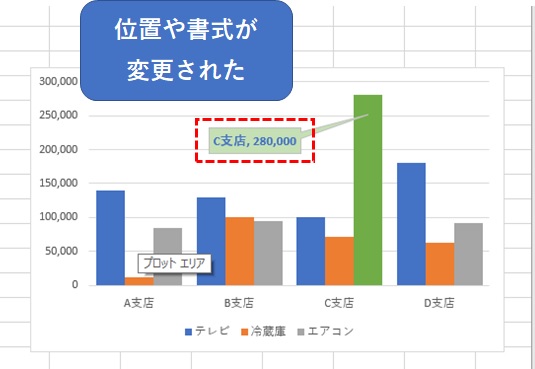
また、「データテーブル」を表示させることで、グラフの下にデータを表示させることができます。
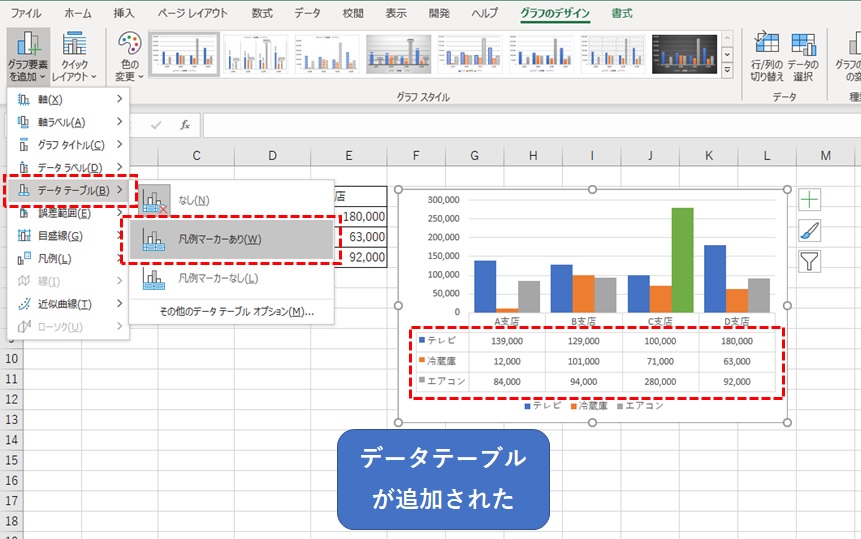
このように、グラフにデータを表示させる機能があり、上手に活用するとグラフのみで全てを表現することが出来ます。
オートシェイプやアイコンで形を変える
特にアピールしたいグラフを作る時には、デザイン上の加工をしてみると、いつもとはひと味違ったグラフに仕上がります。
2019年の群馬県前橋市の平均気温をグラフにしてみます。
まずは、初期設定の縦棒グラフです。棒も細く、デザイン上はイマイチなグラフに仕上がっています。
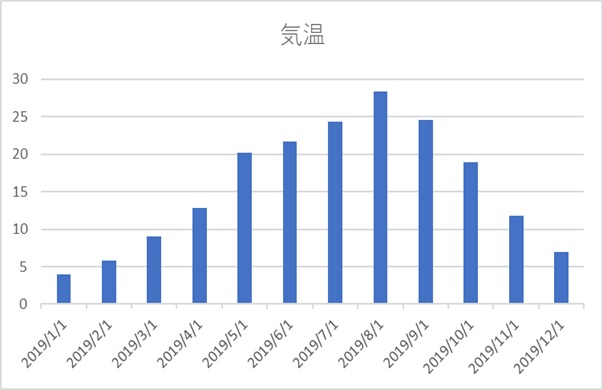
若干加工して修正したのが、下のグラフです。
棒の形も変えて、項目名やデータの表示も変更してみました。
オートシェイプを活用して作ることができます。
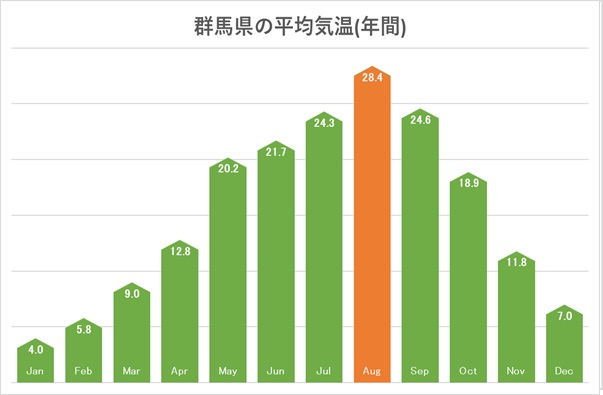
これは、車種別の燃費を表現した横棒グラフです。
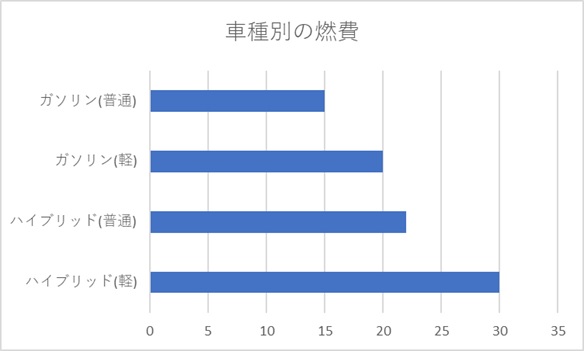
自動車アイコンを活用し、燃費をイメージできるグラフに仕上げてみました。
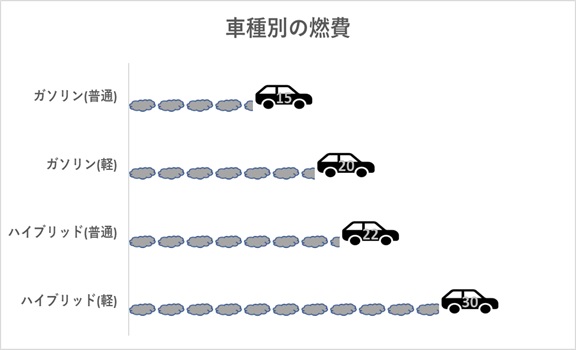
自己満足かも知れませんが、オートシェイプやアイコンでいつもより違ったグラフを作ることが出来ます。
今回紹介した、グラフの作り方については後日記事を書きます。
まとめ

グラフを作るだけであれば簡単に出来ます。
- 表現するためのデータを仕上げる
- 相手に伝わる適正な種類のグラフを選定する
- 見やすいように若干デザインを変更する
以上の作業を経て、手をかけることで相手に伝わるグラフになります。
また、棒グラフは全てのグラフの基本です。
棒グラフを上手に作ることが出来れば、他のグラフも上手に作ることが出来るようになります。
上司や取引先に視覚で納得させられるようになれば、大きな武器になりますので、押さえておくべきスキルだと言えます。
次回は、折れ線グラフの作り方を紹介する予定です。
では、次回またお会いしましょう。