Excelでデータを整理する際、テーブルは非常に便利なツールです。
テーブルを使用することで、データの管理や分析が格段に効率化されます。
しかし、「テーブルをどうやって作成すればいいの?」と悩む方も多いのではないでしょうか。
もくじ
この記事では、Excelでテーブルを作る方法と、作成時に設定できるオプションについて詳しく解説します。
これらの知識は、Excelで高度なデータ分析スキルを身に付けるための第一歩だとも言えるでしょう。
テーブル作成前に押さえておくべきデータの並び
テーブルを作成するためには、元データの並びが正しくないといけません。
結論から言うと、先頭行に見出しがあって規則正しくデータが入力されていることが重要です。
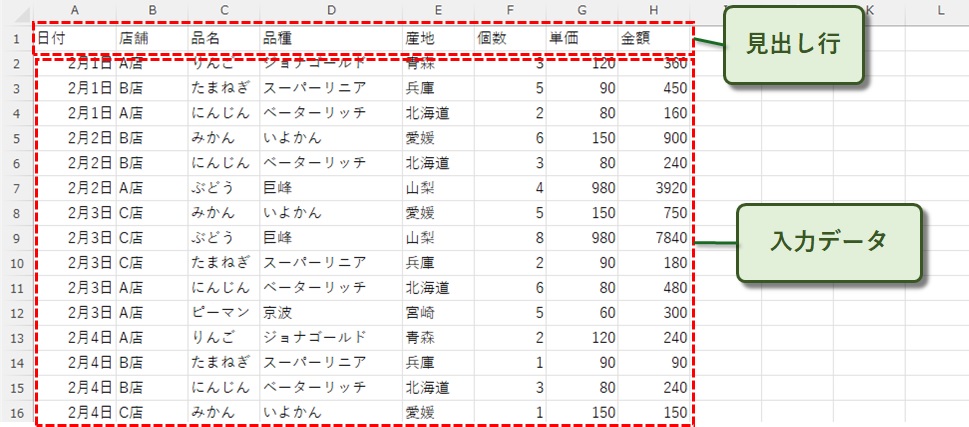
例えば、以下のように横持ち形式で複数の集計結果をまとめた表は、テーブル化してもうまくデータを活用できません。
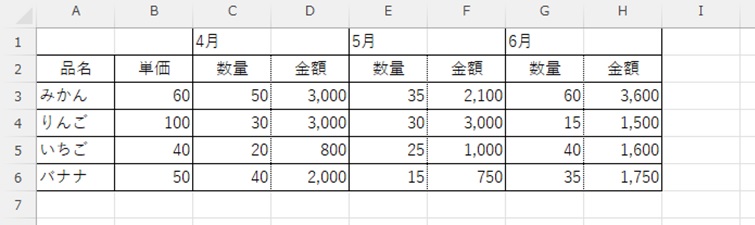
ただし、横持ちの表でも、1つの項目だけを集計したものであれば、ギリギリセーフです。
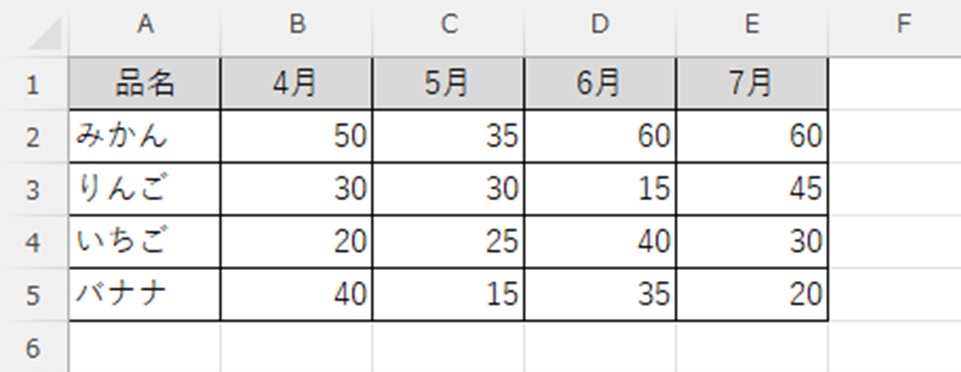
理由を挙げると、このような表はパワークエリエディタのピボット解除機能を使ってデータ加工できるからです。
とは言え、データ分析の基本としては縦持ちのデータ構造が断然おすすめです。
もしあなたがデータ分析に慣れていない場合は、まずは正しいデータの並びを意識することが大切です。
作成方法1-リボンから作成
テーブルを設定するための基本的な方法は、リボンメニューからの操作です。
中でも2つの方法が可能なので、順を追って解説してきます。
まずは、テーブル化したい表の一部を選択します。どの部分でもOKです。
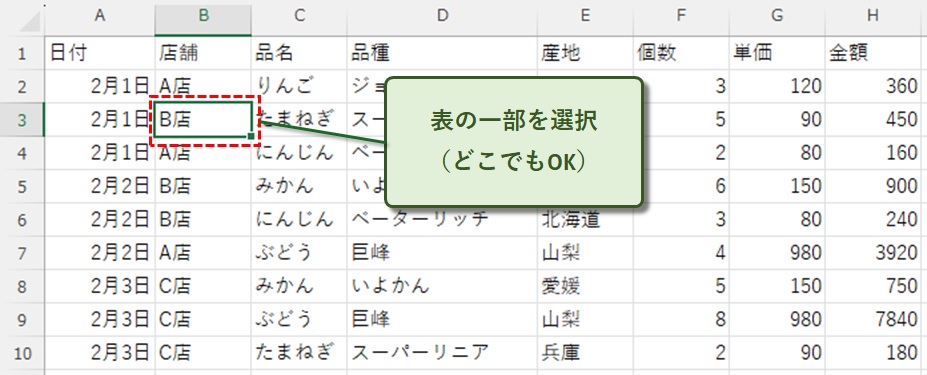
一つ目は、挿入タブのテーブルメニューからの操作です。
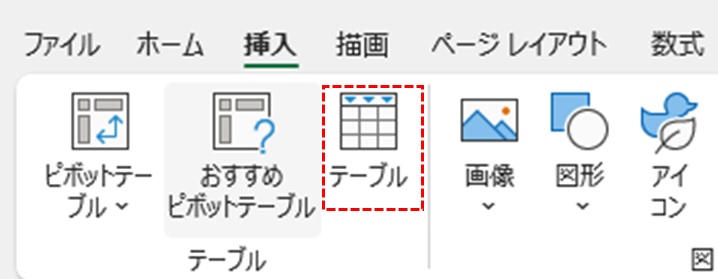
メニューをクリック後、テーブル作成ダイアログが表示されます。
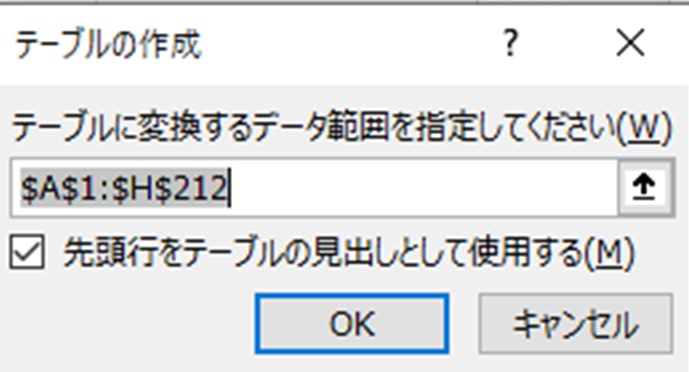
OKをクリックすると、下のようにテーブルが設定されます。
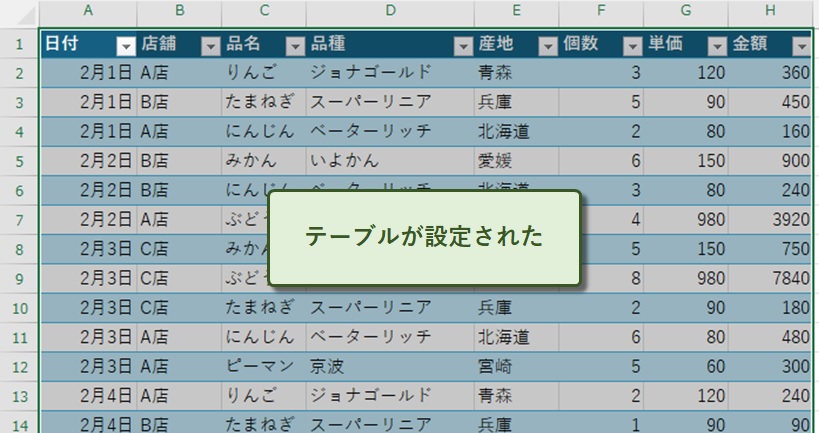
もう一つは、ホームタブから設定する方法です。
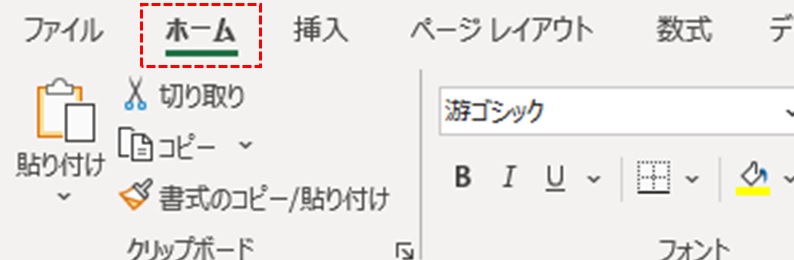
ホームタブ内の「スタイル」にある「テーブルとして書式設定」メニューからも、テーブルを作成できます。
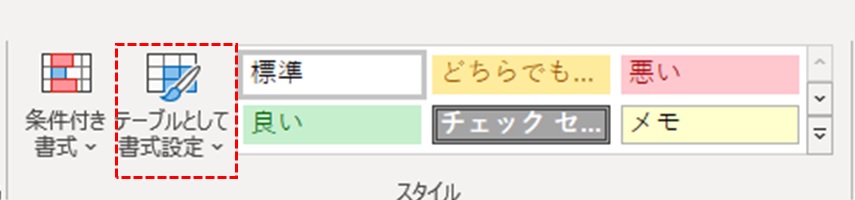
リボンを使った方法は直感的に操作できる、Excel初心者にもやさしい方法です。
作成方法2-ショートカットキーから作成
テーブルを素早く作成したいときは、ショートカットキーの利用がおすすめです。
操作はとても簡単で、まずテーブルにしたいデータ範囲を選択し、「Ctrl+T」を押します。
すると、テーブルの作成ダイアログが表示されるので、内容を確認して「OK」をクリックするだけでテーブルが完成します。
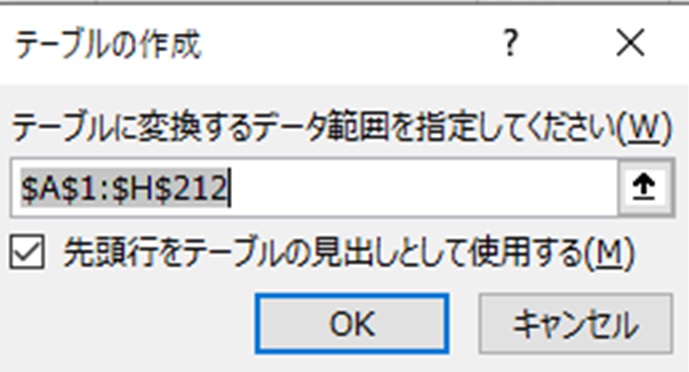
このショートカットキーの最大のメリットは、リボン操作を省略できる点です。
リボンを使う場合と比べ、短縮できる時間は数秒かもしれませんが、こうした効率的な操作の積み重ねが作業全体のスピードアップにつながるので、日頃から意識しておきたいところです。
作成するときに2つの設定できること
ここからは、テーブル作成時に調整できる2つの設定についても紹介します。
設定1-先頭行を見出しにする
テーブル作成ダイアログには、「先頭行をテーブルの見出しとして使用する」というチェック欄があります。
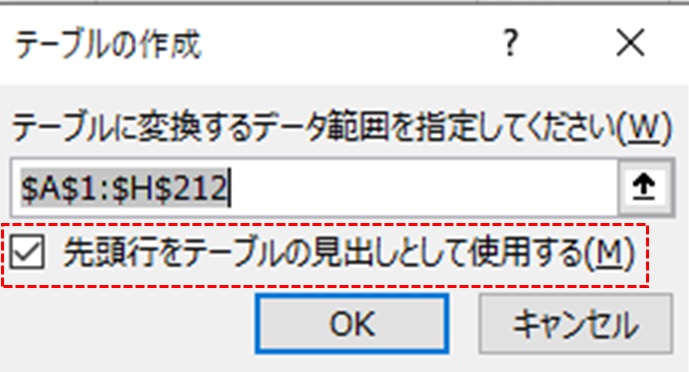
通常は、このチェックを入れておけば問題ありません。
しかし、見出しがないリストをテーブル化する場合、チェックを外す方が適切です。
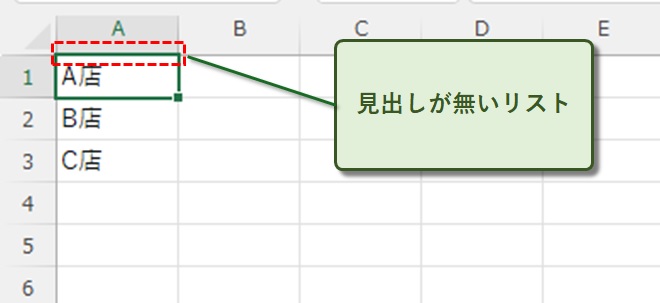
例えば、店舗のリストをテーブルとして設定したいとします。
チェックを外した状態でテーブル化すると、「列1」などのダミー列名が表示されます。
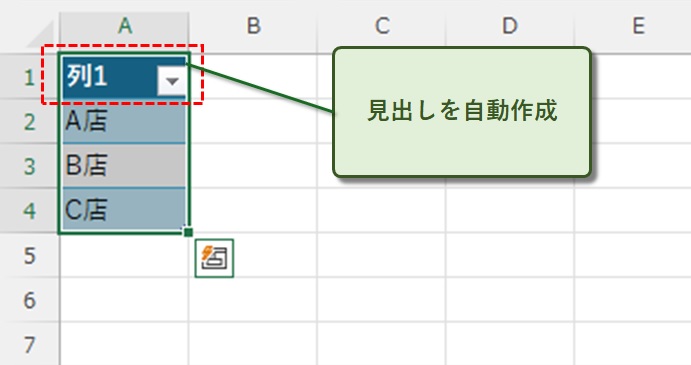
一方で、チェックを入れると、先頭行の「A店」などのデータが誤って見出しとして設定されてしまいます。
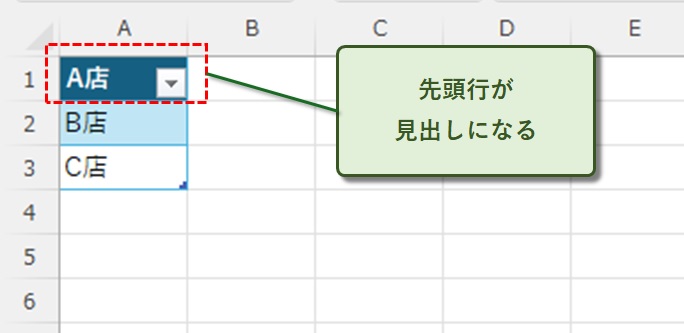
このような場合、先頭行が見出しとして認識されると、意図した処理とは異なりますよね。
Excelは選択した表の構成に応じて自動的に見出しを認識してくれますが、念のため自分の目で確認することも大切です。
もし想定されていない形式でテーブル設定された場合でも、「Ctrl+Z」で簡単に元に戻せるので安心して操作してください。
設定2-テーブルのデザインを設定する
ホームタブの「テーブルとして書式設定」からテーブルを作成する際、デザインを作成前に設定することができます。
Excelには、色合いや濃さが設定されたテンプレートが標準装備されています。
これを使えば、見やすいテーブルをかんたんに作成できます。
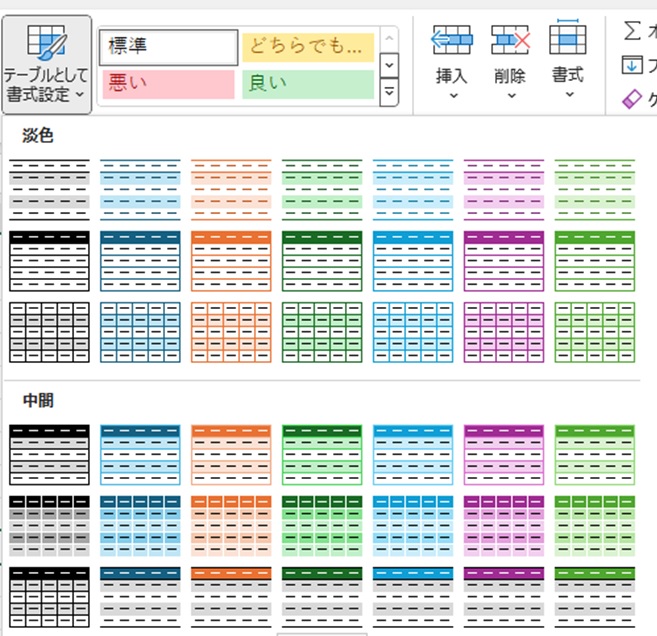
テーブルのデザインが一般的な表と異なる点は、交互に色が変わる行を自動的に設定できることです。
表が大きくなると、単色の表はデータの行を追うのが難しくなりますが、交互に色が付いていると格段に読み取りやすくなります。
もちろん、挿入タブのテーブルメニューやショートカットキーで設定後にデザインを調整するのもアリです。
まとめ
Excelのテーブル機能を活用すれば、データの整理や分析の効率が段違いに向上します。
特に、データ分析を日常的に行っている方にとって、テーブル作成操作はよく使う基本的な機能です。
テーブルを作成する方法はいくつかありますが、自分に合った方法を選ぶとスムーズに操作できるでしょう。
また、テーブル作成時に設定できるオプションを知っておくことで、Excelの理解もより深まります。
中でも、最もおすすめなのはショートカットキーを使ったテーブル作成です。
ショートカット操作に慣れておくと、リボンからの操作よりも圧倒的に効率が上がり、作業がスムーズに進むことを実感できるでしょう。