前回はエクセルで折れ線グラフを作るコツについて記事を書きましたが、今回は円グラフを紹介します。円グラフも棒グラフや折れ線グラフと同じくらいよく知られたグラフです。
主に全体の構成が見えるグラフとして使われます。
この記事を読むことで、
- 円グラフの作り方が分かる
- 補助線付き円グラフやドーナツ型グラフなど、円グラフをアレンジすることが出来る
といった効果を期待できます。
データから円グラフを作成する
地方別の工業製品出荷額一覧から円グラフを作成します。
このデータは経済産業省が公表している工業統計調査(2017年地域別統計表)を参照しています。合計値は約319兆円です。
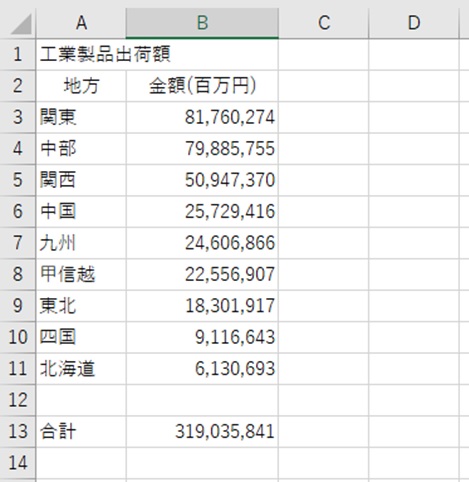
表の範囲を選択し、挿入タブの円グラフアイコンをクリックします。
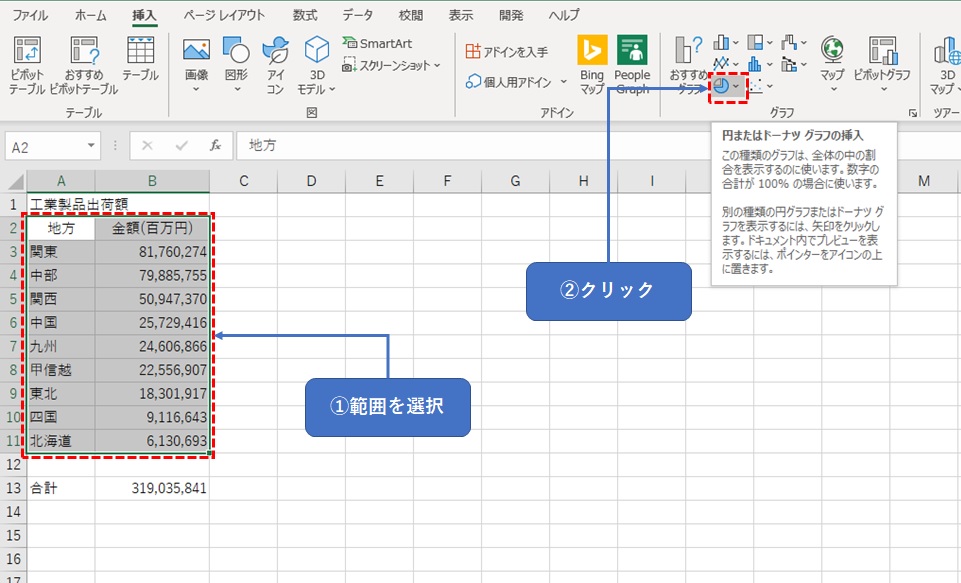
「2-D円」の左端のアイコン(標準の円グラフ)をクリックします。
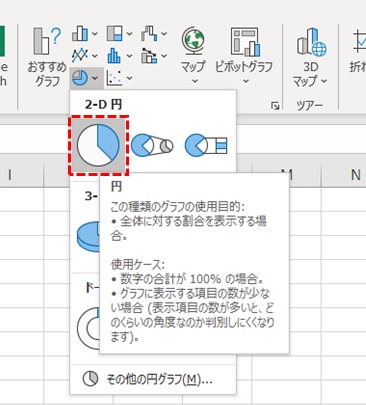
円グラフが作成されました。
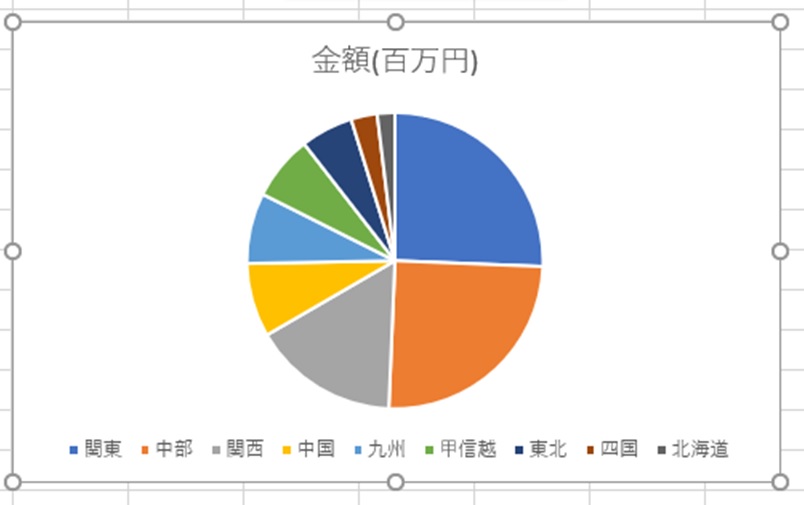
金額から大きい順に並んでいますが、実際の数値が把握しづらくなっています。
円グラフにデータラベルを追加する
作成されたばかりの初期の状態では、見えづらいグラフになっていますので、若干加工を行います。
ここでは、タイトルと凡例を削除して、円を大きく表示できるようにします。
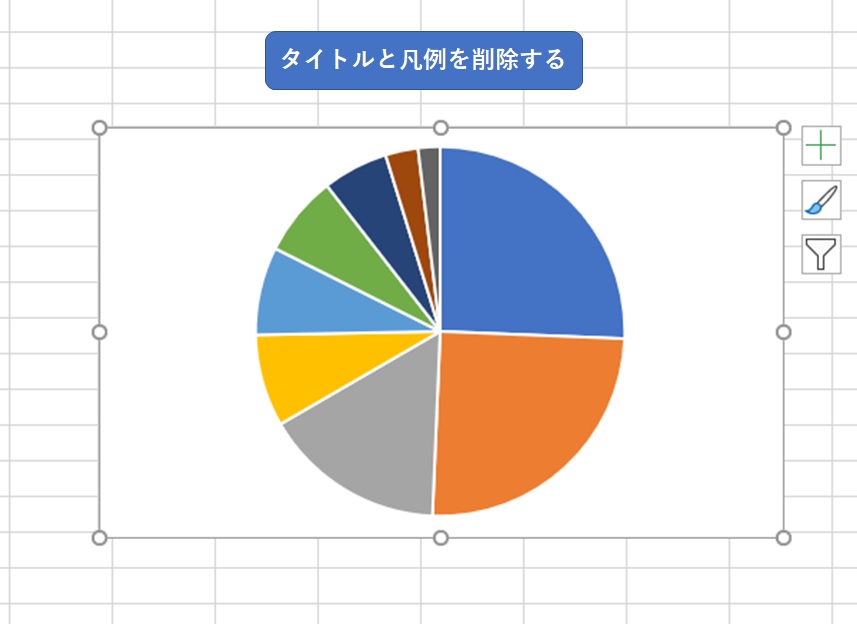
グラフ系列を右クリックし、データラベルを表示します。
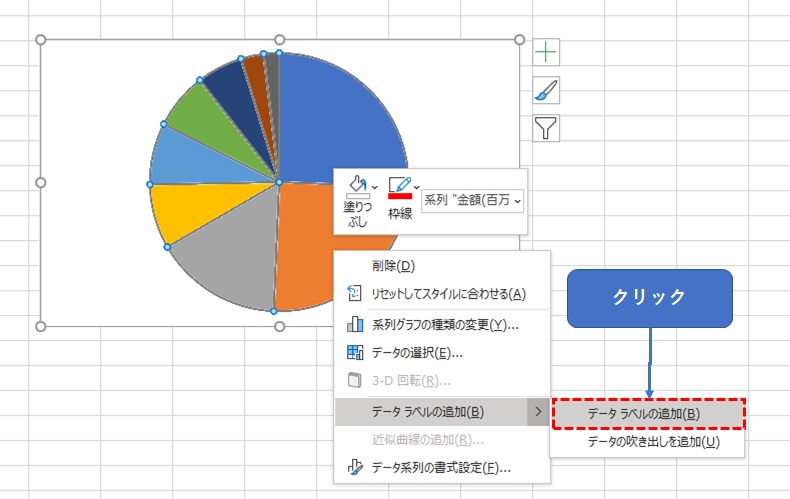
金額が表示されますが、桁が大きく見づらいので、パーセント表示に切り替えてみます。
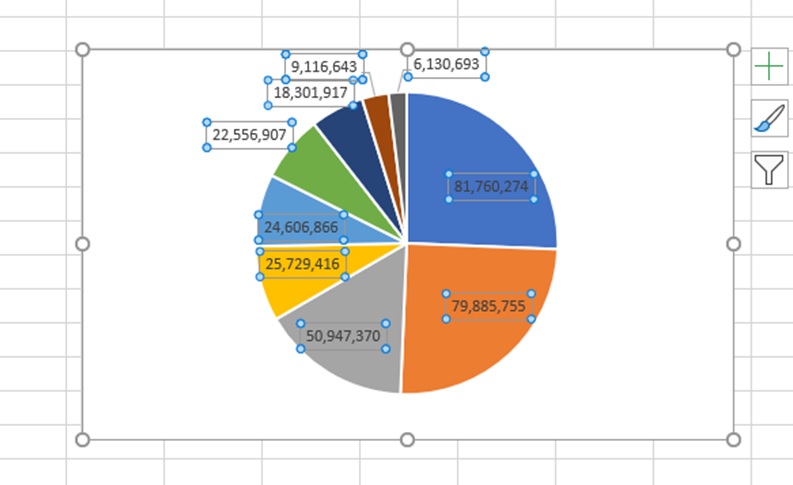
データラベルの内容は、「値」が選択されていますが、「パーセント」と「分類」に変更します。
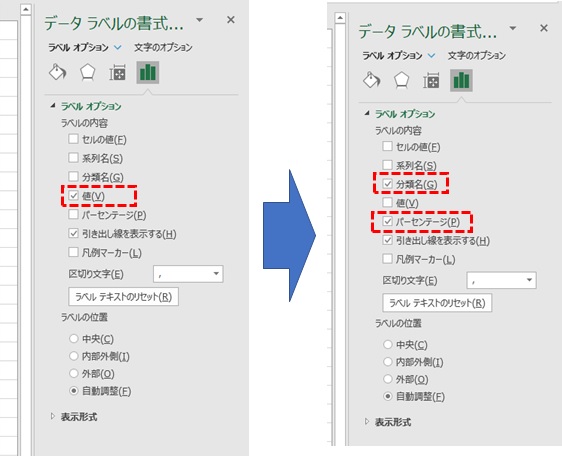
パーセントと分類が表示されました。数値の場合より、何を表示しているか分かり易くなりました。
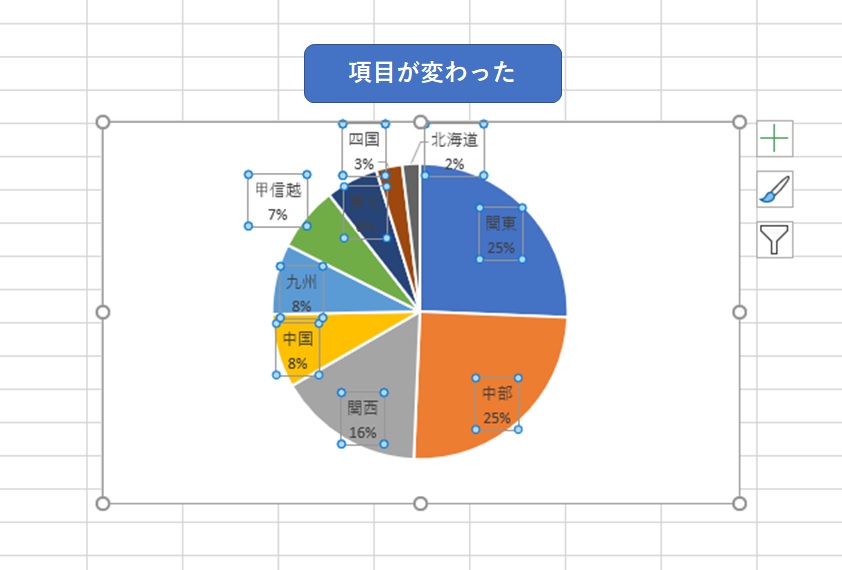
データラベルのフォントサイズと塗りつぶしを設定して、更に見やすくなるように加工しました。
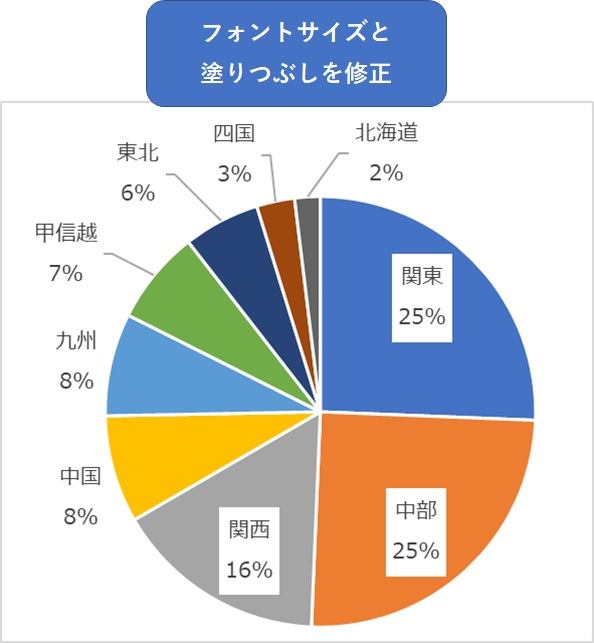
単位を1兆円単位に変更しても分かり易いです。データを変更してもいいですし、書式設定のみの変更でも対応できます。
いずれにせよ、データラベルに表示する数値の桁数は少なめにしておいた方が見やすいです。
特定の系列を切り離して、強調することもできます。
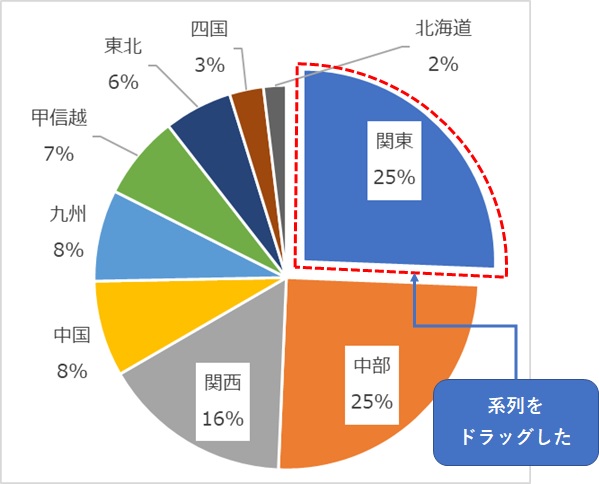
データラベルを加工することで数値が見えやすくなりましたが、少数の系列が多いので、まだまだ修正する必要がありそうです。
少数をまとめて円グラフを見えやすくする
少数の系列をまとめて「その他」にすることで、比率の高い系列を強調することができます。
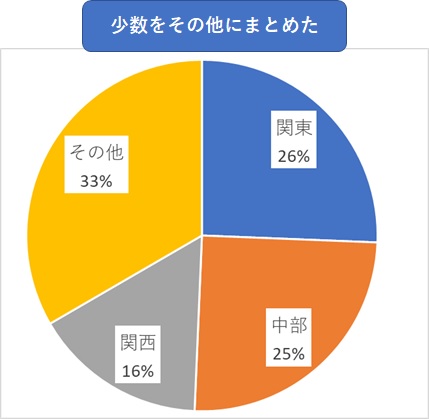
また、系列が少なくなると、同系色でまとめやすくなります。同系色でまとめると、モノクロ印刷した時にもグラフが見にくくなりません。
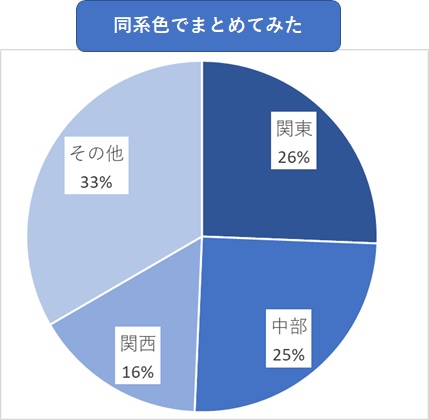
更に見やすくするために、塗りつぶしのパターンを設定すると、系列を判別しやすくなります。書式設定の塗りつぶしで、「パターン」を選択すると、様々な模様を選べます。
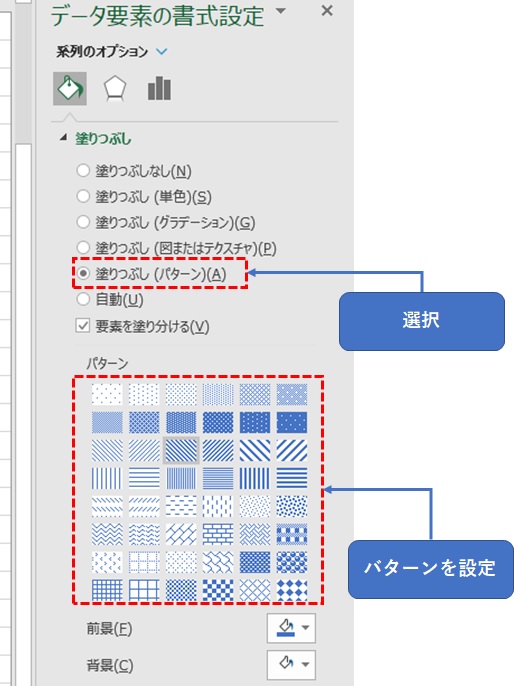
パターンを設定して、更に分かりやすくなりました。
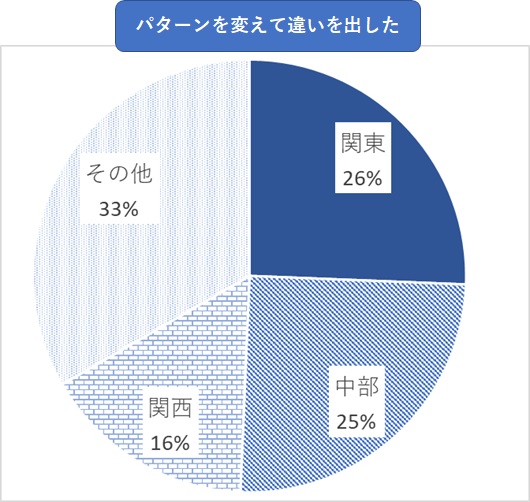
補助線付き円グラフの作成
2つの円グラフを組み合わせた「補助線付き円グラフ」を作ることも出来ます。このグラフは、様々な内訳を表示できるものでは無く、その他の内訳を表示する場合のみに使えると認識しておきましょう。
範囲を選択した後に、円グラフの「補助円グラフ付き円」アイコンをクリックします。
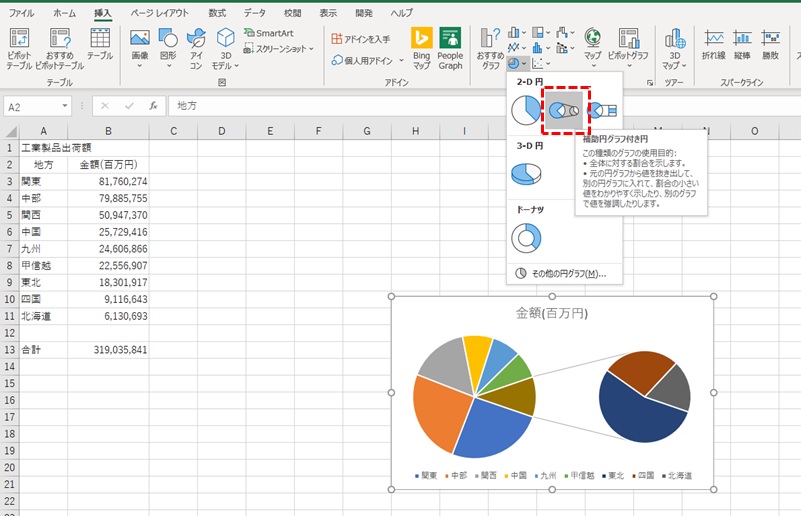
その他の内訳を含んだ補助付き円グラフを作成することができました。ここでは「東北」「四国」「北海道」の3系列がその他に集約されました。
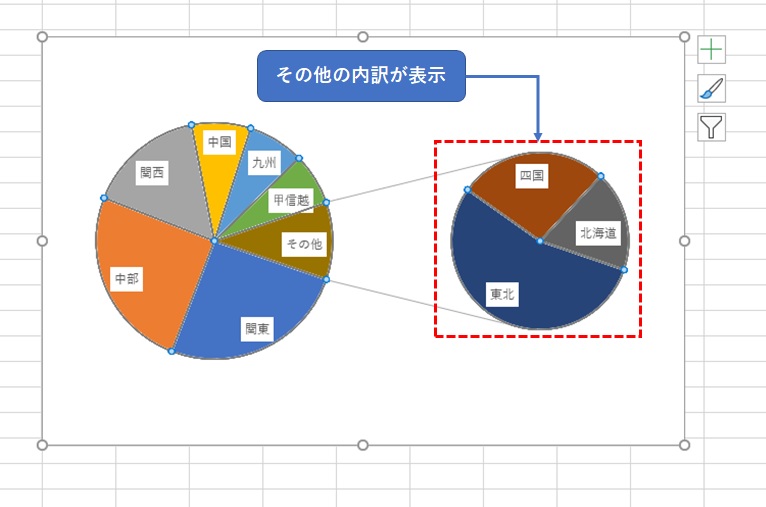
「データ系列の書式設定」の「補助プロットの値」を、3から5に変更します。
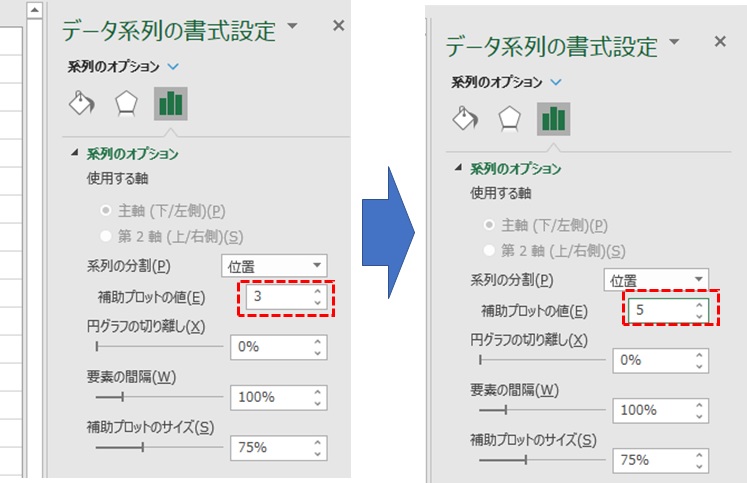
「甲信越」と「九州」も、その他に集約されました。
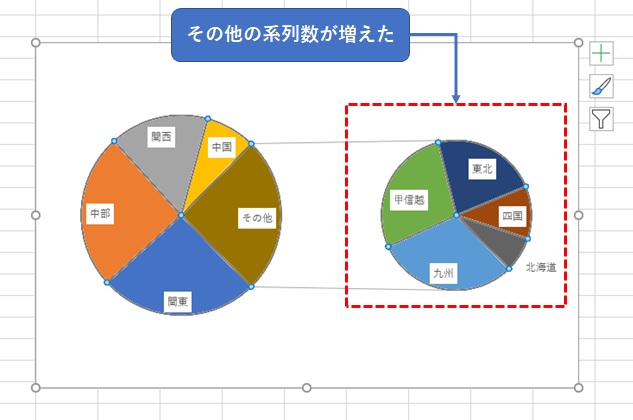
「補助縦棒グラフ付き円」で表示すると、このようになりました。
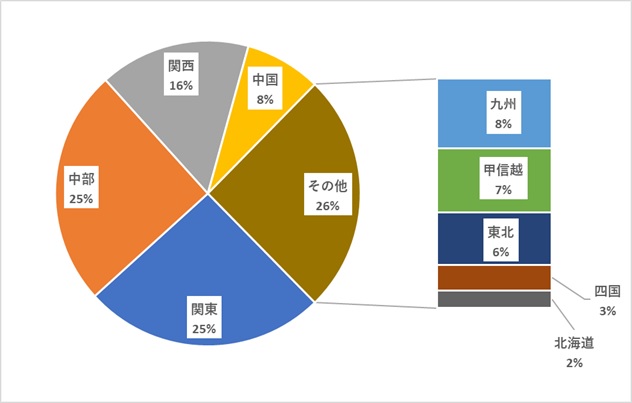
2層式のドーナツ型グラフを作る
ドーナツ型グラフは、円グラフと同じように作ることが出来ますが、ここでは、2層式のドーナツ型グラフの作り方を紹介します。
2層式のドーナツ型グラフを作る場合は、小計の行と列を作ります。
ここでは、「上位4位内」と「その他」の分類を作成しました。小計金額の列も別にしています。
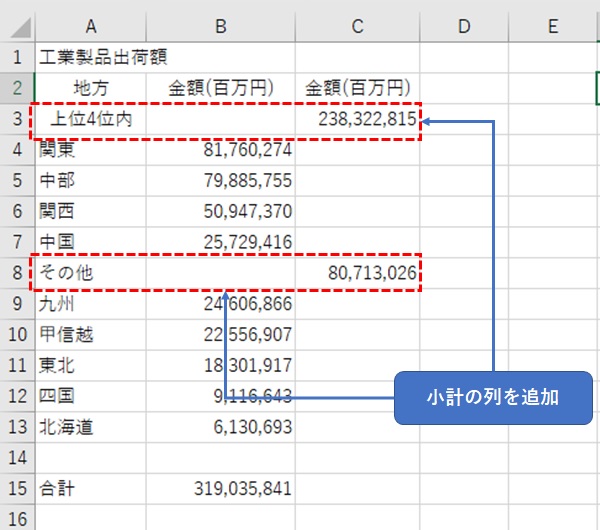
ドーナツ柄グラフのアイコンをクリックします。
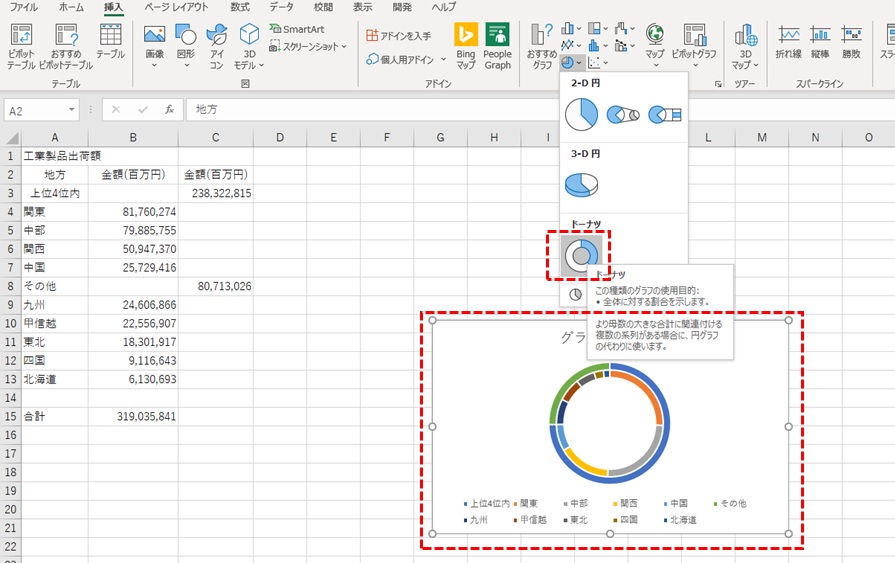
2層式ドーナツ型グラフを作ることができましたが、ドーナツの帯が細く見えづらく仕上がっていますので、加工を行います。
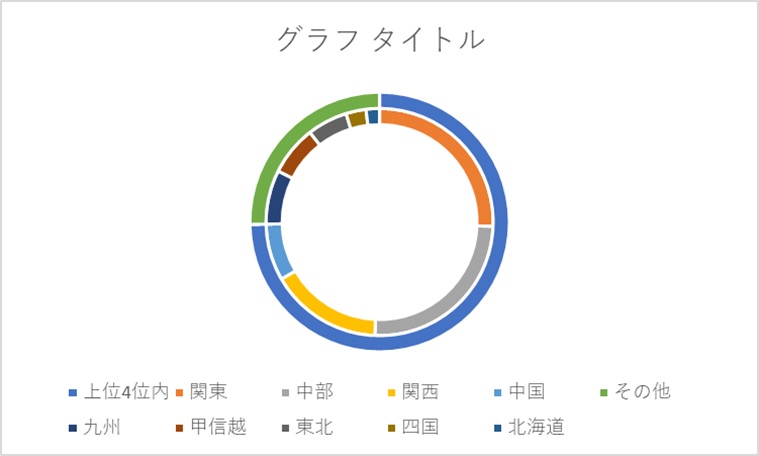
「データ系列の書式設定」で、「ドーナツの穴の大きさ」を小さくします。
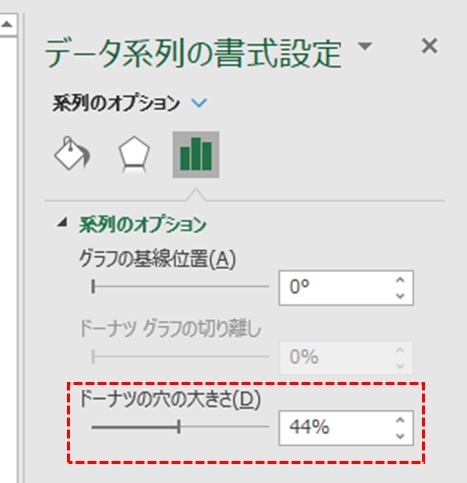
更にデータラベルを表示することで、より見やすくすることが出来ました。
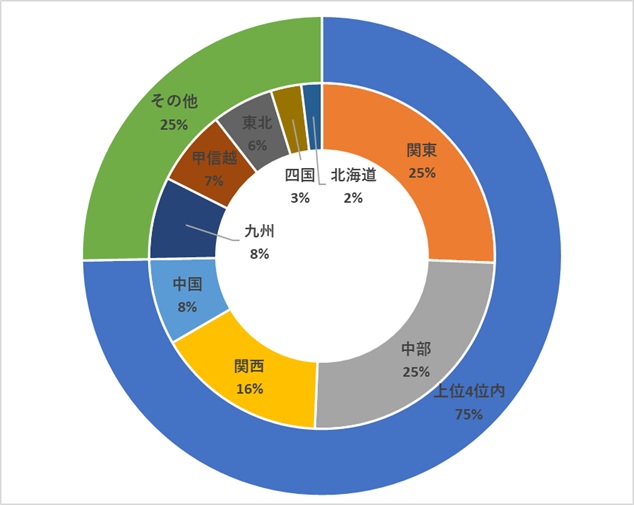
少数の系列を、その他をまとめても見やすくなります。
強調したくない箇所は薄めの色に設定するとよいでしょう。
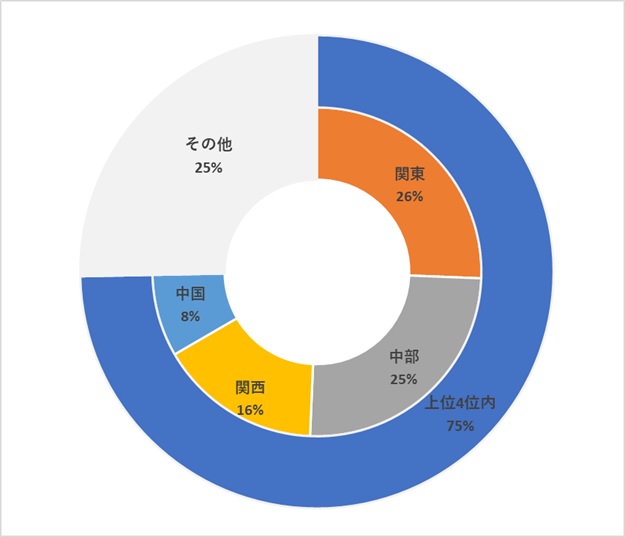
ドーナツの円にグラフタイトルを入れると、何のグラフを表しているか分かります。
限られた資料のスペースを、有効に活用することができます。
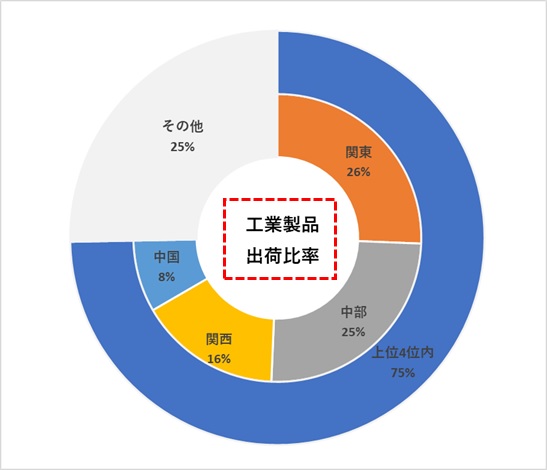
統計グラフでは、このような円にタイトルを入れたドーナツグラフがよく使われます。
アレンジされたドーナツグラフ
ドーナツグラフを更に加工して、形状を変えることもできます。下のグラフは、ドーナツグラフと散布図を組み合わせています。洗剤のCMなどでよく使われるようなグラフです。このグラフの作り方についても、後日別記事として投稿します。
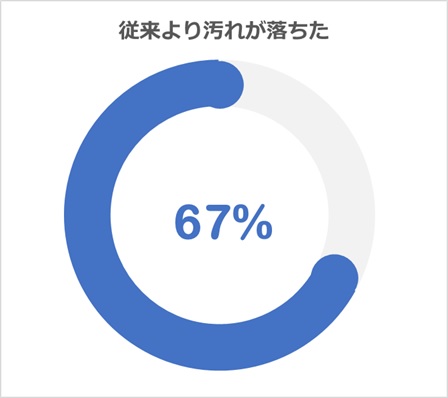
まとめ
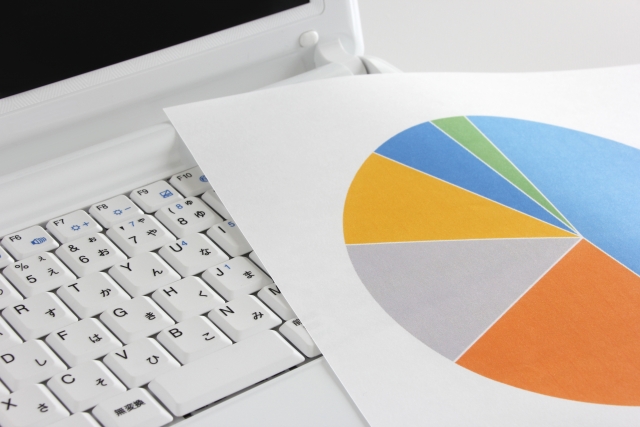
円グラフを使うと、全体の比率構成を見やすく表すことができます。
Excelでグラフを活用するためには、棒グラフ・折れ線グラフ・円グラフの3種類を覚えておきましょう。この3種類でほとんどのグラフを作ることが出来ます。
どのグラフにも共通して言えることは、グラフを作る前にデータをシンプルにまとめておくことです。項目が増えすぎると相手に伝わらないグラフになるので注意しておきましょう。
次回は散布図を紹介していく予定です。本日もありがとうございました。