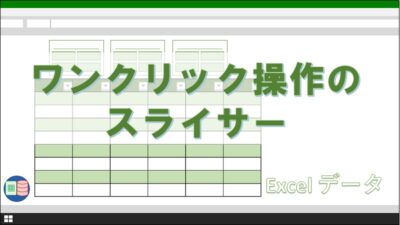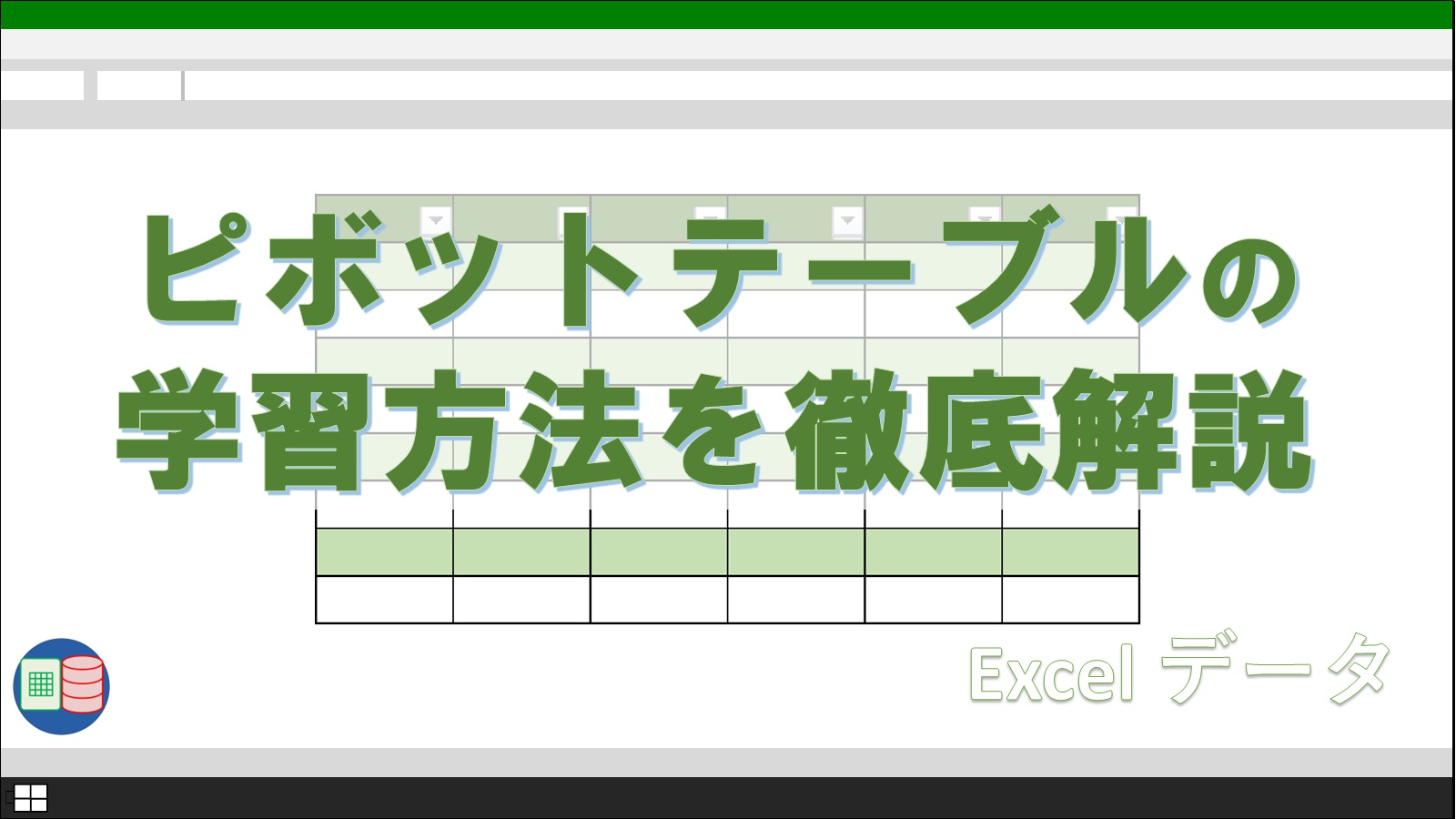ピボットテーブルは、データ分析の効率を大きく高める機能として知られています。
しかし、その真の力を発揮するには、フィルター機能の活用が大きなポイントとなります。
ピボットテーブルユーザーの中でも、このフィルター機能を十分に使いこなせている人はごく少数ではないでしょうか?
本記事では、Excelピボットテーブルのフィルター機能について、基本から応用までを詳しく解説します。
もくじ
直感的な操作でも使い始められるこの機能ですが、ここで紹介する一歩進んだテクニックを習得すれば、データ分析の作業効率が向上します。
大量のデータの中から必要な情報だけを素早く抽出したい方、データ分析の時間を短縮したい方にとって、きっと役立つ内容となっているはずです。
ピボットテーブルのフィルター機能をフル活用し、データ分析スキルを次のレベルへ引き上げましょう。
テクニック1-ピボットテーブルフィルターの基本的な使い方
まずは、ピボットテーブルのフィルター操作の基本的な手順から説明します。
フィルターの操作は主に以下の2つの方法に分かれます。
- フィルターボタンを使用する
- 行や列のラベル項目を右クリック
一つ目はフィルターボタンを使用する方法です。
下の図にある▼のボタン(フィルターボタン)をクリックすると、データを絞り込むためのメニューが表示されます。
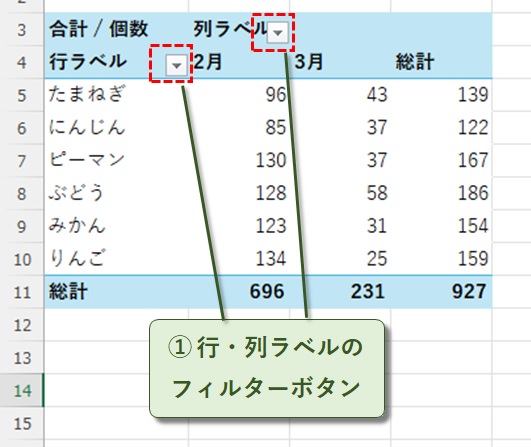
二つ目は、行や列のラベル項目を右クリックしてフィルター機能を使用する方法です。
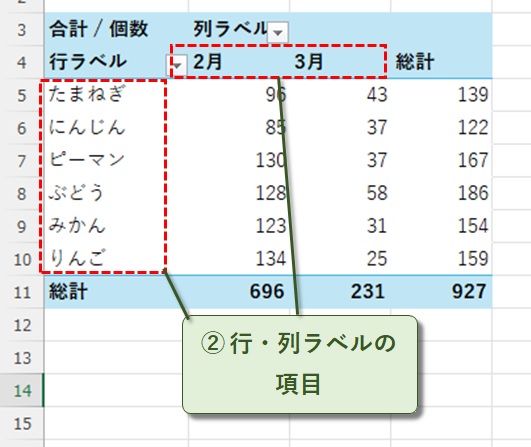
両者の操作は似ていますが、使用感や使える機能に微妙な違いがあることも覚えておきましょう。
フィルターボタンからの操作
ピボットテーブルの▼ボタン(フィルターボタン)は、オートフィルターと似た操作感です。
▼ボタンをクリックすると、フィルター機能の画面が表示されます。
初期状態では、全項目にチェックが入っています。
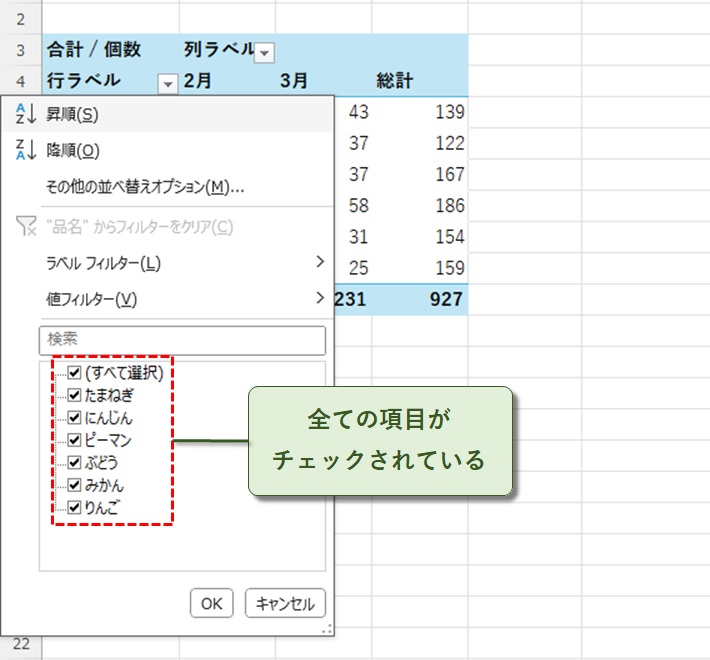
表示したい項目だけにチェックを入れ、OKをクリックします。
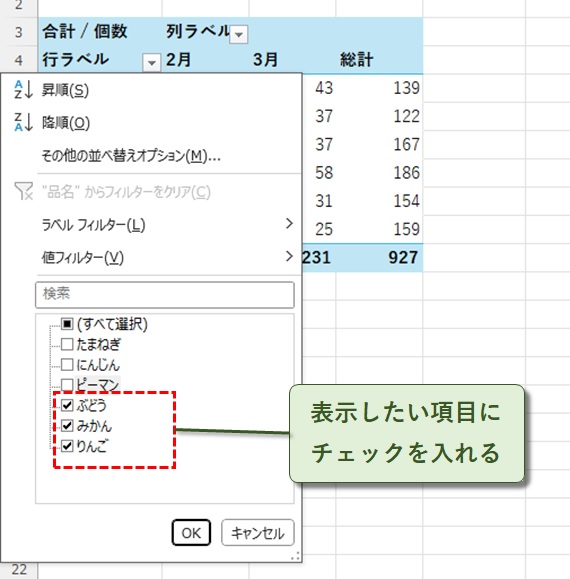
データが絞り込まれ、チェックを入れた項目だけが表示されます。
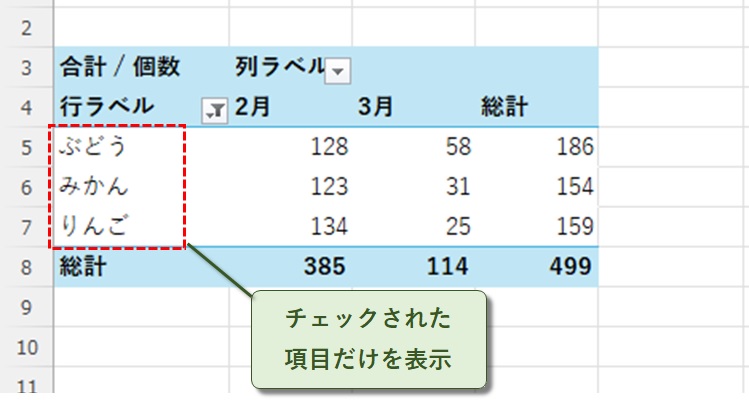
検索窓にキーワードを入れると、あいまい検索でデータを絞り込めます。
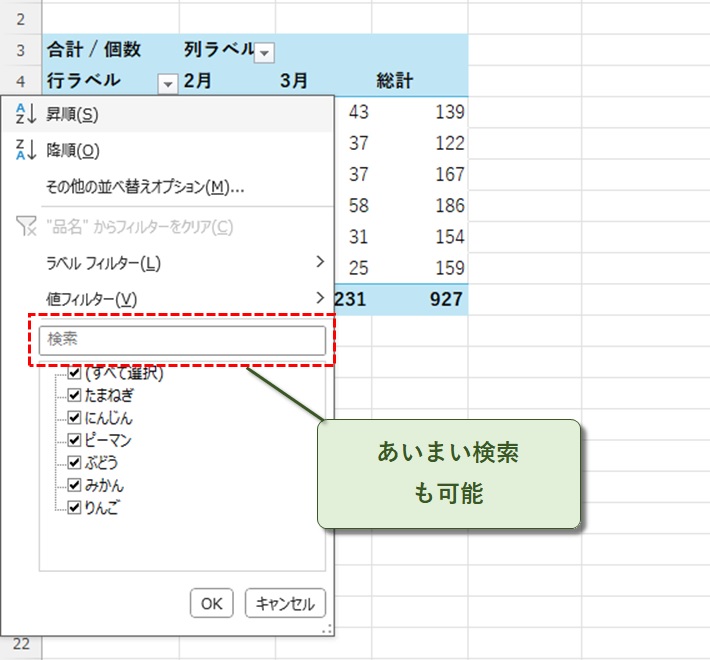
絞り込みを解除して全データを表示させたい場合は、「クリア」を選択しましょう。
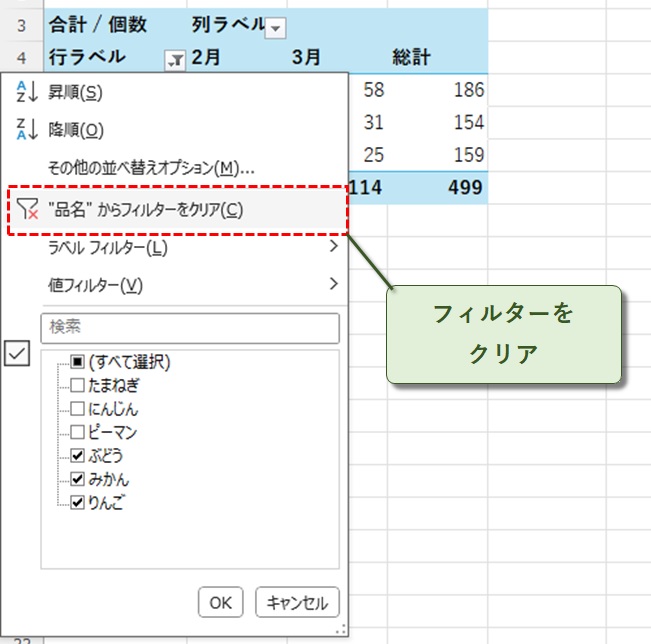
ここでは品名にフィルターをかけているので、ラベルフィルターが適用されています。
ラベルフィルターとは、文字列専用のフィルターです。
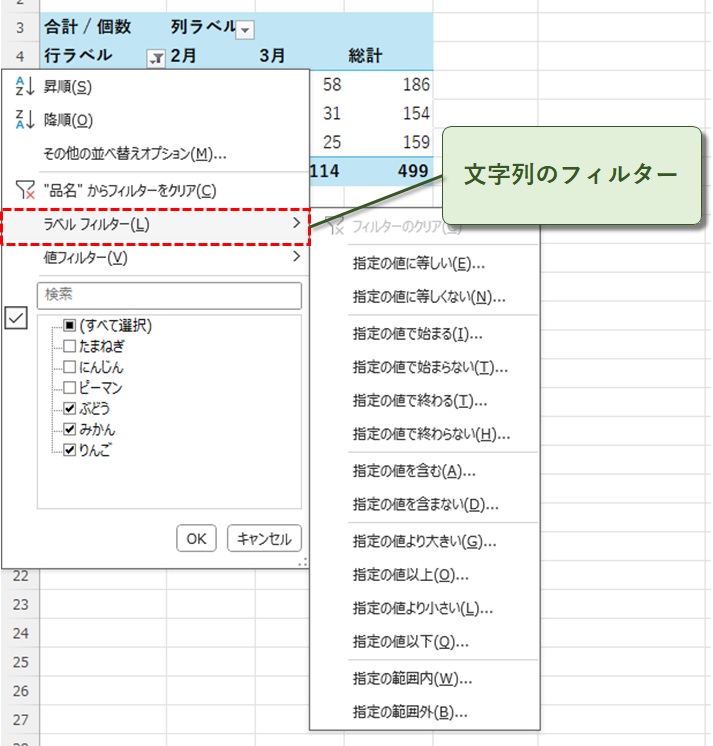
データ形式によっては、ラベルフィルター以外のフィルターに切り替わります。
日付をラベルに設定している場合は、日付フィルターが適用されます。
期間が長い場合は、年や月単位でまとめてくれるのも何気に便利です。
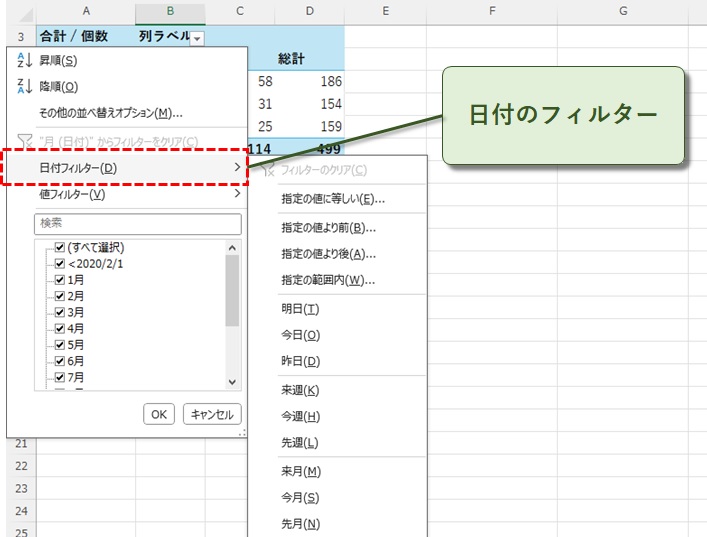
値フィルターでは、数値データを絞り込むことができます。
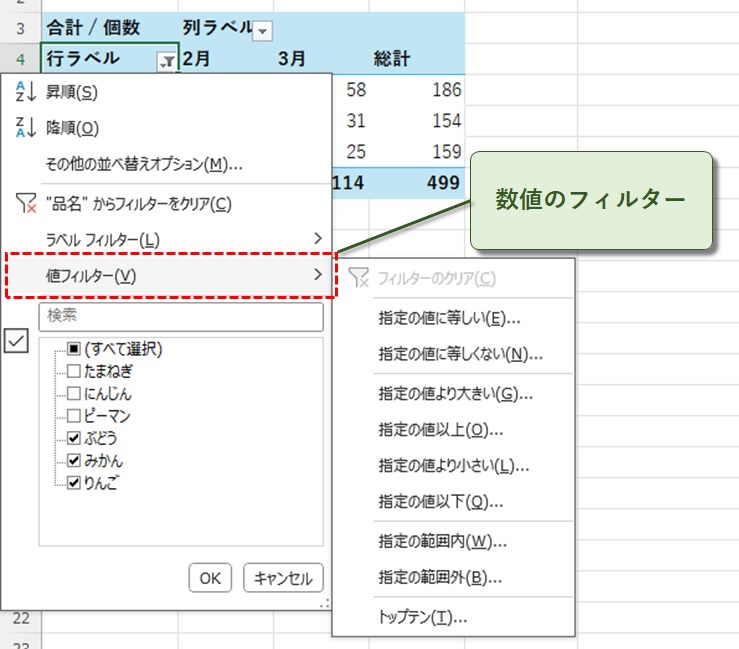
実際に値フィルターを実行してみると、フィールド名と設定条件を設定できるメニューが表示されます。
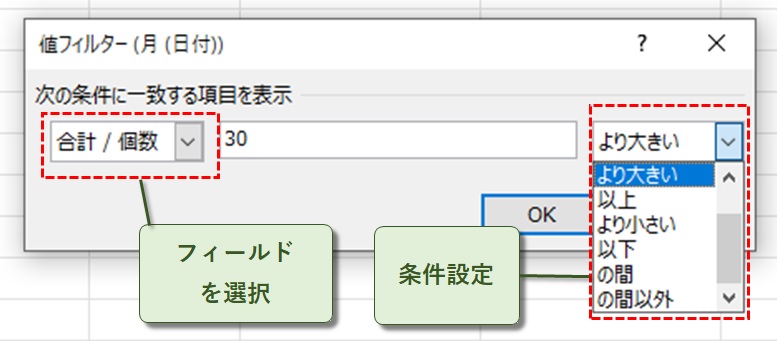
行や列ラベル項目からの操作
もう一つの設定方法は、ラベル項目の右クリックからのフィルターメニューの起動です。
右クリック後、フィルターにマウスカーソルを当てると、フィルターメニューが表示されます。
▼ボタン(フィルターボタン)とほぼ同じなので、使い方についてはここでは割愛します。
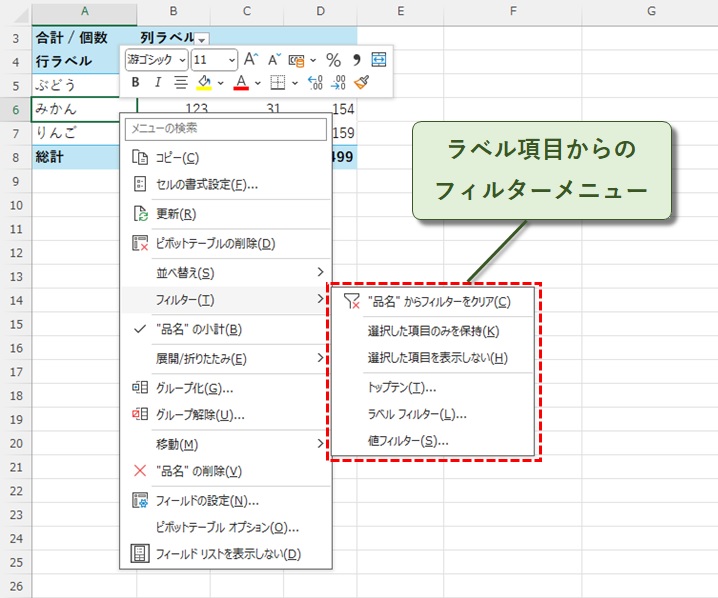
一般的なフィルターボタンからの操作に比べ、マウスのクリック回数が減るので、対象の時間短縮が期待できます。
ショートカットキーを多用している方は、積極的に使ってもよいでしょう。
値フィールドの右クリックからはフィルター設定できないことは、フィルターを操作するうえで覚えておきたい注意点です。
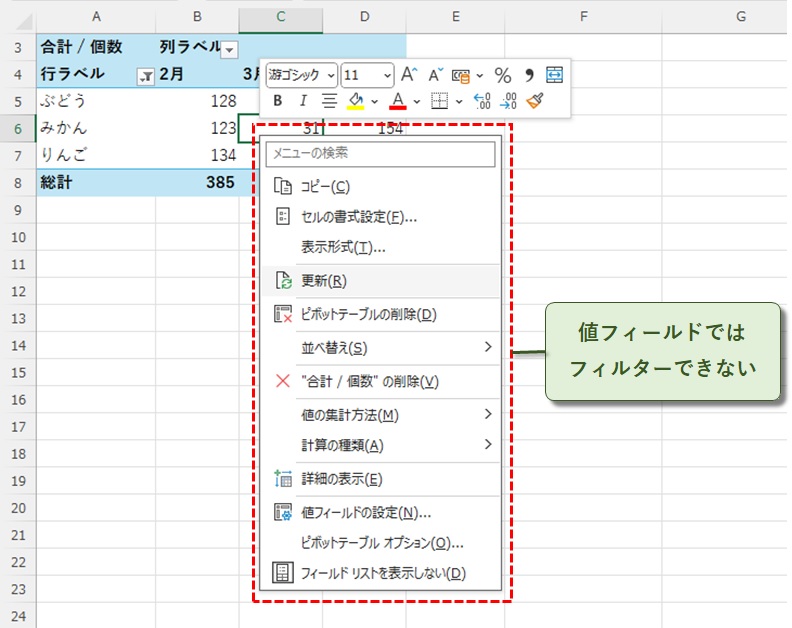
テクニック2-レポートフィルターを活用する
レポートフィルターとはピボットテーブルに搭載されている、独立したフィルター機能です。
行や列ラベルとは別に、データ全体を横断的に絞り込むことができます。
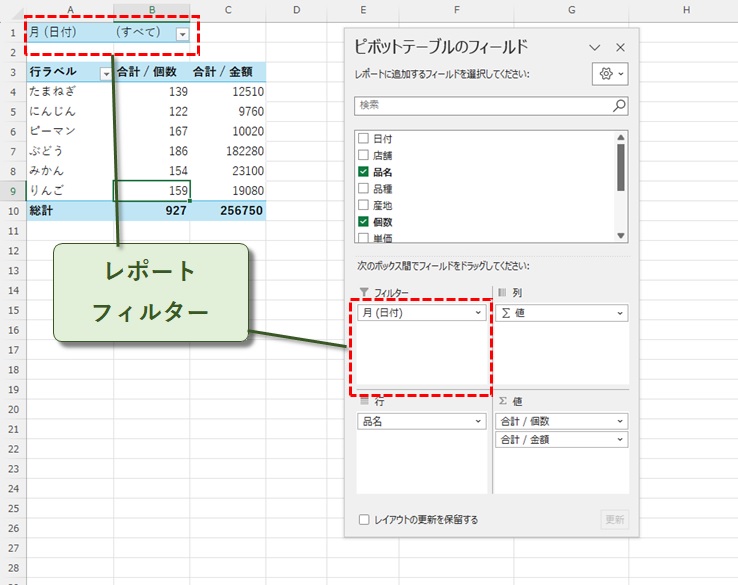
レポートフィルターは、他のフィルター機能と比べメニューがシンプルで、直感で使いやすいです。
また、複数条件をかんたんに設定できることも大きなメリットです。
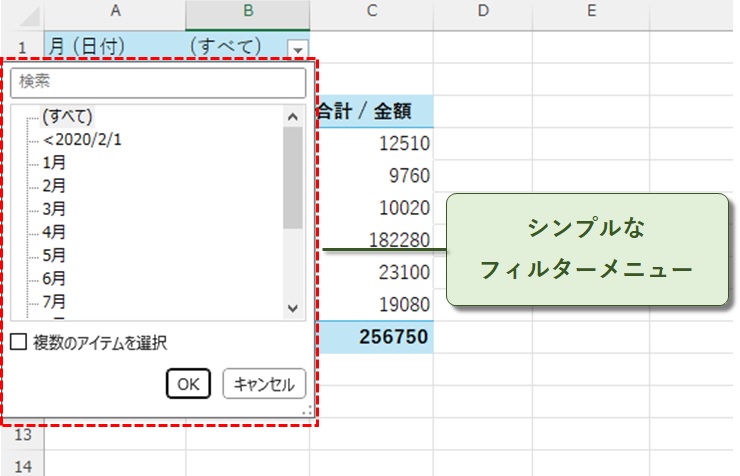
テクニック3-複数のフィルター条件を連動させる
ピボットテーブルでは、複数のフィルターを設定することも可能です。
ピボットテーブルオプションの「集計とフィルター」タブを選び、「一つのフィールドに複数のフィルターを使用可能にする」にチェックを入れます。
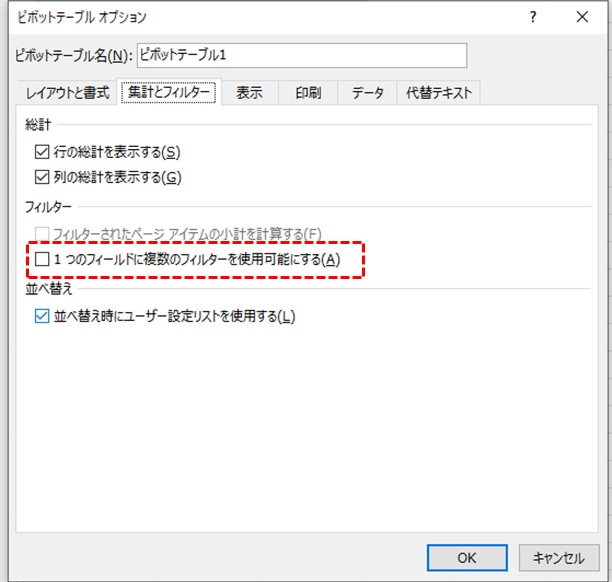
では、複数フィルターが無効のままと有効にした状態で、フィルターの結果にどのような違いが現れるか確認してみましょう。
複数フィルターを適用する前準備として、品名のたまねぎとりんごを前もって外しておきます。
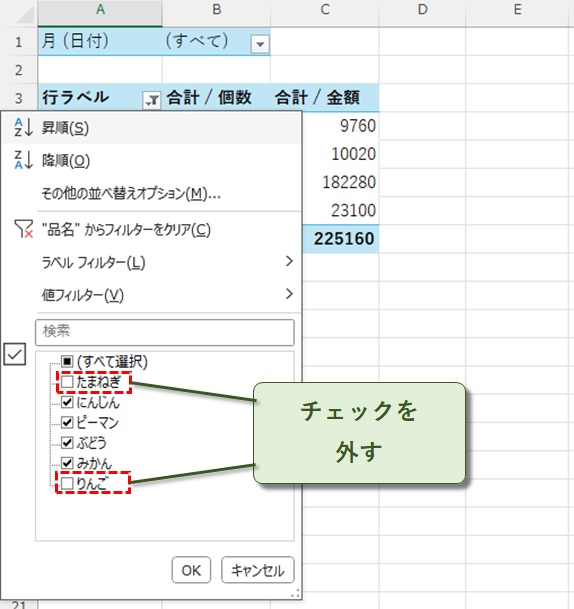
「合計/個数」に「150以上」を設定します。
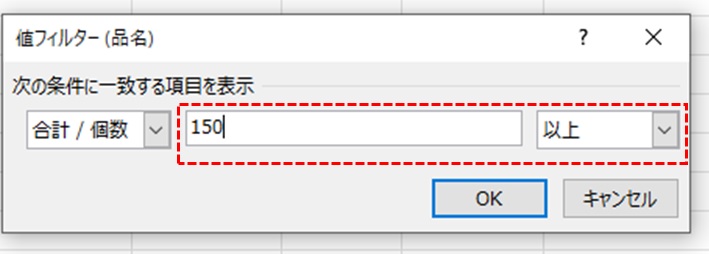
まずは、複数フィルターが無効の状態での結果です。
新しいフィルターを追加で実行すると、除外したはずのりんごが表示されてしまいました。
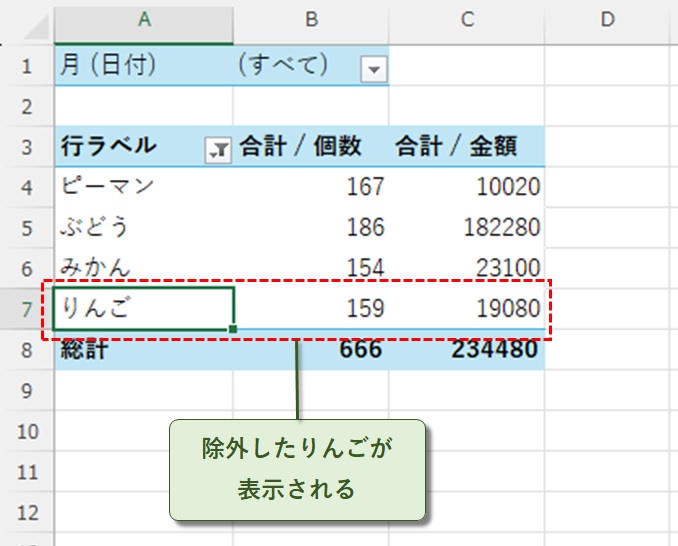
一方、複数フィルタを有効にすると、りんごが除外されたまま、150以下の品名が除外されました。
つまり、前の設定が活きたまま新しいフィルター条件が連動した、ということが分かります。
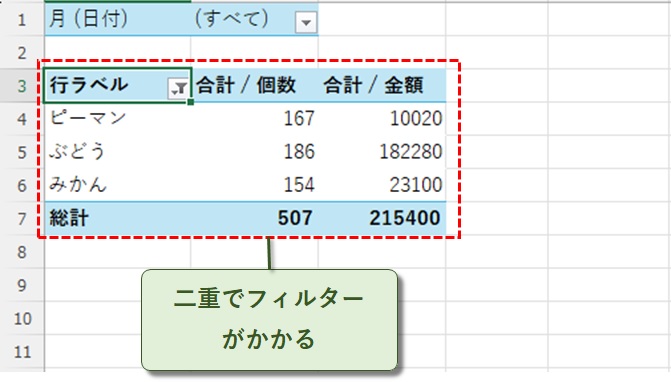
再び複数フィルターを無効にしたい場合は、ピボットテーブルオプションのチェックを外しましょう。
テクニック4-スライサーやタイムラインで直感的にフィルター
ピボットテーブルをさらに便利にする代表的な機能は、スライサーとタイムラインです。
視覚的にも分かりやすくて操作性も高いため、一度使うときっと手放せなくなるでしょう。
表示されたボタンをクリックするだけでデータの絞り込みが完了します。
見た目も分かりやすく操作性も高いです。
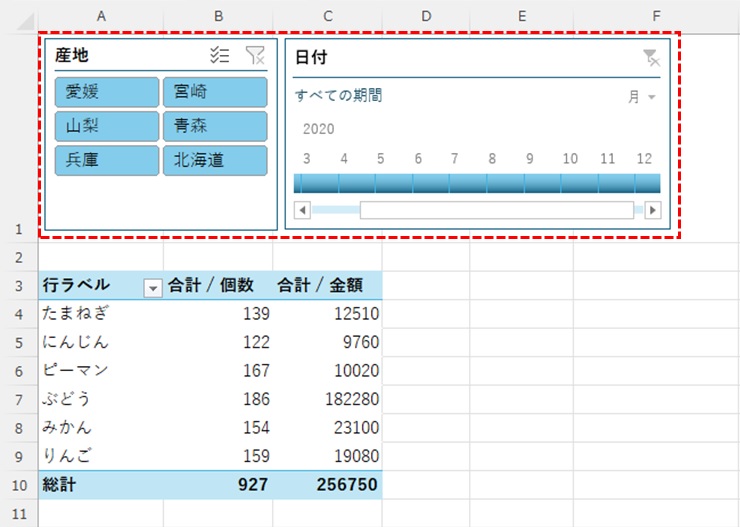
両者ともピボットテーブル分析タブから設置可能です。
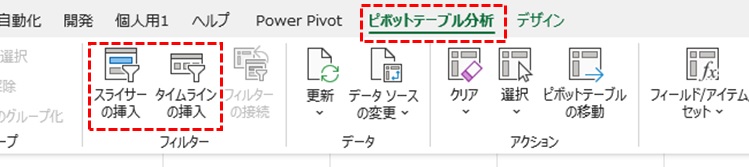
当ブログでもスライサーの使い方を詳しく解説した記事がありますので、よかったらそちらの記事もごらんください。
まとめ
今回は、ピボットテーブルのフィルター機能について紹介しました。
集計結果を手早く表にまとめられるピボットテーブルはとても便利な機能です。
さらに、フィルター機能を思い通りに使いこなすことで、データ分析効率や精度を大幅に向上させることができます。
しかし、過剰なフィルターの乱用は悪影響を与えかねないので、しっかりと見極めた上で使いこなしましょう。
本記事で紹介したフィルターテクニックが、これから実務で役に立つことが分かるとうれしいです。
当ブログでは、ピボットテーブルについて幅広く解説しています。
本記事のテーマに挙げたフィルターテクニックをはじめ、その他の重要な設定についても、複数の記事で詳しく取り上げています。
これらの投稿内容をまとめた記事も用意していますので、ぜひチェックしてみてください。
また、ExcelやAccessのいろいろなテクニックも興味ある方は、トップページから探してみてください!