「Excelのパワークエリをマスターしたいけど、画面が複雑で何から始めればいいのかわからない」
「パワークエリのメニューが多すぎて迷う」
パワークエリを使いこませるようになれば、これまでのExcel作業ではできなかったデータ加工や整形を行えます。
しかし、パワークエリの操作画面は、Excelとは見た目が大きく違うのでなかなか手をつけづらいのではないでしょうか?
「使ってみたいけど手が伸びない」「過去に挑戦したけど挫折してしまった」という方に向けて、本記事ではパワークエリエディターでできることを簡単にご紹介します。
もくじ
詳しい操作手順の解説は省略していますが、パワークエリでどのようなデータ加工が可能か、その概要をわかりやすくお伝えします。
この記事を読むことで、パワークエリエディターの画面構成や基本的な機能についてイメージが掴めるはずです。
パワークエリを習得すると、複雑な数式の組み立てや大量のコピペ作業から解放されます。
効率的なデータ加工を実現できるので、ぜひこの機会に挑戦してみましょう!
エディタの画面構成
パワーエディタの操作画面は以下のように構成されています。
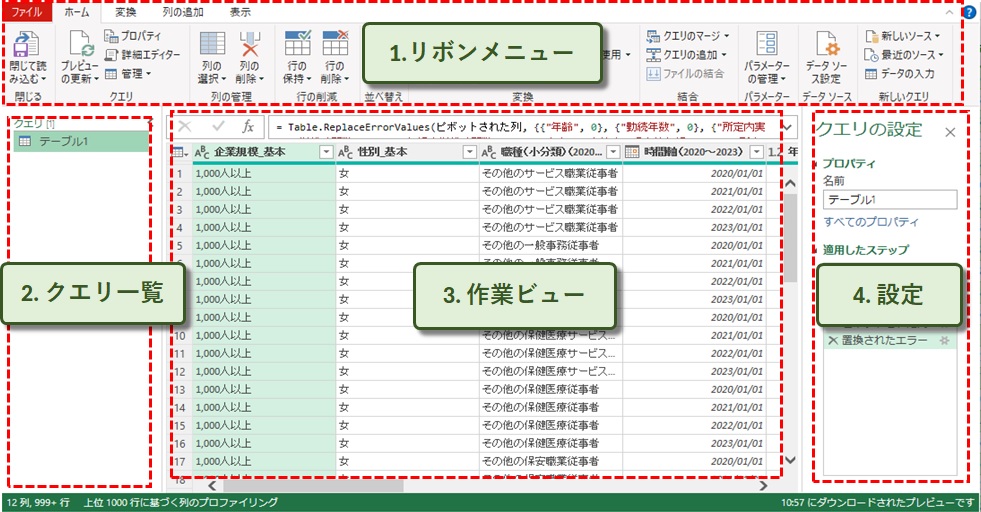
主によく使うのは4つの部分で、名称・使い方は以下の通りです。
- リボンメニュー・・・メニューアイコンが配置
- クエリ一覧・・・ビューに表示するクエリを選択できる
- 作業ビュー・・・加工されたデータや数式が表示される
- 設定・・・編集履歴の確認や修正を行える
「3.作業ビュー」内の数式バーは、展開して直接書き換えることもできます。
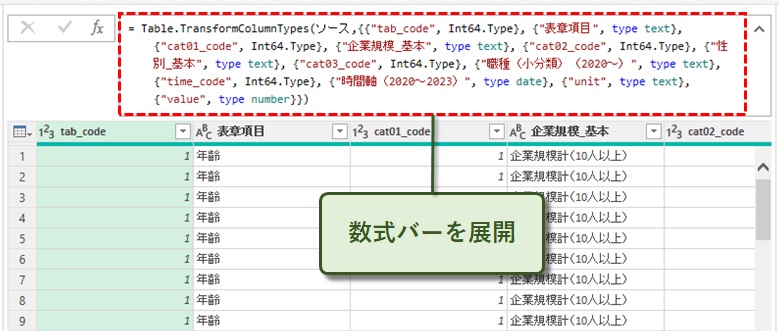
ここで「こんなに複雑な数式を作らないといけないの?」と感じませんでしたか?
これはパワークエリを操作する過程で自動に作成された式で、自分で手書きする必要はありません。
まずは、「1.リボンメニュー」からどんな操作を行えるかを知れば十分です。
パワークエリの基礎スキルであるリボン操作を身に付けたあと、詳細エディターを編集するというステップを経てから数式エディターに手を付けましょう。
また、「4.設定」を使ったステップ順の入れ替えや、不要ステップの削除もよく行う操作です。
リボンでよく使うメニュー
パワークエリエディタのリボンメニューには、データの加工や整形を効率化するための便利な機能が豊富に揃っています。
ここからは、4つのタブの中から使用頻度が高めの機能を選んで解説します。
使用頻度が高い機能を先に学習することで、パワークエリ学習を効率よく進められるでしょう。
ホームタブ
「ホーム」タブには、テーブル全体の構成を調整するためのメニューが多く揃っています。

タブの左半分には以下のような基本的な操作メニューが配置されています。
- 列の選択や削除
- 行の保持や削除
- 並べ替え
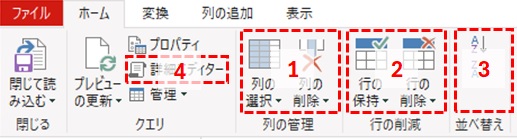
これらの操作は、右クリックメニューやDeleteキーを使っても実行可能です。
そのため、通常のExcel操作に慣れている方なら、直感的に利用できます。
特に初心者には馴染みやすく、データ整理の基本機能として重宝します。
一方、「4.詳細エディター」は上級者向けの機能です。
この機能はパワークエリで実行した加工履歴をテキスト形式で確認できて、直接編集することも可能です。
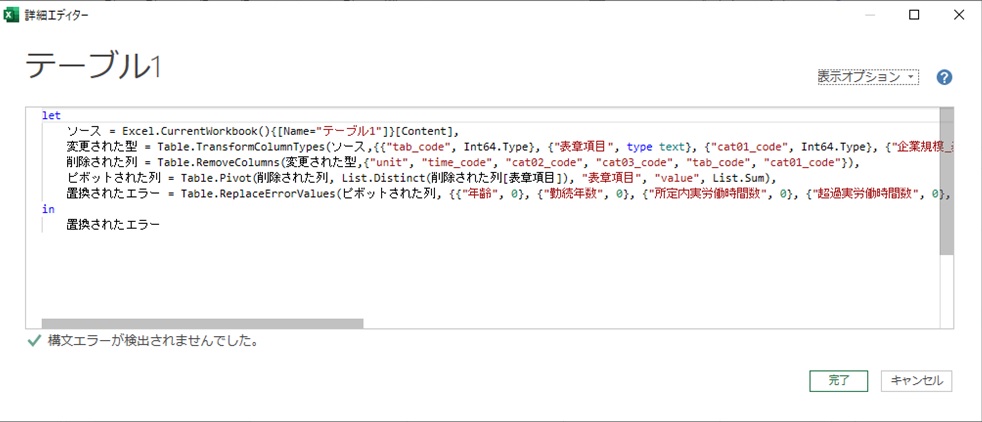
また、パワークエリで設定されたデータ加工の手順をVBAで自動化する時にも詳細エディターを活用します。
ホームタブの右半分には、データの加工や集計を効率化するための以下のメニューがあります。
- データを集計する時に使う「グループ化」メニュー
- 特定のデータを指定した値に書き換える「値の変換」メニュー
- 複数のクエリを1つにまとめる「結合」メニュー
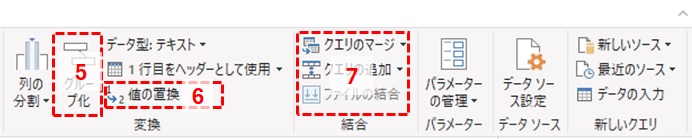
これらのメニューには、通常のExcelでは難易度が高いデータ加工をシンプルな操作で実現できるので、ぜひ覚えておきたいところです。
以上のような「ホーム」タブを使いこなせば、パワークエリの基本操作がしっかりと身につきます。
ホームタブの学習で得たスキルは、「変換」や「列の追加」など、他のタブで提供される高度な機能を学習するときの土台となるでしょう。
変換タブ
「変換」タブは、データの加工や整形を行う際に活躍する機能が集まっています。

特に使用頻度が高いのは、「7.テーブル」グループと「8.任意の列」グループです。
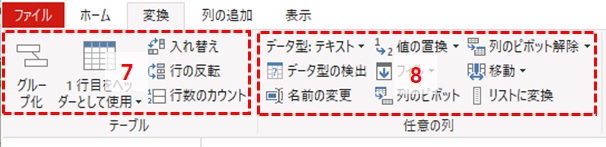
「7.テーブル」グループには、「ホーム」タブにもある「グループ化」メニューが含まれています。データを集計する際によく利用される重要な機能です。
「8.任意の列」では、値やデータ型の変換、ピボット処理やピボット解除といったデータ整形に欠かせない操作が揃っています。
幅広いデータ加工に対応できるので、覚えておくと非常に便利です。
これらの操作は、作業ビューで右クリックすることでも実行可能です。
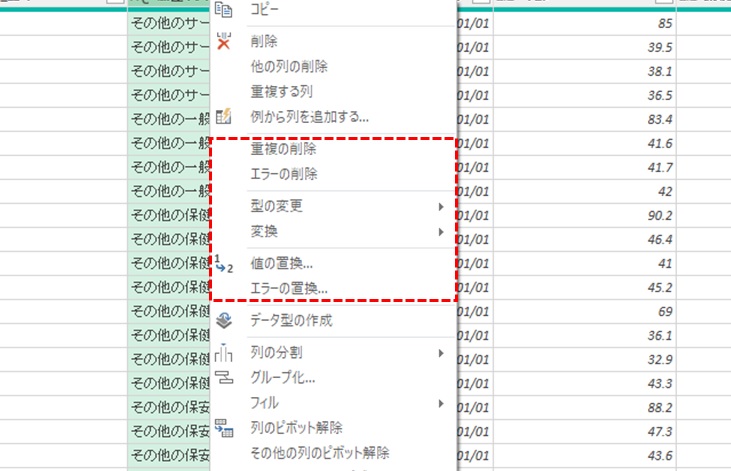
そのため、リボンメニューとうまく使い分けることで、作業効率をさらに高めることができます。
列の追加タブ
「列の追加」タブでは、元データを基に新しい列を作成できます。

なかでも覚えておきたいのは以下の2つです。
- 数式を使って新しい列を作る「9.カスタム列」
- ExcelのIF関数に相当する「10.条件付き列」
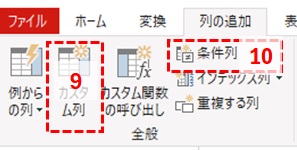
「テキストから」「数値から」「日付から」については、以下のように考えると分かりやすいでしょう。
- テキストから・・・始め、終わり、中間などを指定して抜き出す
- 数値から・・・四則演算、四捨五入、指数計算
- 日付から・・・年、月、日を抜き出す
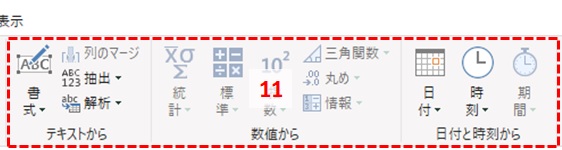
年月日や数値、文字列の抜き出しは、Excelはもちろん、他のプログラミング言語やデータベースシステムでもよく使われる処理ですので、思い通りに使えるようになるとよいでしょう。
表示タブ
「表示」タブは、エディター内でのデータ表示をカスタマイズするためのタブです。
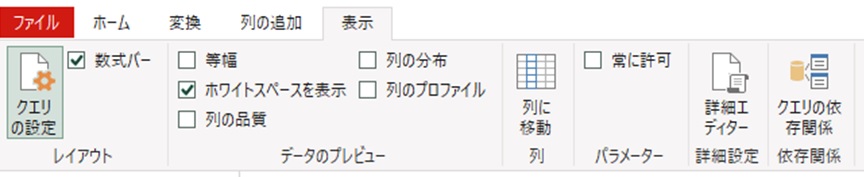
下の画像はプレビューの項目(列の品質、列の分布)にチェックを入れた状態です。
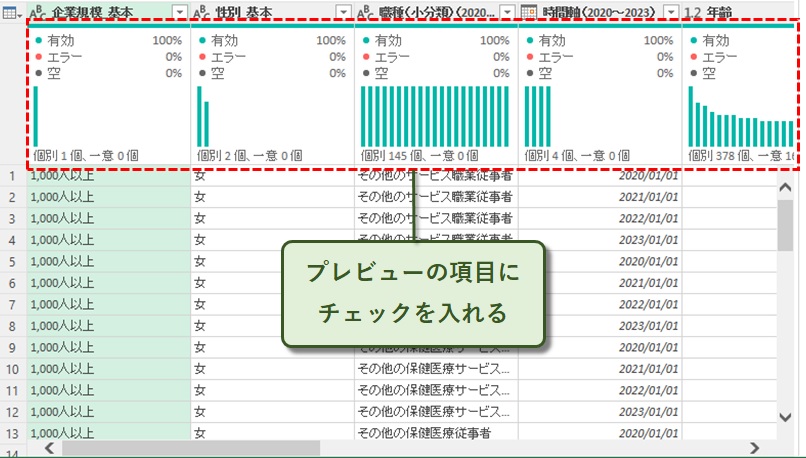
データの整合性確認を効率よく行うときは、便利な機能ですね。
リボンを使いこなすためのコツ:ひとつ前に戻す方法を覚える
パワークエリエディタでデータを加工していると、「やり直したい」「間違えた!」という場面が必ず出てきます。
そんなときに有効なのがステップを削除する操作です。
ステップの削除はワンクリックで完了するかんたんな方法なので、実際の事例を交えて手順を解説していきます。
例えば「行列の入れ替え」を行ってデータを整列したとします。
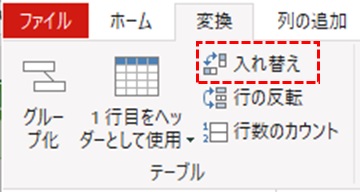
処理の結果、想定しないデータの並びが表示されてしまいました。
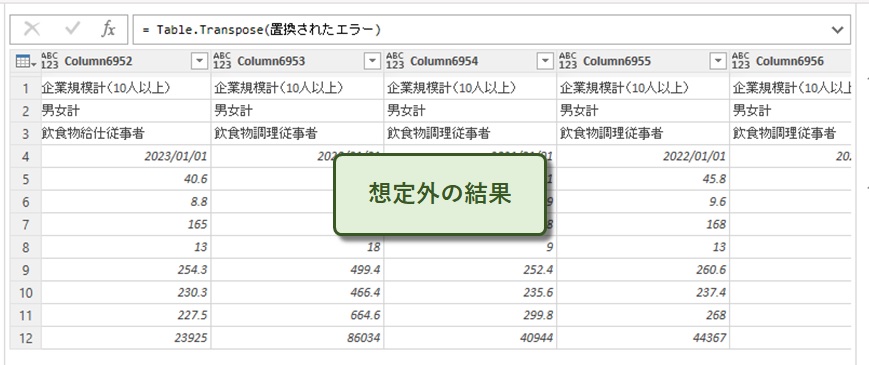
右ペインの「適用されるステップ」で不要なステップを選択し、「×印」をクリックすると選んだステップが削除されて前に戻ります。
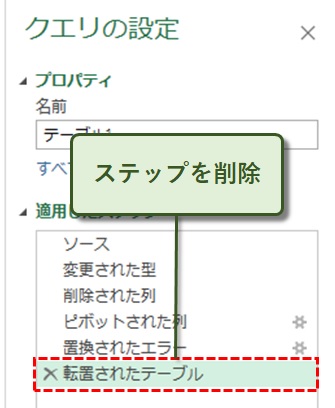
もちろん、ショートカットキー「Ctrl + Z」も使えます。
ここで注意しておきたいのは、途中のステップを削除した場合です。
前後のステップが途切れてしまうため、エラーになってしまうこともあります。
ステップの削除は慎重に行いましょう。
まとめ
パワークエリエディタの操作に慣れることで、データの取り込みから加工、統合、整形までを効率的に行えるようになります。
本記事では、エディタの画面構成やリボンのよく使うメニュー、便利な操作方法などを解説しました。
これらの知識を活用すれば、手作業で行っていた複雑なデータ処理が一気に自動化され、作業の精度も向上するでしょう。