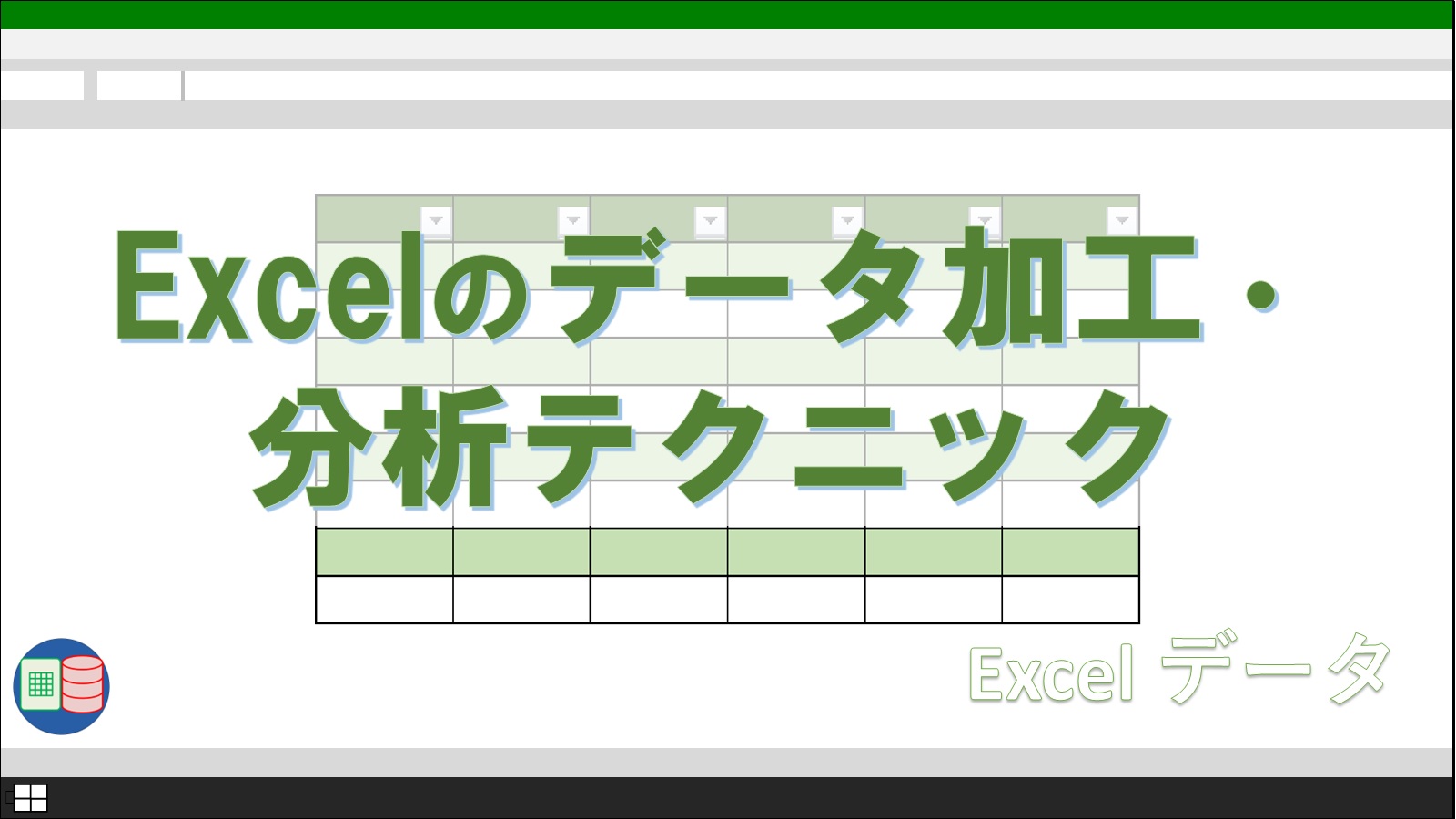Excelのパワークエリは、データ分析を効率よく進めたい人にとって欠かせないツールです。
パワークエリの数あるメニューの中の一つである「詳細エディター」は、特に初学者にとってハードルが高く感じてしまうかもしれません。
しかし、詳細エディターを使えば、リボン操作だけでは実現できない高度なデータ変換やカスタマイズが可能になります。
パワークエリの脱初心者を目指したい方にとって、詳細エディターの操作スキルは必須と言えるでしょう。
今回は、詳細エディターの使い方を解説していきます。
もくじ
本記事では、詳細エディターの基本的な操作方法から、効率的に使いこなすためのポイントまで徹底解説します。
- パワークエリの深い知識を学習したい方
- リボンを使ったパワークエリ操作に満足できない方
- Excelを使ったデータ分析のスペシャリストを目指したい方
このような方に役立つ内容をシンプルにまとめたので、ぜひ最後まで目を通してくださいね!
詳細エディターを使う最大のメリット
パワークエリを使ったデータ加工は、リボン操作やステップを使った編集操作が基本になっていると、いろんな本やYouTube動画でよく解説されています。
たしかにパワークエリは、プログラミング不要で複雑なデータ整形を習得できる優れた手段であるのは、確かにその通りです。
しかし、毎回同じ操作を繰り返してステップを組み立てていくとなると、うんざりしませんか?
できれば繰り返しの手作業を省きたい、と多くの人は感じるはずです。
そんな時に有効なのは詳細エディターの活用です。
詳細エディターを開くと、下のようにパワークエリの全ステップがテキストで表示されています。
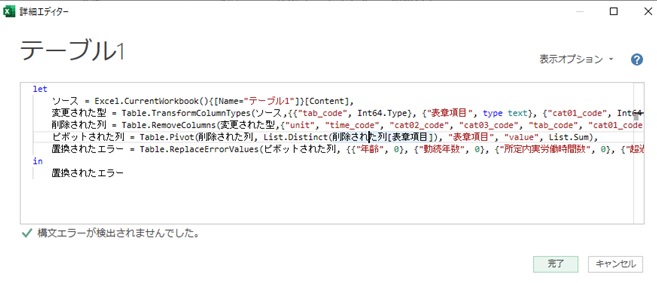
シンプルな活用例を挙げると、詳細エディタ内のコードを新しいデータファイルにそのまま貼り付けるだけで、同じデータ加工を再現できます。
当然、同じデータ構成のExcelブックでないと、詳細エディタのステップは正常に作動しません。
しかし、基幹システムからの最新データ取り込み作業を日常業務としている人にとって、パワークエリ詳細エディターの活用は効率アップにかなり有効だと言えます。
さらに、Excelのマクロを普段から使っている方には、詳細エディターで作成したコードをVBAで実行する方法もおすすめです。
とてもハードルが高い方法であるように感じますが、実はマクロ記録だけでも実現可能なんです。
ワンクリックで複雑なデータ加工を自動化できるので、確実に作業効率がアップするでしょう。
詳細エディターの開き方
詳細エディターを開く方法は以下の3つです。
- ホームタブ
- 表示タブ
- クエリ一覧の右クリックメニュー
「ホームタブ」では、左側に配置されている小さいアイコンをクリックします。
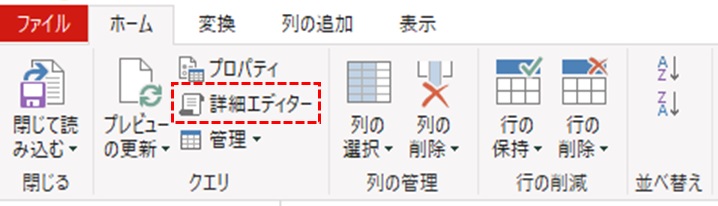
「表示タブ」では、右側に配置されている大きいアイコンをクリックします。
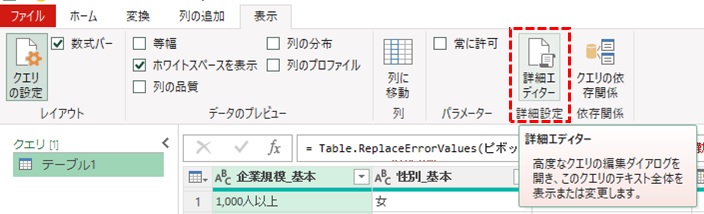
クエリ一覧に載った対象を右クリックすると、「詳細エディタ」アイコンが表示されます。
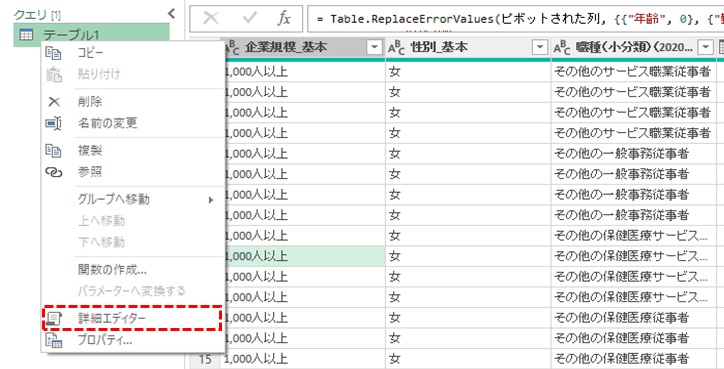
最低限覚えておきたいのは、詳細エディターを開いた状態ではパワークエリエディターを操作できないということです。
パワークエリエディターを操作したい場合は、詳細エディターを閉じる必要があります。
詳細エディターのルール
これから詳細エディターを使いこなそうとしている方は、以下の2点を頭に入れておきましょう。
基礎的な文法(Let ~ In)
作成されたクエリを詳細エディターで確認すると、以下のような文法で成り立っていることが分かります。
let
ステップ1の処理(ソース),
ステップ2の処理(ステップ1を参照),
ステップ3の処理(ステップ2を参照),
~
最終ステップの処理(ひとつ前のステップを参照)
in
最終ステップの名称
各ステップで一つ前のステップを参照している、というのが重要なポイントです。
ステップを下のように追跡することで、詳細エディターの仕組みを理解できます。
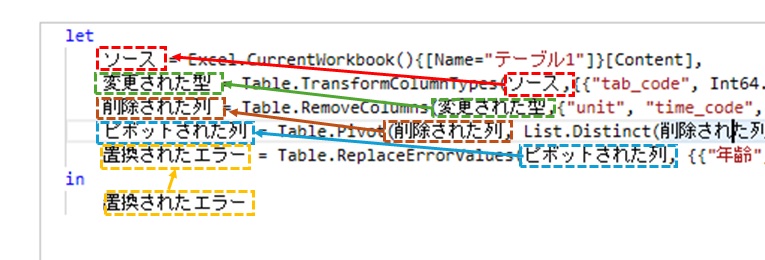
詳細エディターを初めて見た人の中には、長い横文字に苦手意識を持ってしまうかもしれません。
しかし、基本的な文法を理解できれば少しはハードルを下げられるでしょう。
ステップ順に表示される
クエリは上から下へ順番に実行されるのが原則です。
また、詳細エディターとプロパティに書かれているステップの順番も同じだと覚えておきましょう。
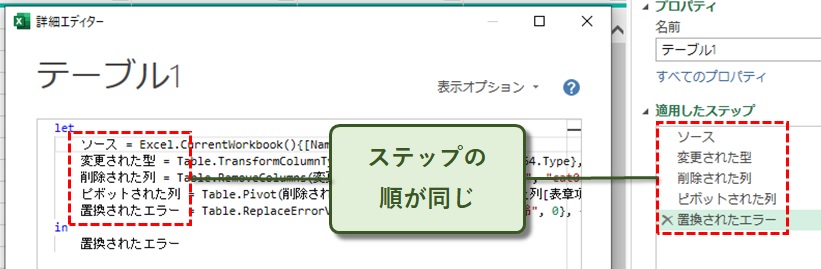
詳細エディターを使いこなすための5つのポイント
以下の5つのポイントを押さえることで、詳細エディターを思い通りに使いこなせます。
入力支援機能やM言語公式リファレンスを活用
詳細エディターには入力支援機能が装備されています。
入力した関数の候補が途中で表示されるので、スペルミスをしにくいです。
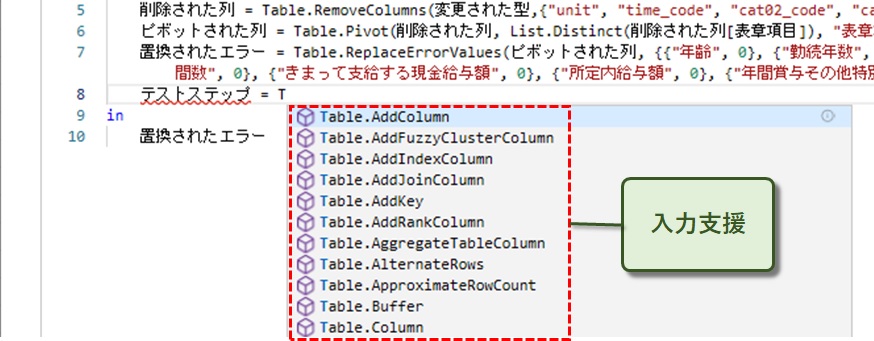
また、Microsoftの公式リファレンスを参照すれば、各関数の詳細な仕様や使用例を確認できるため、新しい関数を学びながら作業を進められます。
さらに、ChatGPTをはじめとした生成AIサービスでも、パワークエリM言語コードを作成してくれるのでうまく活用しましょう。
表示オプションを活用する
詳細エディターでは4つの表示オプションが設定可能です。
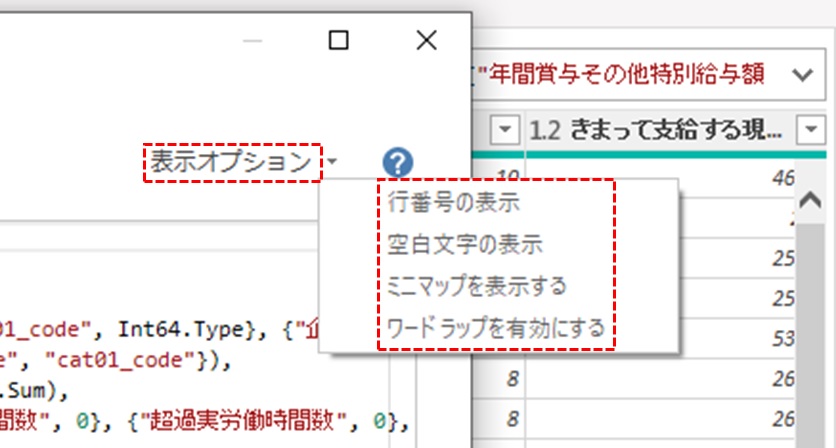
表示オプションをうまく活用することで可読性が上がり、効率よく作業できるでしょう。
「行番号の表示」で、詳細エディターの行数が表示されます。
ステップ数が多いクエリでは、行番号が役立つでしょう。
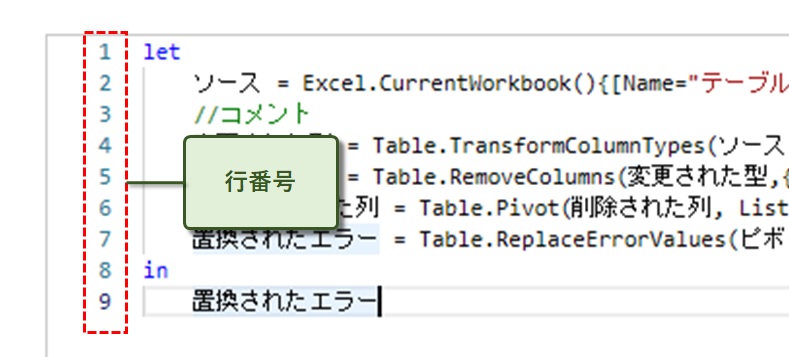
「空白文字の表示」で、スペースなどの空白文字が入力されていることも判別できます。
インデントを整える際に便利で、コードの可読性を上げたい時は便利です。
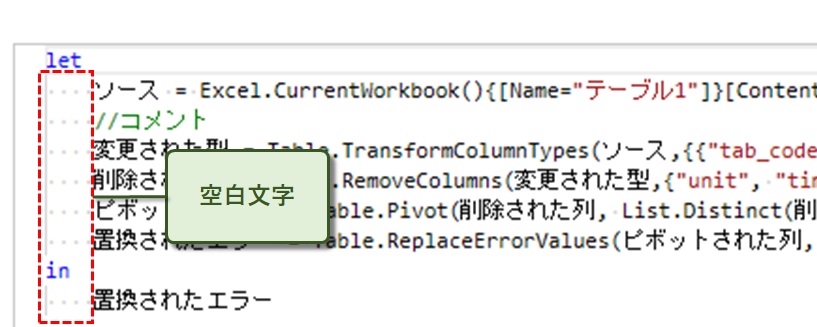
「ミニマップを表示」すると、エディターの右端にクエリ全体のボリュームが表示されます。
全体像を把握しながら編集を進めたいときに役立ちます。
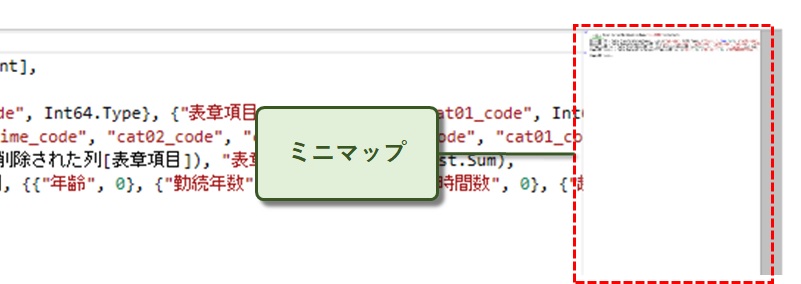
「ワードラップを表示」にチェックを入れると、1行内の文字が改行で表示されます。
画面を左右にスクロールせずに内容を確認できるので、文字数が多い場合は特に有効な手段です。
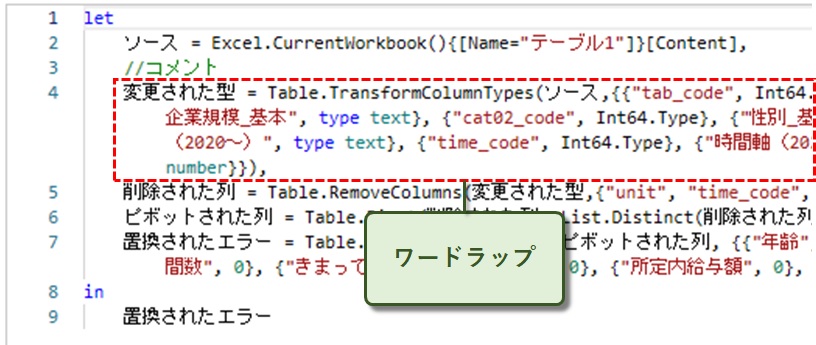
ステップ名を分かりやすいものに変えておく
データ加工を進める際、パワークエリエディターでは「ピボットされた列」や「置換されたエラー」のような自動生成されたステップ名が付与されます。
しかし、デフォルトの名前のままだと具体的な処理内容が分かりにくく、後で見返しできない代物になってしまうでしょう。
たとえば、「置換されたエラー」というステップ名を「エラー値を0に変換」などに変更すると、何をしたのか一目で分かるようになります。
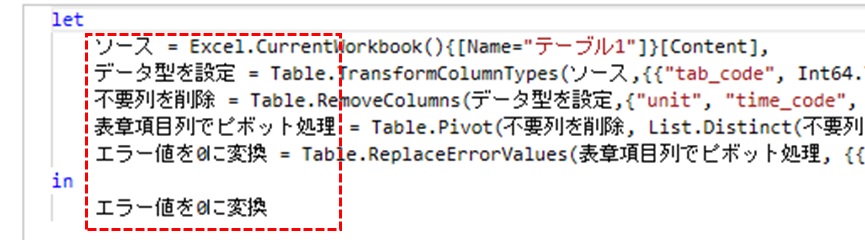
このようにステップ名を分かりやすいものに変更することで、後から見直すときの負担が軽くなるでしょう。
また、詳細エディターでステップ名を変更する時に注意しておきたいことも併せて解説していきます。
ステップ名の変更は詳細エディターでも可能ですが、必ず右辺と左辺を同じステップ名に修正してください。
例えば、左辺のステップ名だけ変えて右辺と違うものとします。
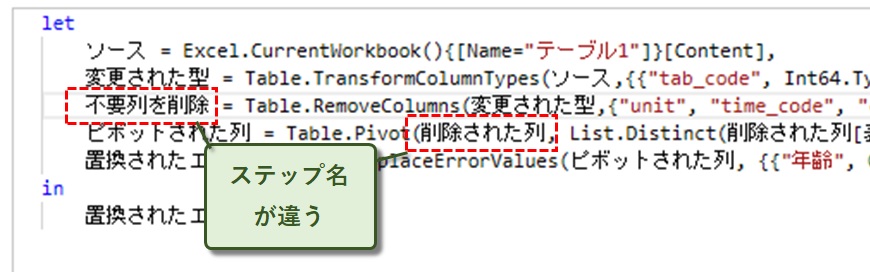
すると、下のようにエラー表示されてしまって先に進めません。

上のようにステップ名を変える時は気を付けるべきこともありますが、分かりやすいステップ名に修正することで後で解読しやすくなります。
しかし、一度きりの使い捨て目的でクエリを作るなら、手間をかけてステップ名を変える必要はありません。
コメントをうまく使う
詳細エディターでコメントを入れることも可能です。
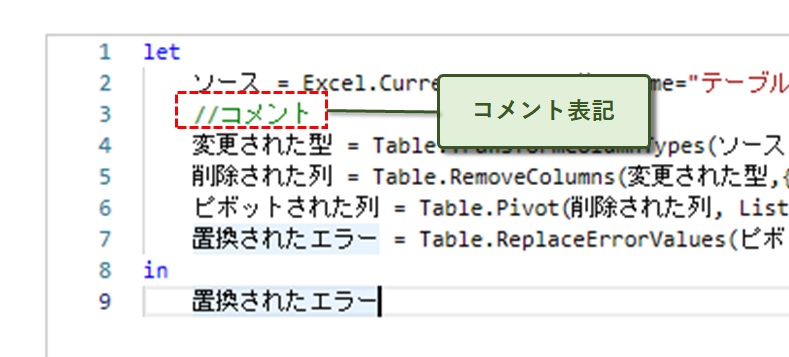
行数(ステップ数)が少ない時は必要ないのですが、多くなった場合はクエリの可読性を上げるためにも活用するとよいでしょう。
編集前はテキストファイルにバックアップ
「詳細エディターを直接編集していて、エラーが発生してしまった!」
このようなことは、パワークエリを操作しているとよく起こります。
変更前の状態を残していないと、最悪の場合、もう一度手作業で同じステップを作り直さないといけません。
そんなことにならないよう、前もって詳細エディターのコードをテキストファイルに仮保管しておきましょう。
まとめ
詳細エディターは、パワークエリの高度なカスタマイズを可能にしてくれる強力なツールです。
基本構文やルールを理解し、入力支援機能やコメントを適切に活用することで、効率的でミスの少ないデータ処理が実現できます。
また、編集の際はバックアップを忘れずに取ることも重要なことです。
詳細エディターの活用は、最初は難しく感じるかもしれませんが、一つひとつの操作に慣れることで、作業の幅が広がることを実感できるでしょう。
ぜひ今回学んだ内容を実際のデータ処理に活用し、M言語を活かした高度なデータ管理スキルを磨かれれば、今までとは違った景色が見えるはずです。
当ブログでは、パワークエリ以外のExcelを使ったデータ加工テクニックもいろいろ解説していますので、よかったらのぞいてみてください。