こんにちは。システム担当の父綾、KATSUです。
WordPressを使ったブログを始めて一ヶ月程経つので、初投稿までの流れを残します。
レンタルサーバーの契約から、Googleアナリティクスの設定までの行った8つのことについて記載しました。
初めてのブログ開設を検討している方には参考にして頂ければありがたいです。
もくじ
実際に行ったことは多少前後しますが、だいたい以上の流れで進めればOKです。
流れを把握していれば、途中で迷うことなくスムーズに設定出来ると思います。
そして、Wordpressやドメインの設定などで分からないことがあった時は、私自身もこの記事をときどき見返しています。
初投稿までの手順1-レンタルサーバーの選定
プログをはじめるためにはレンタルサーバーが必要になります。
どのサーバーがいいかもよく分からなかったので、はじめは無料のエックスフリーを契約しました。
無料のレンタルサーバーの中でも、ワードプレスを使えて、セキュリティもそこそこしっかりしているという評判だったことが選定の理由でした。
しかし、後日、無料サーバーの場合はSSL(Https)の設定が出来ないということで、有料のエックスサーバーに乗り換えました。
今もそうですが、これからWEBで何が始めようという方は、SSLの運営が必須です。
エックスサーバーは、コントロールパネルのメニューが豊富で、その他のほとんどの設定がコントロールパネルで出来ます。
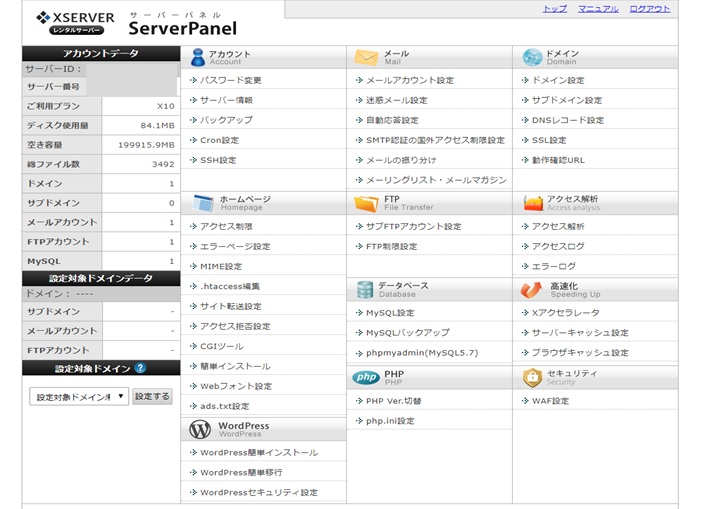
エックスフリー はコントロールパネルのメニューが少なく、機能も制限されていました。
以下、エックスフリー のコントロールパネルです。html,PHP,Wordpressそれぞれの設定画面があります。
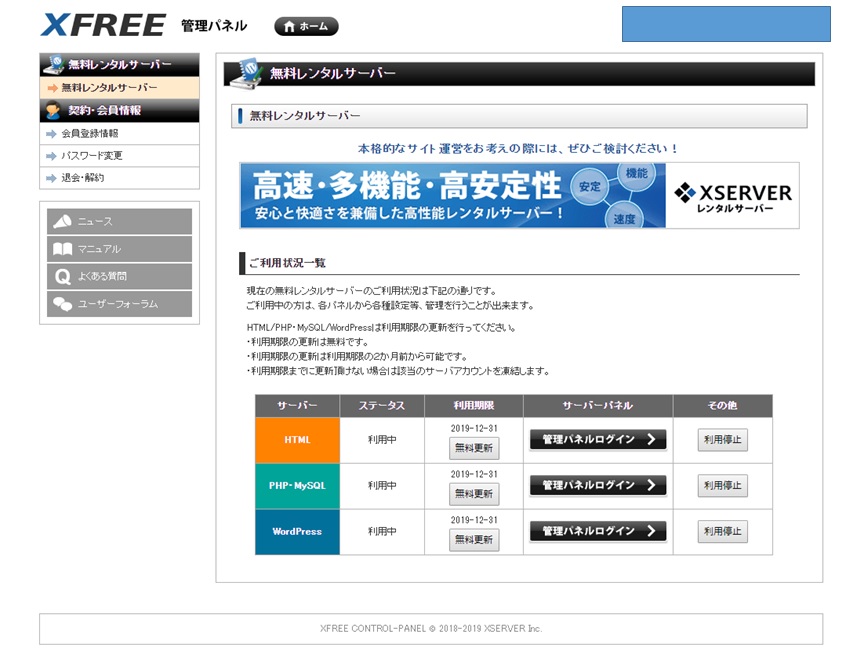
以下は各設定画面です。有料サーバーに比べて機能が不足しています。
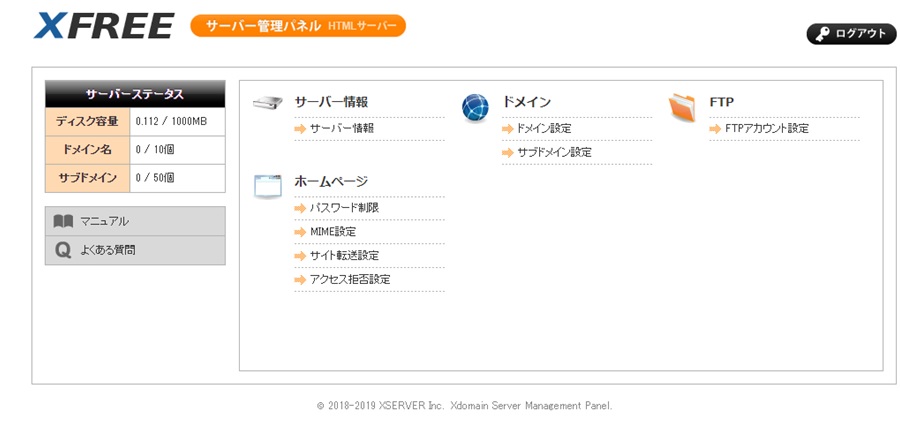
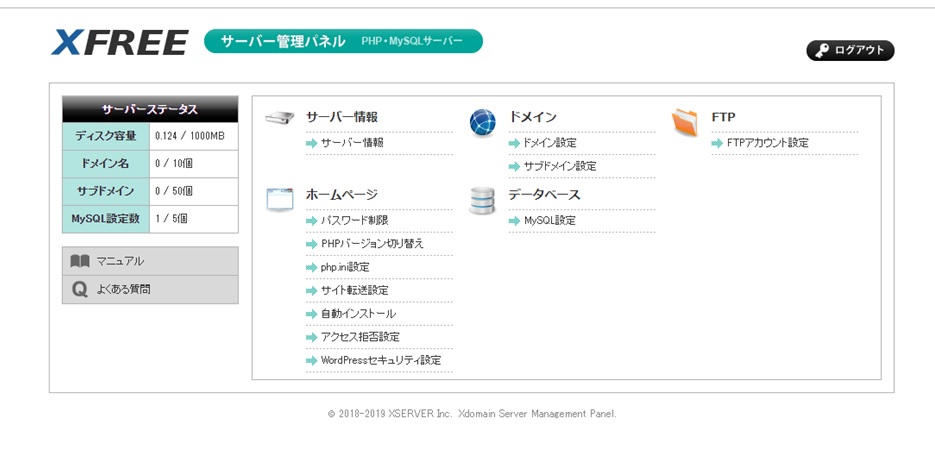
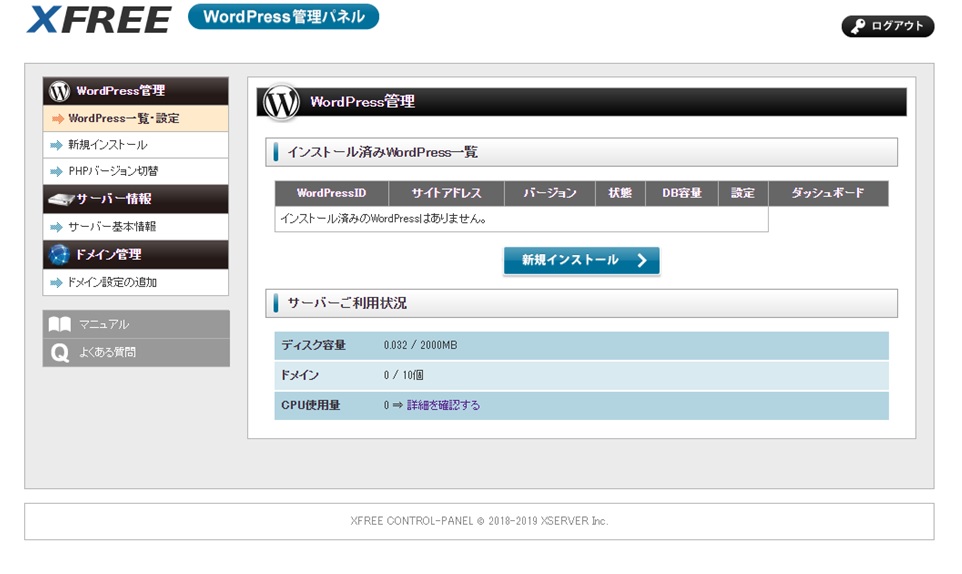
コントロールパネルに無い項目を変更したい時は、FTPソフトで書き換えないといけないという制約がありました。
実際に無料サーバーを使用してみましたが、無料サーバーでの運用はあくまでもテスト用か上級者向けであり、初心者では扱いきれないと感じました。
将来発生する問題等のリスクを考慮すると、使い易い有料サーバーを選択した方が賢いと思います。
有料サーバーの月額使用料は、一番低いプランで1000円程度です。
初投稿までの手順2-ドメインの取得
WordPressでブログを開設する場合、ドメインを取得する必要がありますので、ムームードメインからドメインを取得しました。
ドメイン名は、シンプルなものが分かりやすいと思います。
シンプルなドメイン名は、将来ブログが成長した時にもユーザーがドメイン名で検索してくれます。
どの種類のドメインを取得するかで値段が変わります。
人気のある.jp や.comは年間1000円程度です。
ブログなどを本格的に運営するために契約したければ、1000円のドメインがオススメですね。
一方、100円程度で契約出来る.xyzなどは、2年目以降になると年間3000円に値上がりしますので注意しましょう。
ペラサイトを使ったアフィリエイトでたくさんドメインを取得したい場合は、100円のドメインでも問題ないでしょう。
1年以内に収益の上がらなかったドメインはそのまま抹消するという考え方ですね。
ときどき契約期間1年の無料ドメインのキャンペーンがありますので、上手に使うと良いでしょう。
(2021年6月13日追記)
ムームードメイン以外でもいろんなサービスがあります。
「ムームードメイン」はGMOパペポが運用していますが、グループ会社のGMOインターネットが運用しているのは、「お名前.com」というサービスです。
国内では一番の大手ですので、こちらでドメインを取得してもよかったかな、今になって思い返しています。
初投稿までの手順3-サーバーとドメインの紐付け
エックスフリーとエックスサーバーを両方で設定してみたのですが、エックスサーバーの方が圧倒的に簡単でした。
エックスサーバーは、ネームサーバー名をムームードメインの設定に入力するだけで紐付けを行えました。
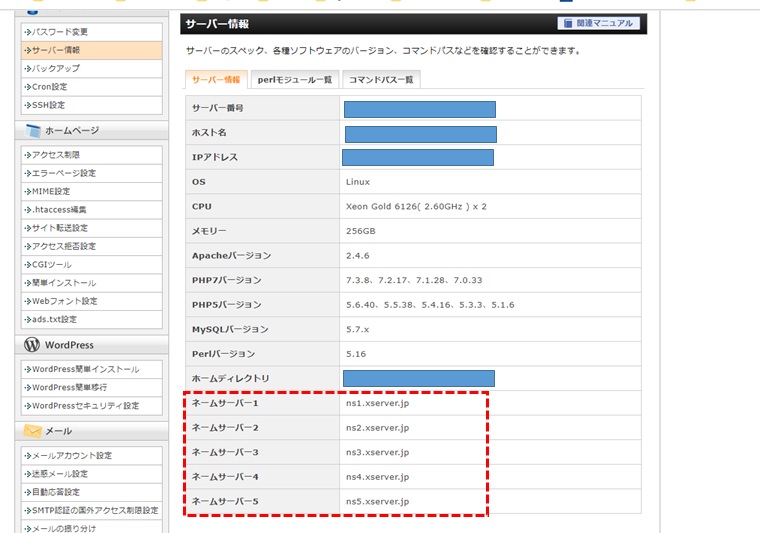
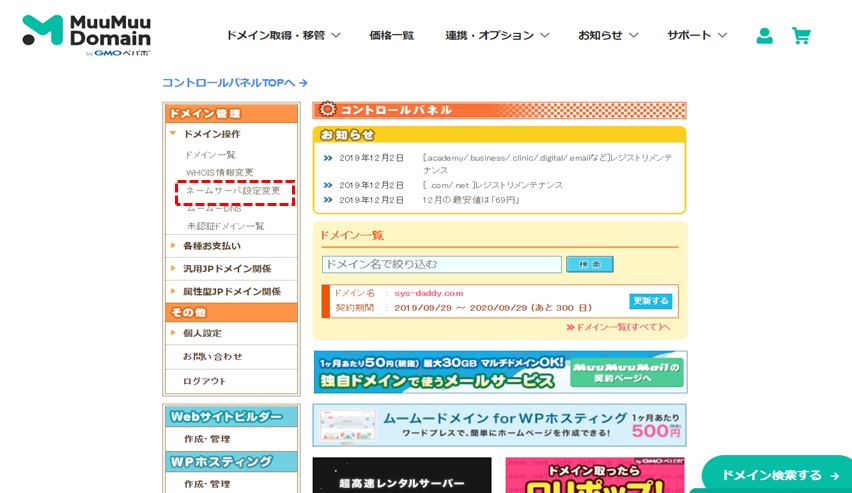
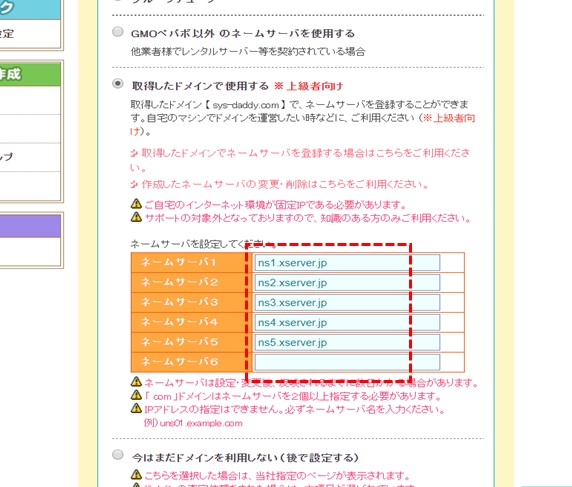
エックスフリーは、ネームサーバーだけでなく、DSNサーバーの設定を行わなければなりません。
DSNサーバーの設定について書かれた分かりやすい記事を見つけられず、設定に時間が掛かってしまいました。
初投稿までの手順4-Wordpressのインストール
サーバーの管理画面からスムーズにインストール出来ました。
画面の表示に沿ってインストールすれば大丈夫です。
ここでブログのタイトルを入力します。
ブログが育った時にタイトルで検索してもらえるようなものかベストですが、タイトルを「システム担当の父親のブログ」としました。
WordPressのダッシュボードでタイトルを変えることが出来るので、ふさわしいタイトルを思いつけば変更していきます。
テーマはデフォルトの2019年テーマ「Twenty Nineteen」で運用を始めました。
初投稿までの手順5-カテゴリを決める
発信するカテゴリの整理を行いました。
このブログは、ExcelとAccessについて情報発信したかったので、思いつくカテゴリを書き出しました。
また、その他のカテゴリとして、Wordpressの試行錯誤についての記録、オススメの本についての紹介のカテゴリを設けました。
ダッシュボードでのカテゴリの追加は、投稿→カテゴリで追加できます。
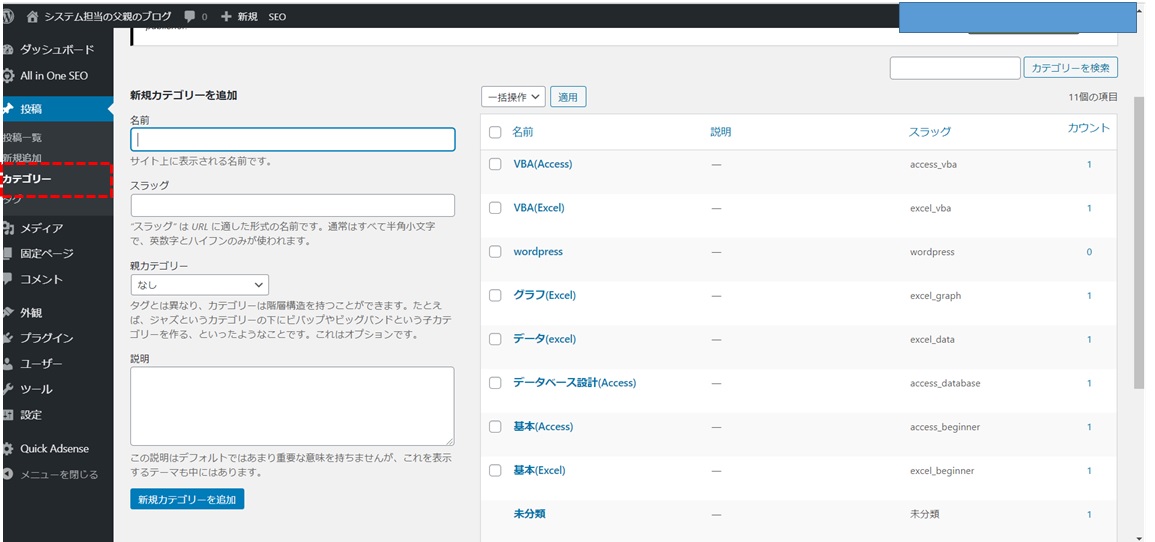
初投稿までの手順6-固定ページを作る
初期画面に必要なページをつくりました。
プロフィール
ASPの審査に有利だということで作成しました。
初投稿から抜粋しました。
プライバシーポリシー
ブログの運営を行うためには必ず必要になります。
ネットにも文例が豊富に載っています。
お問い合わせページ
ASPの審査でつくっておいた方が良いということでしたので、作成しました。
Googleフォームで簡単に作ることが出来ました。
ネットで、javascriptで作るサンプルが載っていたのですが、メールサーバへの接続の設定など、wordpressで正しく動作するか不明なところがあったので、使いませんでした。
記事用の固定ページ
Excel,Access,その他の固定ページを作りましたが、まだ不十分ですので、記事が増えたところで充実させます。
初投稿までの手順7-テーマのメニュー構成を作る
外観メニューのメニュー構成で設定しました
メインメニューに記事用の固定ページ(Excel,Access,その他)を、フッターメニューにはその他のページ(プライバシーポリシーやお問い合わせなど)を設定しました。
サブメニューには、カテゴリを記事用の固定ページに振り分けました。
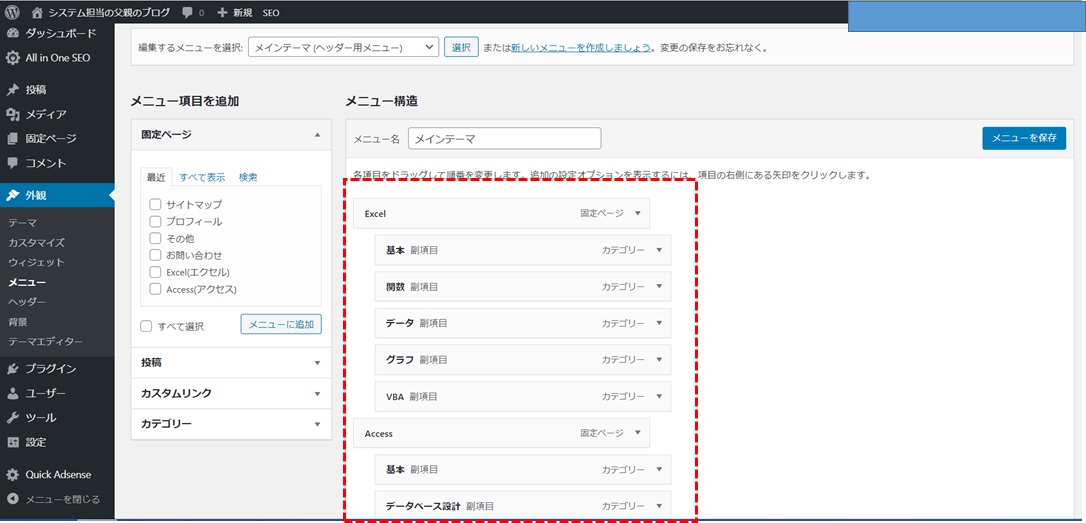
初投稿までの手順8-Googleアナリティクスの設定
来訪者数の確認のために、Googleアナリティクスの設定が必要になります。
まずはGoogleアカウントからアナリティクスの登録を行います。
登録が済んだら、トラッキングコードを取得できますので、テーマに貼り付けます。
外観→コードエディターを開くと、PHPとCSSの編集が出来ます。
PHPの経験がない方でも、トラッキングコードの貼り付けは簡単に出来ます。
</head>を探して、その直前に貼り付けるだけです。
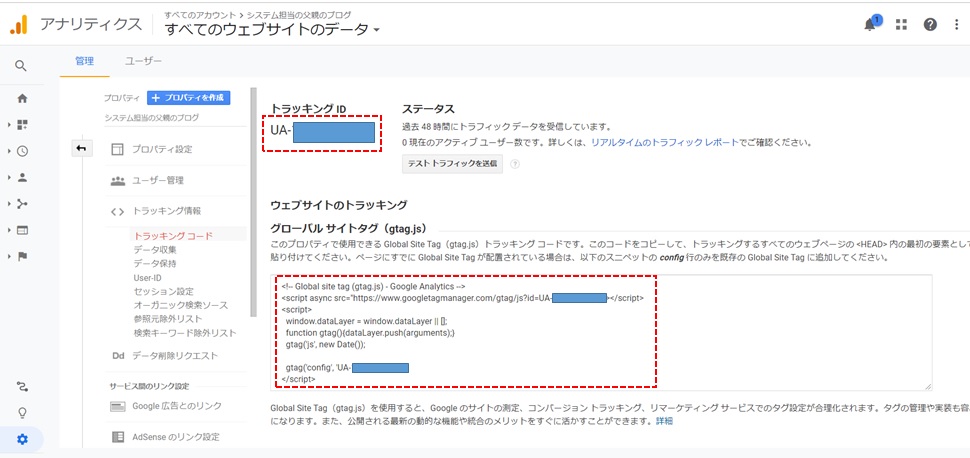
プラグインでもアナリティクスの設定はできるのですが、プラグインの数は出来るだけ少なくした方が、サイトのセキュリティは強くなります。
詳しくは下のサイトを参考にしてください。
【2019年最新版】Googleアナリティクスの設定方法を初心者向けに詳しく解説
まとめ
これら8つの流れを終わらせて、初投稿を行いました。
実際にやってみて、設定に迷うことが多かったです。
本記事の流れに気をつけながら進めればスムーズに進められます。
本番は記事の投稿からです。
前設定に時間を割いてても仕方がないので、ここは流れを把握してサクッと設定してしまいましょう。
次回は初投稿から、運営上の問題を解決してきた事を記載していきます。
本日もありがとうございました。