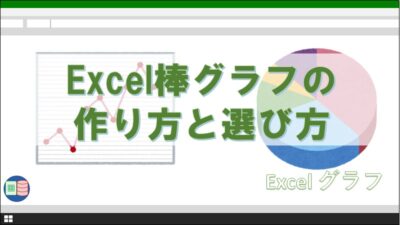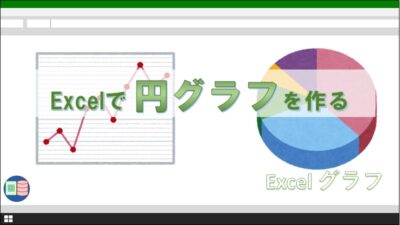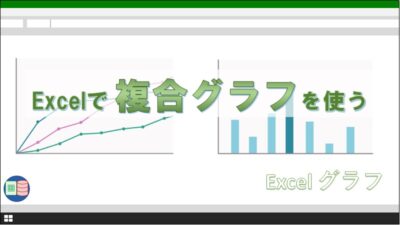「エクセルでグラフを上手に作る方法を知りたいな。時々グラフをつくってみてもなかなか思い通りのものに仕上がらないので、何かコツがあるんじゃないかな。」
そんなエクセルのグラフ作成で悩む人の疑問に答えます。
今回は主にグラフを使う事に慣れていない方に向けて発信しています。
グラフを作成するためにはどのように元になるデータをまとめるかが一番重要になってきます。
データをまとめる事が出来れば、パターンに沿ってグラフを作るだけです。
グラフの細かい装飾などは別の機会に触れたいと思います。
また、データをまとめるために必要なことが書かれている教材と書籍の紹介も今回行います。
エクセルでのグラフの作り方
エクセルでのグラフの作り方は以下のとおりです。
データが集計された表を選択します。
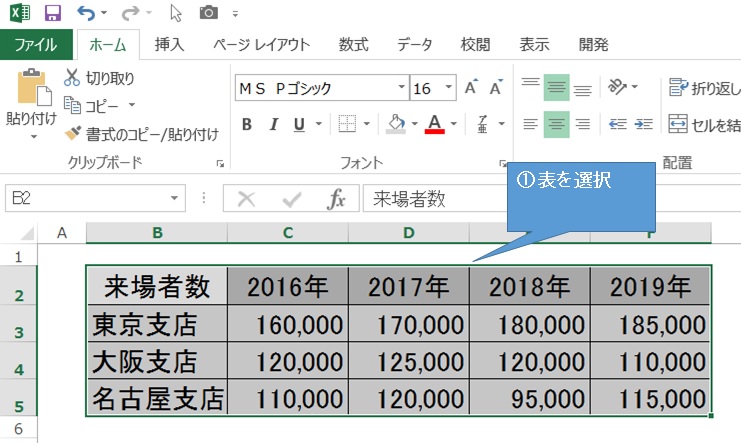
挿入タブの「おすすめグラフ」ボタンをクリックします。
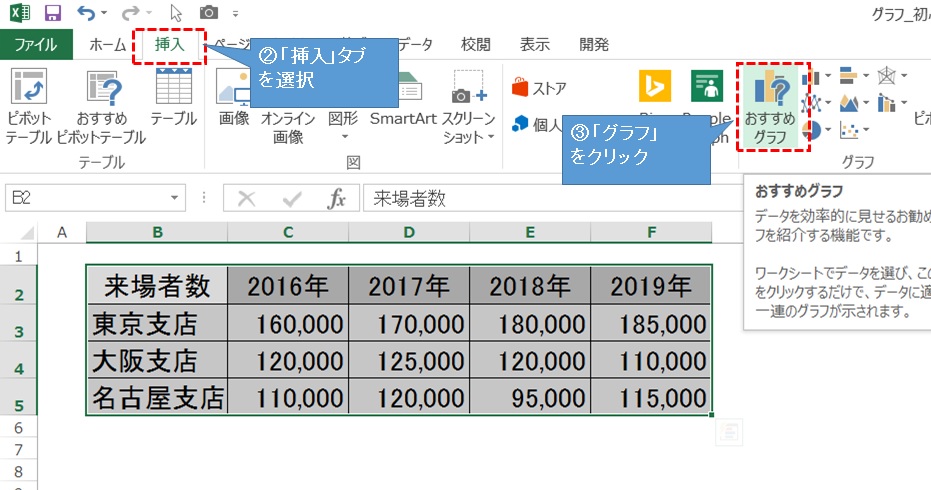
グラフ挿入のダイアログが表示され、OKボタンをクリックします。
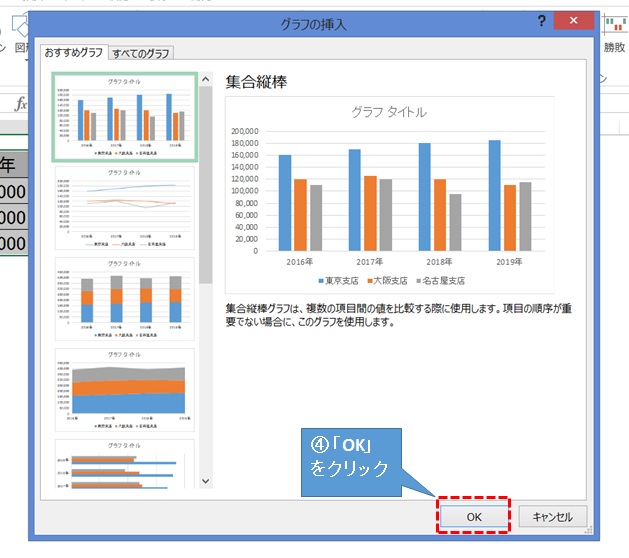
グラフがワークシートの上に作られます。
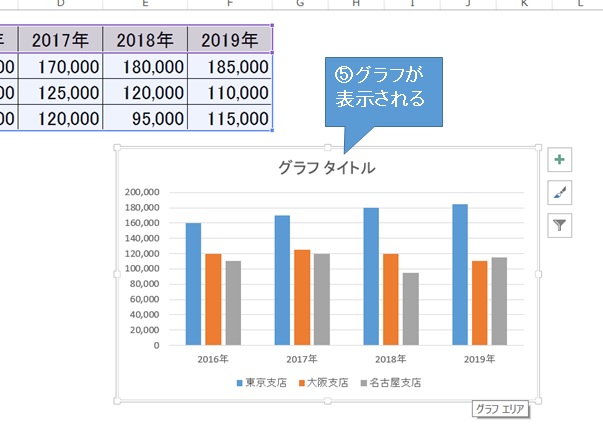
ダイアログですべてのグラフを選択すると、いろいろな種類のグラフを作成できます。
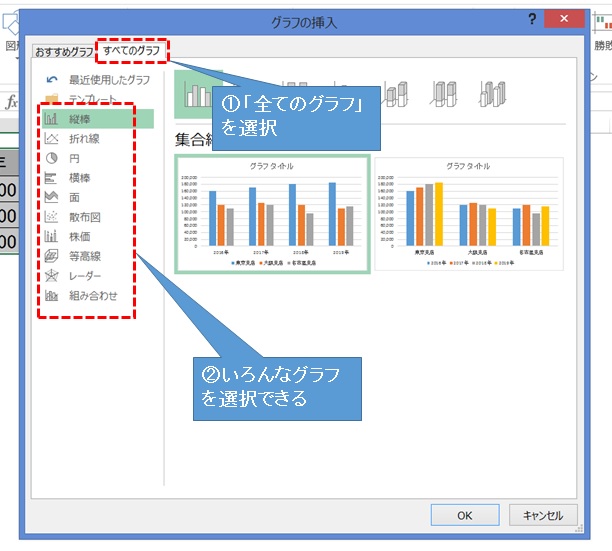
このように、流れに沿ってボタンをクリックするだけでグラフを作ることができます。
シンプルに「集計された表」が必要
伝わるグラフを作るためは、シンプルに「集計された表」が必要になります。
データが「入力された表」ではありません。「集計された表」です。
「入力された表」とは、データを入力しやすいように作られた表になります。
代表的なものは、Excelのテーブル機能を使って作られた表になります。
下の表は、くだものや野菜などの各青果物の販売個数をテーブル形式で日々入力されている、入力を行うために作られた表です。
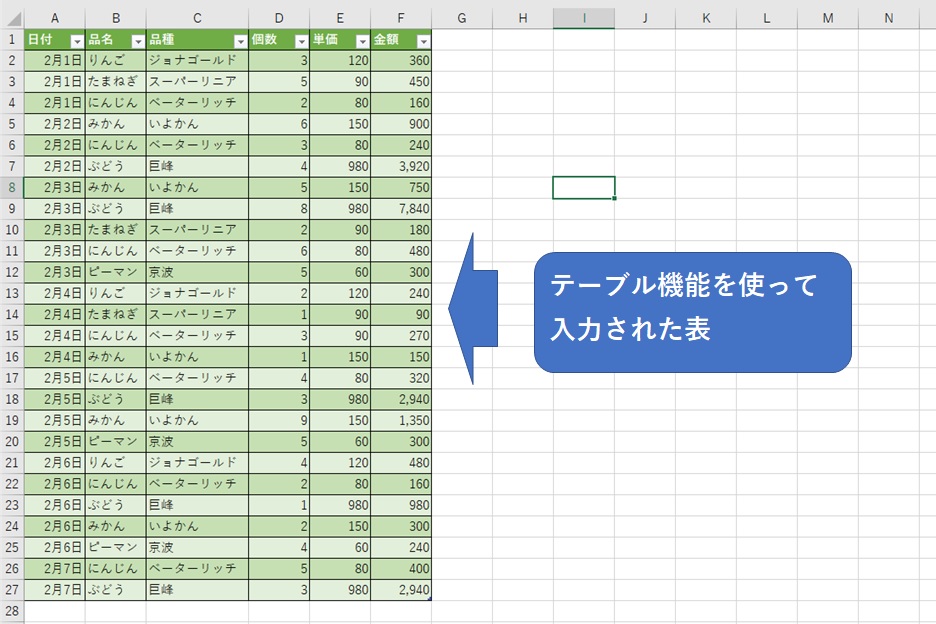
データを扱うためには、「入力された表」は必ず必要になりますが、「入力された表」から形を変えた「集計された表」が無ければグラフを作ることが出来ません。
データを集計するためには、関数を使って集計するか、ピボットテーブルという機能を使います。
集計された表の中から伝えたいものが見つかったら、グラフに加工するという手順です。
先ほどの表から、「品名毎」と「日別」と異なる観点から表を集計してみました。
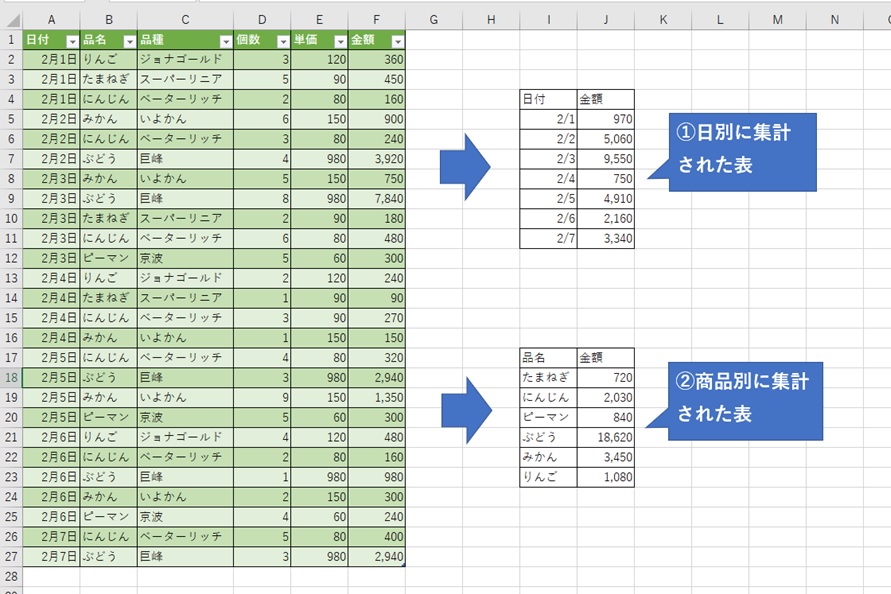
更にそれぞれのグラフをつくってみると金額がどのように変動しているか見えます。
日別は「2/3」が、商品別では「ぶどう」が最も高くなっています。
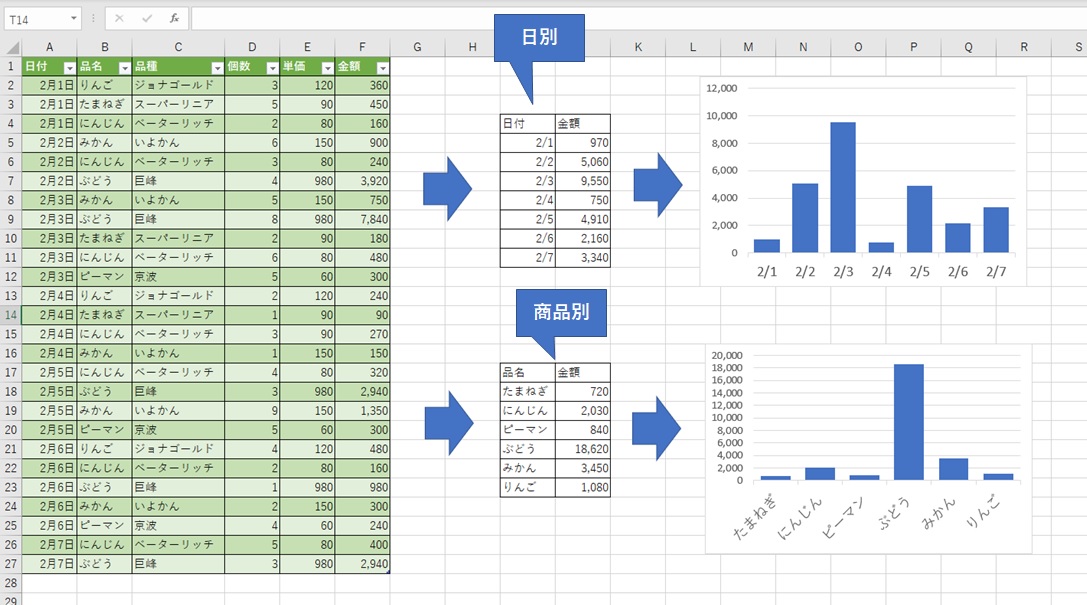
更に「品別」と「商品別」のグラフを作ってみると、「ぶどう」の売り上げが発生している日の売上が高くなっていることが分かります。
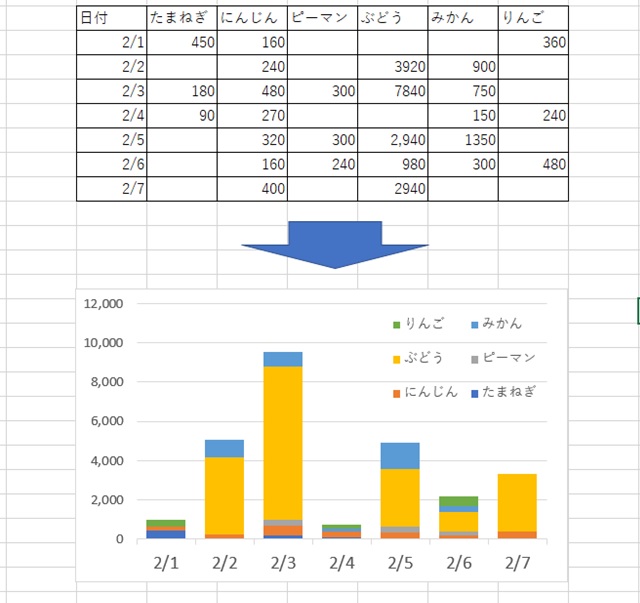
複数の条件で表を作り、他人に伝える価値のあるグラフを採用します。
このように、「入力された表」から「集計された表」を複数作り、最適なものを用いるというのがグラフを作る時の作業の流れです。
Excelでは様々な種類のグラフを作ることが出来ますが、目的によってグラフを使い分ける必要があります。
主張したいことによってグラフの種類が変わる
棒グラフ
グループ(群)毎に大きさや量の違いを表したい時に使います。
棒グラフで特に大切なのは、元のデータの数を出来るだけ少なくしておくことです。
ビフォーアフターと群を同じグラフで表現しようとしても、分かりにくいグラフになってしまいます。
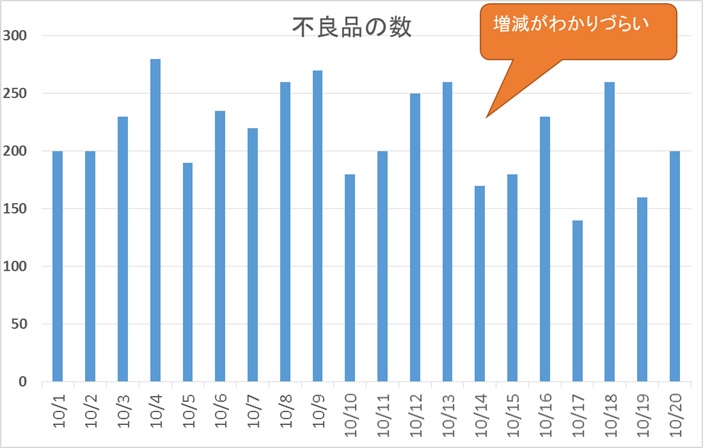
集計してどちらかのみを使うと、分かり易いグラフになります。
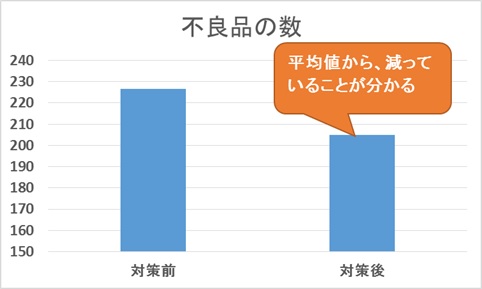
棒グラフの詳しい作り方について記事を書いていますので、よかったら参考にしてください。
折れ線グラフ
時間毎の増減を表したい時に用いられます。
グループは複数あっても大丈夫ですが、3種類以下にした方が分かりやすいグラフになります。
ここでは、気温の変化をグラフに表してみます。
下がデータを収納した表です。
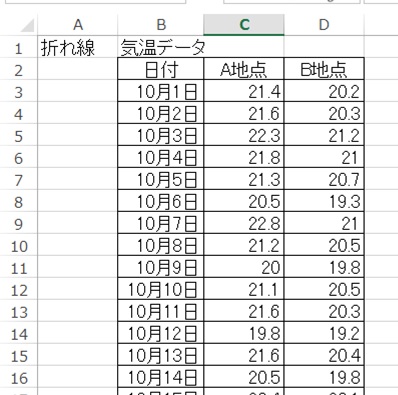
上の表からグラフを作ると下のようになります。
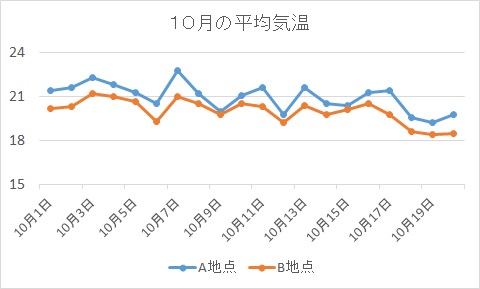
折れ線グラフの詳しい作り方についても記事を書いていますので、こちらからどうぞ。
円グラフ
全体に対する比率を表す時に用いられます。
どの項目が大きく閉めるのかを表したい時に使うと便利です。
複数ある問題をどれに絞り込むべきかを表現すれば分かりやすいグラフになります。
ここでは、家計の内訳をグラフに表してみます。
下がデータを収納した表です。
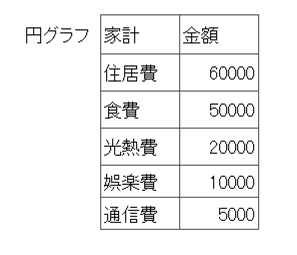
上の表からグラフを作ると下のようになります。
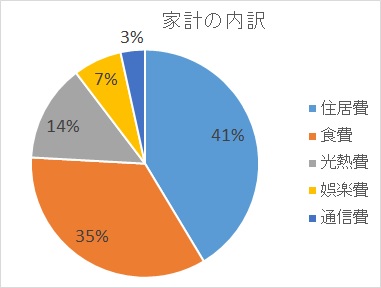
円グラフの詳しい作り方についても記事を書いていますので、こちらからどうぞ。
帯グラフ
帯グラフは、全体を100%として、中の構成の割合を示したグラフです。
円グラフと似ていますが、割合の変化を分かりやすく表せる特徴があります。年齢構成の変化などを表すときによく使われます。
ここでは、気温の変化をグラフに表してみます。
下がデータを収納した表です。
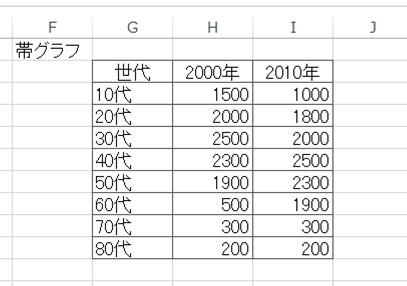
上の表からグラフを作ると下のようになります。
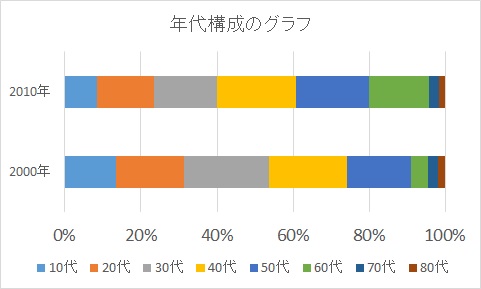
グラフの種類は、横の棒グラフで、100%積上げグラフを選択します。
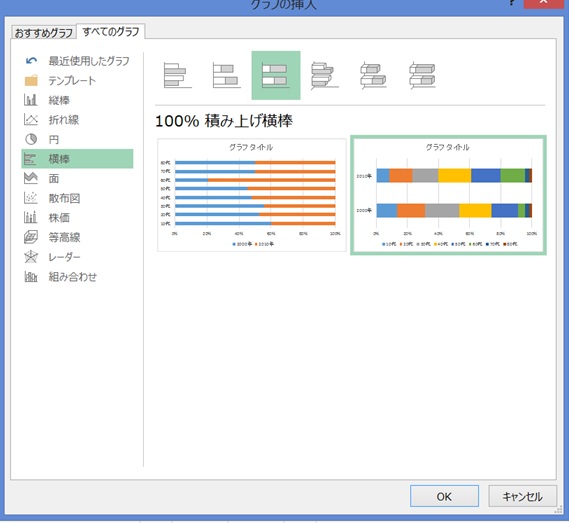
レーダーチャート
複数の項目のバランスを表したい時に使います。
個人のスキルや評価などを表すのに向いています。
ここでは、科目の評価をグラフに表してみます。
下がデータを収納した表です。
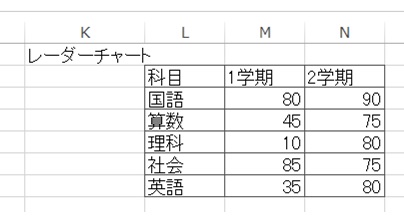
上の表からグラフを作ると下のようになります。
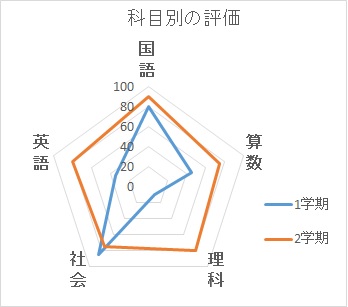
全ての評価がバランスよく高いと、大きな多角形に、バランスに偏りがあるといびつな図形になります。
散布図
2種類の項目の相関を調べるときに使われます。
縦軸と横軸の該当する場所に打点して、データの分布を調べます。
ここでは、身長と体重の関係をグラフに表してみます。
下がデータを収納した表です。
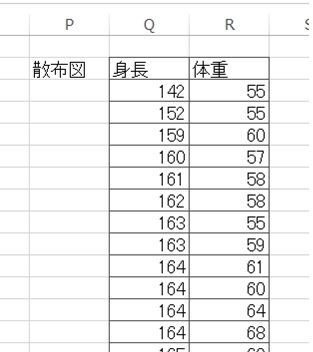
上の表からグラフを作ると下のようになります。
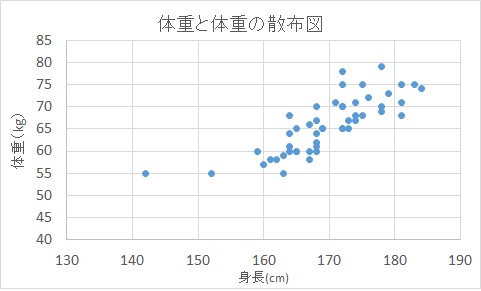
2項目が相関関係にあれば、直線が曲線上に打点されます。
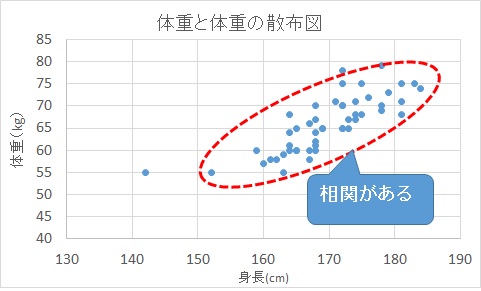
相関していなければ、ランダムに打点されます。
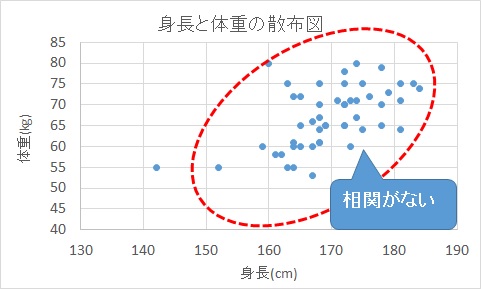
散布図の詳しい作り方について記事を書いていますので、よかったら参考にしてください。
また、棒グラフと折れ線グラフを組み合わせた複合グラフもありますが、こちらで作り方を解説しています。
学習教材の提案
何を主張したら良いか分からないという方もいらっしゃるかと思います。
ここで、参考になりそうな学習教材を紹介します。
日本規格協会という団体が品質管理検定という試験を行なっています。
四級のテキストをダウンロードできるようになっているので、興味のある方はこちらから入手できます。
4級テキスト | 日本規格協会 JSA Group Webdesk
製造業向けのテキストですが、広い分野で使えると想いますので是非参考にして欲しいと思います。
ビジネスでよく使われるPDCAについても、丁寧に解説しています。
新入社員向けの教育資料としても十分に使える内容です。
また、「コマッタくんの問題解決とQC手法」という本もおすすめです。
コマッタくんというキャラクターが自分で抱えている問題を解決していく様子を昭和チックな漫画で描かれています。
まとめ
グラフを作るのは簡単に出来ますが、他人に伝わるグラフを作るには、「入力された表」を「集計された表」に変化させないといけません。
更に、その表は、データの傾向が明らかになっているものである必要があります。
グラフも伝える目的によって、種類を変えるようにしましょう。
以上のことが出来れば、グラフを作った時には相手に伝わるものに仕上がっているはずです。
本日もありがとうございました。