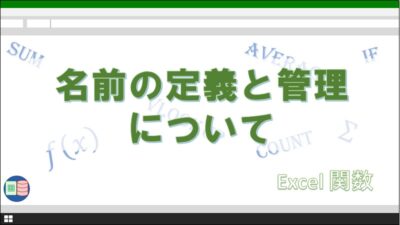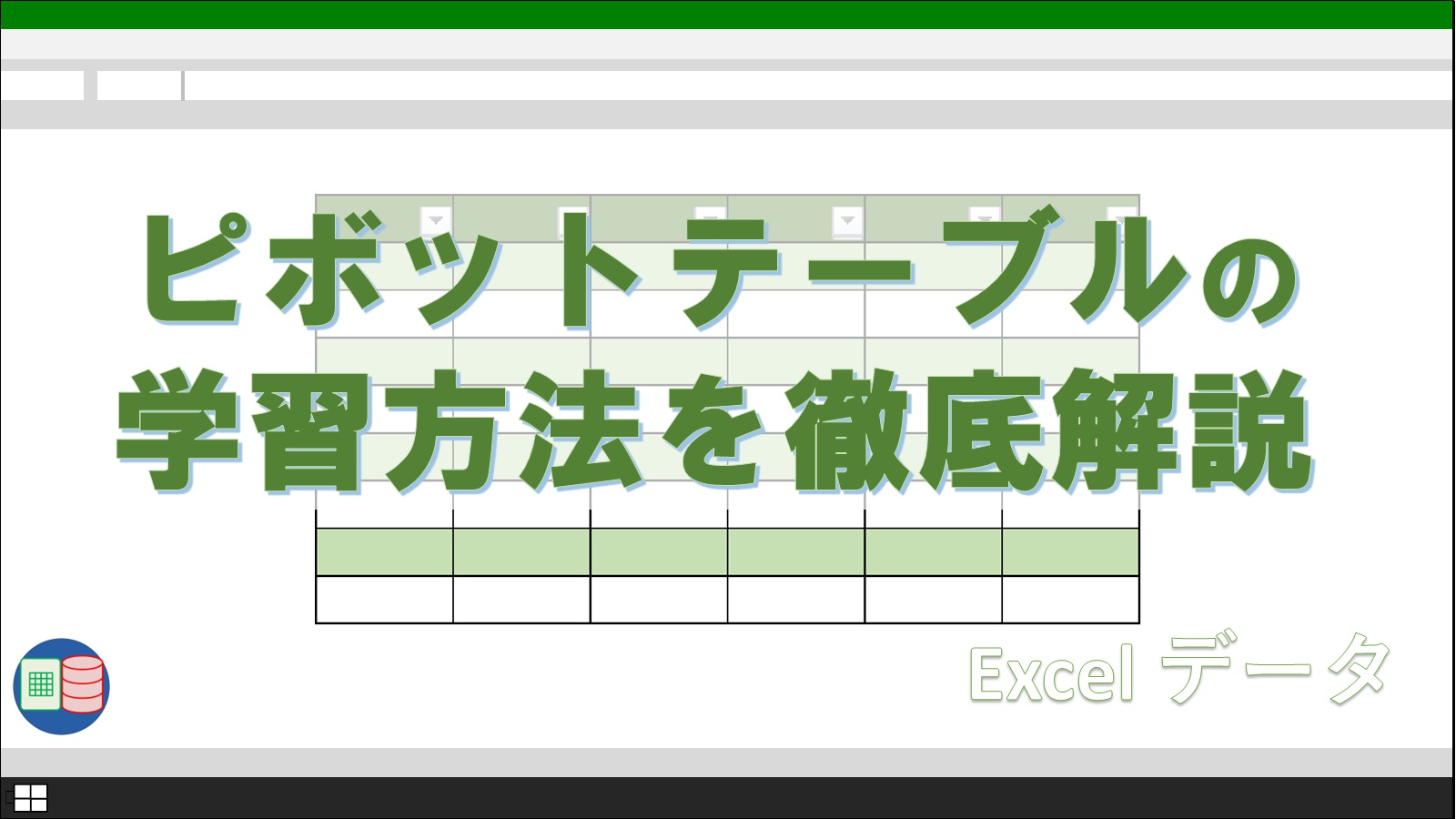「ピボットテーブルで集計したデータをプレゼンの資料に使ったのですが、報告した上司に間違いを指摘されてしまいました。
どうやら、新しく足されたデータが反映されなかったようです。
元データの範囲を変更し、正しい集計結果を導き出せる方法が知りたいです。」
元データの範囲を正しく設定できていなかったため、集計したピボットテーブルが間違っていた、という経験はありませんか?
このようなミスはときどきありますが、場合によっては取返しのつかない失敗につながりかねません。
そこで、本記事では、Excelピボットテーブルの範囲設定ミスをなくし、正確な集計結果を得るための方法を紹介します。
本記事では、手作業で行う一般的な範囲の設定方法と、自動的に範囲を更新する方法の、主に2つの手段に分けてまとめました。
ピボットテーブルの範囲設定を適切に行うことで、集計データの精度と信頼性が向上します。
ピボットテーブルの効果的な活用法を身につけ、より信頼性の高いレポートを作成しましょう。
元データの範囲を変更:基本的な手順
まずは基本的な範囲変更の手順から解説しましょう。
クリーム色に塗りつぶされたエリアが新たに追記された範囲です。
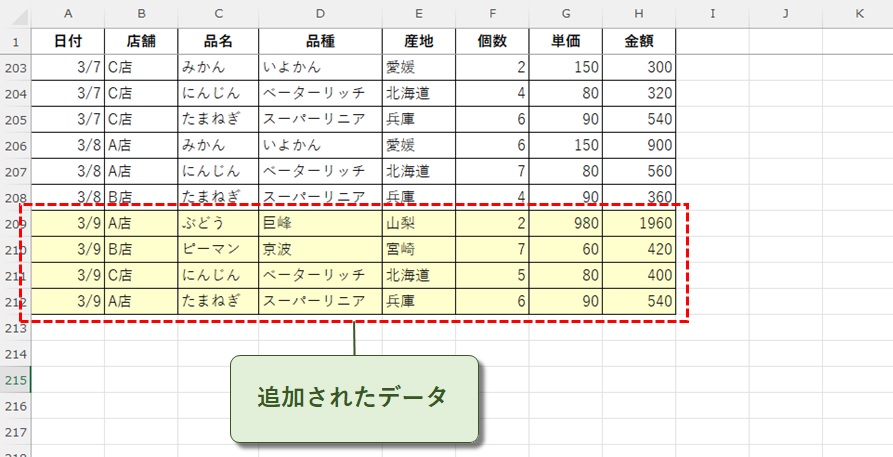
ピボットテーブルタブの「データソースの変更」メニューをクリックします。
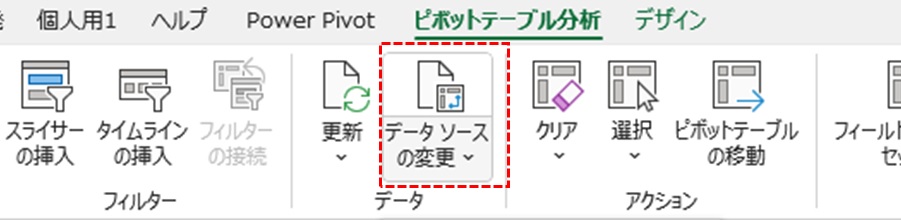
データソースの範囲を再設定するダイアログが起動します。
ここでは変更前範囲の最終行は208行になっています。
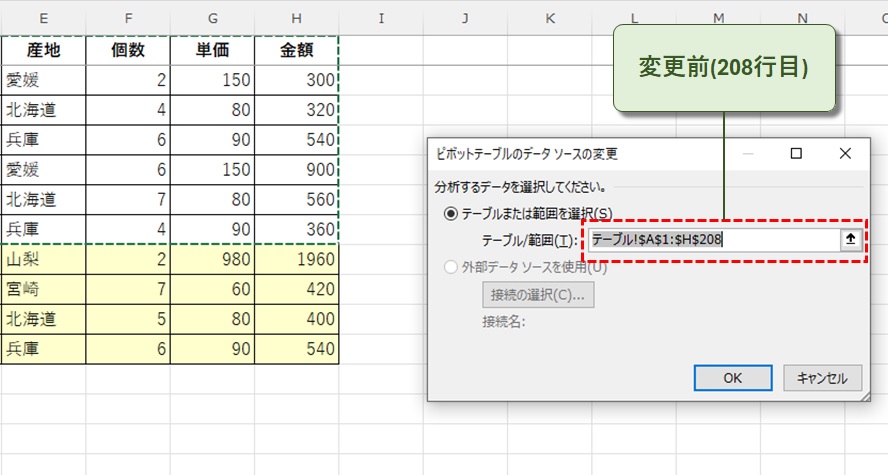
変更後範囲の最終行を212行に設定しました。
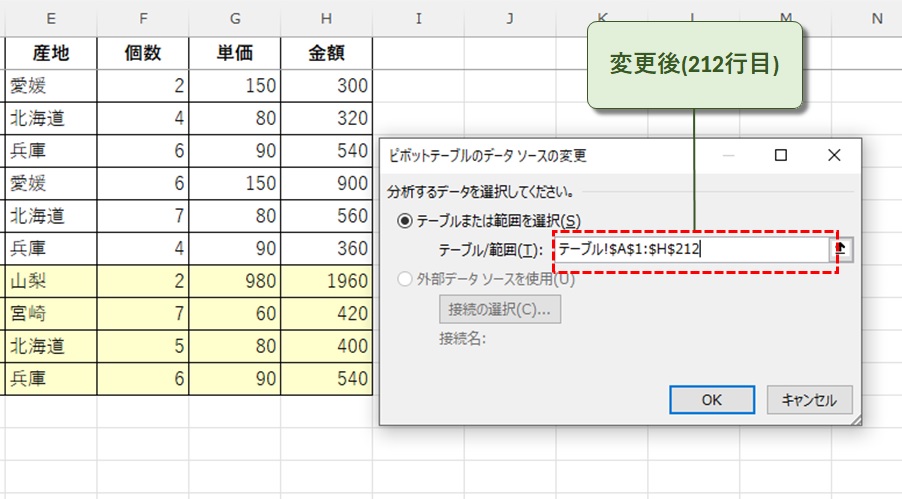
次に、ピボットテーブルの集計結果を確認してみましょう。
変更前のピボットテーブルは合計944個となっています。
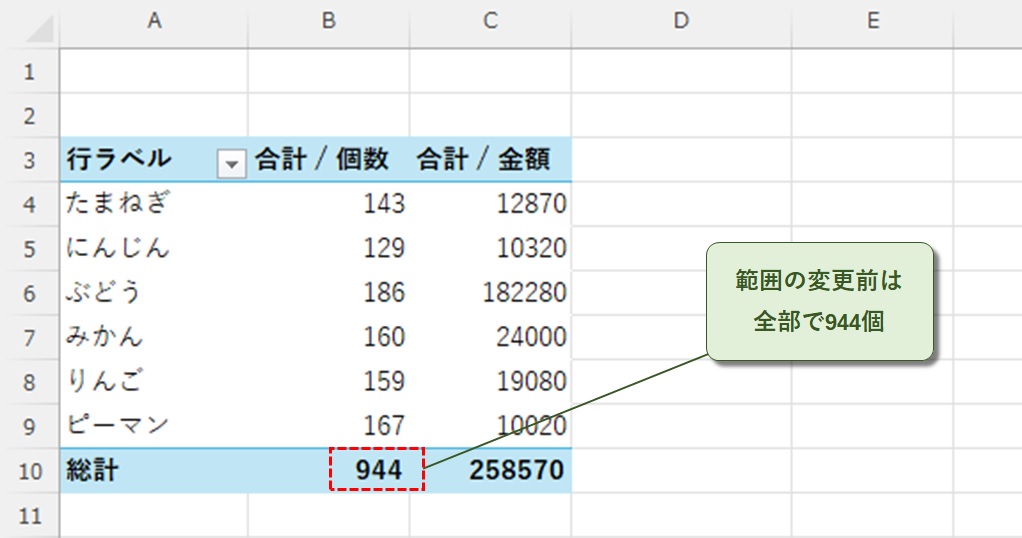
変更後のピボットテーブルは合計964個に増えました。
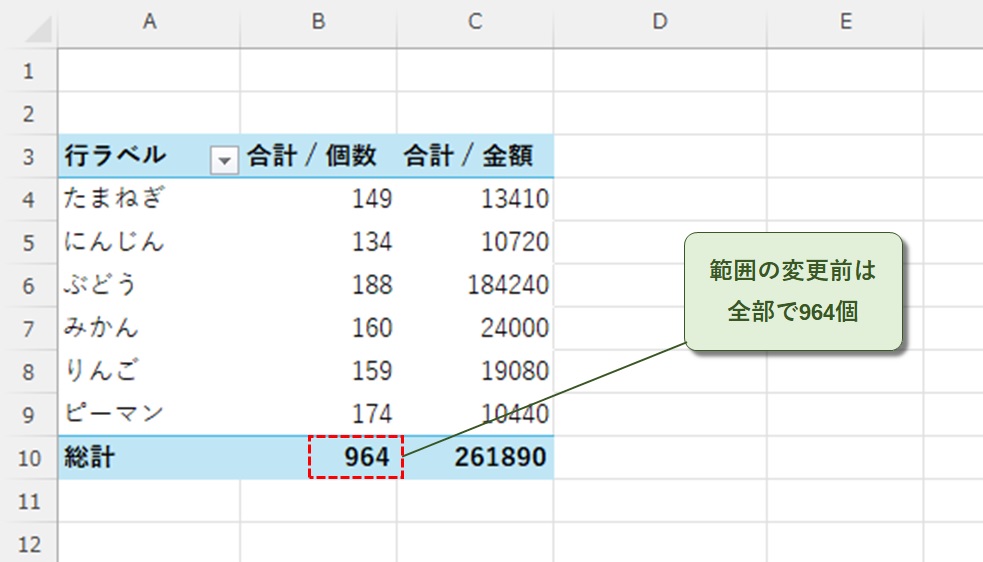
このように、一般的なデータソースの変更手順は手動での設定が必要です。
ちなみに、元データの不要な行を削除した場合や途中で新しい行を挿入した場合は、データソースの設定は必要ありません。
名前付き範囲を使った範囲の設定と変更
データソースの範囲設定は、セル範囲をアドレスで設定せずに、名前付き範囲で指定することもできます。
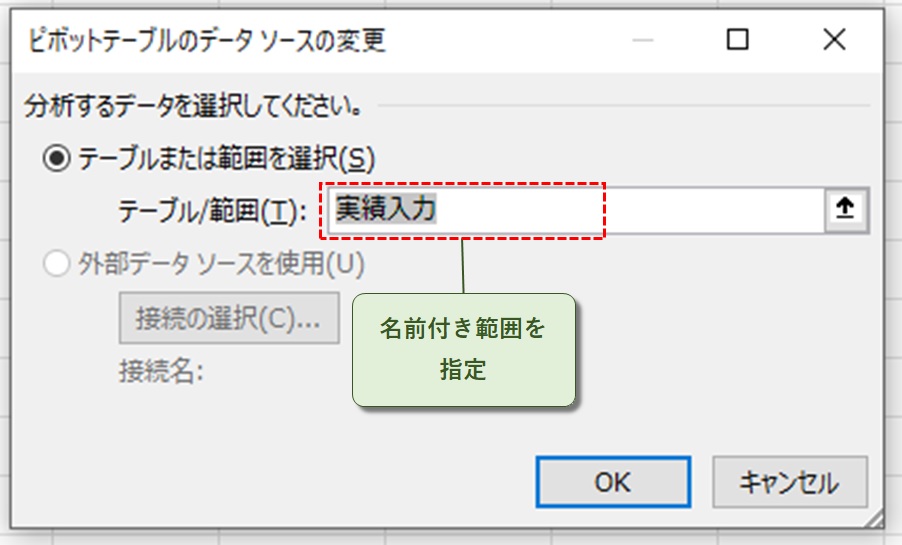
名前付き範囲は、数式タブの「名前の管理」メニューで設定可能ですが、手作業での操作が一般的な手順です。

名前付き範囲の設定方法については、当ブログの別記事で解説しているので、よかったらそちらもご覧ください。
名前の管理を覚えておくと、入力規則(ドロップダウンリスト)や関数の設定を楽に行えるので、是非マスターしておきましょう。
テーブル機能を使って自動で範囲を変更
ピボットテーブルで正しい集計結果を得るためにも、常にデータを最新状態にしておく必要があります。
手作業で最新データに更新するためには、範囲の修正と更新メニューの2つの操作を常に行わなければいけません。
工程数が多いと、操作の抜けによる集計間違いも起こりかねません。
どちらかの作業工程をなくせれば、集計間違いのリスクを確実に減らせます。
そのためのカンタンで効果の高い方法が、元データにテーブル機能を使うということです。
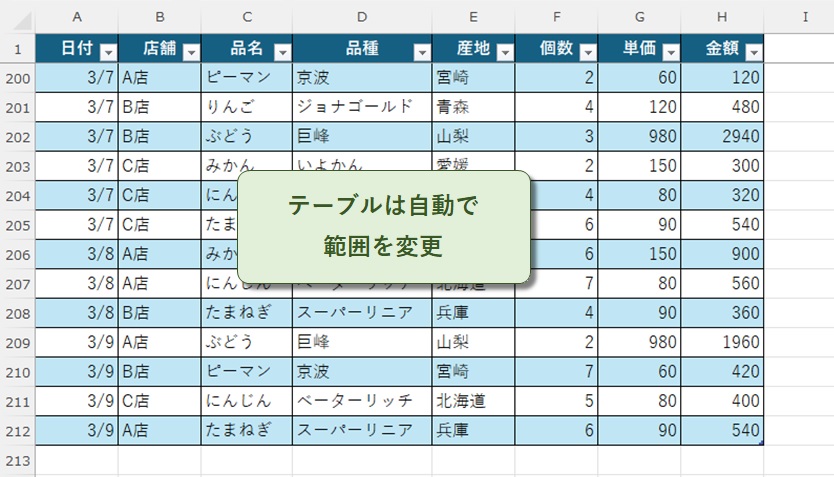
テーブル機能では、新しいデータを下に追加すると範囲が自動調整されます。
つまり、ピボットテーブルの範囲変更が不要で、更新メニューのクリックだけでOKです。
更新の手間を減らせて、集計の精度も向上しますよね。
さらに、最近のExcelはデータベースの知識が必要な機能が次々に導入されています。
そのためもデータベース的にExcelを使うための下地となるテーブル機能を、しっかりと使いこなせるようになっておきましょう。
まとめ
今回は、Excelピボットテーブルのデータ範囲を変更する方法を解説しました。
まずは一般的に使われている、手作業での変更手順を覚えましょう。
慣れたら、自動で範囲が修正されるテーブル機能を積極的に使っていくことをおすすめします。
データ範囲の適切な管理は、正確な分析と効率的な作業の両立に不可欠です。
定期的にデータ範囲を確認し、必要に応じて調整することで、ピボットテーブルの機能を最大限に活用していきましょう。
当ブログでは、ピボットテーブルについて幅広く解説しています。
本記事のテーマに挙げた範囲変更の手順をはじめ、その他の重要な設定についても、複数の記事で詳しく取り上げています。
これらの投稿内容をまとめた記事も用意していますので、ぜひチェックしてみてください。
また、ExcelやAccessのいろいろなテクニックも興味ある方は、トップページから探してみてください!