Excelのコピー&ペースト(コピペ)作業は、多くのユーザーにとって欠かせない時短機能です。
同じデータを繰り返し入力する手間を省き、作業をスムーズに進められます。
しかし、便利なコピペ作業も使い方を間違えると、以下のような問題が起きることがあります。
- 表の書式がくずれる
- 本来表示されるべきではない計算結果が表示される
- 数式がエラー表示される
これらの問題が発生すると、コピペ操作が原因で二度手間が増えてしまう、という残念な結果になりかねません。
特に、納期が迫っている時や大切なデータを扱う場合にそんなことが起きると、大きなストレスを感じてしまいます。
実は、この記事を書いているぼく自身も何度もそんな経験をしてきました。
Excelで作業効率を向上させるには、いろいろなペースト操作をうまく使い分けられるかが重要です。
そこで今回は、10種類のペーストパターンとその効果的な使用方法について解説します。
もくじ
この記事を読むことで、以下のようなメリットが得られます。
- エクセルにはいろいろなコピペの方法があることを知る
- シーンに応じて最適なコピペ方法を選べる
- データの消去や修正に伴う手間を省くことができる
- これまで手入力していた作業の一部をコピペで効率化
また、ここではMicrosoft365バージョンのコピペ機能に焦点を当てました。
エクセルはバージョンアップにより日々機能が追加されており、コピペ機能が旧バージョンに比べかなり充実しています。
さまざまなコピペ手順を試し、場面によってうまく使い分けましょう。
その1-基本中の基本!標準の貼り付け方
まずは、Excelの貼り付けの基本操作について説明します。
貼り付けたい表全体を選択し、右クリックして「コピー」を選択します。
もちろん、ショートカットキー「Ctrl + C」を使ってもOK。
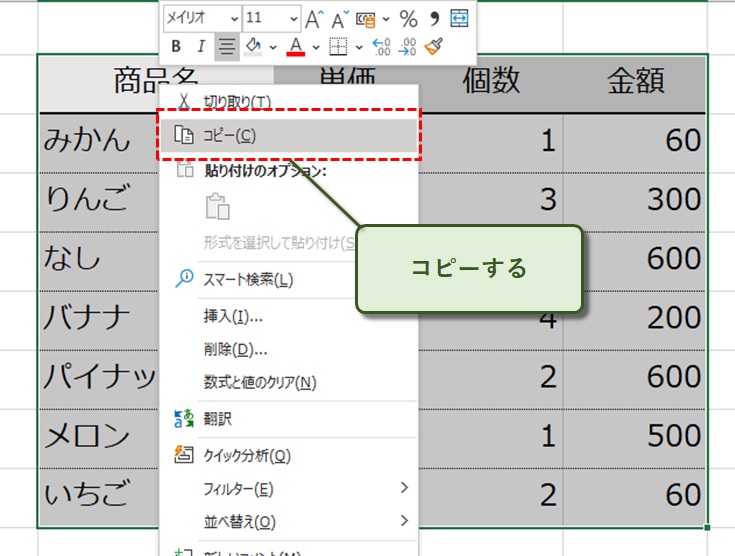
次に、右クリックメニューを使ってコピーした表を貼り付けます。
メニューを確認すると、いろんな貼付けオプションが表示されます。
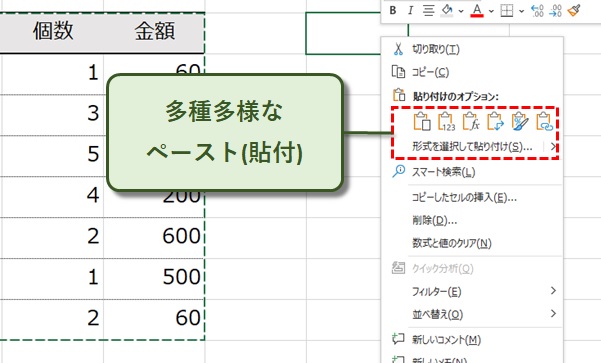
通常の貼り付け作業を行うアイコンは一番左です。
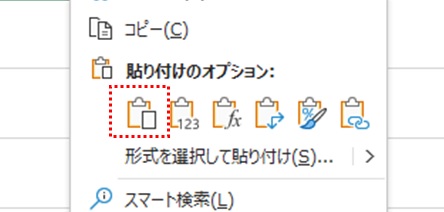
ショートカットキー「Ctrl + V」も同じ動作です。
メニュー実行後は、元データの隣に同じ表が貼り付けられたことを確認できました。
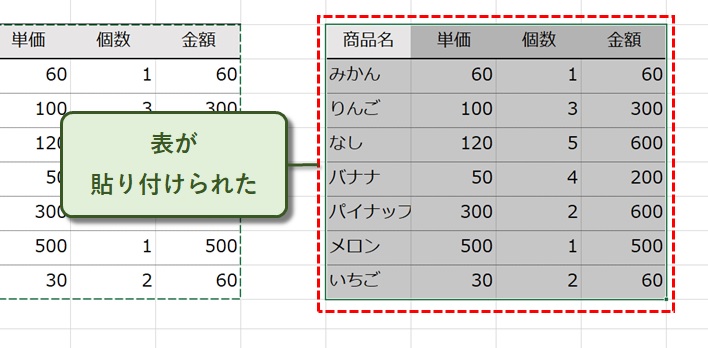
Excel初心者にとっては簡単で使いやすい方法ですが、貼付けの基本をマスターしたら、次のステップに進むことをおすすめします。
たとえば、数値のみを貼り付けたいのに、不要な数式や罫線が追加されることがありませんか?
貼り付け後の修正作業が増えた結果、作業効率が大幅に低下してしまいます。
通常の貼付けに満足せず、より便利な方法をマスターすることが大事です。
その2-データだけコピーしたいときは「値貼り付け」
貼付けオプションの左から2番目のアイコンは、値だけを貼付けます。
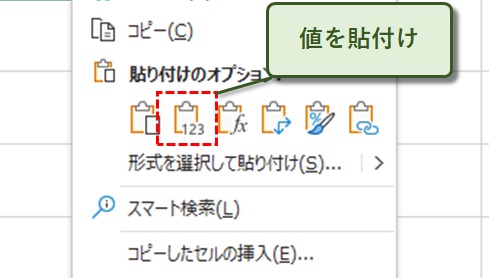
実際に実行してみると、データが貼付けられますが、書式は元のままで反映されないことが分かります。
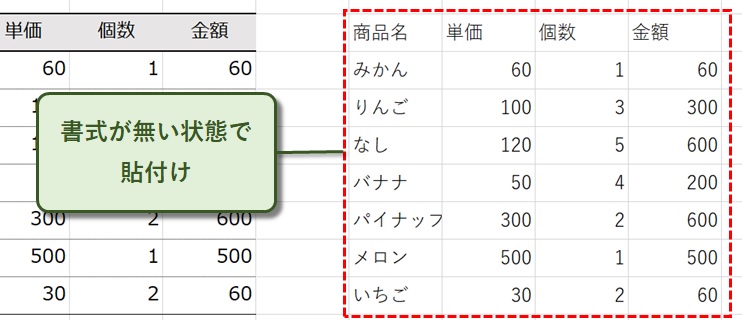
次に数式バーの中身も見てみましょう。
コピー元のみかんの金額(E3セル)には、あらかじめ数式が設定されています。
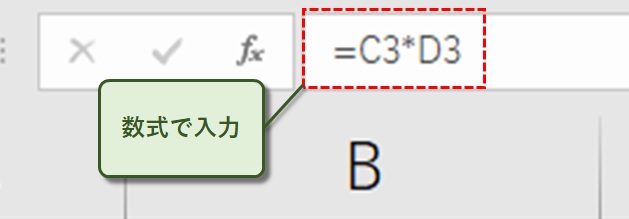
貼付け先(J3セル)を確認したところ、数値として貼り付けられたことが分かります。
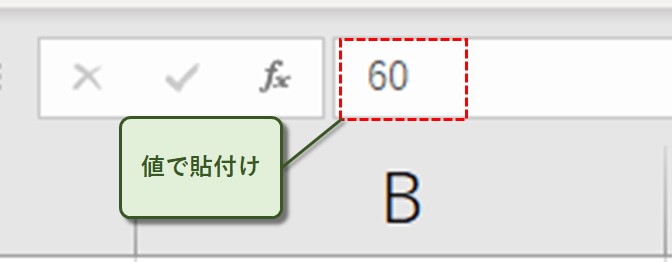
このオプションは計算結果や文字だけを貼り付けたい場合に適しており、セルの書式(色や罫線など)を変えずにデータを貼り付けることができます。
貼付け作業をした後、余計な罫線なども後で消すといった経験はありませんか?
値貼付けオプションを知っておくだけで、このようなムダな手直しをなくせます。
その3-数式を効率的に使いまわす「関数貼り付け」
左から3番目のアイコンは数式のみを貼付けできます。
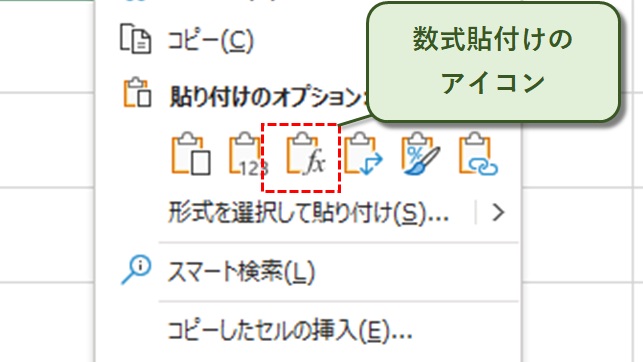
貼付けてみると、見た目は値を貼り付けた時と同じです。
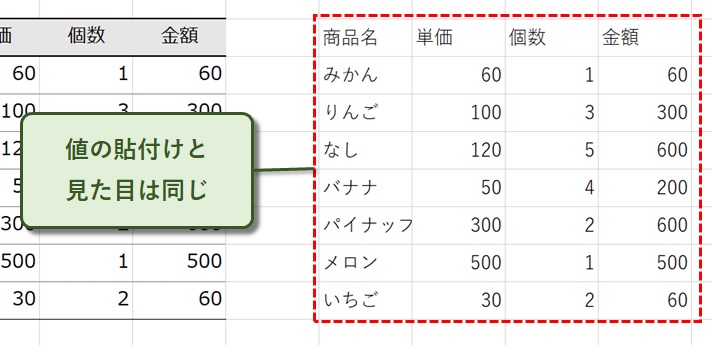
貼付け先のみかんの金額(J3セル)を確認すると、今度は数式が貼り付けられています。
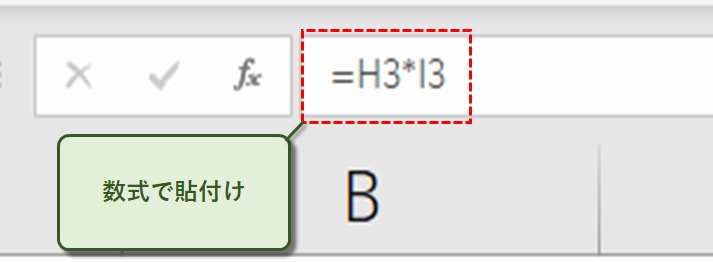
数式の貼り付けは、集計用の計算式を一括で設定したい場合に便利です。
例えば、SUMIFS関数を一度設定し、その数式を他の集計欄に書式を崩さずにまとめて貼り付けるといった使い方ができます。
その4-表のデザインを使いまわす「書式貼り付け」
左から5番目のアイコンをクリックすると、書式を貼り付けることができます。
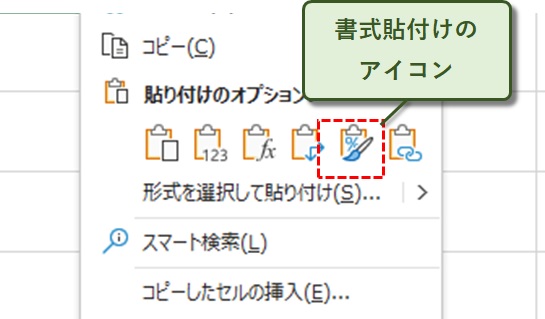
オプションを実行してみると、罫線と色塗りつぶしだけが反映されました。
データは入力されていません。
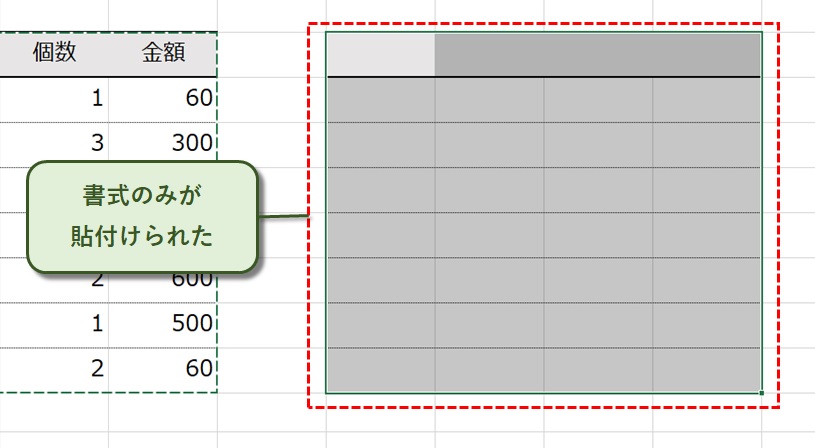
このオプションを使わずに同じような動作を実現したい場合は、以下のような2ステップを踏む必要があります。
- 表を普通に貼り付ける
- DELETEキーなどでデータをクリア
貼付けオプションを覚えておけば、余計なステップを経ずに一発で作業が完了します。
その5-行と列を一発で変換!「行列入れ替え」
左から4番目のアイコンをクリックすると、縦と横の並びを変えることが可能です。
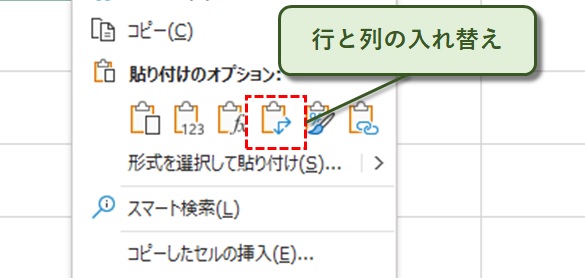
データの行列が入れ替わった状態で貼り付けられました。
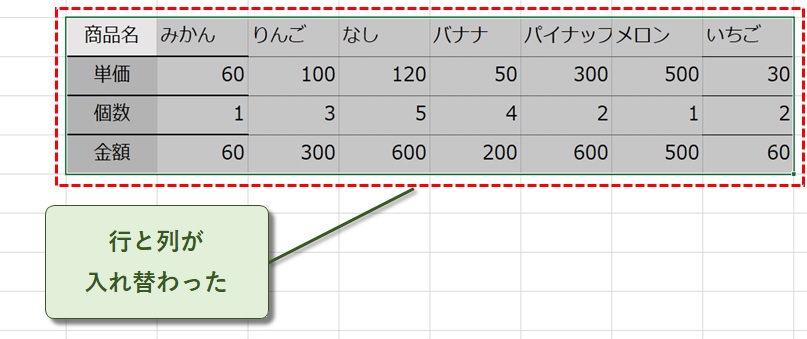
逆に、横持ちの表を縦持ち形式に切り替えたい時にも重宝する方法です。
その6-「リンク貼り付け」で元データを保持しつつ自動計算に対応する
一番右のアイコンをクリックすると、コピー元のリンク(参照セル)を貼り付けることができます。
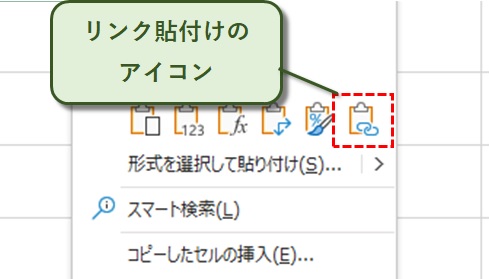
貼り付けると、見た目は値や数式と同じ状態で貼付けられますが、コピー元にリンクが張られます。
見出しの商品名の貼付け先であるG2セルには文字ではなく、B2へリンクされた状態になっています。
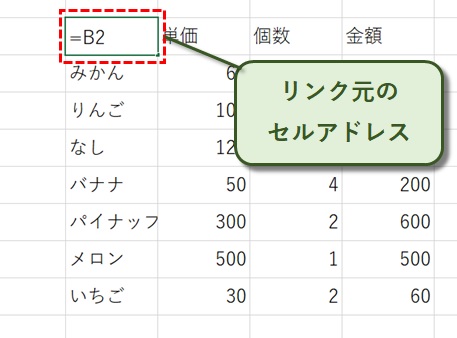
つまり、コピー元の参照セル範囲が貼り付けられるということですね。
その7-「演算貼り付け」で一括調整!
計算をしながら貼り付ける方法です。
コピー元のB3セル「3」を、D列に加算で貼り付けてみましょう。
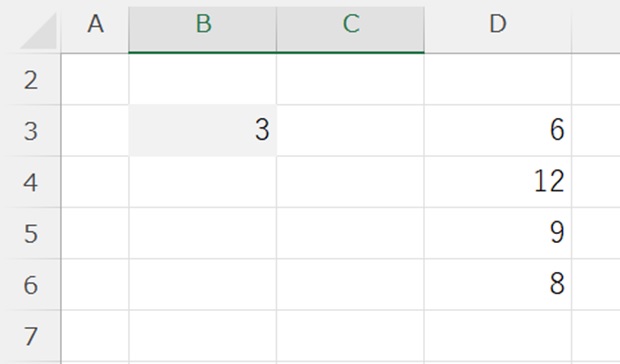
B3セルを選んでコピーします。
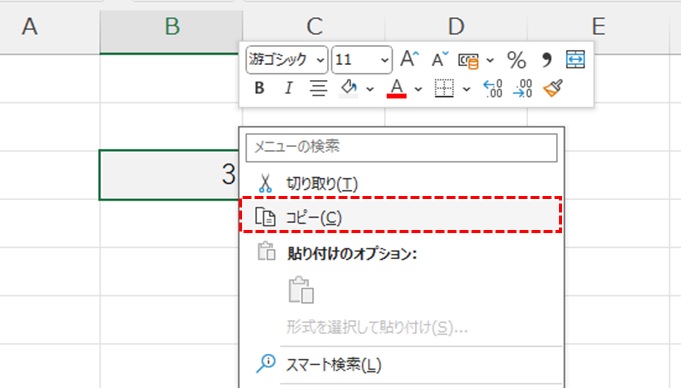
貼付け範囲を選択後、右クリックメニューの「形式を選択して貼り付け」を選択します。
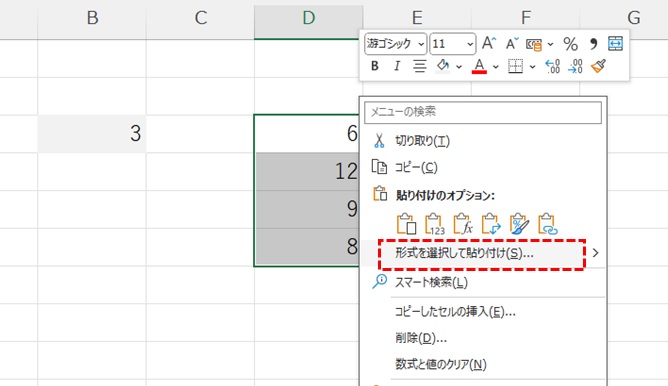
貼付け選択用ダイアログの「加算」にチェックを入れます。
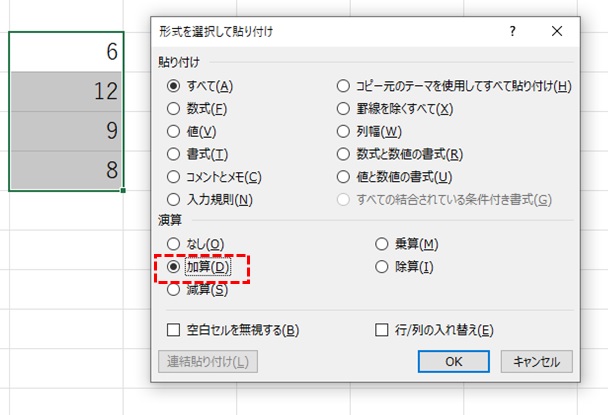
「OK」をクリックすると、3が加算された状態で貼付けられました。
つまり、一番上のセルの「6」に3が足されて「9」に変わっています。
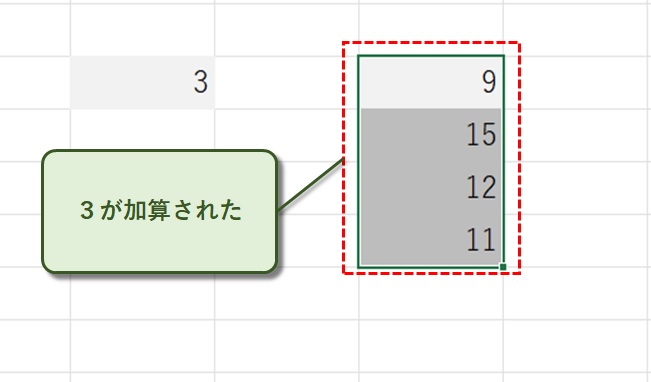
一定の数をまとめて計算したいときにはとても便利です。
「減算」を選択すると「6-3」で「3」になります。
「乗算」は「6×3」で「18」になります。
「除算」は「6÷3」で「2」になります。
注意点は、この方法での貼り付けはコピー元の書式が反映されることです。
場合によっては、書式の微修正が必要になるかもしれませんね。
その8-空白を無視して大事なデータを残す
貼付け時にコピー元の空白セルを無視することができます。
縦並びのデータが2列あります。
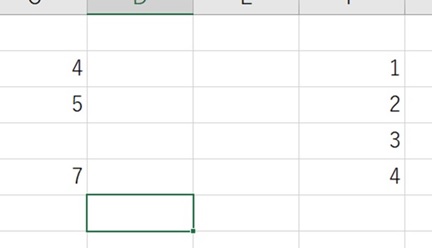
左側の列をコピーして右側の列に貼り付けてみましょう。
左側の列の上から3つ目のセルにはデータがありません。
右側には4つ全てにデータがあります。
「形式を選択して貼り付け」を選択後、「空白を無視する」にチェックをいれて「OK」をクリックします。
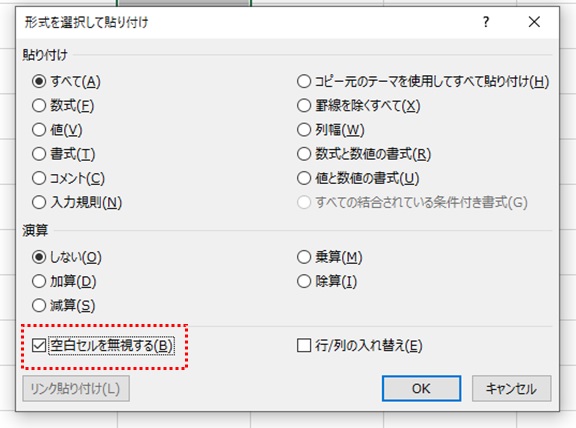
コピー元が空白の欄は無視して加算されました。
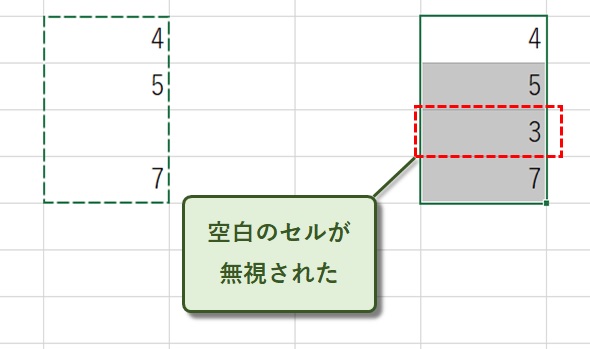
局所的な使い方ですが、特定なセルだけを更新したい時には便利に利用できますね。
その9-ドロップダウンリストを使いまわす「入力規則の貼り付け」
入力規則(プルダウンリスト)だけを貼り付けることも可能です。
ここでは、「りんご」が入力されていますが、他の果物もドロップダウンリストで入力できるよう設定されています。
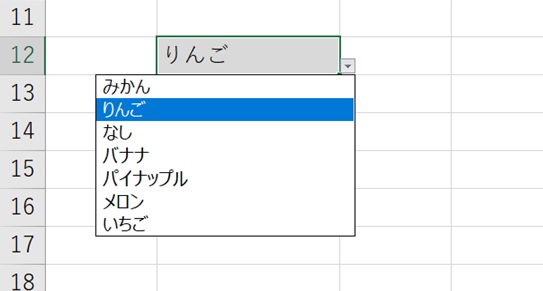
操作手順としては、右クリックメニューの「形式を選択して貼り付け」をクリック後、「入力規則」を選択して「OK」をクリックします。
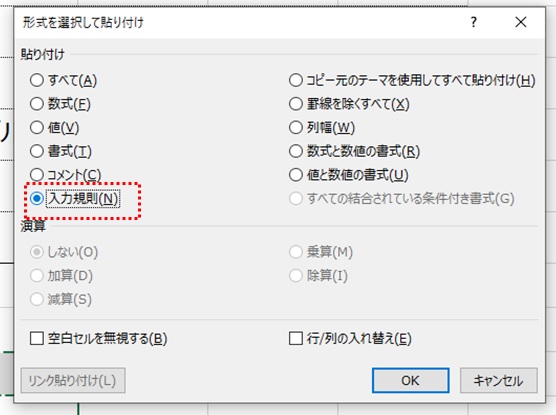
結果、データは反映されず入力規則のみが貼り付けられました。
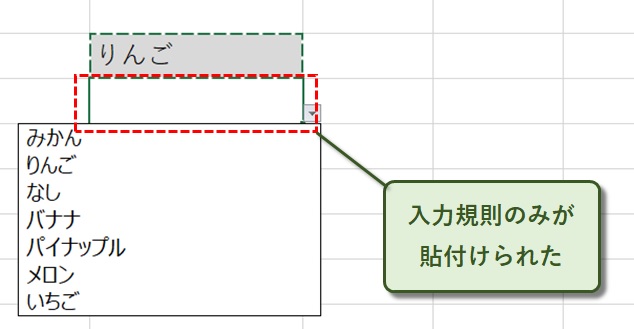
ちなみに、この方法もコピー元の書式が反映されるので、微調整が必要なこともあると思います。
その10-意外と便利な「画像貼り付け」で表を使いまわす
選択範囲を画像で貼り付ける方法も意外と便利です。
右クリックメニューから「形式を選択して貼り付け」の横の「>」をクリックすると、更にアイコンが表示されます。
一番下で右から2番目のアイコンを選択します。
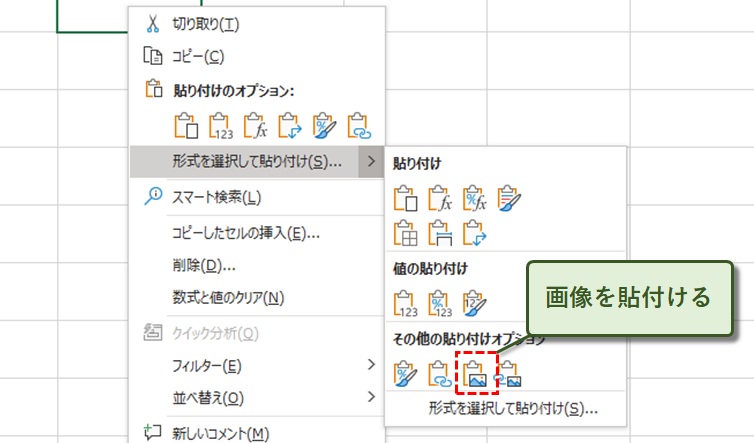
画像で貼付けられました。
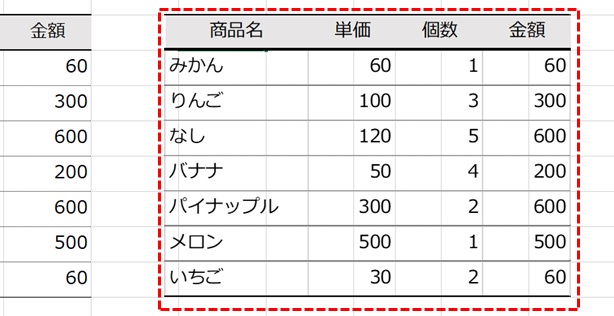
マウスでドラッグして移動させることができます。
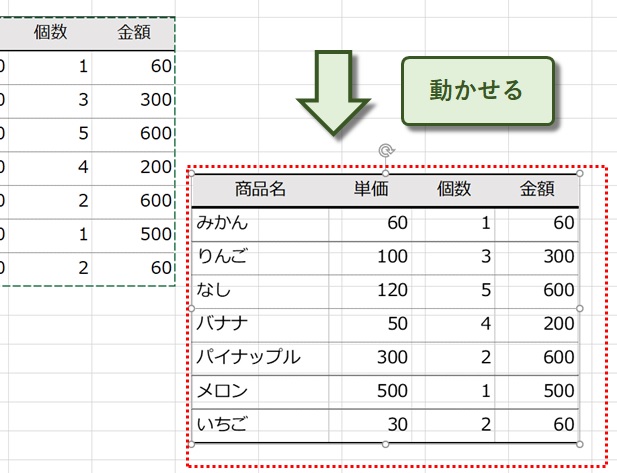
縮小させることができます。
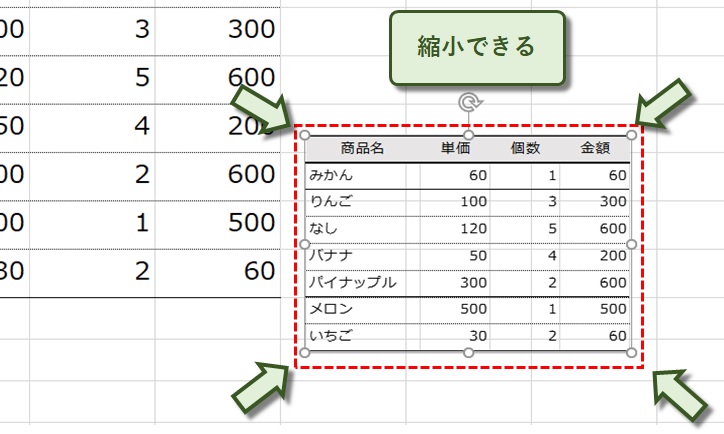
回転することもできました。
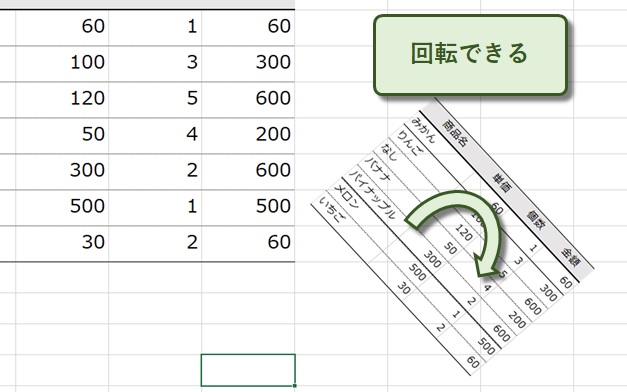
欄の中に表を挿入したい時には便利な方法です。
同じ方法でパワーポイントやワードに直接表を貼り付けることも可能です。
まとめ:どんな場面で使い分けたらいいのか?
Excelには様々なコピー&ペーストのテクニックがありますが、どんな時に何を使うべきか、ということを日頃から意識しておくことがとても大事です。
では、最後に一連の貼付け方法の使い分けを表にまとめましたので、ぜひ参考にしてください。
| 貼り付けオプション | 特徴・どんな場面で使いまわせるか? |
|---|---|
| 1-標準的な貼り付け | Excel初心者向け この方法だけだと書式や数式などの余計な手間が発生しやすい |
| 2-値貼り付け | データのみが必要で、書式も反映されたくない |
| 3-数式貼り付け | 集計のために作った式をまとめて貼り付けたい |
| 4-書式のみ貼り付け | 表のデザインを使いまわしたい |
| 5-行列入れ替え | データの並びを変えたい |
| 6-リンク貼り付け | 元データを変えず自動計算に対応した表を作りたい |
| 7-演算貼り付け | 一括でまとめて調整したい(例:税率の反映) |
| 8-空白を無視 | 空白が含まれる箇所のデータをクリアせず残したい |
| 9-入力規則を貼り付け | ドロップダウンリストを使いまわしたい |
| 10-画像貼り付け | 表の中に表を入れたい |
当ブログでは、他のExcelの機能についても解説しています。
よかったらトップページから希望の機能を探してみてください。
また、Excelの基本機能についてのまとめ記事もありますので、そちらもごらんください。
≫ Excel初心者が覚えておきたい基礎機能