「話題になっているNFTをOpenSeaで買ってみたいけど、何を準備したらいいのかな?」
OpenSeaを使うためには、あらかじめ作ったウォレットアプリのセッティングが必要です。
OpenSeaの画面を開き、右上の財布のアイコンをクリックすると、ウォレットの接続が求められます。
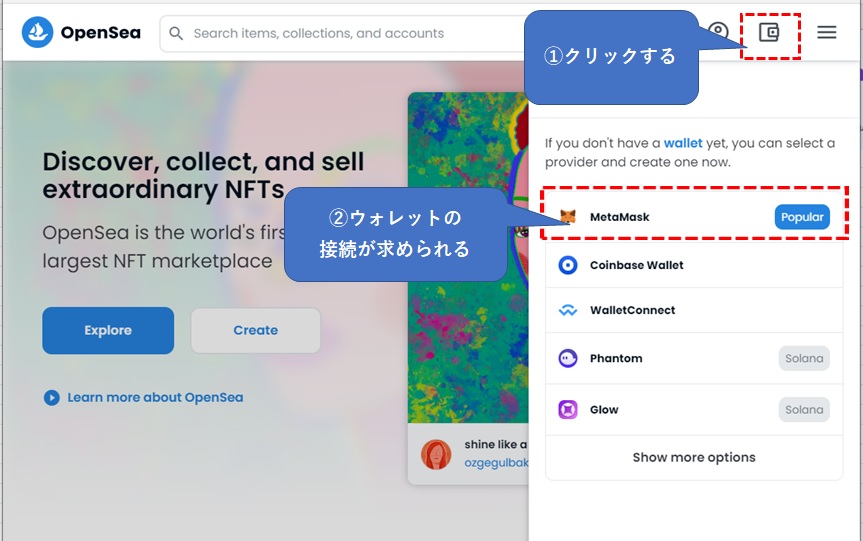
いろんなウォレットの中でも一番メジャーなのが「メタマスク」です。
今回は、メタマスクのインストールと設定を、できるだけ分かりやすく説明していきます。
もくじ
多くの方に「メタマスクの導入は敷居が高い」という話をよく聞きますが、本記事で解説している順番どおりに作業をすすめてみましょう。
「もう終わったの?」という感じで、いつの間にかセッティングが済んでいることでしょう。
また、読者の方がハッキングに引っかからないよう、細かく手順を確認しながら当記事を作成しましたので、安心して活用していただければと思います。
メタマスクのインストール
メタマスクはブラウザの拡張機能から追加できます。
拡張機能とはブラウザの中のスマホアプリのようなもの、と理解しておけばいいでしょう。
Chromeウェブストアに入り、検索窓に「Metamask」と入力します。
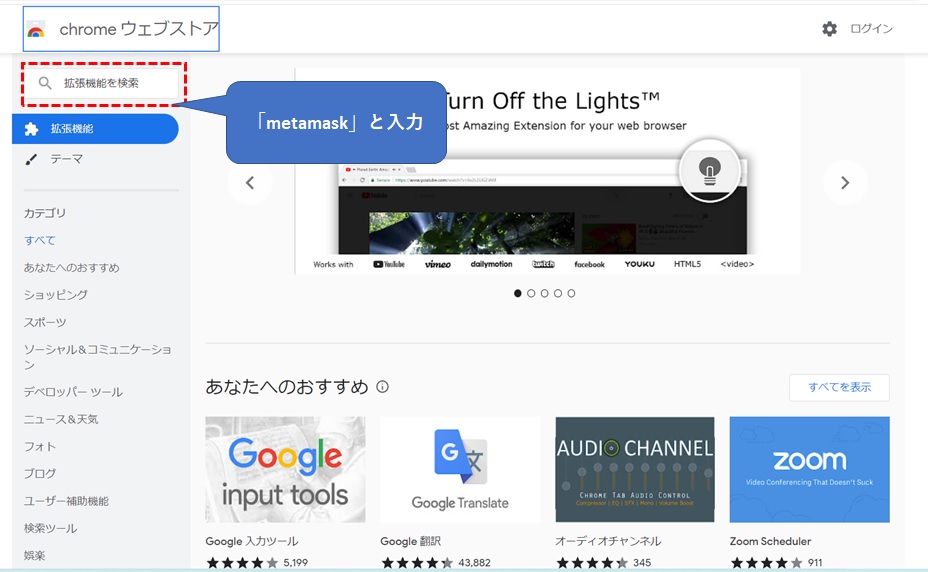
詐欺サイトからの誘導を防ぐためにも、Google検索から「Metamask」を使わずに、Chromeウェブストアから検索するようにしましょう。
間違えてGoogle検索の広告リンクをクリックすると、偽サイトにつながるリスクがあります。
Metamaskが検索結果に表示されるのでそのままクリックします。きつねのアイコンが目印です。
「https://metamask.io」が表示されて、チェックマークが入っているのも忘れずに確認しておきましょう。
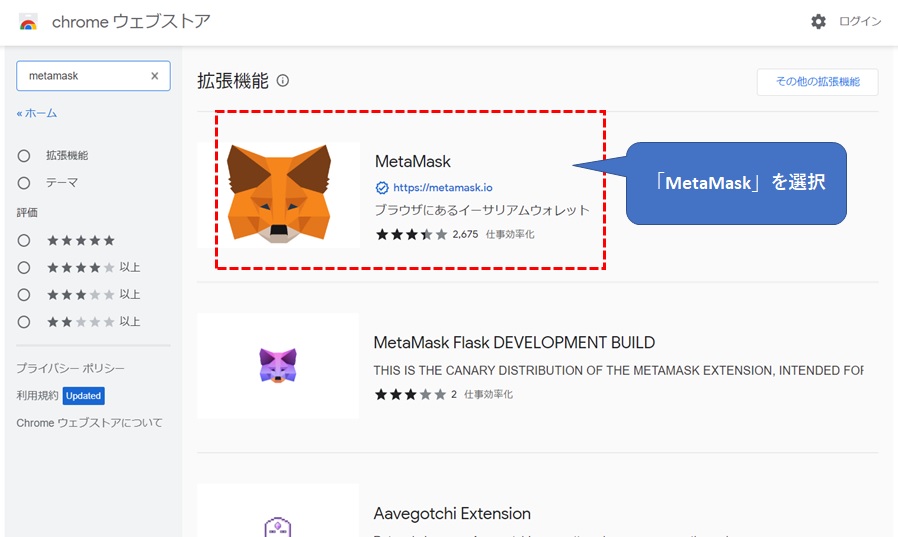
画面が変わりますが、そのまま「Chromeに追加」をクリックします。
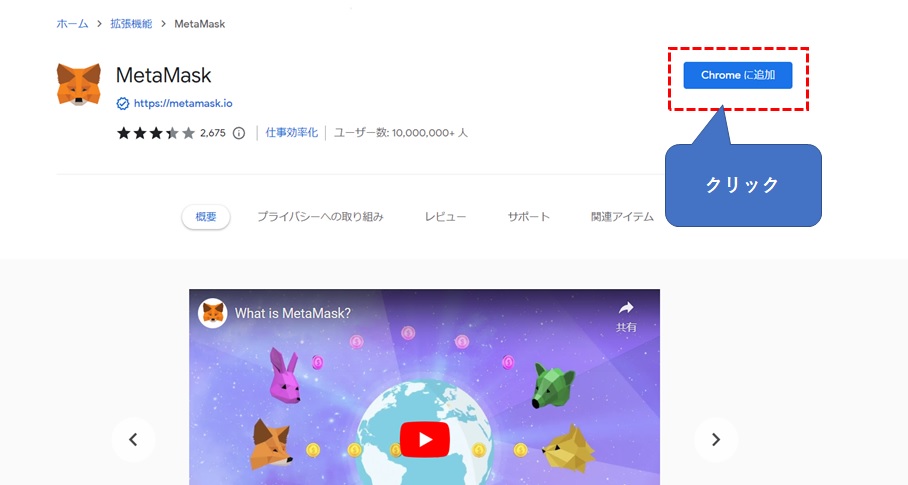
警告表示の「拡張機能に追加」をクリックすると、今使っているChromeブラウザにMetamaskがインストールされます。
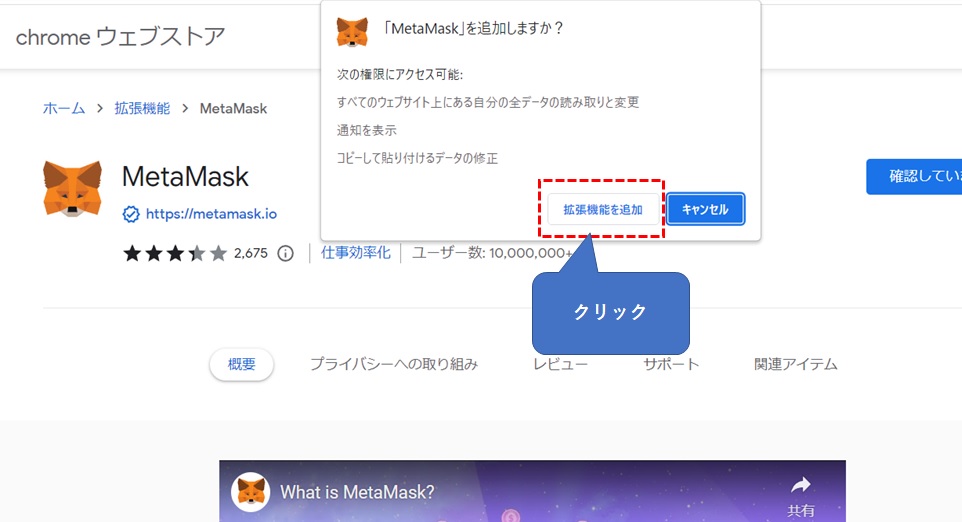
Chromeでないブラウザ(Microsoft Edge、FireFox、Brave)でもメタマスクをインストールすることができますので、複数ウォレットを管理したい方は、ブラウザで使いまわすというのも手です。。
セッティングとシードフレーズの入力
Chromeへのメタマスクのインストールが完了すると「Metamaskにようこそ」と表示されますので、「開始」をクリックします。
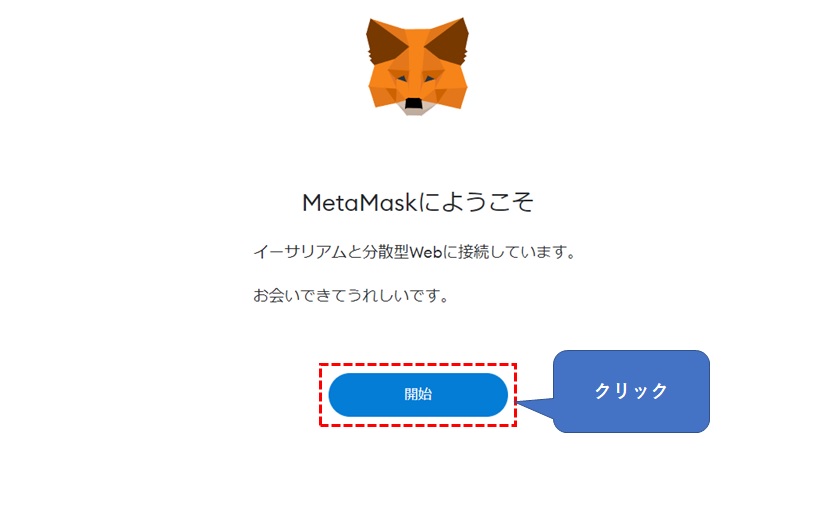
初めてMetamaskを設定する人は「ウォレットを作成」をクリックしましょう。
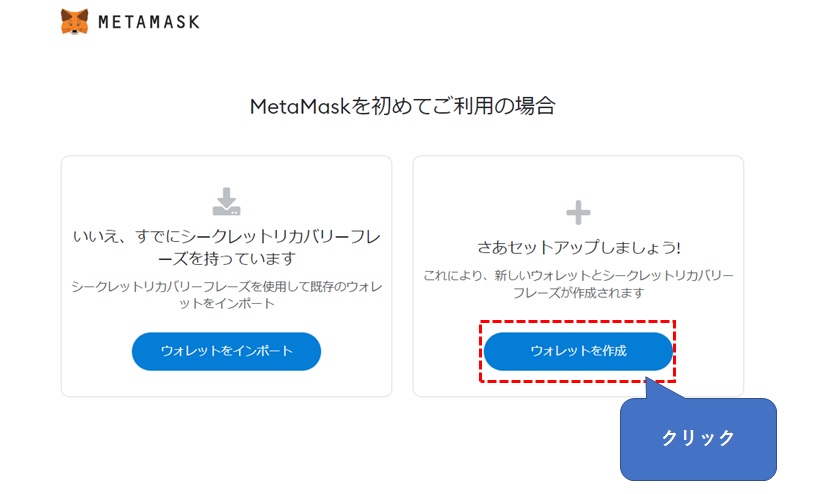
次の画面で「同意する」をクリックします。
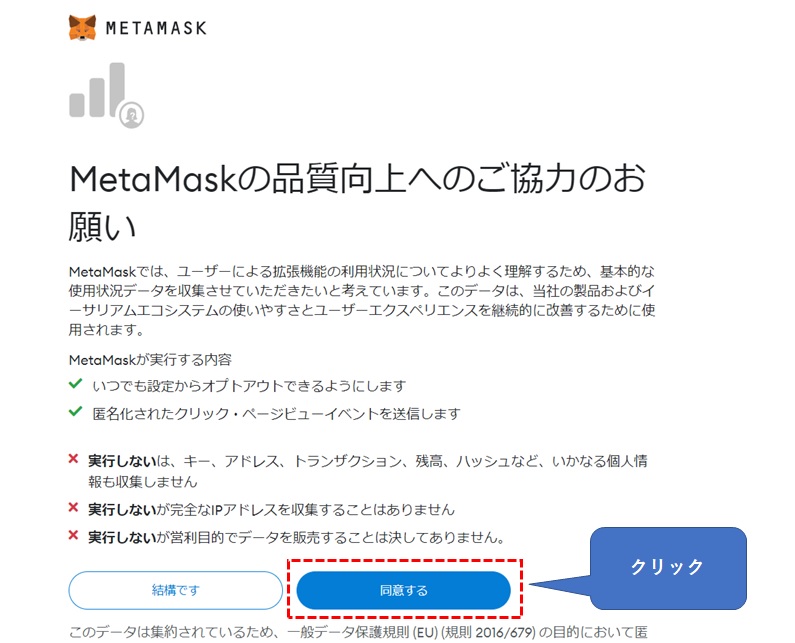
パスワードを2回入力し、「作成」をクリックします。
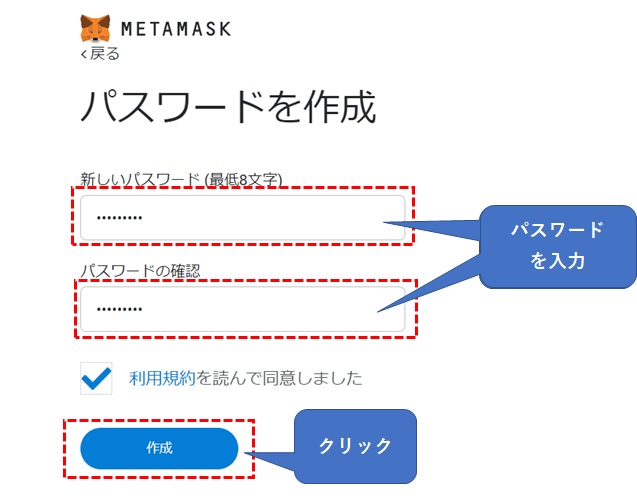
「次へ」をクリックします。
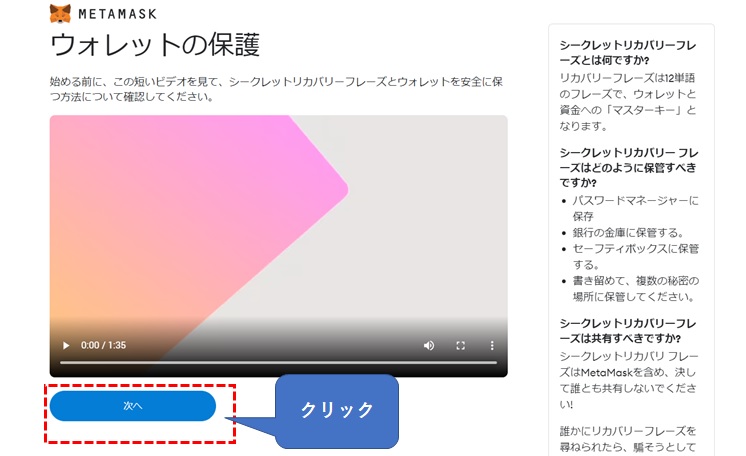
鍵のアイコンをクリックして、「シークレットリカバリーフレーズ」を表示させます。
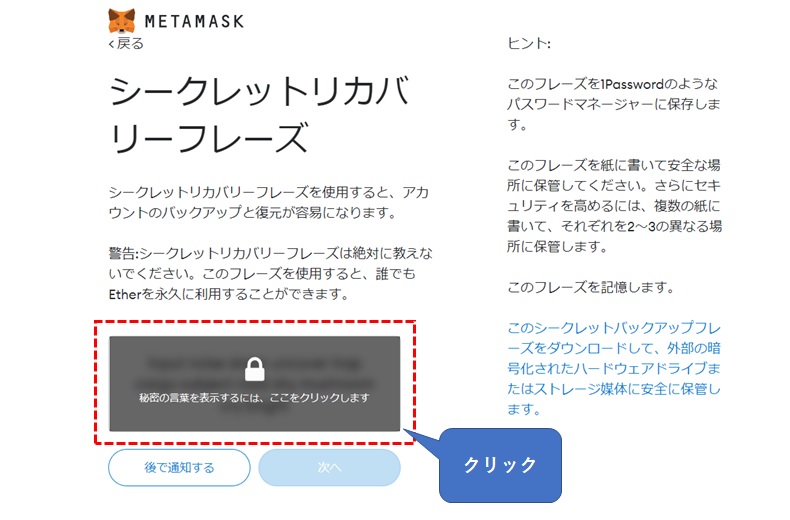
シークレットリカバリーフレーズが表示されるので、正確に紙に書き留めます。
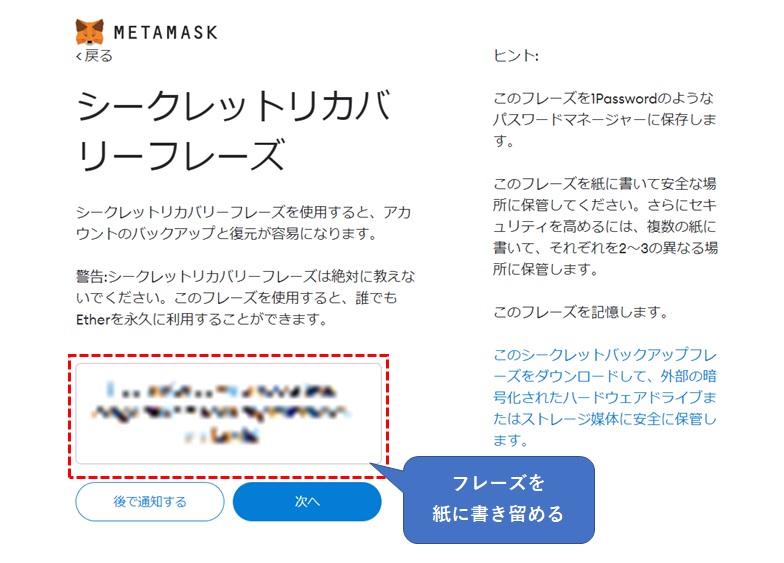
シードフレーズを取り扱うときの注意点は「誰にも教えない」ことです。
De-FiやNFTプロジェクトなどのサービスを使っていると、運営のふりをしてシードフレーズを聞き出そうとする詐欺師をよく見掛けるようです。
PCの中で「テキストファイル」形式で持っておくのもNGで、手帳などに書き留めておきましょう。
12個の単語が並んで表示されますので、正しい順番にクリックします。
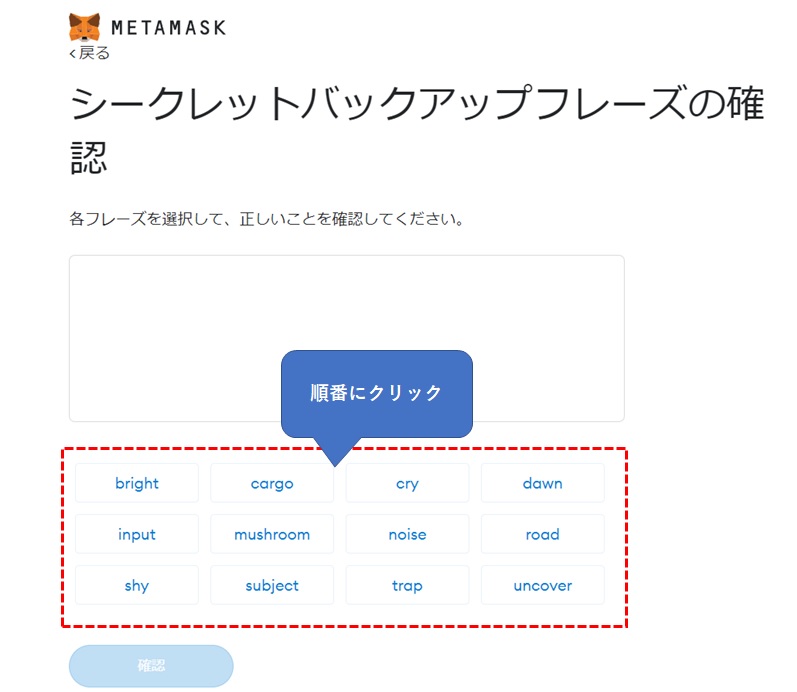
メタマスクのセッティングが無事に完了しました。「全て完了」をクリックします。
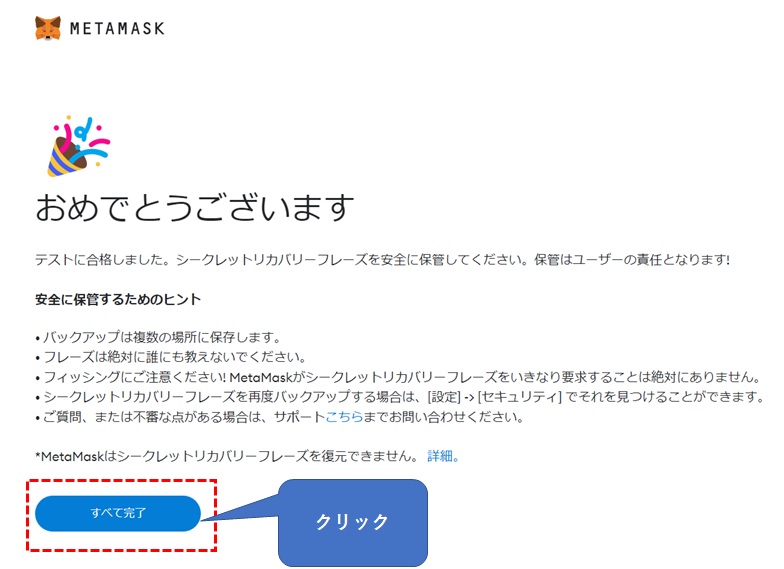
メタマスクの画面が表示されます。作ったばかりなので中身は0ETHです。
何もすることがなければそのまま閉じましょう。
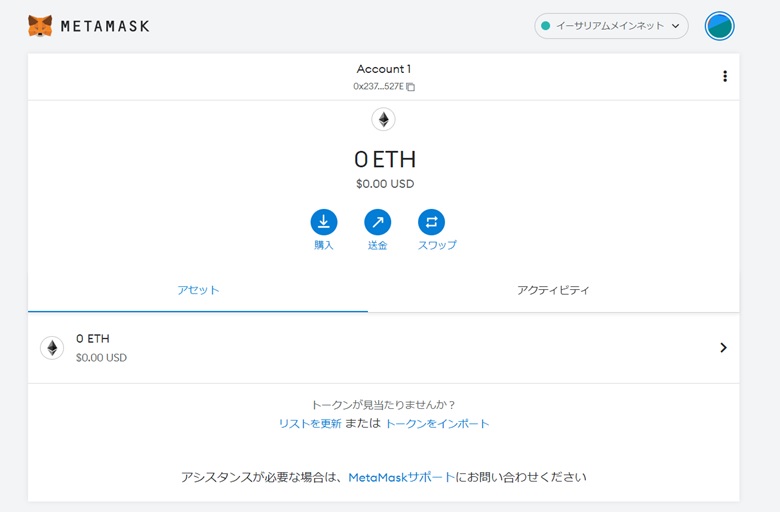
メタマスクにログインする
いったん閉じたメタマスクを表示させる方法を覚えておきましょう。
Chromeの右上にあるジグソーパズルのようなアイコンをクリックすると、拡張機能の中にある「Metamask」を選択します。
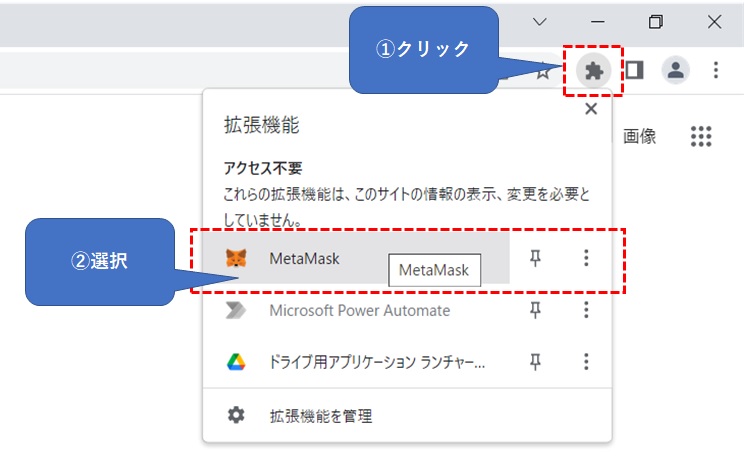
パスワードを入力して「ロック解除」をクリックします。
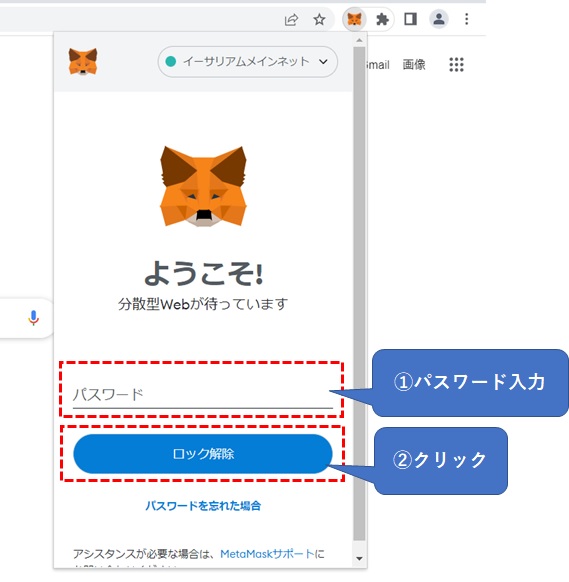
メタマスクの初期画面が表示されます。
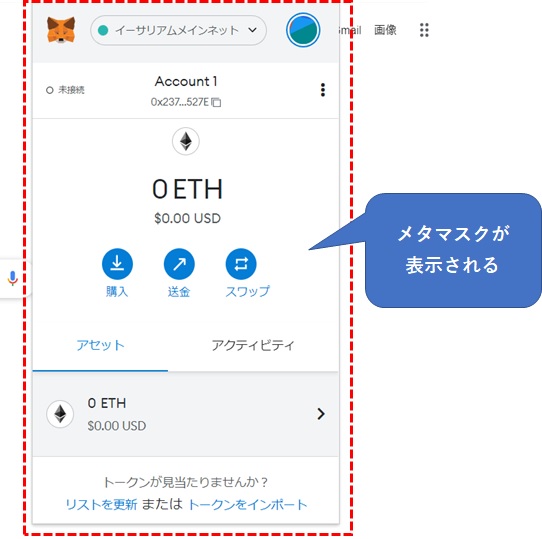
ネットワークの追加
ここでのネットワークは、ブロックチェーンと同じ意味です。
メタマスクには、イーサリアムメインネット以外のネットーワークを追加できます。
「イーサリアムメインネット」をクリックします。
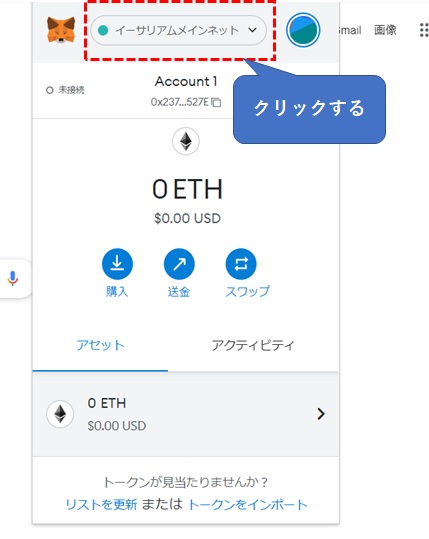
「ネットワークを追加」をクリックします。
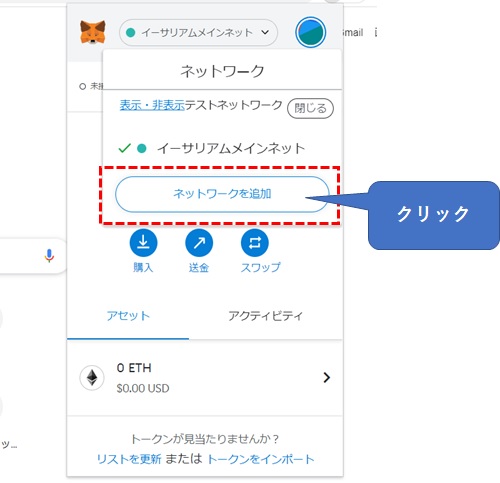
ネットワーク設定を入力する欄が表示されます。
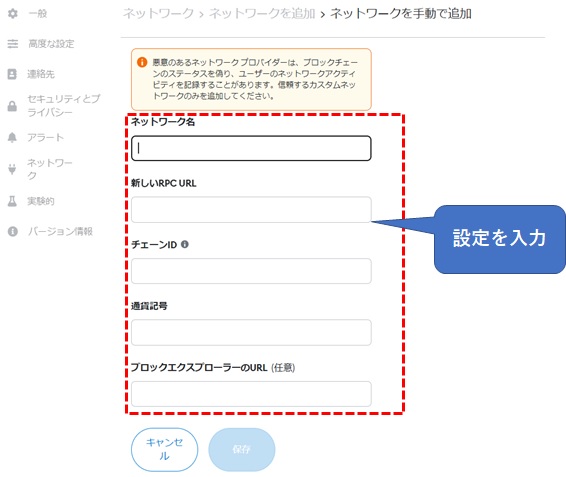
いろんなネットワークがありますが、ひとまず「Polygon」と「BSC」の2つだけで十分でしょう。
Polygonチェーン
PolygonチェーンはOpenSeaでNFTを買うことができるブロックチェーンで、ガス代(取引手数料)がイーサリアムメインネットよりも安いことで知られています。
「OpenSeaでためしにNFTを買ってみたい」という方は、Polygonチェーンだけは追加しておきましょう。
| ネットワーク名 | Polygon Mainnet |
| 新規RPC URL | https://poligon-rpc.com/ |
| チェーンID | 137 |
| 通貨記号 | MATIC |
| ブロックエクスプローラーのURL | https://polygonscan.com |
設定値は、Binance Academyを参考にしています。
BSCチェーン
BSCチェーンは世界最大の暗号資産取引所Binanceが提供するブロックチェーンです。
BSCチェーンの中でも有名なサービスは分散型取引所の「PancakeSwap」で、操作画面もとても分かりやすいです。
2021年初めに流行ったほどの爆益商品はありませんが、銀行利息よりは十分に高い利率で運用できます。
USDCやUSDTなど、価格変動がほとんど無いステーブルコインを使った運用銘柄が初心者の方にはおすすめですね。
「円安も心配だし、銀行にそのまま眠らせておくのもどうなのか…」という方は、PancakeSwapを試してみてもよいのではないでしょうか?
少額(数万円程度から)でも運用できます。
| ネットワーク名 | Smart Chain |
| 新規RPC URL | https://bsc-dataseed.binance.org/ |
| チェーンID | 56 |
| 通貨記号 | BNB |
| ブロックエクスプローラーのURL | https://bscscan.com |
設定値は、Binance Academyを参考にしています。
設定を正しく完了できると、追加したネットワーク(ブロックチェーン)を選べるようになっているはずです。
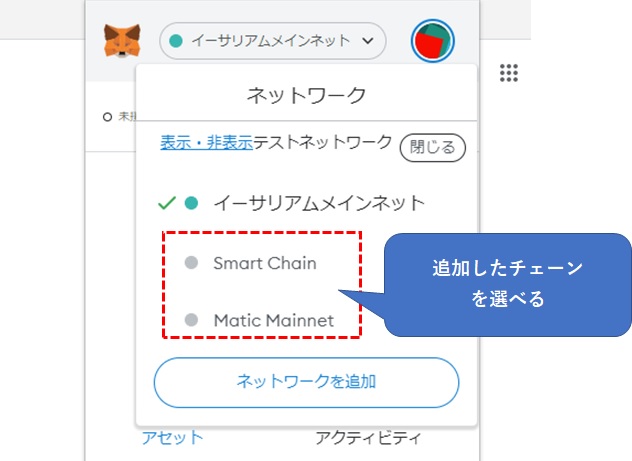
メタマスクの主な使い方
メタマスクで何を使い道は次の2つだけを覚えておけば十分です。
- 入出金や送金するために必要なアドレスを表示
- サービスを完了させるための承認を行う
入出金や送金するために必要なアドレスを表示
「Acount」に文字列が表示されていますが、いろんなサービスを使うときに使われています。
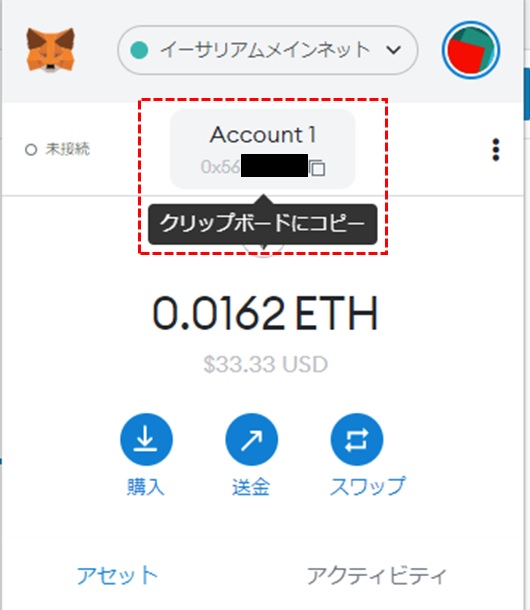
例えば、Pancake-Swapを使う場合は、「Connect Wallet」をクリックしてメタマスクのアドレスを入力します。
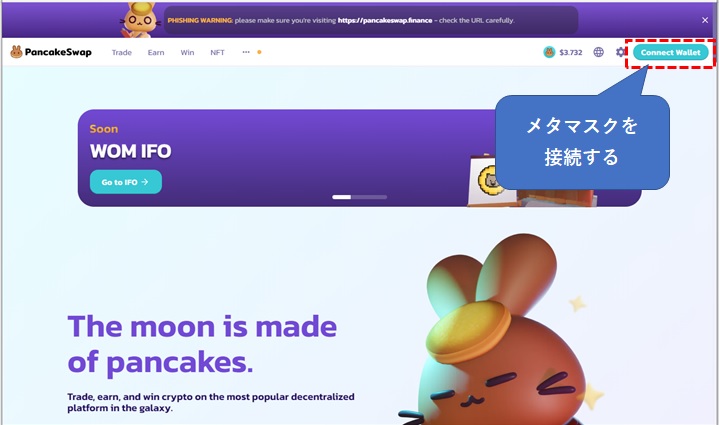
取引所間やウォレット間での送金も、このアドレスを入力します。
QRコードで表示することもできます。
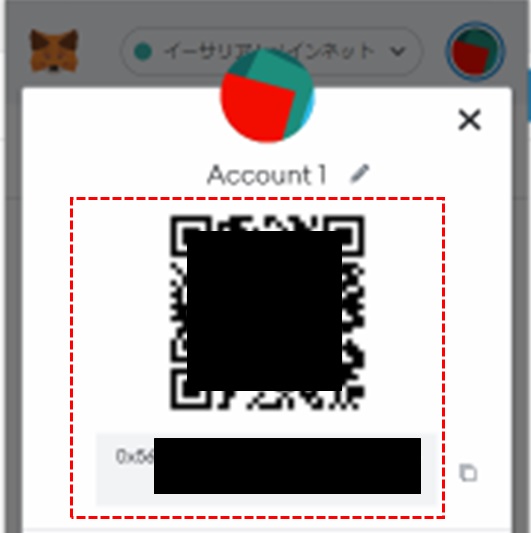
NFTやコインの無料配布がある場合も、受取先ウォレットのアドレスが必要になります。
サービスを完了させるための承認を行う
NFTを実際に購入してみると、手続きを完了させるための確認画面が表示されます。
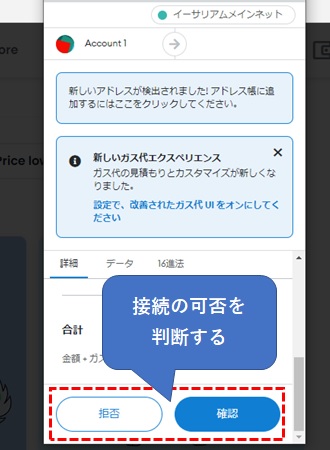
ここで確認(Comfirm)をクリックすると、手続きが先に進みます。
もちろん、ここで確認をクリックするのは身に覚えのある内容だけです。
少しでも怪しいと感じたサイトでは、拒否をクリックしましょう。
まとめ
今回は、メタマスクの導入と設定についてまとめてみました。
とにかく、暗号資産を使ったサービス全般でメタマスクは必要になります。
「メタマスク」という難しそうな名前や「仮想通貨は怪しい」といったイメージから、まだまだ扱っている人数はごく少数です。
そのため、いろんなNFTプロジェクト運営が、破格のサービスを日々行っています。
NFTが広く世の中に広まる前に、暗号資産取引所の開設とメタマスクのセッティングだけは済ませておけば、何か新しいサービスが始まった時にすぐにメリットを享受できるでしょう。
