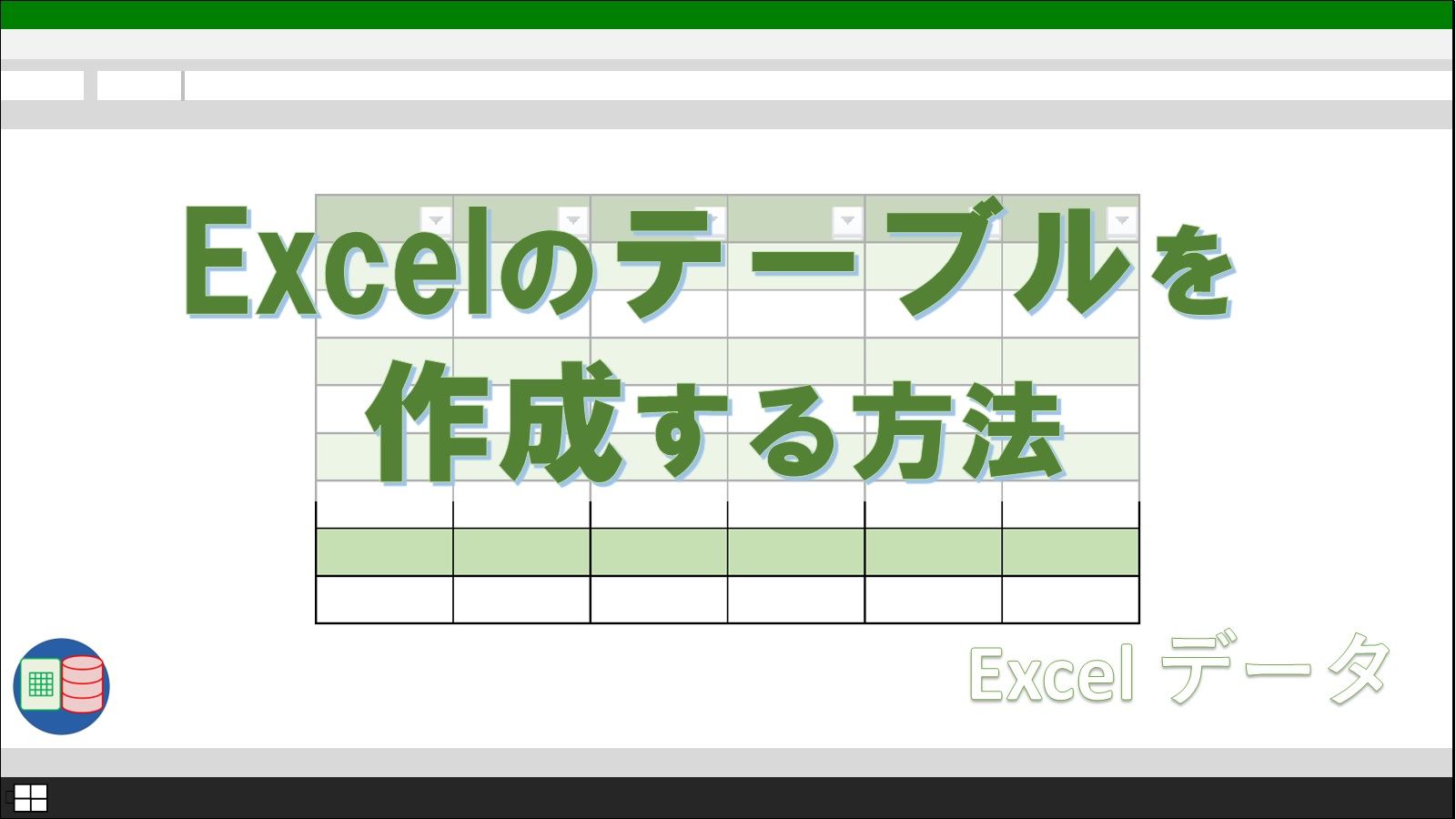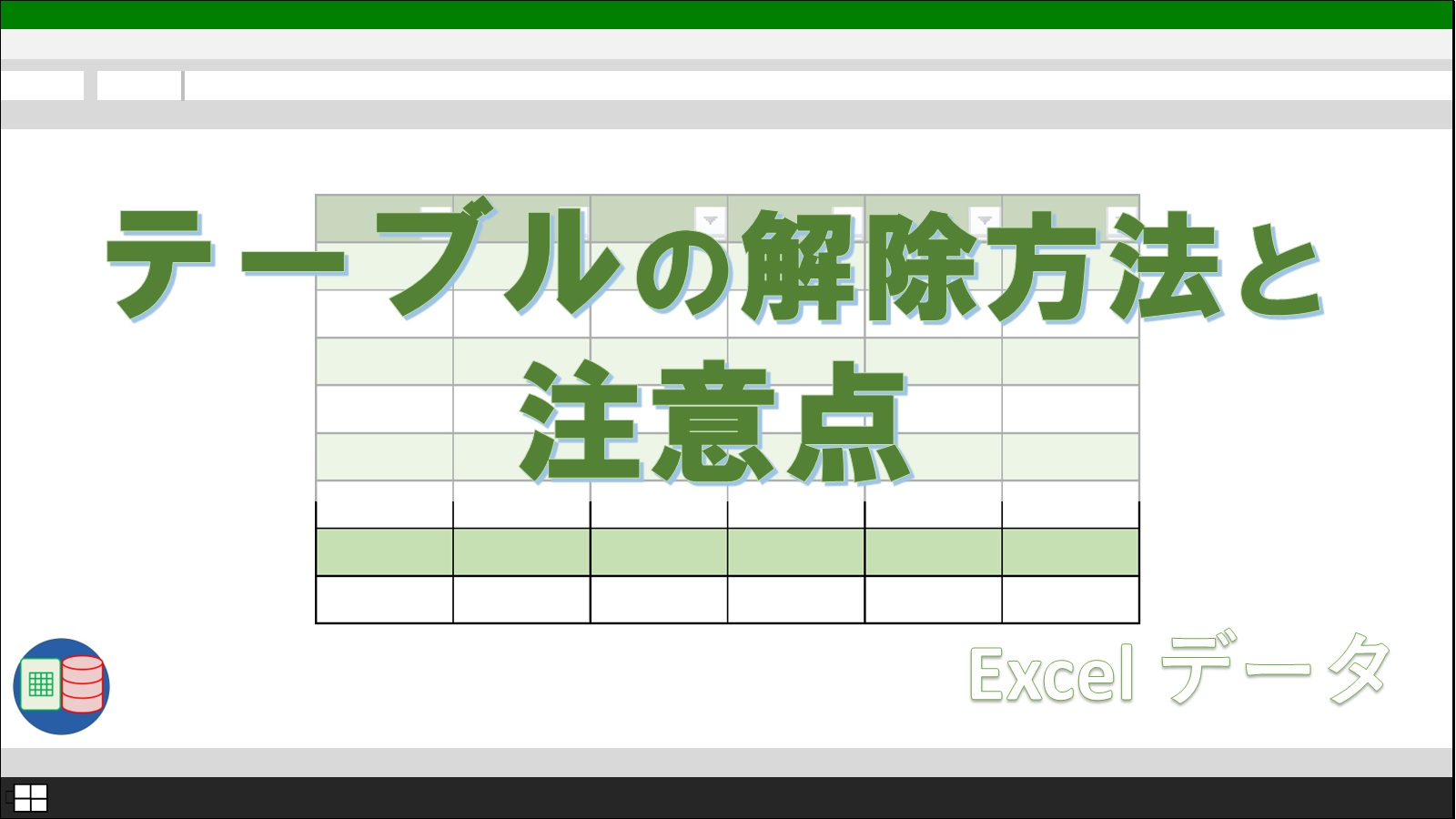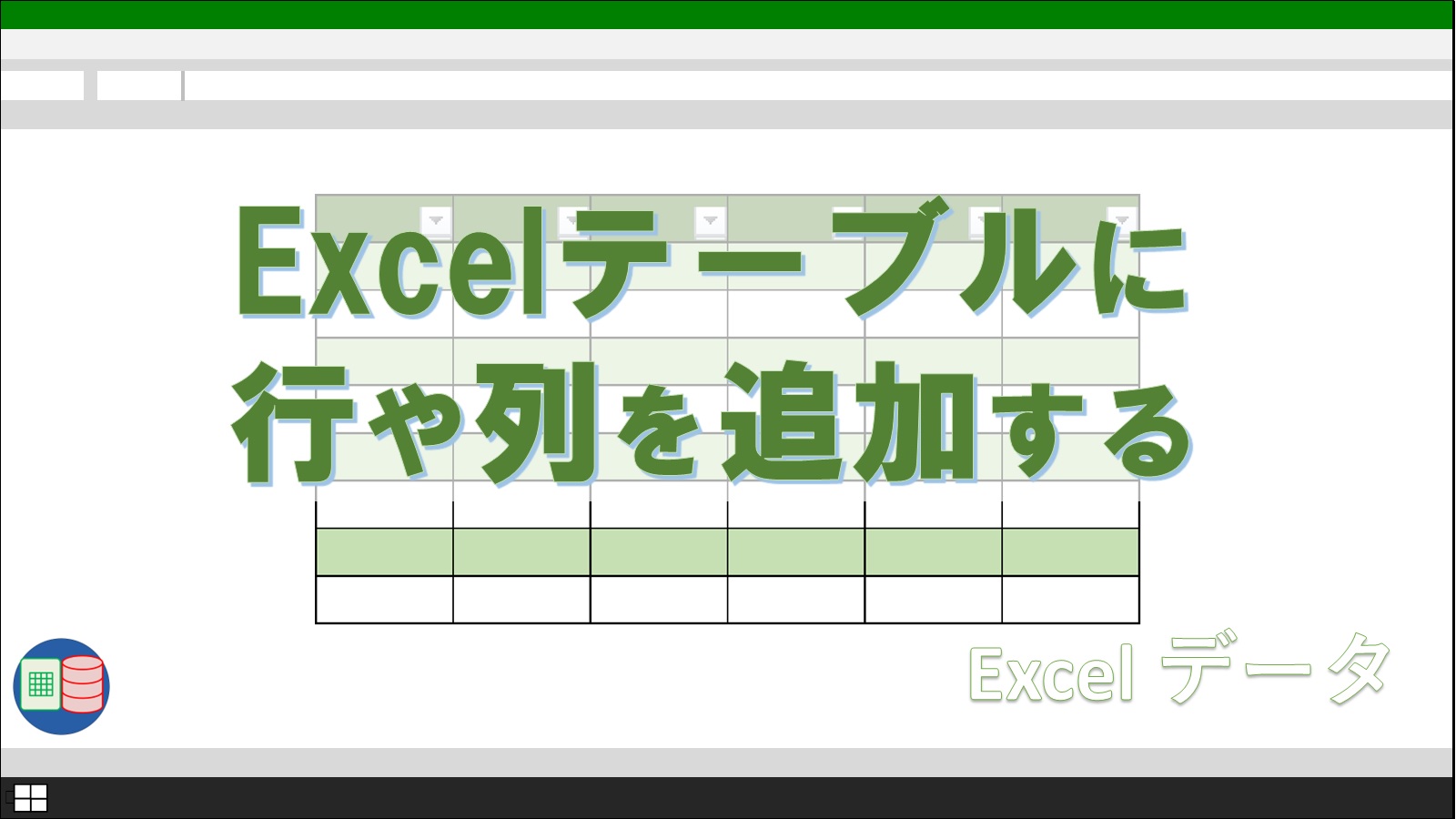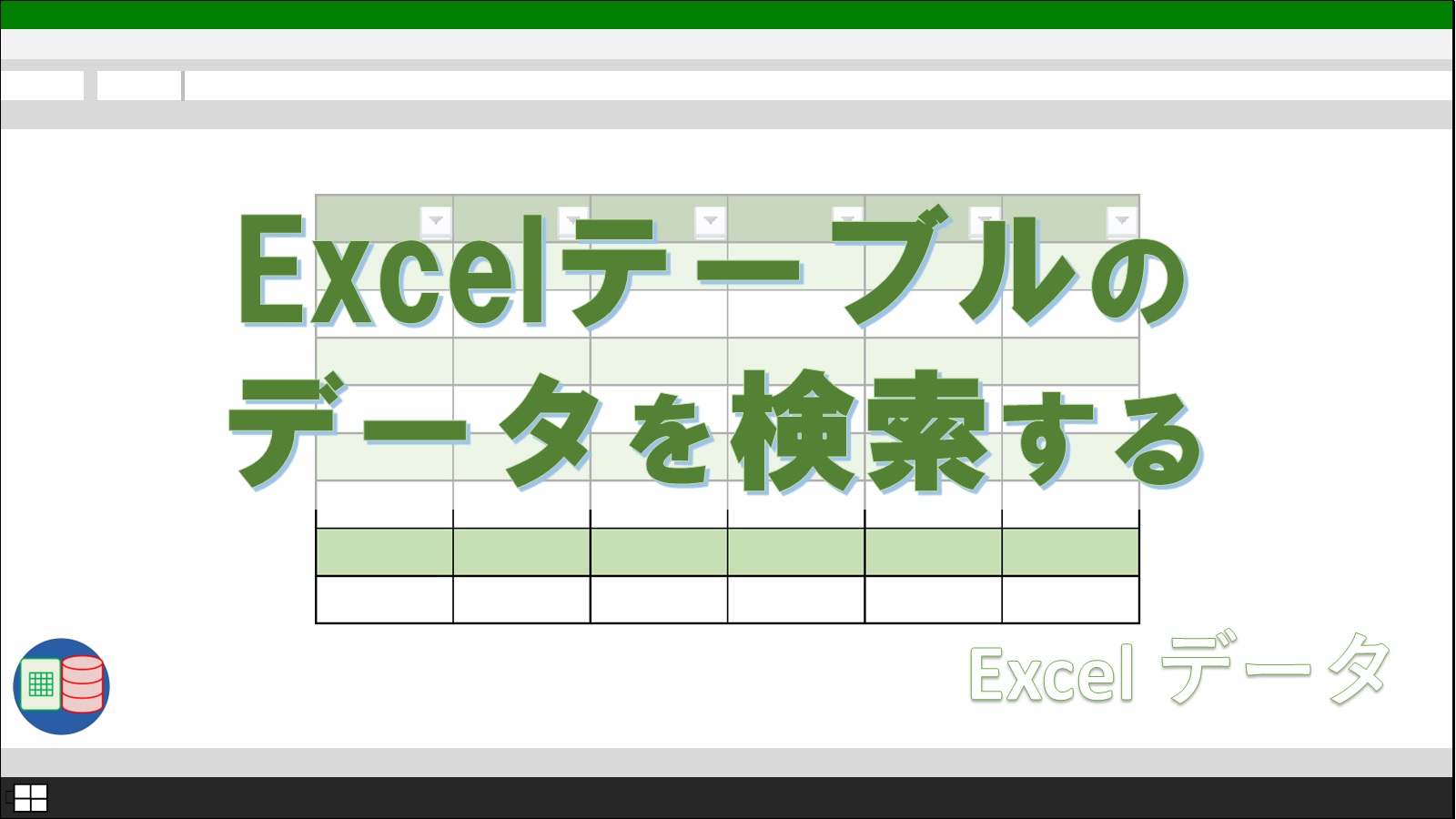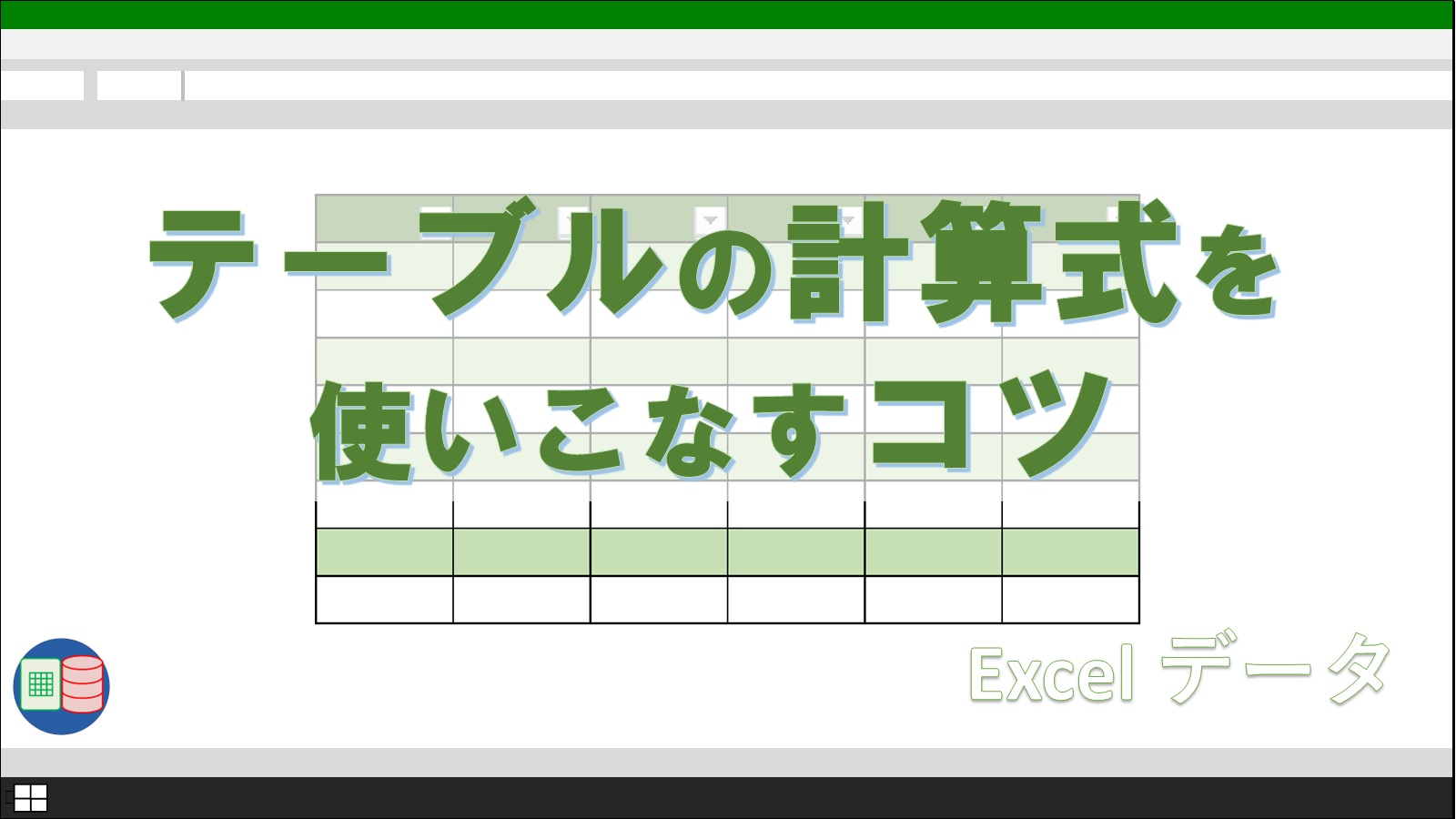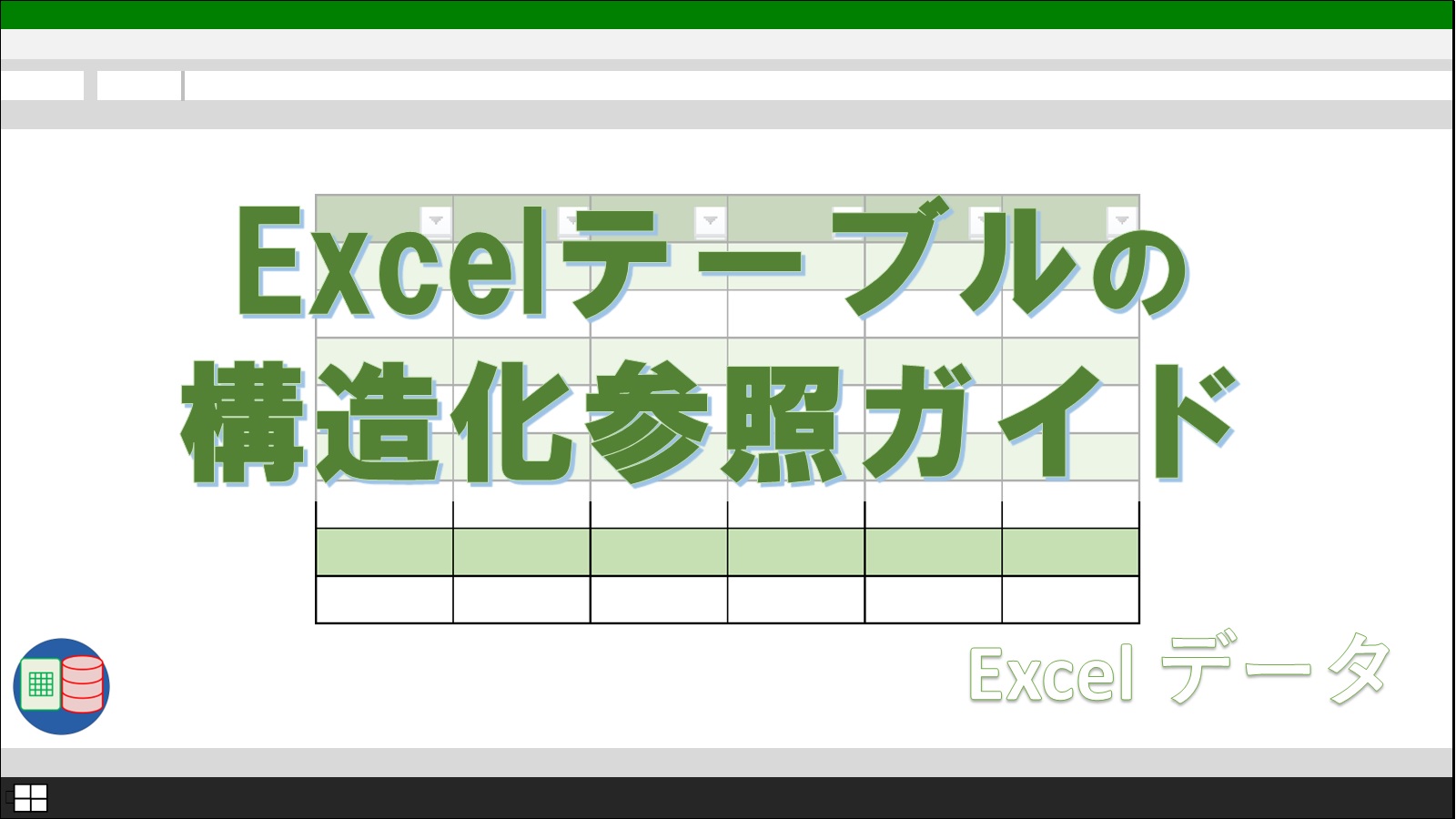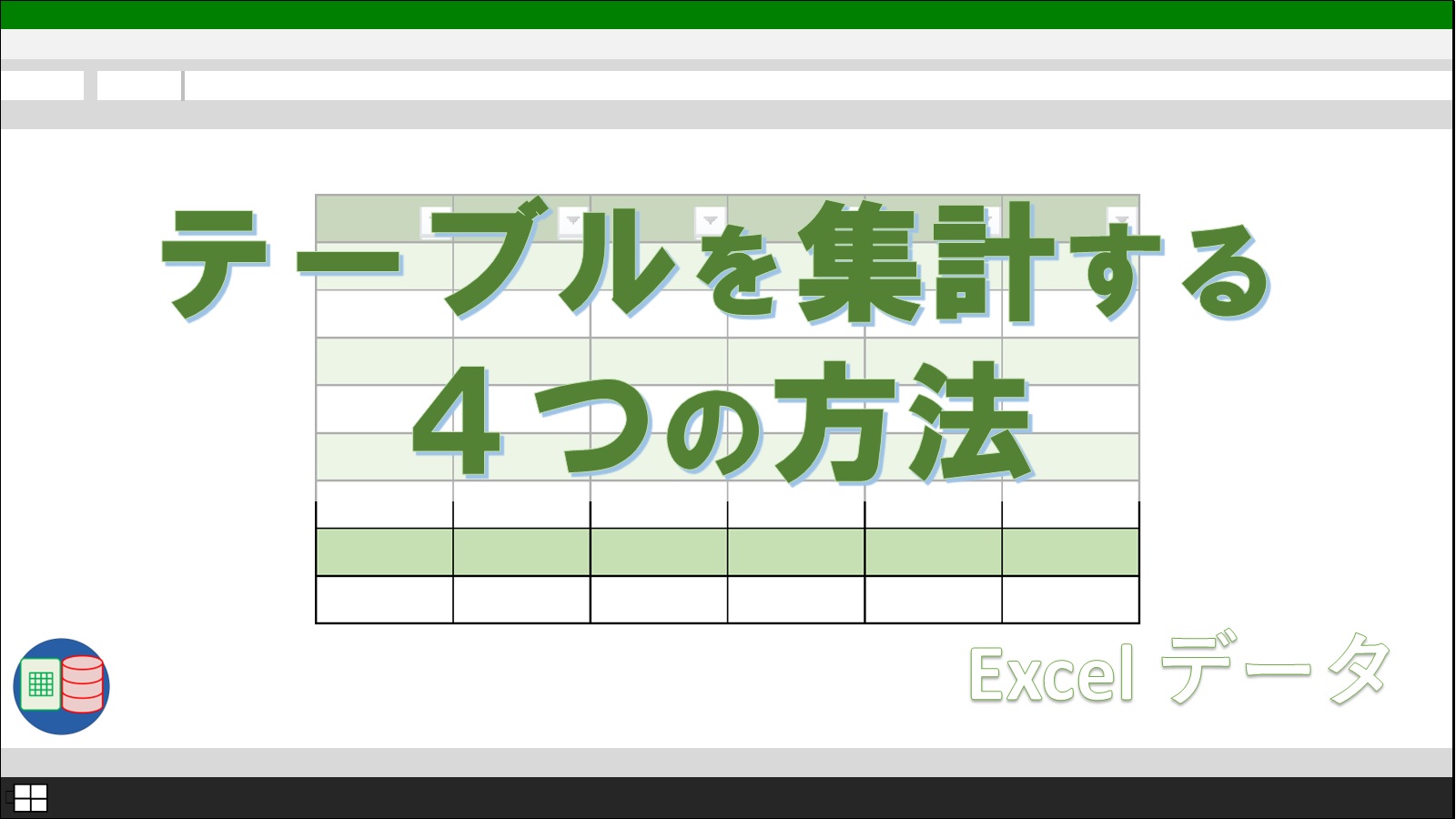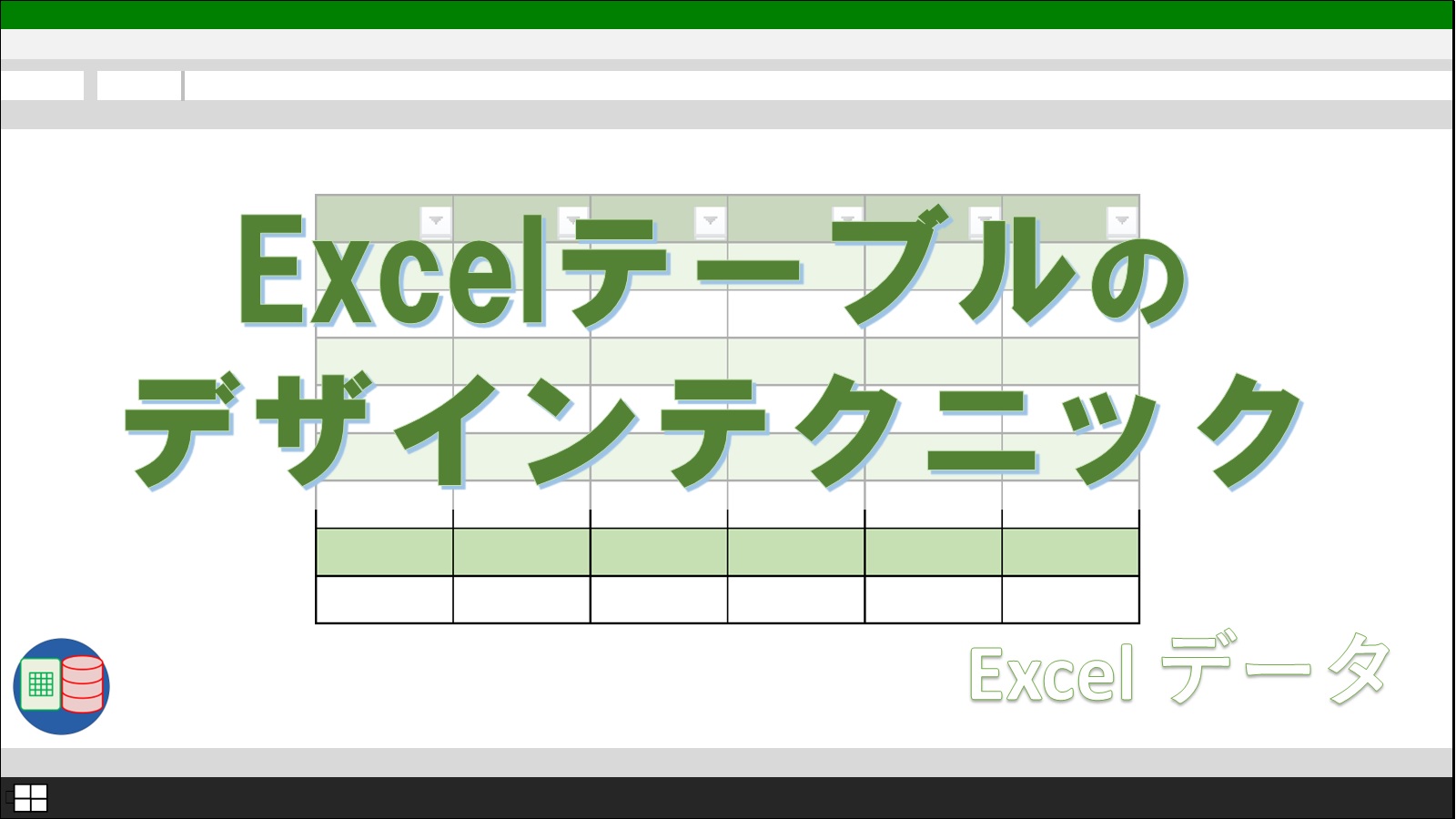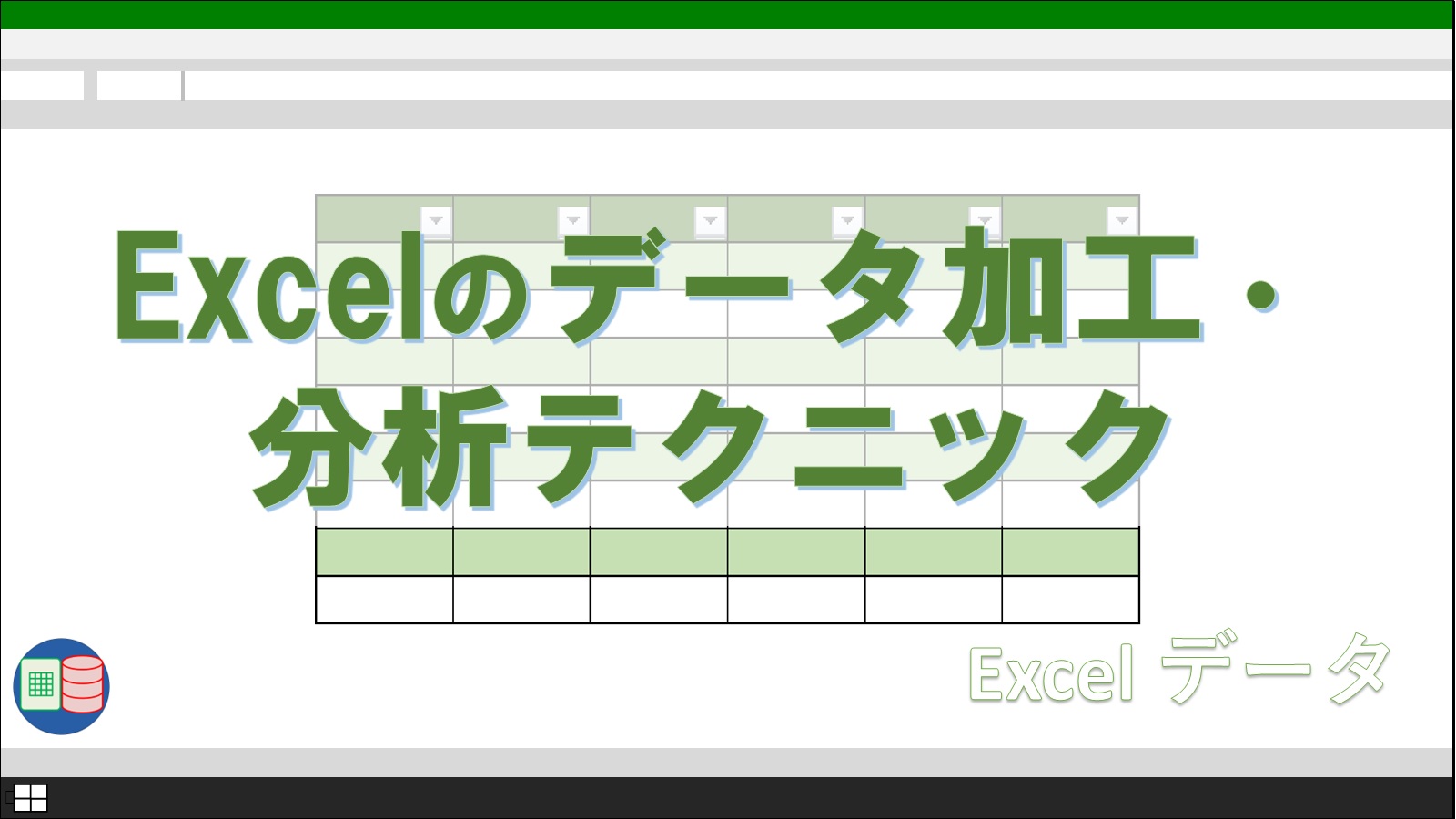Excelを使う目的の一つはデータを効率よく集計・分析することですよね。
でも「せっかくExcelを使ったのに、無駄な作業で終わってしまう…」といった経験はありませんか?
正しい使い方を知ることで、作業効率をぐっと上げることができます。
例えば、こんな状況に心当たりはありませんか?
- シートが増えすぎて、必要なデータを探すのに時間がかかる。
- 表の行や列を追加するたびに、手動で数式を修正する羽目になる。
また、「もっとExcelを使いこなして、データ分析のスキルを磨きたい!」という方も多いのではないでしょうか?
そんなあなたに欠かせないのが、Excelのテーブル機能です。
テーブル機能を使いこなせば、効率よくデータを加工・分析することが可能になります。
この記事では、Excelテーブルの基本から応用まで、実務で役立つ内容を分かりやすく解説しています。
これまでの作業方法を見直し、業務効率化のヒントを見つけてみませんか?
さらに、それぞれのトピックには詳しい解説記事へのリンクも用意しています。
気になる内容から、ぜひチェックしてみてください!
なぜExcelユーザーはテーブルを使えた方がいいの?
まずはテーブルを使いこなせることで得られるメリットを知っておきましょう。
「Excelテーブルに慣れた方がいい」という理由はたくさんありますが、主なのは以下の5つです。
- 集計や分析を素早く行える
- ミスが減って信頼性が高まる
- データ分析スキルが向上する
- モダンExcelなど、高度な機能への足掛かりになる
- データベースの習得にも展開できる
テーブルに慣れると、集計や分析が格段にやりやすくなります。
フィルターやスライサーを使えば、必要なデータを素早く絞り込むことが可能です。
さらに、新しい行や列を追加しても、数式や書式が自動で更新されるため、ミスを防ぎながら正確なデータを維持できます。
その結果、テーブルを活用することで、資料作成にかかる時間を大幅に短縮できるのを実感できるでしょう。
また、テーブルはPower QueryなどモダンExcel機能と相性が良く、高度なデータ処理スキルを身に付けるための基礎となります。
さらに、Excelだけの枠に留まらず、AccessやSQLといったデータベースにも応用可能です。
まずはテーブルの作成・解除の手順をマスターしよう!
Excelのテーブル機能を使いこなすには、まずテーブルの作成方法と解除方法を理解することが大切です。
当ブログでは、これらの手順をそれぞれ詳しく解説した記事をご用意しています。
テーブルの作成手順については、下の記事で順を追って説明しています。
また、「テーブルを作ってみたけれど、解除したい」という場合の操作方法は、下の記事で解説していますので、ぜひ参考にしてください。
テーブルの基本操作を覚えておくと、テーブルを自在に使いこなす土台ができます。
最初は簡単な表から試してみましょう!
テーブルにデータを入力したり検索する
Excelのテーブル機能を活用すれば、データの入力や検索を効率化でき、業務の質も向上します。
テーブルの大きな特徴の一つは、データを入力するだけで行が自動的に追加されることです。
さらに、数式や書式が自動で適用されるため、手動で設定する手間が省けます。
新しいデータを最終行の下に追加する方法や設定については、以下の記事で詳しく解説しています。
膨大なデータが格納されたテーブルでは、目視で必要な情報を探すのは非効率です。
そこで、フィルター、スライサー、検索ボックスなど、多彩な検索方法を活用すると便利です。
これらの使い方についても、下の記事で詳しく紹介しています。
テーブル機能を使いこなせば、ピボットテーブルやモダンExcelといった高度な機能にも応用できるため、ぜひひと通り試してみてください。
テーブルで数式を使う
テーブルでは「構造化参照」という独自の形式が使われます。
初めは使いにくく感じるかもしれませんが、一度マスターすれば、セル参照よりも数式の管理が格段に簡単になります。
この仕組みにより、修正やメンテナンスにかかる時間を大幅に短縮できる点が大きなメリットです。
以下の記事では、テーブルで数式を効果的に使うためのポイントやコツを詳しく解説しています。
また、テーブルを活用するうえで欠かせない「構造化参照」についても、具体的な使い方をわかりやすくまとめていますので、ぜひご覧ください。
テーブルを使ったいろんな集計
テーブルを使った集計方法も、ぜひマスターしておきたいテクニックです。
シンプルな操作で完了する方法から、ピボットテーブルやモダンExcelに応用できる高度な機能まで、幅広い活用が可能です。
以下の記事では、テーブルを使った集計方法を4つに分類し、それぞれの特徴をわかりやすく解説しています。
Excelスキルを伸ばしたい方にとって、学習の方向性を明確にイメージできる内容になっていますので、ぜひ参考にしてください。
デザインとスタイルの設定
テーブル書式を適用することでデータが見やすく整理され、解読しやすいデザインが自動で設定されます。
これだけでも通常の表と比べて、ユーザーに優しい設計になっていますが、さらに希望に合わせたデザイン設定も可能です。
簡単な操作で変更できる基本設定から、細部までこだわったスタイル設定の方法まで下の記事で解説しています。
また、テーブルスタイルの詳細なカスタマイズ方法については、Note記事にまとめました。
特に、テーブル書式で作成したExcel表を印刷したい方におすすめの内容です。
≫ Excelテーブルをきれいに印刷するデザイン設定 (レーザープリンター対応)
まとめ
Excelのテーブル機能は、見た目を整えるだけのツールのように思われがちですが、実は非常に奥深い機能です。
ピボットテーブルやモダンExcelといった高度なデータ集計機能の土台となるだけでなく、将来的に普及が予想されるCopilotの基盤ともなる重要な要素です。
未来でも使えるExcel活用スキルを身につけたい方は、まずテーブル機能をしっかりマスターしておくことをおすすめします。
当ブログでは、Excelのいろんなデータ分析機能についてまとめています。
以下のまとめ記事で紹介しているので、よかったらごらんください。