Excelを操作しているときにこんな経験をしたことはありませんか?
- 全てのシートに関数やデータを入力するときに時間がかかる
- シートの名前が長かったり数が多いので、見たいのを探すのに時間がかかる
- シートが多くなったので、エクセルファイルを分割したい
今回は、シートの操作するための便利な方法について解説していきます。
もくじ
この記事を読むことで、
- 複数のシートを同時に入力することが出来る
- 多くのシートから見たいシートを探すことが出来る
- シートが増えすぎたときにファイルを分割することが出来る
- 一連の作業をマスターして、作業の時短につながる
といった効果を期待できます。
シートをグループ化して一括でデータを入力する
エクセルでは、複数のシートを同時に選択することが出来ます。
Ctrlキーを押しながら対象のシートの見出しをクリックしていきます。
シートの表の構成が同じであれば、見出しを選択する時間と、貼り付ける時間を節約できます。
ここでは、シート「ああああああああああ」に入力表があります。
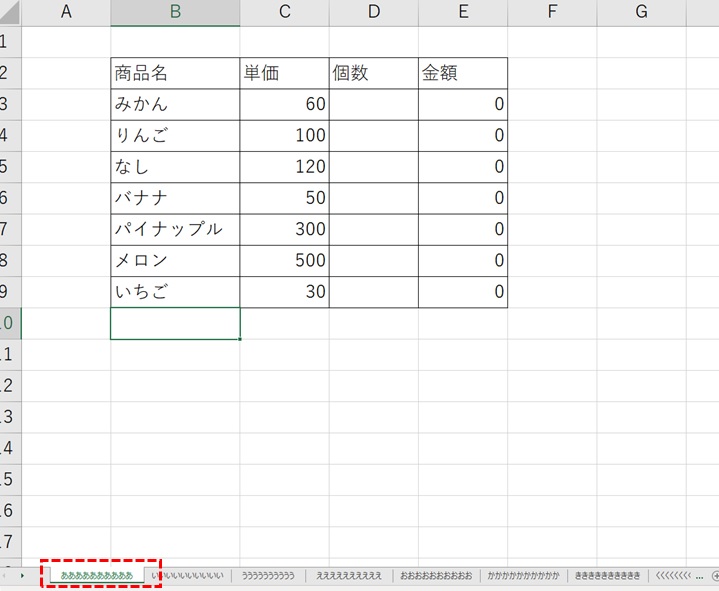
入力表を「いいいいいいいいいい」から「しししししししししし」まで貼り付けてみます。
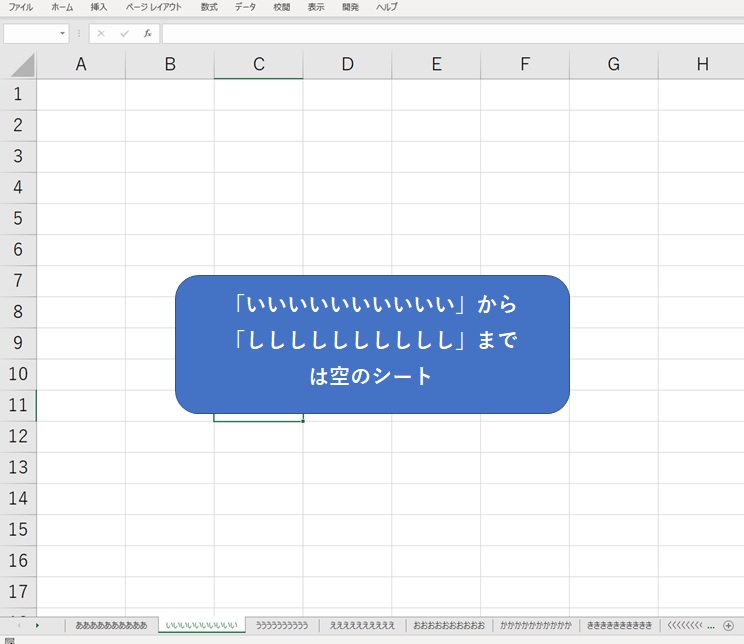
「ああああああああああ」のシート全体を選択し、コピーします。
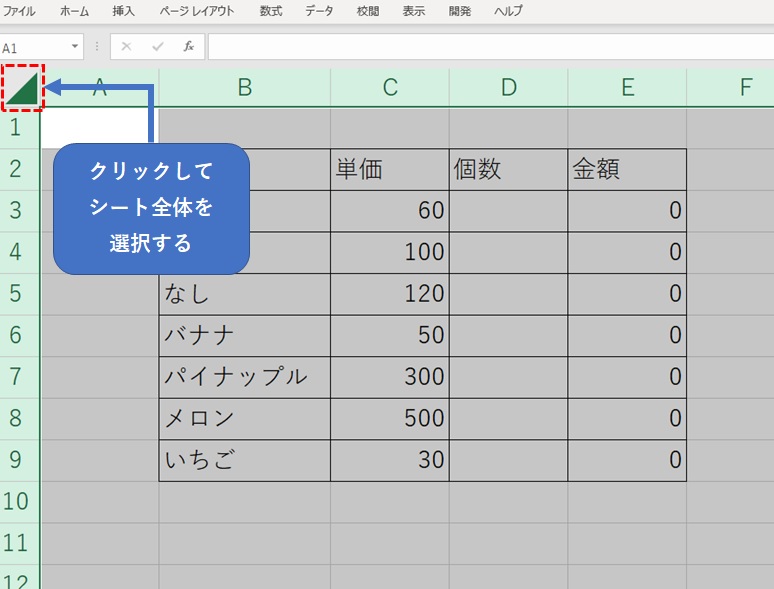
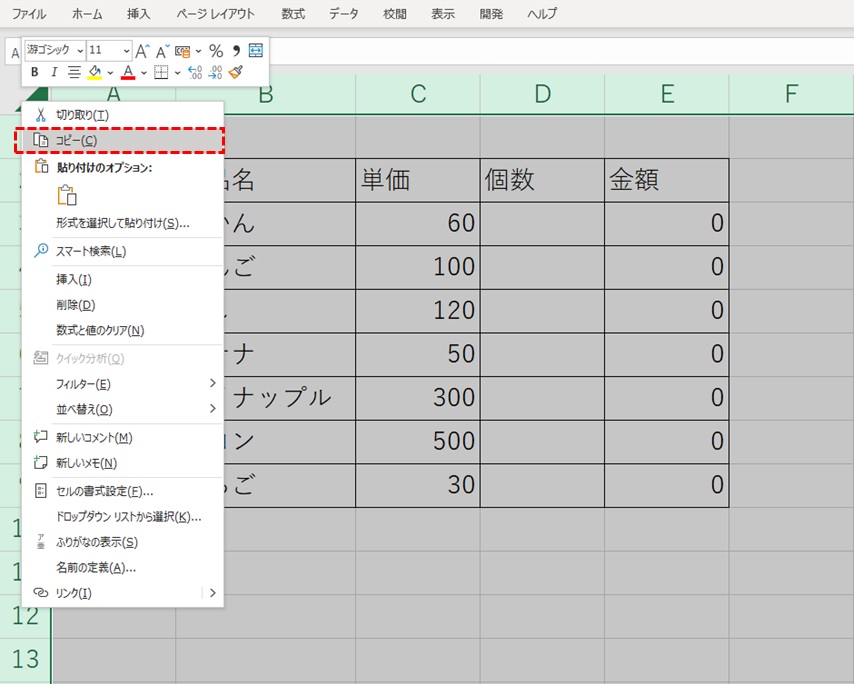
「いいいいいいいいいい」から「しししししししししし」までをCtrlキーを押しながら選択します。
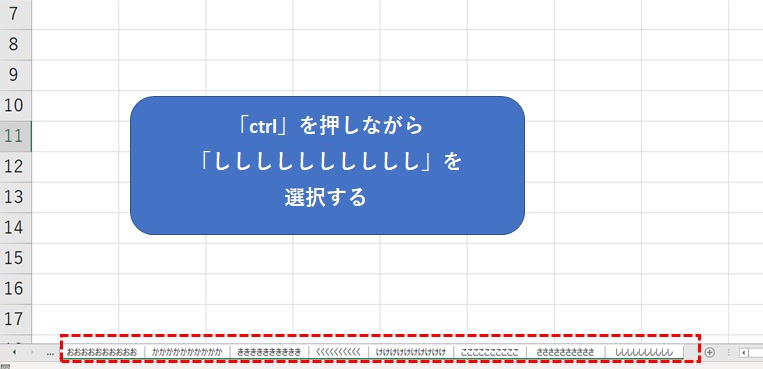
シート全体を選択し、貼り付けます
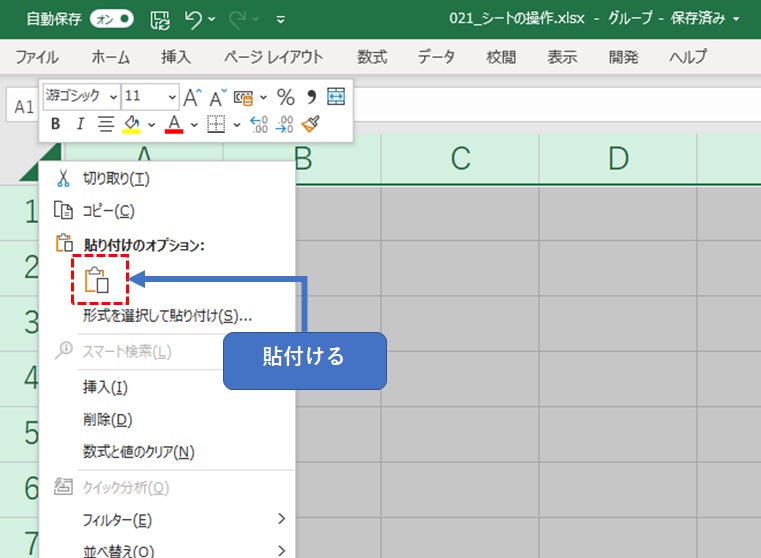
入力表を貼り付けることができました。

選択されたシートには、貼付けでの反映だけではなく、データや数式、書式も反映することができます。
行や列がずれると、予想しない結果になることがあるので注意しましょう。
各シートの数値を集計する(串刺し算)
シート間の集計を行いたい場合には、「串刺し算」という方法を使います。
ここでは、集計用のシートを作成しました。合計の数式はクリアしてあります。
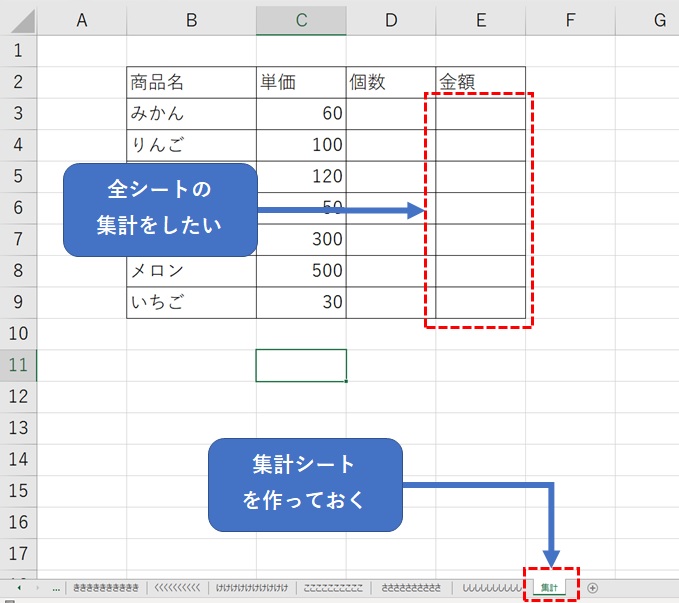
シート「集計」のみかんの金額用のセル(E3セル)をクリックし、「=」を入力します。
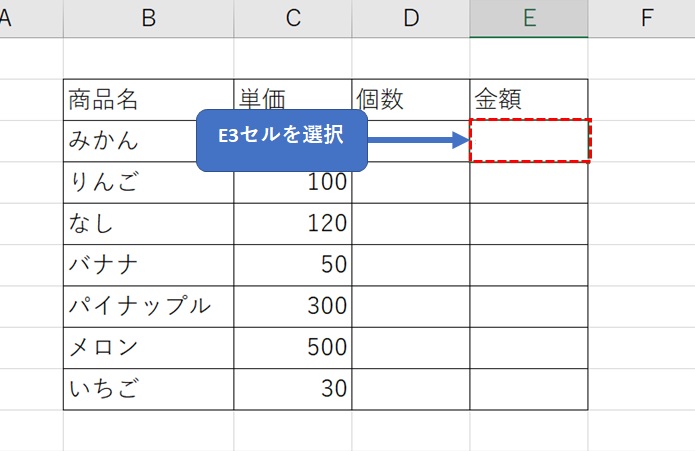
オートSUMボタンをクリックします。
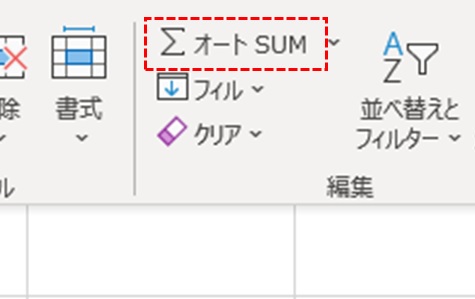
Ctrlキーを押しながら複数シートを選択します。数式バーには、選択された初めのシートと最後のシート名が表示されています。
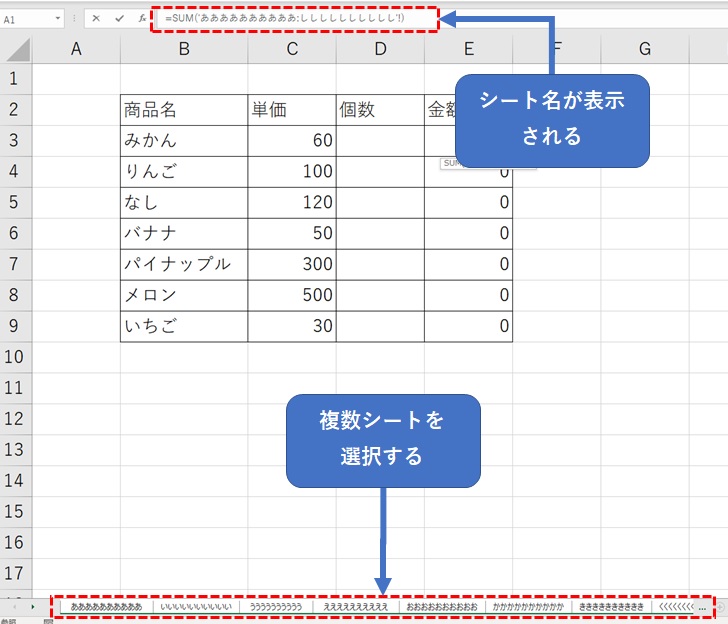
E3セルをクリックすると「串刺し算」の完成です。
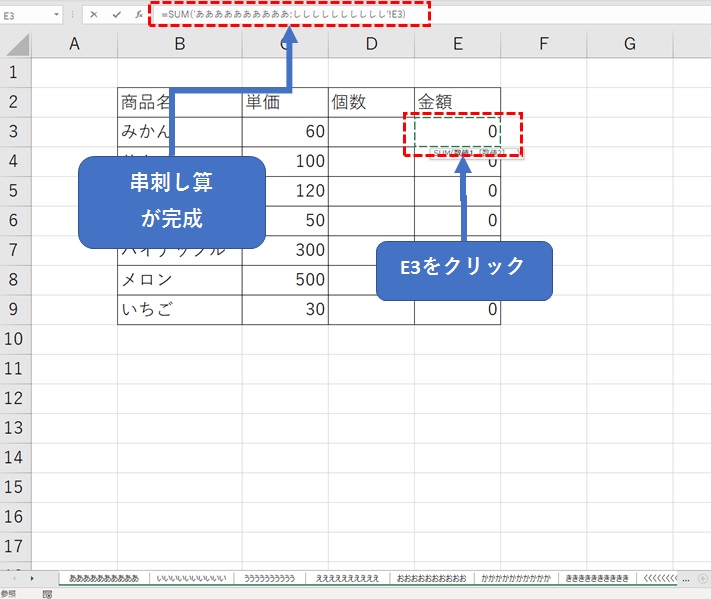
集計シートのD3セルからE9セルまでを貼り付けます。
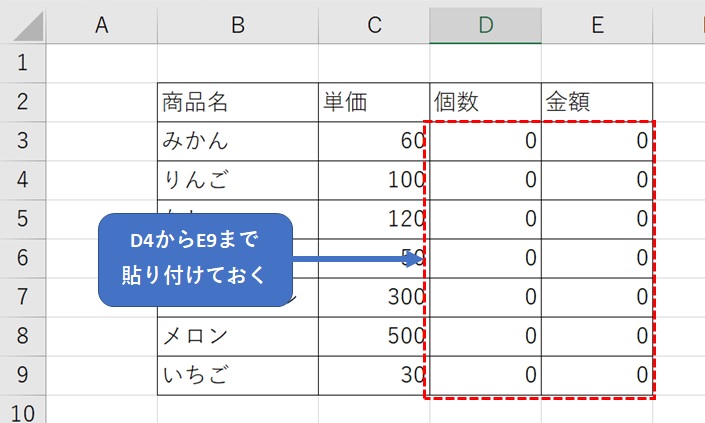
試しにデータを入力してみます。
「ああああああああああ」シートから「おおおおおおおおおお」まで1から5のデータを入力してみます。
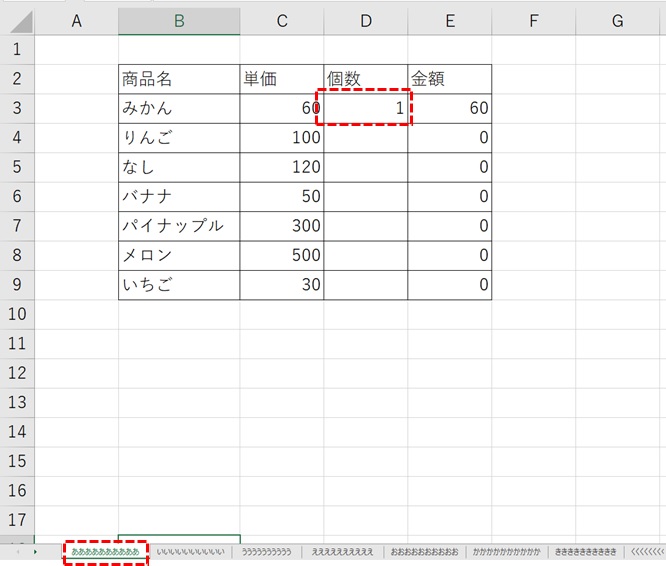
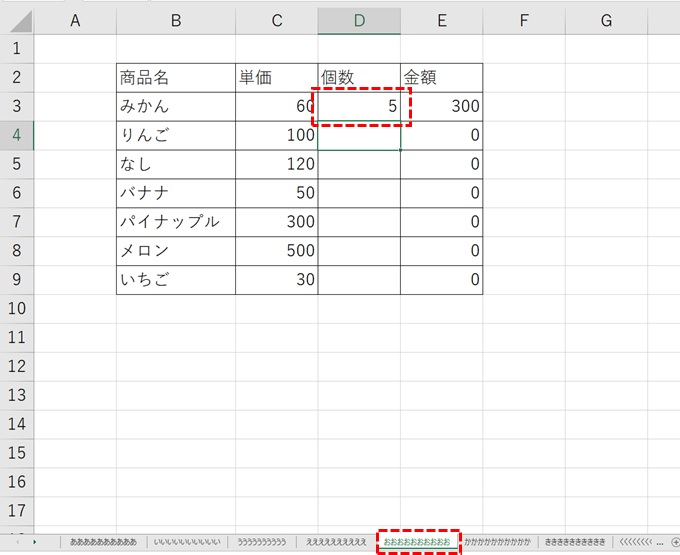
集計を確認したところ、合計値が表示されました。
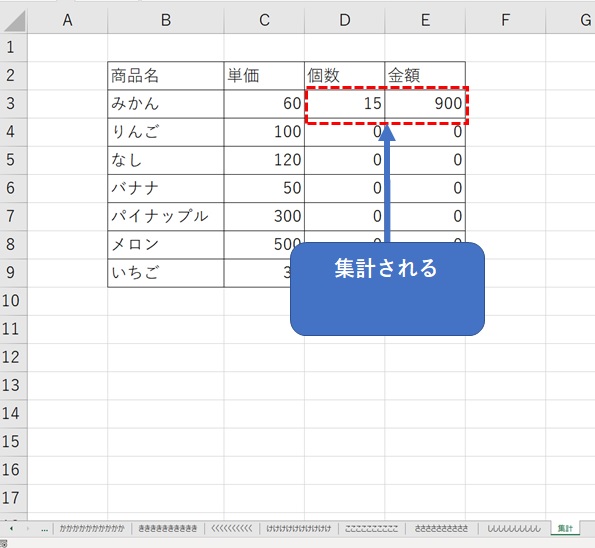
串刺し算も行や列がズレると、計算が狂うので注意しましょう。
シートの見出しに色をつけて仕分ける
シートの見出しには色をつけて見やすく仕分けることができます。
見出しを右クリックして、「シート見出しの色」を選択し、ここでは緑を設定します。
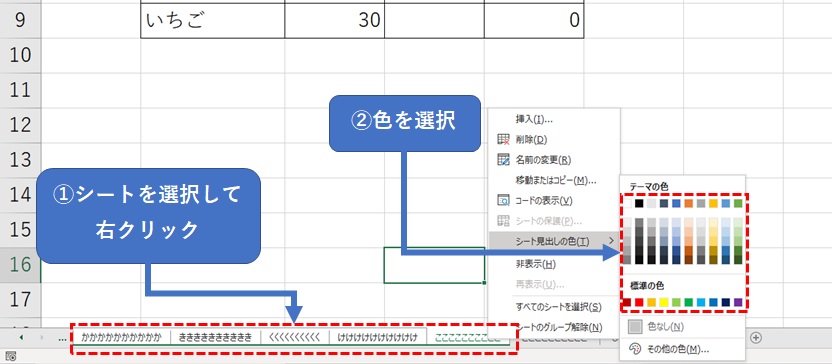
設定すると見出しの色が変わります。
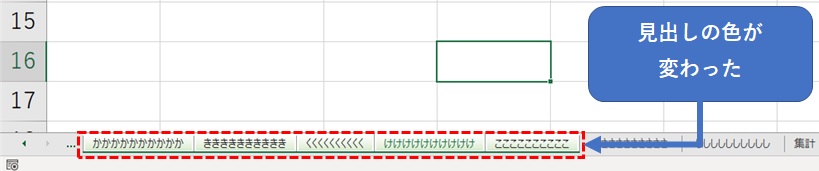
シートが多くて分類で分けたいときに使える便利な方法です。
多くのシートの中から特定のシートを探す
シートの名前が長い、シートの数が多い時など、編集したいシートを探すのに苦労した事はありませんか?
エクセルのシート見出しの左側を右クリックすると、
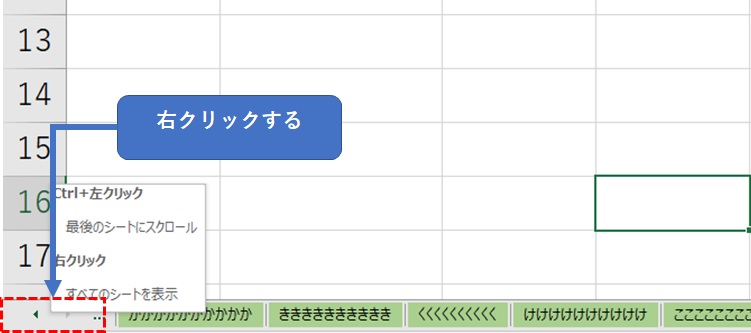
シート名一覧のリストボックスが表示されます。
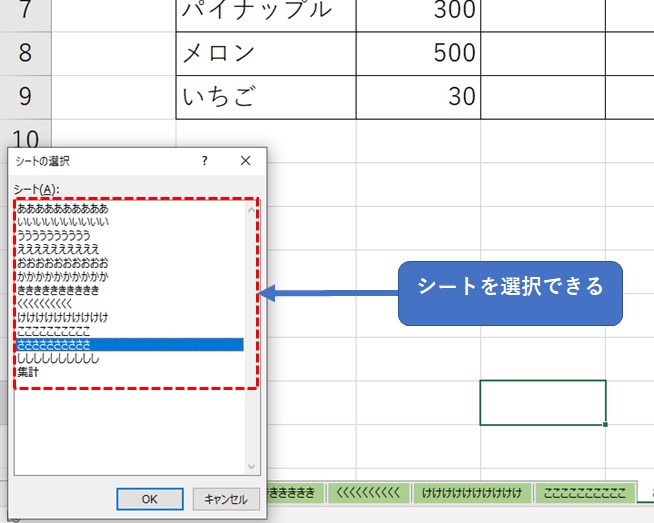
見たいシートを選択して「OK」をクリックすると、移動します。
シートが10枚以上あるときなどにはこの方法が探す時間が短くて済みます。
別のブックにシートを移す
シートが溜まり過ぎて分割させたい時は、新しいファイルにシートを移動させます。
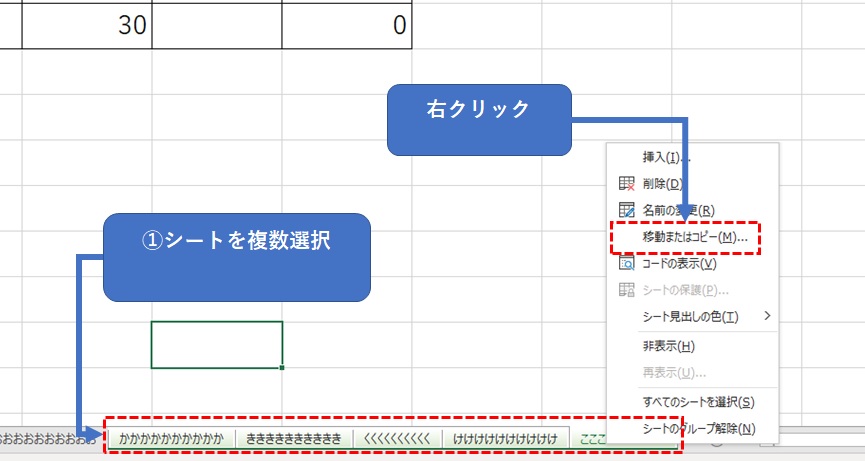
移動させたいシートを右クリックして、「シートの移動またはコピー」をクリックします。移動するファイル名は、新しいファイル名を選択します。
原本にシートを残さない時は、「コピーを作成する」のチェックを外してください。原本に残す場合はチェックしたままにします。
今回は「コピーを作成する」のチェックを外してみます。
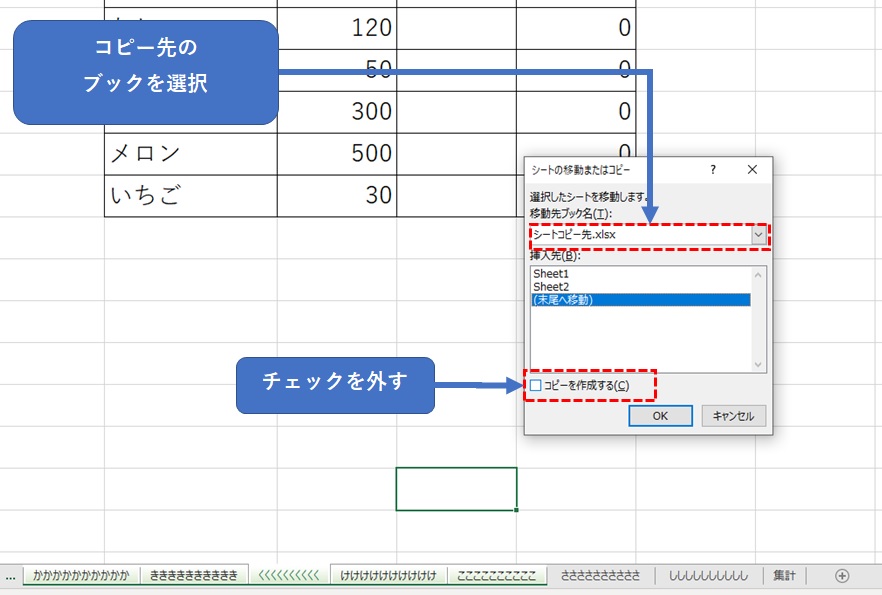
別ブックにシートを移動することができました。
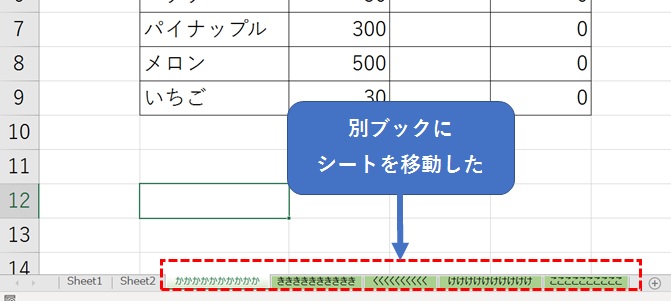
貼付け元のブックからは、移動したシートは消去されました。
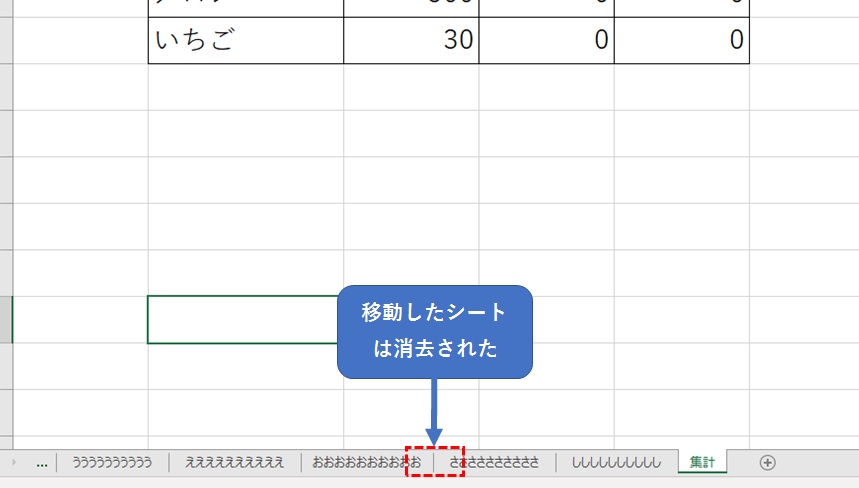
串刺し算を行っている場合、初めのシートや最後のシートを移動させると数式がエラー表示されますので注意しましょう。
モバイルエクセルで出来ること
モバイルエクセルで出来るシートの操作は下に挙げてある動作ができます。
- シート名の変更
- シートの複製
- シートの移動
- シートの追加
PC用エクセルのように機能は充実していませんが、最低限必要な機能は使えます。
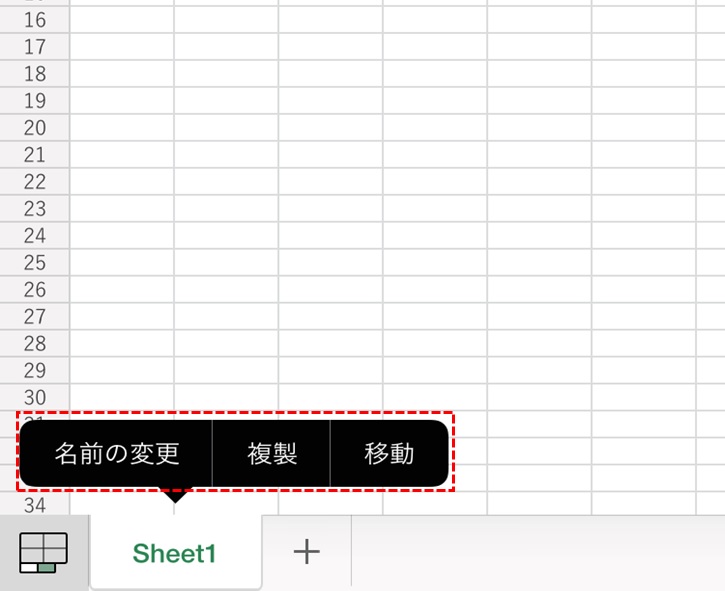
まとめ
エクセルで伝票管理などを運用すると、どうしてもシート数が増えてファイルのサイズが肥大します。
上手に管理して、シートを探す時間などの無駄な時間を出来るだけ無くしていきましょう。
本日もありがとうございました。