「エクセルのオートフィルって便利だけど、思いどおりに入力されないことがあるよね。数字が連番にならなかったり、表の書式が崩れてしまったり。結局、使える場面って限られてくるんだよね...」
そんな不満に答えます。
もくじ
Excelには、オートフィルという、連続したデータを入力するため機能があるのをご存じの方は多いと思います。
オートフィルは便利な機能である一方、連続データにならなかったり、書式が崩れたりなど、思い通りデータが入力されず、後で手直をした経験を持つ方もいらっしゃるんじゃないでしょうか?
今日は手直しの発生しにくい、オートフィルの正しい使い方を紹介します。
また、モバイルアプリのエクセルでの使い方についても触れてみます。
この記事を読むことで、
- エクセルのオートフィルを正しくマスターすることができる
- データ入力の効率が向上する
- モバイル端末でオートフィルを実行できる
といったことができるようになります。
Excelでのオートフィルの使い方

B2とB3のセルに1と2をそれぞれ入力した後に、マウスをドラッグし、この2つのセルを選択します。
B3セルの右下の点(フィルハンドル)にマウスを移動させると、マウスポインタが白い十字から黒い十字に変わります。
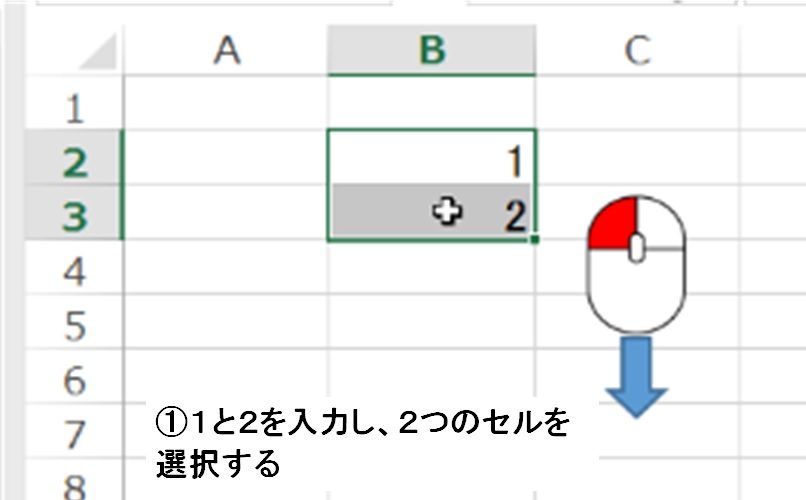
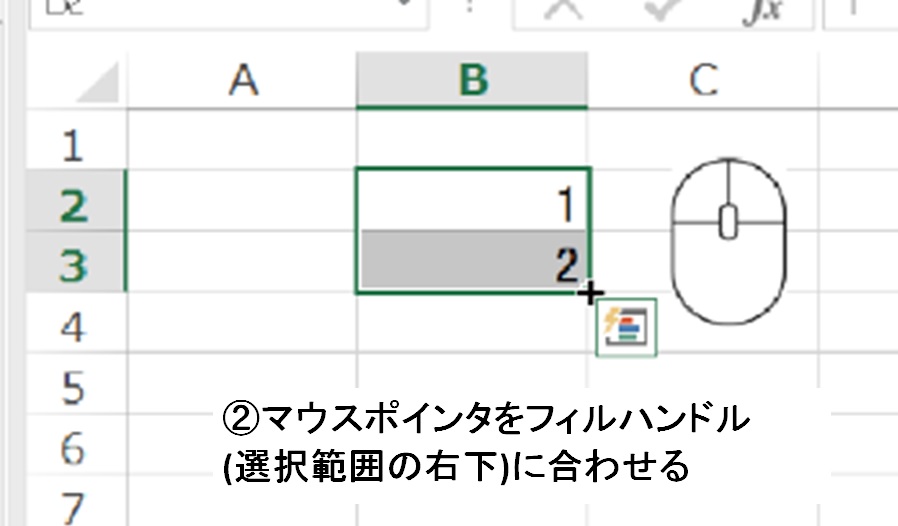
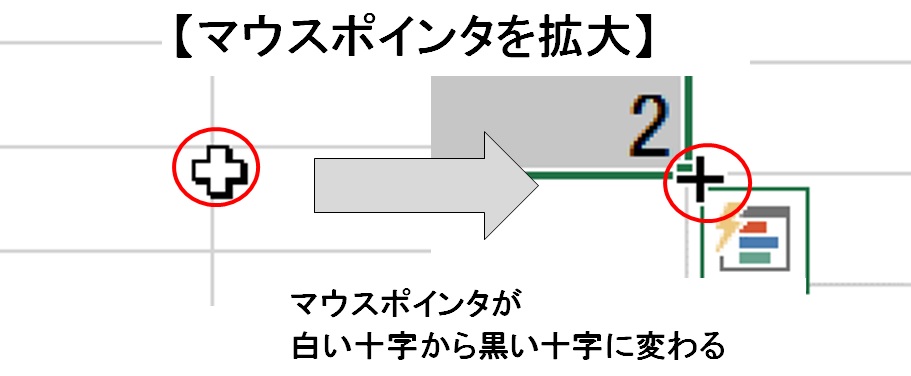
この黒い十字が表示された状態でマウスをドラッグし、下に移動させると、移動させたセルの分だけ連続したデータが入力されます。
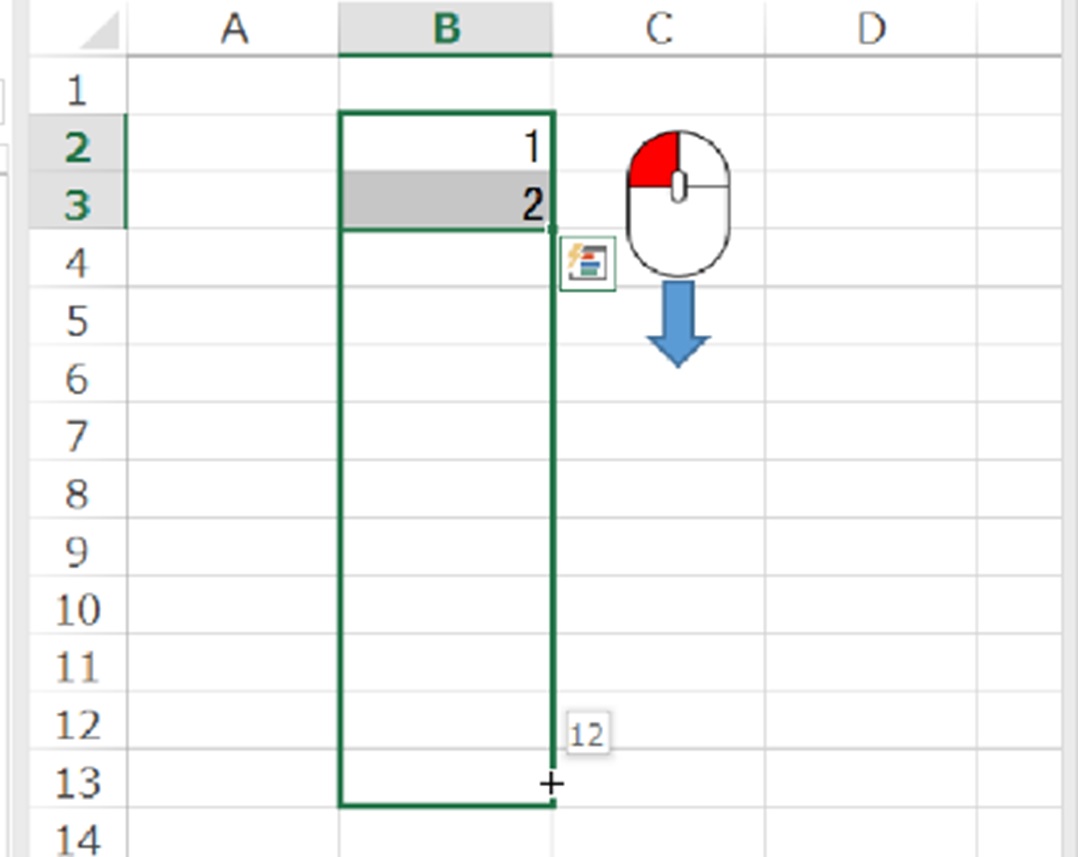
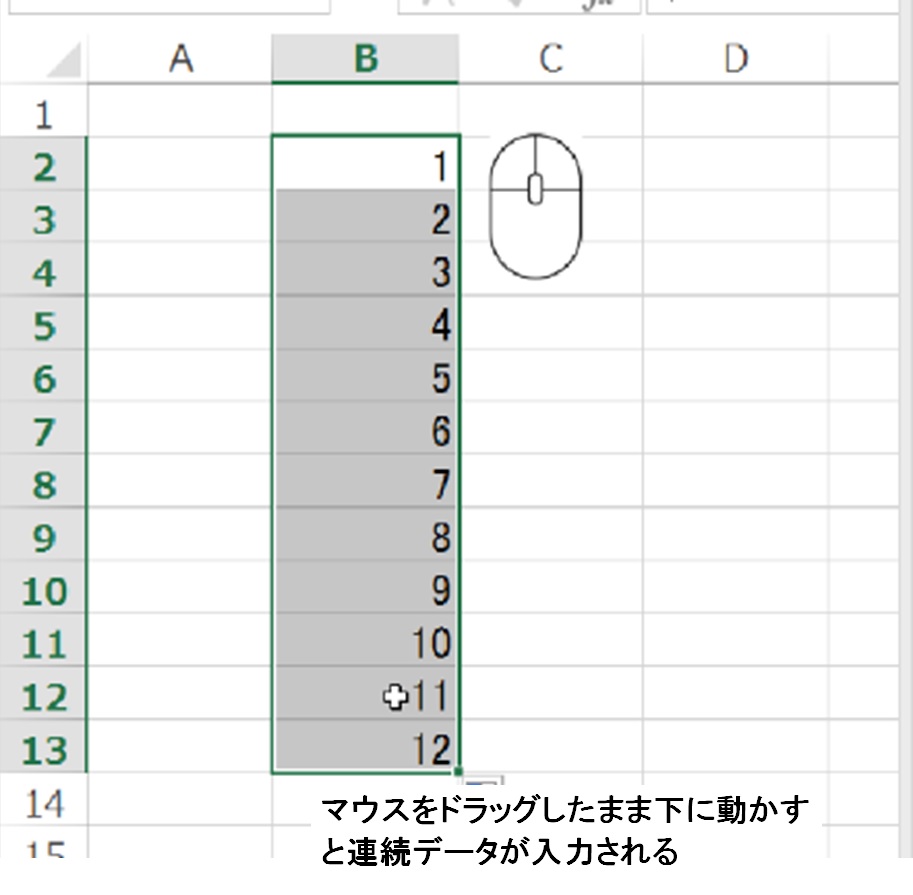
手直しの少ないオートフィル技3選
Excelのオートフィル技1 フィルオプションの活用

始めの1セルのみでドラッグしても、データが連続で入力されない、表の書式が崩れてしまうなど、予想していたのもとは違う動きをしてしまったことはありませんんか?
セルをドラッグした後の操作を正しく行う事で、思い通りにデータを入力することができます。
A1セルに1が入力されています。
そのままマウスを下にドラッグさせると、全てのセルに1が入力されてしまいます。
ほとんどの方は、ここで「データが入力されないや。もう一度入力し直そう…」って、あきらめてしまうと思います。
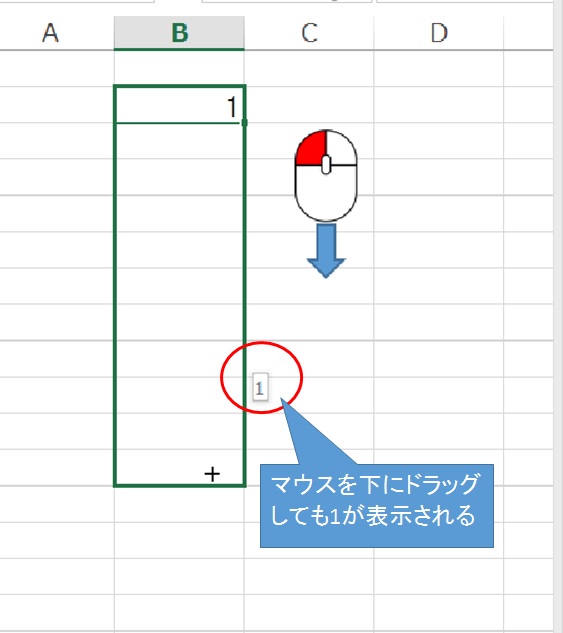
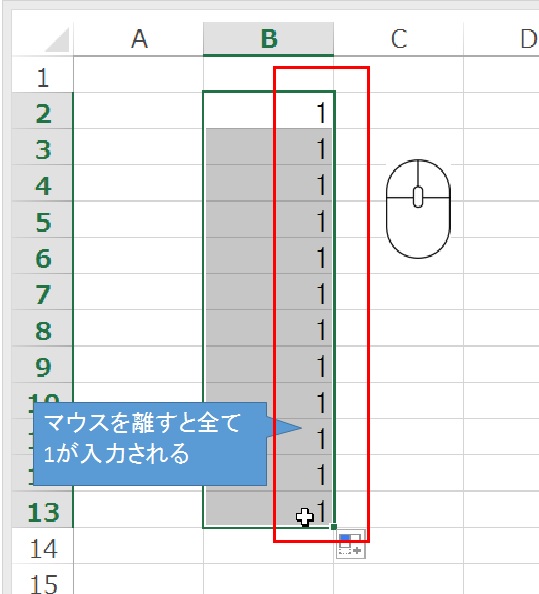
実はこの先に続きがあります。
マウスをドラッグさせた最後のセルに、アイコンが残ります。
このアイコンをフィルオプションと言います。
フィルオプションをクリックすると、どの様にデータを反映させるか選択することが出来ます。
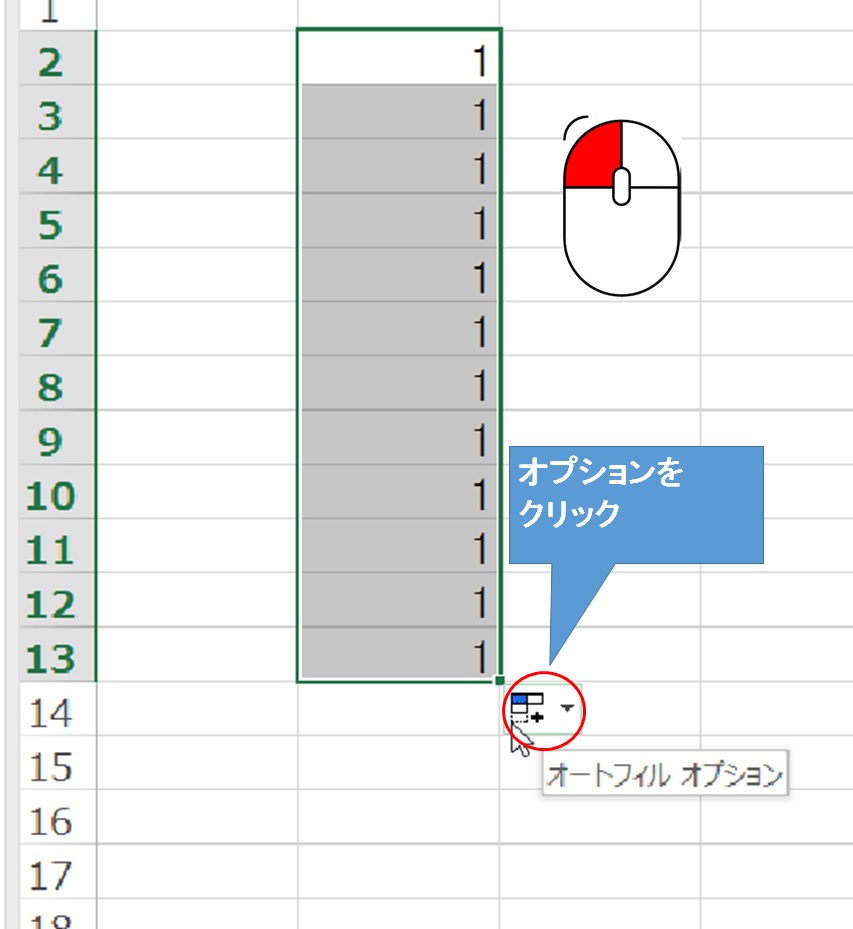
「連続データ」を選択すると、数字が通し番号で入力されます。
「データのみを反映」を選択すると、表の書式を崩さずにデータを入力させる事が出来ます。
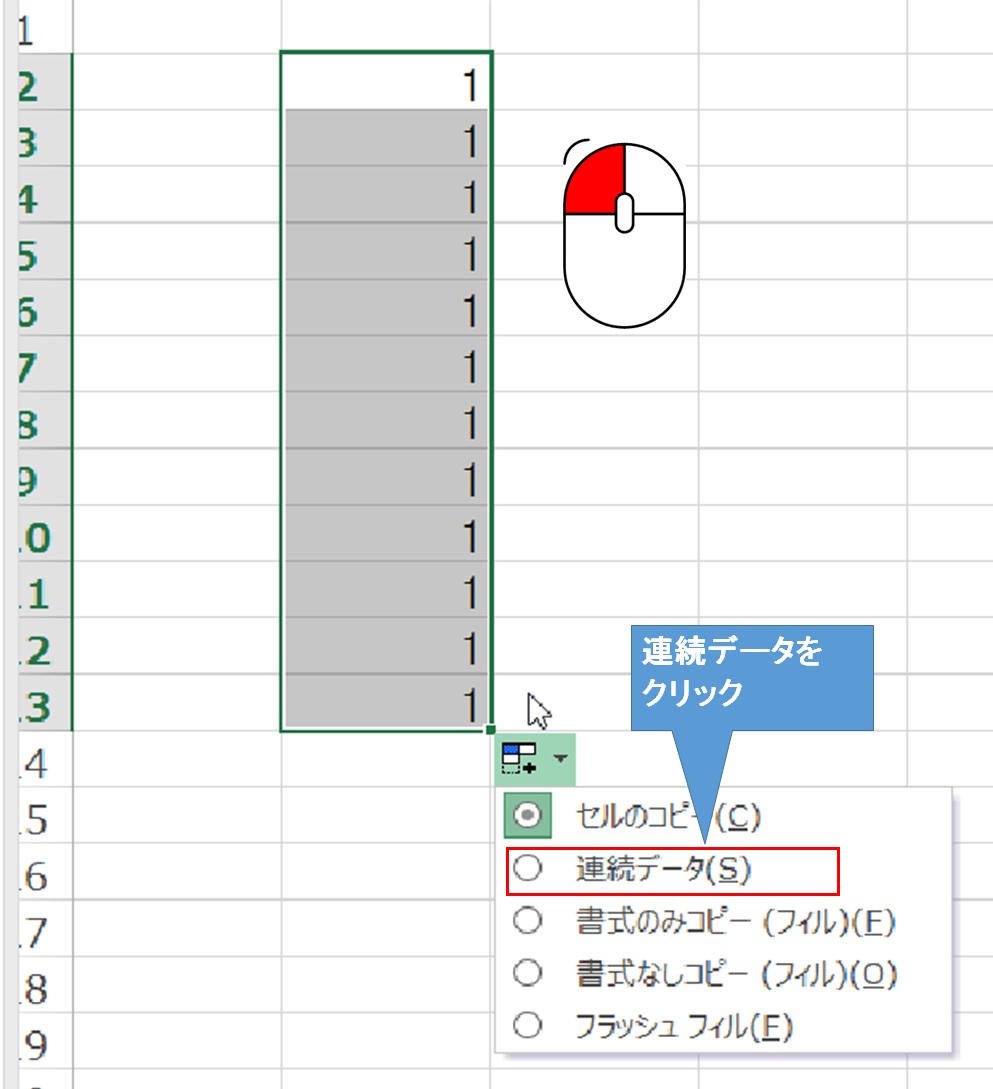
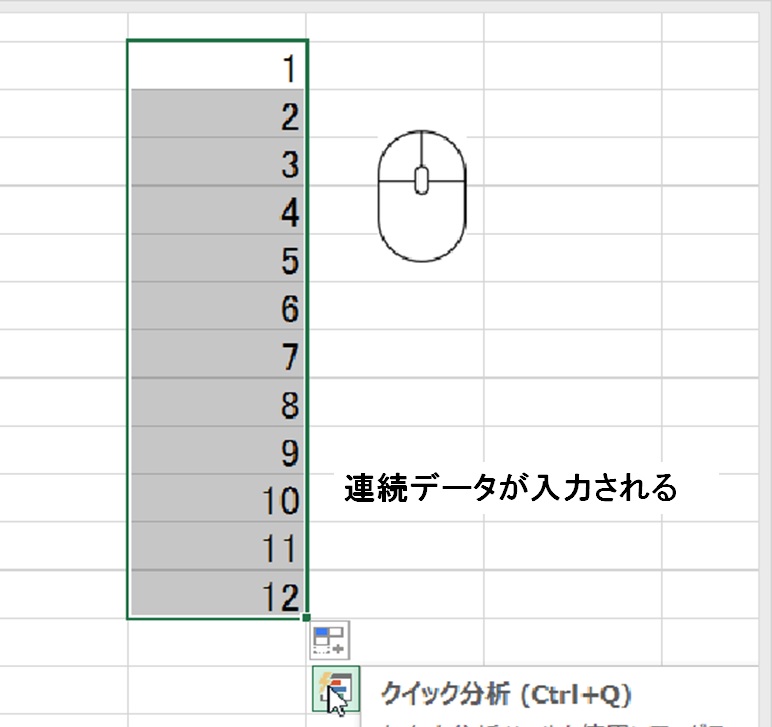
このようにして、フィルオプションを上手に使う事で、手直しの必要なく連続データを入力することができます。
Excelのオートフィル技2 Ctrlキーを押しながらドラッグ
次に、Ctrlキーを押しながらドラッグする事で、フィルオプションを使わなくても連続データを入力する方法を紹介します。
この方法は、ドラッグしてマウスを下に動かしている途中でも、連続データが表示されますので、どこまでセルを選択したか知ることができます。
Ctrlボタンを押した時、マウスポインターは黒の十字が2個表示されます。
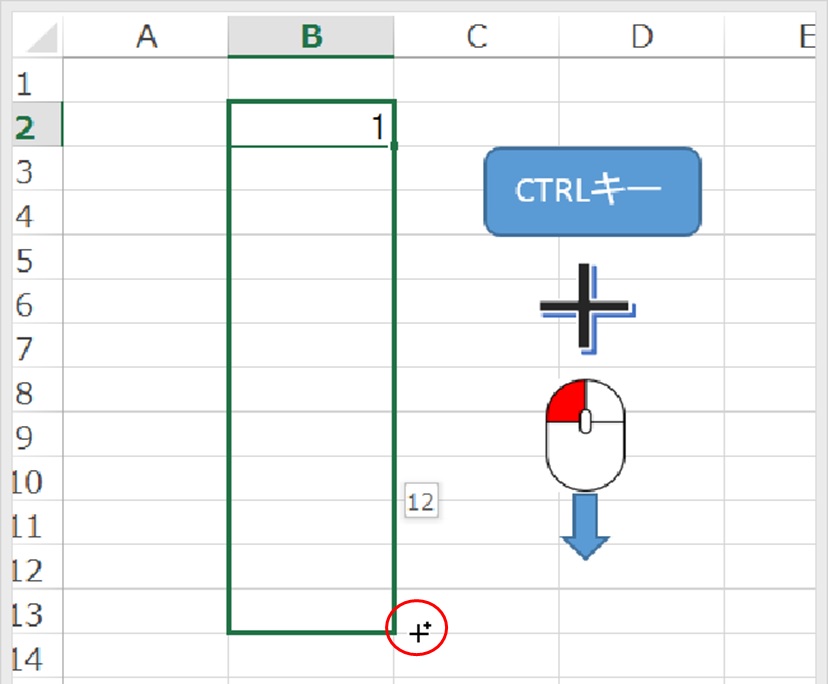
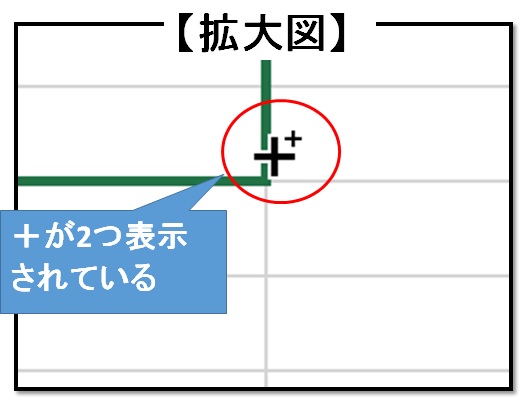
Excelのオートフィル技3 フィルハンドルをダブルクリック
最後に、フィルハンドルをダブルクリックすることで、連続データが入力されることを紹介したいと思います。
1列目に連続データを入力します。
2列目の一番上のセルに連続データの最初を入力し、フィルハンドルを表示させた状態で、そのままダブルクリックします。
すると、1列目の最後のセルの隣までれ連続データが入力されます。
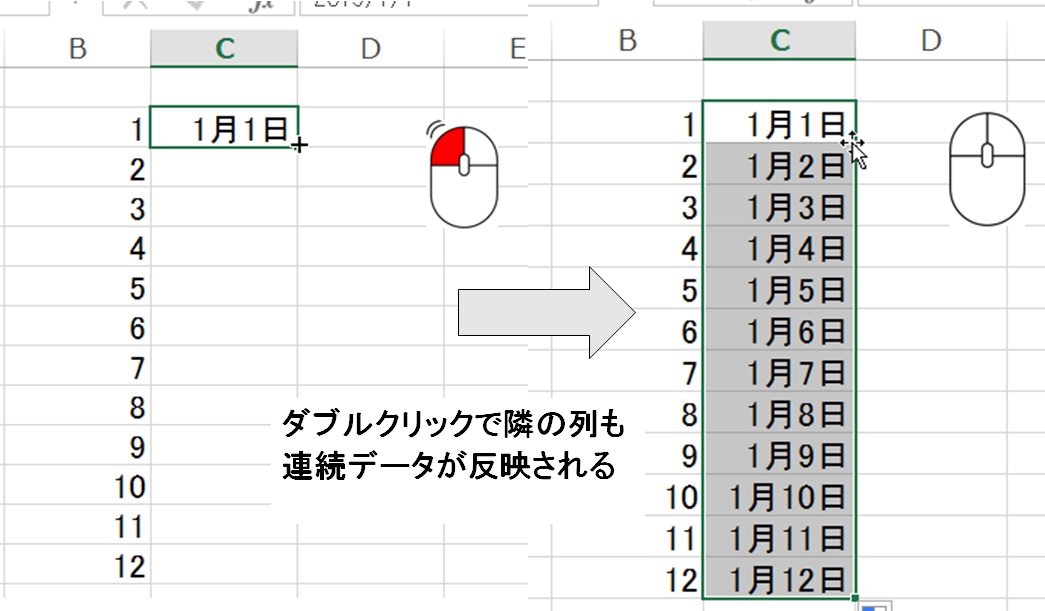
この方法は、日付の隣に曜日を入れる時などに使えます。
また、1列目が1000行など、行数が多い場合にも一瞬で連続データを入力することができます。
「オートフィルを使わなくても、数式を作って下のセルに貼り付ければいいんじゃない?」って思う方もいらっしゃるんじゃないかと想います。
表を並べ替えることがなければ、数式ではりつけても大丈夫です。
並べ替えを想定される方は、数式は使わない方がいいです。
並び替えを行う事で連続データが崩れてしまいます。
連続データを入力する場合は出来るだけオートフィルを使いましょう。
Excelモバイルアプリでの入力について

オートフィル機能は、iPhone やスマートフォンなどで使えるモバイルアプリのExcelでも活用する事は出来ますが、フィルオプションの表示はされないようです。
目次1の基本の手順に沿った手順になりますが紹介しておきます。
セルに2つ目までのデータを入力して、セルを選択します。
モバイルアプリの複数セルの選択は、選択したセルの右下に点が表示されますので、指で下に引っ張ってください。
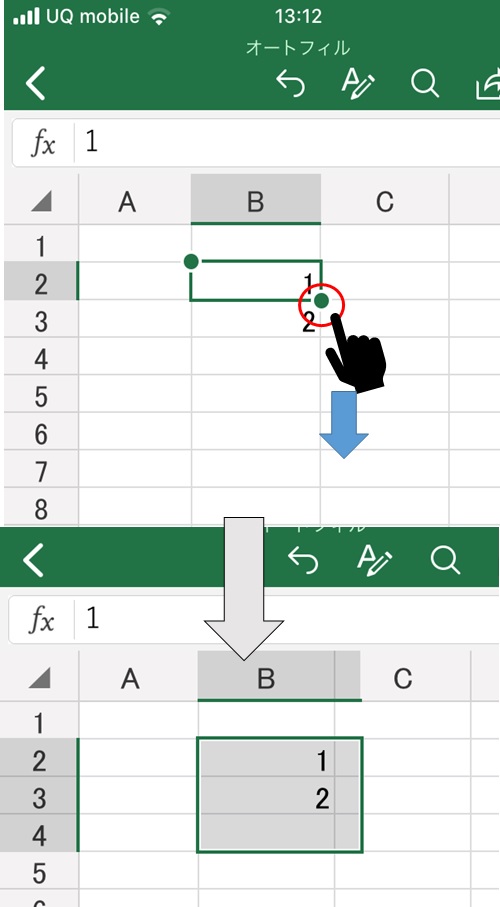
セルを長押しすると、オプションが標準されます。
オプションを右にスライドさせると、「フィル」という項目が表示さるので選択します。
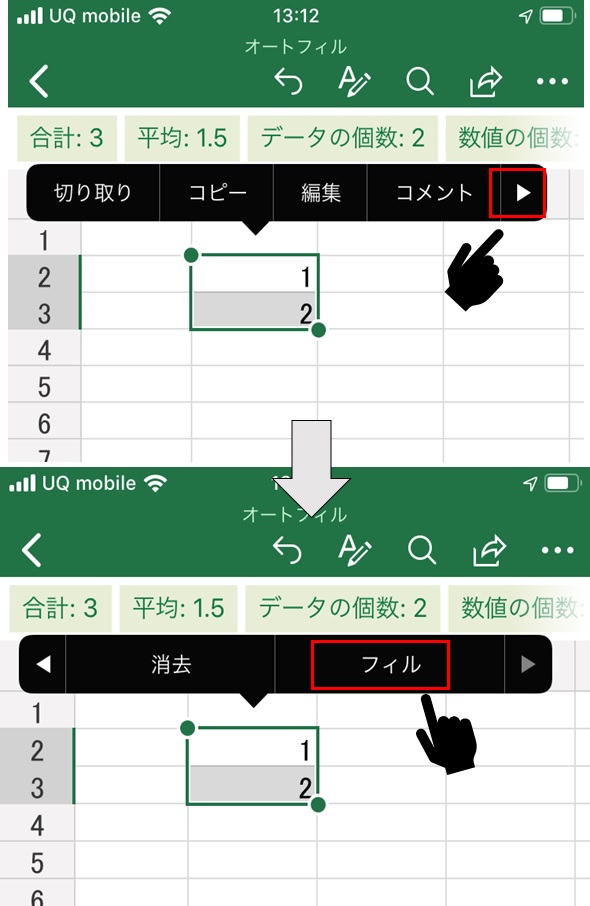
そのまま選択範囲を指で引っ張ると連続データが入力されます。
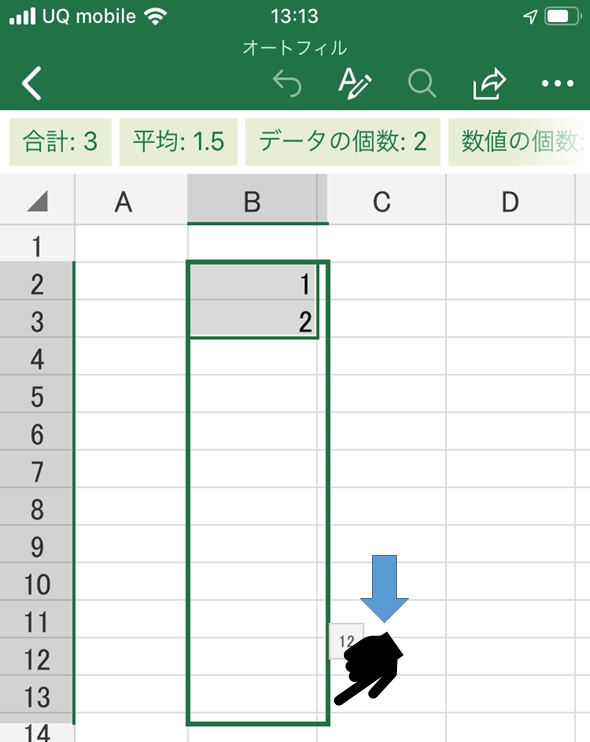
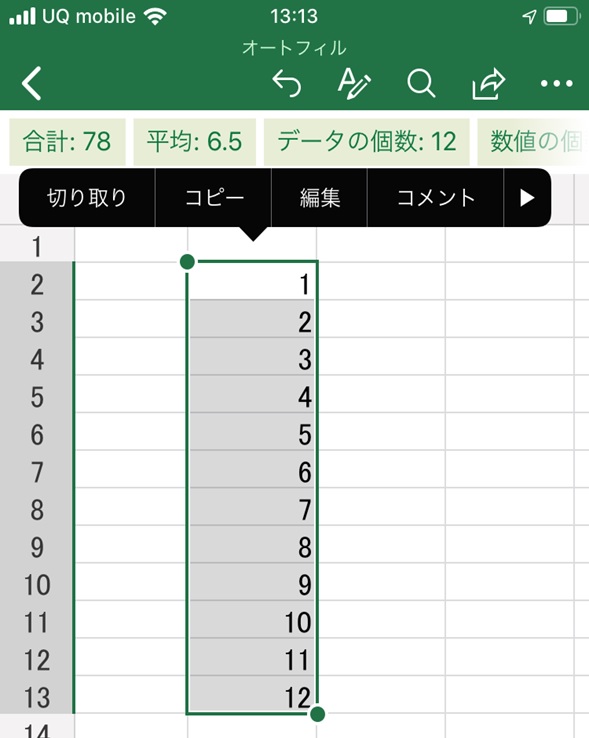
まとめ
オートフィルは日頃多くの人が使っていますが、その機能をしっかりと把握しておく事で、思い通りにデータを入力出来ます。
思い通りにデータを入れられずに諦めてしまった頃と比べても、効率は間違いなく向上します。
日常使う簡単な操作の見直しを行う人は、そうでない人と比べても、数倍の作業効率を出す事ができます。
だからこそ、機能の見直しを時々行う機会を持ちましょう。
本日もありがとうございました。